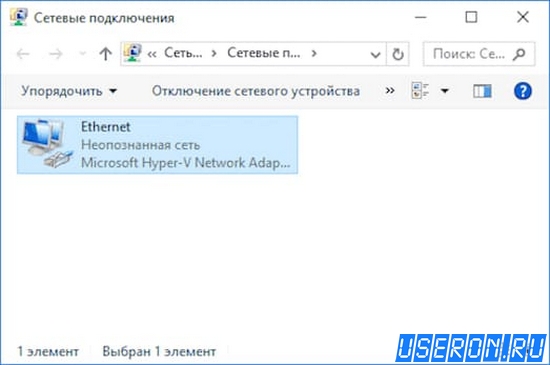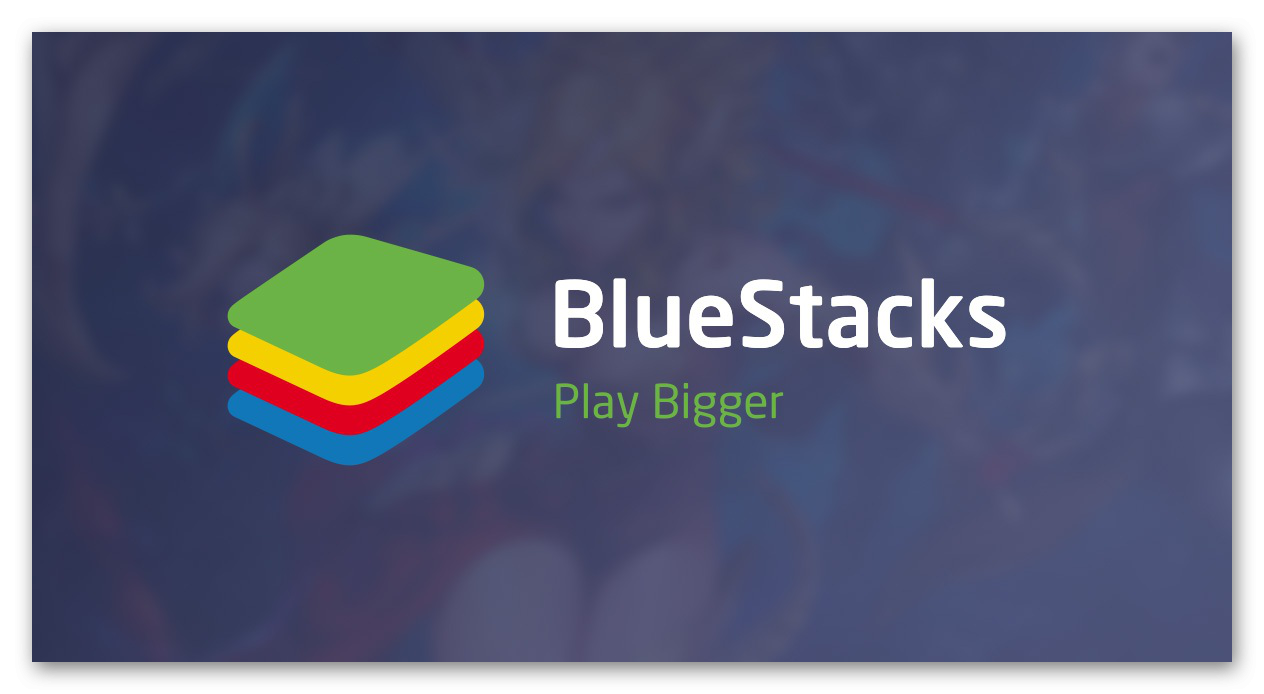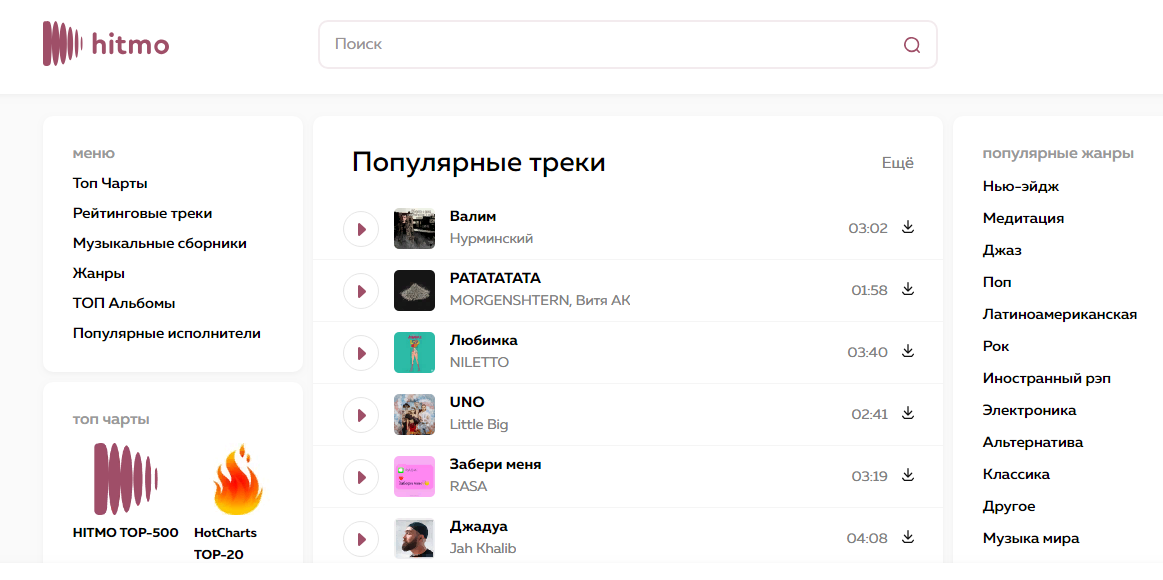Почему новая мышка не работает на компьютере: находим причины и устраняем их
Содержание:
- Аппаратные неполадки мыши
- Правильное подключение к ПК
- Компьютер не видит беспроводную мышь – как исправить проблему?
- Драйверы и их отсутствие
- Не работает игровая мышка
- Что делать, если мышь не работает или компьютер её не видит
- Способы решения проблемы с USB-мышкой
- Варианты решения проблемы в зависимости от вида мыши
- Компьютер не видит мышь: что делать. Совет
- Перезагрузка и повторное подключение устройств
- Смена драйвера
- Замедленная работа старой мышки
- Основные причины, по которым не работает мышь в Windows
- Проблемы с драйверами
- Установлены конфликтующие программы
- По типу манипулятора
- Курсор мыши не двигается, но мышь работает: причины
- Как работать клавиатурой без мышки
- Правильное подключение к ПК
- Пропадает сигнал
Аппаратные неполадки мыши
Для начала следует проверить целостность самого устройства и подключение. Если вы роняли или обливали мышь жидкостью, проблема может быть в этом. Но даже если вы уверены, что механических повреждений не было, осмотрите корпус и кабель устройства. Убедитесь, что ничто не мешает работе оптики. У беспроводной мыши проверьте батарейку.
Если речь идет о мыши с USB-подключением, попробуйте вставить ее в другой разъем. С PS/2 будет сложнее, так как на системном блоке обычно есть только одно гнездо для нее. Но если под рукой есть другой компьютер, проверьте будет ли работать мышка там.
Кстати, проверка мыши на другом компьютере позволит с почти стопроцентной точностью установить в чем проблема – в компьютере или в аксессуаре. Точно так же можно проверить другую мышь с этим компьютером.
Осмотрите гнездо на системном блоке на предмет наличия пыли, жидкостей и других помех для контакта. Убедитесь, что штекер мыши или Bluetooth передатчика входит плотно, но без усилия.
Тщательно очистите разъемы от пыли и протрите контакты спичкой с тонким слоем ваты смоченной в спирте или используйте другие подручные средства.
Производите работы по очистке разъемов только после отключения системного блока от розетки или изъятия батареи из ноутбука, так как даже в выключенном состоянии на них может подаваться напряжение.
Если разъемы окислились, то до конца очистить их спиртом не получится. Произведите многократную вставку и изымание штекера мышки в окисленный разъем пока контакты не притрутся до чистого состояния.
Если же проблема не обнаружилась при внешнем осмотре, возможно дело во внутренних повреждениях мыши
Осторожно откройте корпус устройства и осмотрите, не отошли ли где-то контакты
Также дело может быть в разрыве провода (можно прозвонить его омметром) и прощупайте провод по всей длине. Это позволит найти место обрыва и починить шнур.
Если мышка в целом работает, но появились залипания клавиш, часто сопровождаемые двойным кликом при одинарном нажатии, то нужно аккуратно ее разобрать, почистить и подогнуть контактную пластину в микровыключателях под кнопками.
Если на мышке начало барахлить колесико, что часто вызывает обратные прокрутки и ослабление отсечек, то нужно несколько раз промыть спиртом его механизм и капнуть в него чуть-чуть машинного масла.
В большинстве случаев этого достаточно и колесико будет работать еще долго. Но, не спешите собирать мышь и проверьте ее работу. Если механизм колесика сильно разболтался, то можно аккуратно совсем чуть-чуть поджать его металлический каркас плоскогубцами. Будьте крайне аккуратны, при излишнем давлении этот механизм может сломаться.
Также бывает, что курсор мыши начинает сам двигаться по экрану. Обычно это говорит о том, что электронный контроллер мыши начал работать со сбоями. В таком случае проблема решается в основном заменой мыши и тут ничего не поделаешь. Но не спешите списывать мышь в утиль, возможно она будет нормально работать на другом компьютере, такое бывает. Кроме того, такие проблемы могут быть вызваны ковриком, попробуйте как будет работать мышь на чистом белом листе бумаги. Если нормально, то меняйте коврик, желательно на однотонный без рисунков.
Правильное подключение к ПК
Первым делом необходимо проверить, как подключена мышка. Не исключено, что пользователь неправильно присоединил ее к компьютеру или ноутбуку.
Проводные модели девайсов не требуют никаких особых манипуляций — достаточно просто воткнуть провод в соответствующее гнездо (ps/2 или USB). После этого устройство заработает.
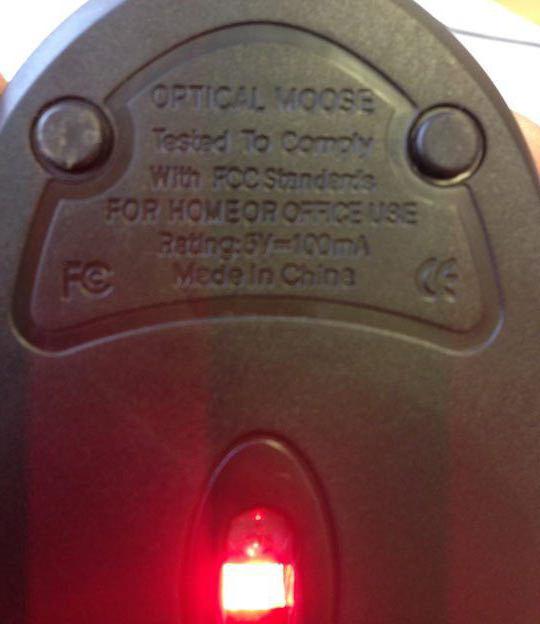
Беспроводные модели требуют больше внимания. Обычно их надо подключать так:
- Включить Bleutooth на ПК.
- Воткнуть в USB специальный приемник от мыши.
- Вставить аккумулятор в изучаемый девайс.
- Включить мышь.
- Зайти в Bluetooth-устройства на ПК и осуществить поиск новых составляющих.
- В появившемся списке выбрать мышку.
- Нажать на кнопку «Подключить».
Уже через несколько минут упомянутое устройство будет нормально работать на компьютере. Не исключено, что сбой вызван выключенным «Блютузом». Тогда его просто достаточно активировать на компьютере.
Компьютер не видит беспроводную мышь – как исправить проблему?
Bluetooth-мышка может не отображаться в системе по причинам, отличающимся от USB-аналога. Таким образом она заслужила отдельное место в нашем руководстве.
Способ 1: выключаем режим полета и включаем Bluetooth
Советуем сразу проверить, что режим в «В самолете» у нас неактивен. Это можем сделать в центре уведомлений (справа в нижнем углу). Дальше проверяем активность Bluetooth, для этого нажимаем на клавиатуре нужную комбинацию клавиш (обычно из ряда F1-12, на ней есть соответствующая маркировка)
Чтобы функция сработала, важно зажать клавишу Fn и только потом кликнуть нужную кнопку
Способ 2: проверяем исправность приемника
Все беспроводные сети работают, а компьютер все равно не видит беспроводную мышь? Может приемник, который идет в комплекте, неправильно работает. Следует установить для него драйвера, а также сменить несколько разных разъемов. Также на многих мышках есть соответствующий индикатор, который оповещает о том, что устройство подключено к приемнику. Смотрим на него, действительно ли есть связь между этими аксессуарами.
Способ 3: заряжаем мышь
Все беспроводные мыши работают от аккумулятора или батареек. В первом случае стоит поставить мышку на зарядку, во втором – заменить батарейки.
Способ 4: узнаем зону покрытия сигнала от приемника
Это можем сделать на практике, достаточно поднести мышку к приемнику, который подключен к компьютеру. Если на близком расстоянии все работает, немного отдаляемся. Так мы найдем зону, в которой мышка может функционировать исправно. В дальнейшем уже можем переместить системный блок или изменить конфигурацию рабочего места.
Драйверы и их отсутствие
Еще почему компьютер не видит мышь? Чаще всего пользователи сталкиваются с этой проблемой из-за драйверов. Точнее, из-за их отсутствия.
Драйвер — пакет программ и утилит, необходимых для нормальной работы компьютера с подключаемым устройством. Без него девайс не пройдет стадию распознавания.
Обычно драйверы для мышек устанавливаются автоматически при подключении той или иной модели. Иногда этого не происходит.
При подобных обстоятельствах потребуется:
- Вставить установочный диск в дисковод и, следуя указаниям мастера установки, завершить инициализацию.
- Зайти на сайт производителя и скачать драйверы из Сети. Запустив загруженный документ, надо следовать указаниям на дисплее.
Как только драйверы будут установлены на ПК, работоспособность мыши наладится в полной мере. Исключение составляют случаи, когда мышь в приципе не совместима с используемой операционной системой.
Не работает игровая мышка
Игровые устройства часто требуют установку специального программного обеспечения на компьютер, что может вызвать конфликт со стандартными драйверами Windows. Из-за сбоя система перестает видеть контроллер. Поэтому рекомендуется отключить или удалить штатный драйвер ОС Виндовс.
Для этого:
- Запустите «Диспетчер устройств». В появившемся списке выбирается вкладка «Иные указывающие устройства».
- Далее в разделе HID-совместимая мышь нужно выбрать команду «Общие» и открыть элемент «Драйвер».
- Нажатием Enter над командой «Отключить устройство» можно дезактивировать штатный драйвер.
Что делать, если мышь не работает или компьютер её не видит
А теперь о том, что конкретно делать, если не работает мышь в Windows (речь пойдет о проводных и беспроводных мышках, но не о Bluetooth устройствах — для последних убедитесь, что модуль Bluetooth включен, батарея «целая» и при необходимости попробуйте заново выполнить сопряжение устройств — удалить мышь и присоединиться к ней снова).
Для начала очень простые и быстрые способы, позволяющие выяснить, дело в самой мыши или в системе:

Это основные методы, которые могут помочь, когда дело не в Windows. Однако, нередко бывает так, что причина именно в неправильной работе ОС или же драйверов, часто встречается и после обновлений Windows 10 или 8.
В этих случаях могут помочь такие методы:
- Для Windows 10 и 8 (8.1) попробуйте , а затем выполнить перезагрузку (именно перезагрузку, а не завершение работы и включение) компьютера — это может помочь.
- Проделайте шаги из инструкции , даже если у вас нет таких кодов и неизвестных устройств в диспетчере, ошибок с кодом или сообщений «USB-устройство не опознано» — они всё равно могут оказаться результативными.
Компьютер — наш помощник и друг. Но может возникнуть очень неприятная ситуация, при которой какая-либо из его частей выходит из строя. Конечно, можно обратиться к специалистам и отнести свой компьютер в ремонт. Но перед этим рекомендуем Вам попробовать починить компьютер самостоятельно. Особенно, если это касается такой мелочи, как компьютерная мышка.
Способы решения проблемы с USB-мышкой
Если проблема возникает с мышью, которая подключается через USB-порт и компьютер при включении ее не видит:
- Отсоедините USB-коннектор мыши от панели компьютера и выключите компьютер. Отсоедините его от сети и нажмите на несколько секунд кнопку питания на компьютере – этим способом вы полностью очистите от зарядов модули компьютера, в первую очередь – материнскую плату.
- Теперь включите компьютер и подключите мышь после запуска Windows. Мышь должна заработать.
Теперь устраним неполадку с USB-мышью при помощи драйверов. Такой способ уместен, когда в диспетчере устройств вашего ПК система не распознает такое устройство. Чтобы открыть диспетчер устройств, нажмите на иконке «Мой компьютер» правой кнопкой мыши и выберите соответствующий пункт или через командную строку WIN+R и введите команду «Devmgmt.msc» и нажмите Enter.
Устройство вы найдете в теле списка, оно будет выглядеть как «Контроллеры USB» или «Другие устройства» («Неизвестное устройство»). Если оно в вашем списке имеет вид неопознанного устройства, то необходимо сделать клик на нем правой кнопкой мыши и выбрать «Обновить драйвера». В этом случае система автоматически находит в сети нужные драйвера и устанавливает их без вашего вмешательства. После этой установки вы можете пользоваться рабочей мышью.
Если напротив нашей мыши в диспетчере задач стоит восклицательный знак:
- Нажмите на устройстве ПКМ, затем выберите свойства. Откройте вкладку «Драйвера» и нажмите пункт «Откатить» или вовсе удалите его если откат невозможен. Далее в диспетчере устройств выберите «Действие», «Обновить конфигурацию…». Теперь проверьте, исчез ли восклицательный знак с вашего устройства, если устройство распознается, значит все в порядке. Если нет – идем далее.
- Зайдите в свойства устройств, которое называется Generic USB Hub. Теперь на вкладке «Управление электропитанием» уберите галочку на пункте «Разрешить отключать устройство для экономии питания».
Варианты решения проблемы в зависимости от вида мыши
Проводная
Начинать устранение проблем стоит с самого простого решения — отсоединить проводную мышь и подсоединить снова
Эта мышь соединяется с ноутбуком благодаря проводному соединению. Для начала можно воспользоваться “старым дедовским” способом — просто отключите ваш гаджет, а затем включите его снова. Подождите, когда система будет готова к работе. Теперь проверьте мышь.
Если проблема осталась нерешённой, обязательно проверьте наличие драйверов на вашу мышку. Некоторые забывают о том, что многие модели нуждаются в установке дополнительных программ, благодаря которым и будет функционировать мышь. Скачать драйвера можно в Интернете или с диска, который обычно идёт в упаковке.
Если вышеперечисленные способы не помогли, переходите к более сложным действиям.
Продиагностируйте USB порты:
- Перейдите в меню “Пуск”.
- Откройте “Панель управления”.
- Перейдите в диспетчерскую вкладку.
- Запустите вкладку Windows.
- Нажмите на кнопку обновления конфигураций.
- Затем начните постепенное отключение всех присоединённых и встроенных контроллеров.
- Осуществите перезапуск. Все ваши настройки должны обновиться.
Беспроводная
Большинство причин слепоты ноутбука в отношении беспроводной мыши кроется в перебоях Bluetooth
Беспроводная мышь — это аппарат, который функционирует благодаря действию двух приёмников передач. Один из них располагается в мышке, другой — напротив, в ноутбуке.
Если вы имеете дело с беспроводной мышью, можно повторить ступень перезапуска. Если результата нет, необходимо перейти к скачиванию драйверов. Когда проблема не решена и таким способом, специалисты советуют провести диагностику беспроводной мыши. Эту процедуру можно доверить специалисту, а можно произвести в домашних условиях.
Основная цель такой процедуры — тестирование связи Bluetooth, потому что большинство беспроводных мышек используют такой метод связи с ноутбуком.
- Перейдите в “Мой компьютер”.
- Нажмите на кнопку поиска.
- Введите слово “bluetooth”.
- Перейдите в заданную папку.
- Теперь нажмите одновременно на кнопки ctrl и f10.
- Появится окно связанных устройств. Везде нажимаете на кнопку удаления.
- Осуществите перезапуск мыши путем нажатия кнопки её выключения. Как правило, данные кнопки располагаются в нижней части гаджета.
- После включения подождите, когда в окне подключенных устройств появится именно ваша мышь.
- Дождитесь загрузки и уведомления о её возможном подключении.
- Проведите проверку.
Проверьте, чтобы в корпусе беспроводной мыши находились только заряженные батарейки.
Отдельное внимание стоит уделить игровым мышкам. Эти устройства требуют специальной установки драйверов
Только найдя должное программное обеспечение на компьютере, они начнут работать. Даже если вы уже установили драйвера, возможно, вы скачали повреждённый файл или файлы повредились во время установки. Чтобы наверняка быть уверенными в правильности проведённой процедуры, удалите все драйвера и заново скачайте новые. Пройдите процедуру установки, после чего перезагрузите компьютер.
Компьютер не видит мышь: что делать. Совет
Первым делом нужно определить, что является источником проблемы — сама мышь или компьютер. Для этого нужно подключить «проблемную» мышку к другому компьютеру или ноутбуку. Если она не определяется на других машинах, вероятнее всего, мышь вышла из строя.
В таком случае необходимо будет ее отремонтировать, если поломка незначительная (например, переломился провод), или же купить новую, если мышь ремонту не подлежит или стоимость ремонта сравнима со стоимостью нового устройства.
Если вы имеете дело с беспроводной мышью, работающей от батареек, попробуйте заменить батарейки: возможно, компьютер не реагирует на движения мыши потому, что в ней разрядились батарейки.
Если при подключении к другому компьютеру выяснилось, что мышь исправна, причину нужно искать в самом компьютере. Для того чтобы найти решение проблемы в этом случае, определите тип подключения мыши. Сейчас большинство периферийных устройств подключаются через порт USB, однако все еще можно встретить старые мыши, подключаемые через порт PS/2.
Большинство материнских плат не увидят мышь, подключенную в порт PS/2, без перезагрузки компьютера. Поэтому, подключив мышь, компьютер нужно перезагрузить и проверить, определяется ли она.
Также проверьте, в тот ли порт вы подключили мышь. Обычно на материнских платах имеются два порта PS/2: зеленый — для мыши, фиолетовый — для клавиатуры. Если перепутать порты, компьютер может не определить подключенные в них устройства. Переподключив мышь в правильный порт, не забудьте перезагрузить компьютер.
Если при подключении заведомо исправной мыши в порт PS/2 она не определяется, скорее всего, проблема с самим портом (он мог, например, выгореть при резком скачке напряжения в сети). В таком случае придется покупать USB-мышь или переходник USB — PS/2 для подключения имеющейся мыши в порт USB.
У проблем с определением мыши, подключаемой через USB-порт, может быть больше причин. Одна из них — это неисправность самого порта. Возможно, порт вышел из строя или не подключен к системной плате. Чтобы проверить догадку, подключите мышь в другие USB порты и посмотрите, определится ли она. Лучше подключать мышку к одному из портов на задней панели системного блока, так как на передние порты может поступать недостаточно питания.
Переподключение мыши в другой порт не помогло? Ищите проблему в Диспетчере устройств. Для того чтобы зайти в Диспетчер, войдите в Панель управления (Пуск → Панель управления) и выберите раздел «Диспетчер устройств». В списке установленных устройств нужно найти пункт «Мыши и иные указывающие устройства» и развернуть его.
При неработающей мыши все эти действия придется выполнять с помощью клавиатуры. Для вызова меню «Пуск» необходимо нажать клавишу с изображением логотипа Windows (она так и называется — клавиша Windows), для навигации между пунктами меню — клавиши со стрелками, для выбора того или иного пункта — клавишу Enter. Если вам понадобится вызвать контекстное меню (обычно за его вызов отвечает правая кнопка мыши), используйте специальную кнопку, которая расположена справ
Перезагрузка и повторное подключение устройств
Итак, теперь перейдем от рассмотрения причин сбоев к вариантам их устранения. Для случаев с нарушением работоспособности клавиатуры на ноутбуках можно предложить разобрать ее (снять все кнопки), а затем хорошенько почистить или протереть влажной салфеткой. Как раз там может скапливаться очень много пыли и грязи. А если учесть, что многие молодые люди любят работать за ноутбуком, еще пережевывая при этом бутерброд, сами понимаете…
В случае с манипулятором, когда компьютер зависает и на мышь не реагирует, можно предложить первым делом просто выполнить перезагрузку системы. Если это не поможет, можно попытаться произвести повторное подключение устройства.
Для USB-манипуляторов можно использовать так называемое горячее переподключение в работающей системе. Просто попробуйте включить мышь в другой порт. А вот устройства стандарта PS/2 необходимо включать повторно только при выключенном питании. Если эффект нулевой, проверьте работоспособность мыши на другом терминале, а для своего попробуйте подключить заведомо рабочее устройство, чтобы выяснить, нет ли проблем с самим разъемом или портом.
Смена драйвера
Для стандартных устройств система драйверы устанавливает самостоятельно. А вот для некоторых игровых мышек они поставляются в комплекте с самими манипулятороми, и устанавливать их нужно вручную. В такой ситуации драйверы нужно переустановить или обновить. Но как поступить — ведь курсор не двигается?
А вот здесь пригодятся знания ввода команд и использования переключения между различными функциями, приложениями и разделами системы с использованием клавиатуры. Для быстрого доступа к «Диспетчеру устройств» нужно использовать вызов консоли «Выполнить» (Win + R), в которой вводится команда devmgmt.msc, после чего уже в самом диспетчере передвижение осуществляется при помощи кнопок со стрелками и табулятора. Также можно использовать и меню «Пуск», открываемое клавишей Win. Вызов функций и подтверждение в виде нажатия кнопок производится клавишей ввода, а для отмены действий иногда применяется клавиша Esc.
При переустановке драйвера системе нужно будет указать его местоположение (съемный носитель или папка на жестком диске), а не использовать рекомендованную установку из базы данных Windows. По окончании интеграции драйвера систему желательно перезагрузить, хотя это требуется далеко не всегда.
Замедленная работа старой мышки
Обычно, когда курсор дрожит или передвигается прерывисто, то ваша мышка, может быть, нуждается в ремонте. Так часто происходит при использовании старой мышки с датчиком «шариком». Со временем различные песчинки пыли, грязь и волосы попадают на поверхность датчика, что затрудняет его свободное вращение и появляется проблема сцепления шарика с ковриком для мыши. Устранить проблему можно с помощью очистки шарика. Для этого необходимо повернуть защелку круглой формы снизу мышки и вытащить шарик, протереть его и прилегающие к датчику части чистой тряпочкой, смоченной в спирте. Другими чистящими жидкостями лучше не пользоваться, так как можно еще больше навредить.
Основные причины, по которым не работает мышь в Windows
Для начала о тех факторах, которые наиболее часто оказываются причиной того, что не работает мышь в Windows 10: они сравнительно просты в распознавании и исправлении.
Основными причинами, из-за которых компьютер или ноутбук не видит мышь бывают (далее все они будут подробно рассмотрены)
- После обновления системы (особенно Windows 8 и Windows 10) — проблемы с работой драйверов USB контроллеров, управлением электропитанием.
- Если это новая мышь — проблемы с самой мышью, расположением приемника (для беспроводной мыши), её подключением, разъемом на компьютере или ноутбуке.
- Если мышь не новая — случайно вынутый кабель/приемник (проверьте, если ещё не сделали) севшая батарея, испорченный разъем или кабель мыши (повреждения внутренних контактов), подключение через USB-хаб или порты на передней панели компьютера.
- Если на компьютере менялась или ремонтировалась материнская плата — отключенные разъемы USB в BIOS, неисправность разъемов, отсутствие их подключения к материнской плате (для USB разъемов на корпусе).
- Если у вас какая-то особенная, жутко навороченная мышь, в теории она может требовать специальных драйверов от производителя (хотя, как правило, базовые функции работают и без них).
- Если речь идет о полностью рабочей Bluetooth мыши и ноутбуке — иногда причиной оказывается случайное нажатие клавиш Fn+режим_полета на клавиатуре, включение режима «В самолете» (в области уведомлений) в Windows 10 и 8, отключающее Wi-Fi и Bluetooth. Подробнее — .
Возможно, уже один из этих вариантов поможет вам разобраться, в чем причина проблемы и исправить ситуацию. Если же нет — пробуем другие методы.
Проблемы с драйверами
Нередко можно наблюдать и проблемы с драйверами, несмотря даже на то что устанавливать для наиболее распространенных устройств (не считая специализированных игровых манипуляторов) любого стандарта какие-то особые драйверы не нужно. Тем не менее, как вариант, можно выполнить и некоторые действия по их переустановке.
Для этого просто войдите в «Диспетчер устройств», удалите из списка установленный манипулятор и произведите перезагрузку системы. При рестарте она сама определит подключенную мышь и инсталлирует драйверы повторно.
Многие могут возразить по поводу вызова самого «Диспетчера устройств». Используйте для этого клавиатуру. Сначала вызовите консоль «Выполнить» (Win + R), затем введите команду devmgmt.msc, а в появившемся «Диспетчере» перемещайтесь с использованием кнопок табуляции, стрелок, удаления и ввода.
Установлены конфликтующие программы
Такое может произойти, если на компьютере было ранее установлено программное обеспечение, например, для одной мыши “Sven rx 425w”, а вместо нее купили аналог от компании “Canyon”. Чтобы исправить текущее положение дел необходимо знать свою версию Windows и в зависимости от этого пройти следующие шаги.
Windows XP
Нужно войти в меню «Пуск» и нажать «Выполнить», затем ввести «appwiz.cpl», подтвердить действие нажатием «ОК». После чего откроется вкладка «Установка и управление программ», найти неиспользуемый ресурс и выбрать его для удаления. В конце процесса необходимо перезагрузить компьютер.
Windows 7
Начало действий такое же, как и в предыдущем случае: необходимо воспользоваться «Пуском». В поле «Начать» ввести команду «appwiz.cpl» и для подтверждения нажать «Ввод». Найти искомую панель с программами, выбрать конфликтующую с новым программным обеспечением нажатием правой кнопки — удалить. В этой версии Windows может потребоваться ввести пароль администратора, после выполнения этого шага нажимается кнопка «Продолжить».
По типу манипулятора
Управлять курсором на ноутбуке можно через встроенный тачпад или внешнюю мышь – проводную или беспроводную.
Проводная
Чаще используют компактные манипуляторы, подключаемые к USB-порту. Старые экземпляры подключаются к порту PS/2 – если вы пользуетесь именно таким, подключите его к разъему USB с помощью переходника с PS/2. Проверьте действие мыши на другом компьютере – если она перестает работать именно на вашем, значит дело в ПК.
Последовательно подключайте манипулятор во все USB-порты, если вы используете пассивные концентраторы без дополнительного питания, включите мышку напрямую в разъем. Отсоедините другие устройства, подключенные в разъемы USB – если манипулятор сразу заработает, контроллерам ноутбука не хватает питания для всех гаджетов. В этом случае приобретите активный USB-хаб, который дополнительно подключается в розетку.
Возможная причина проблемы – USB-порты отключены в BIOS, поэтому ноутбук не видит мышь USB. Что делать в этом случае? Зайдите в BIOS – в начале загрузки компьютера несколько раз нажмите клавишу Del или F12 (точную комбинацию вы увидите в подписи на приветственном экране). В меню переходите в «Advanced» или «Integrated Peripherals», там активируйте подпункты функции и контроллер USB.
Если в компьютере и разъемах проблем не найдено, неисправен сам манипулятор. Осмотрите кабель – нет ли на нем заломов, и саму мышь. Протрите колесико и оптическую линзу спиртовыми салфетками – их загрязнение будет мешать работе сенсора.
Беспроводная
Когда компьютер не видит беспроводную мышь, действуйте так:
- Посмотрите – включена ли она. Найдите снизу переключатель и поставьте его в положение «On».
- Проверьте батарейку, при ее разряде курсор будет застывать на экране. Вставьте новую батарейку или подзарядите аккумулятор.
- Переставьте приемник в другой USB-порт.
- Если манипулятор был включен, отключите и включите заново.
- Очистите окошко сенсора ватной палочкой.
Тачпад
При проблемах с тачпадом посмотрите, не была ли отключена сенсорная панель. Найдите в верхнем ряду функциональных клавиш изображение прямоугольника, нажмите эту кнопку вместе с Fn. Эта комбинация включает и отключает тачпад на вашем ноутбуке.
Проверьте системные настройки Windows:
- Запустите «Панель управления» из служебных подпрограмм или вызвав функцию control, нажав Win+R.
- В блоке «Оборудование» заходите в пункт «Мышь».
- Открывайте вкладку управления тачпадом – ее название отличается у разных производителей.
- Проверьте, не активирована ли опция отключения панели, когда подсоединена сенсорная мышка
В конце протрите тачпад влажной салфеткой – обилие жирных отпечатков затрудняет работу сенсора.
Курсор мыши не двигается, но мышь работает: причины
Приступая к рассмотрению причин, нужно сделать акцент на разделении этих устройств по типам. Проще всего с устранением проблем дела обстоят, когда используются стандартные устройства, подключаемые к компьютерам и ноутбукам посредством специального штекера или через USB-порты.
В случае с беспроводными манипуляторами или нестандартными моделями, предназначенными для игр, причин того, что кнопки мыши работают, а курсор не двигается, может быть гораздо больше.
Однако среди наиболее часто встречающихся проблем можно отметить следующие:
- загрязнение поверхности;
- неправильное подключение или включение устройства;
- несовместимость и другие проблемы с USB-портом;
- некорректно установленные, отсутствующие или устаревшие драйверы;
- воздействие вирусов.
Как работать клавиатурой без мышки
Многим нравится работать на компьютере без мышки, другие используют этот способ вынужденно в период поломки мыши без альтернативы ее срочно заменить и не понимают, как работать без мышки.
В любом случае, знания принципов работы на компьютере без мышки могут оказаться полезными в любой момент.
- Запускаем операционную систему.
- Запускаем необходимую программу на рабочем столе, при помощи клавиши «Tab». При двойном нажатии этой клавиши можно выделить иконку на рабочем столе. С помощью стрелочек можно выбрать необходимые вам команды, и нажатием клавиши «Enter», запустить приложение.
Если вам нужен доступ к меню «Пуск», необходимо выбрать клавишу «Windows» или пользоваться все той же клавишей «Tab». Когда меню «Пуск» активируется, нажмите на клавишу «Ввод», чтобы получить доступ к раскрывшемуся меню.
Когда компьютером пользуются одновременно несколько пользователей, и войти в ОС можно только при вводе пароля, то необходимые окна открывают нажатием клавиш Ctrl+Alt+Delete. Вводится логин, а, чтобы переместить в окошко пароля, используем клавишу «Tab».
Если нужно запустить другую программу, нажимайте Windows+М, и снова будете допущены к рабочему столу.
Нередко возникает на персональном компьютере такая ситуация, когда не работает мышка. К этому могут привести неполадки с аппаратным или программным обеспечением. В данной статье изложена методика устранения этой неисправности. Выполняя указания, изложенные в данном материале, можно в большинстве случаев восстановить работоспособность манипулятора. Ведь большинство современных пользователей просто не представляют свою работу на ПК без мышки. К задачам повышенной сложности изложенные далее манипуляции отнести нельзя. С ними по силам справиться даже новичку и решить все проблемы в ситуации, при которой не работает мышка.
Первый этап
Начинать процедуру необходимо с наиболее простого. В первую очередь перезагружаем операционную систему. Иногда какой-нибудь ее компонент «зависает», и из-за этого не работает мышка. Повторная инициализация его может решить проблему. Для перезагрузки в «семерке» с помощью клавиатуры необходимо выполнить следующие действия:
- нажимаем кнопку «Пуск»;
- в открывшемся окне с помощью клавиш перемещения курсора перемещаем маркер на «Завершение работы»;
- нажимаем стрелку вправо и вызываем меню;
- в нем нужно выбрать пункт «Перезагрузка» и нажать «Enter»;
- дальше все пойдет автоматически.
Если же клавиатура не работает, то можно воспользоваться кнопками «Reset» или «Power». В первом случае первую из них достаточно кратковременно зажать. Дальше перезагрузка пойдет автоматически. А вот с «Power» немножко посложнее. Нужно его зажать и дождаться, пока ПК не выключится. Затем системный блок включаем.
Коммутация
На следующем этапе нужно проверить аппаратные ресурсы манипулятора. Если он у вас беспроводной, то замените батарейки и проверьте его в работе. Еще одна распространенная причина того, почему не работает мышка — это блокировка порта. В такой ситуации можно просто его подключить к другому разъему (если у вас манипулятор типа USB). Можно для чистоты эксперимента подключить ваш манипулятор к другому компьютеру, а от него — к вашему, если есть такая возможность. Это позволит точно выявить причину неисправности. Если ваша мышка в такой ситуации не заработает, то, скорее всего, она неисправна и проще приобрести новую. А вот в противоположном случае нужно переустановить драйвера.
Драйвера
Еще одна распространенная причина того, что мышка не работает — проблемы с драйверами. Их можно либо скачать, либо установить с компакт-диска, который должен продаваться в комплекте. Далее делаем следующие шаги:
Далее нужно установить новое программное обеспечение. Для этого запускаем инсталляционный пакет и следуем его указаниям. Аналогичную процедуру рекомендуется проделать и с ПО на порты для подключения. Оно обычно расположено на компакт-диске материнской платы.
Выводы
Не работает мышка? Ничего страшного! В данной статье изложены рекомендации, выполняя которые, можно за определенное количество шагов решить эту проблему.
Правильное подключение к ПК
Первым делом необходимо проверить, как подключена мышка. Не исключено, что пользователь неправильно присоединил ее к компьютеру или ноутбуку.
Проводные модели девайсов не требуют никаких особых манипуляций — достаточно просто воткнуть провод в соответствующее гнездо (ps/2 или USB). После этого устройство заработает.
Беспроводные модели требуют больше внимания. Обычно их надо подключать так:
- Включить Bleutooth на ПК.
- Воткнуть в USB специальный приемник от мыши.
- Вставить аккумулятор в изучаемый девайс.
- Включить мышь.
- Зайти в Bluetooth-устройства на ПК и осуществить поиск новых составляющих.
- В появившемся списке выбрать мышку.
- Нажать на кнопку «Подключить».
Уже через несколько минут упомянутое устройство будет нормально работать на компьютере. Не исключено, что сбой вызван выключенным «Блютузом». Тогда его просто достаточно активировать на компьютере.
Пропадает сигнал
Самая распространённая проблема с беспроводными устройствами – временное, но регулярное исчезновение сигнала. Это мешает корректной работе и выполнению привычных сценариев. Главное – определить причину неисправности.
Убрать помехи
Беспроводные мыши могут работать по Bluetooth и Wi-Fi. Поэтому другие беспроводные девайсы могут мешать адекватной работе мыши, создавая конфликт. Для проверки целесообразности этого предположения достаточно просто убрать все беспроводные гаджеты от компьютерной мышки, вновь протестировав качество ее работы.
Если же мышь подключается по Wi-Fi, то причина может крыться в роутере, который попросту перехватывает весь сигнал, работая с девайсом на одной частоте. В этом случае удаление маршрутизатора от гаджета быстро решит проблему.
Перегрузить ПК или вай-фай
Не всегда причина неисправности мыши кроется в ней самой. Плохой или нестабильный Wi-Fi-сигнал, а также сбои в работе ПК могут привести к его исчезновению. Устранить помехи можно перегрузив одно из устройств.
Поменять коврик
Качественный коврик обеспечивает максимально эффективное скольжение мышки. Он не должен иметь выпуклых деталей, которые негативно скажутся на работоспособности девайса.
Это также будет мешать нормальной передаче сигнала на ПК. Некоторые мыши плохо работают на слишком глянцевых и светлых ковриках. Поэтому лучше отдавать предпочтения аксессуару темной расцветки с нескользкой поверхностью.
Поменять батарейки
Проверка батареек на работоспособность – первое, что нужно сделать при выявлении проблем с беспроводным устройством. Если батарейки давно не менялись, то стоит попробовать новые, а то и вовсе перевести их на перезаряжаемые аккумуляторы.
При проблемах с питанием часто на обратной стороне мыши не горит лазер. Однако бывают ситуации, когда заряда хватает исключительно на индикатор.
Почистить мышку
Загрязнения мыши, а в особенности ее линзы, приводят к перебоям в работе устройства. И даже волосок, который неудачно лёг на оптическую часть, способен перекрыть сигнал, поэтому следует очистить гаджет от пыли и грязи.
Главное — контролировать нажатие, иначе можно повредить хрупкую линзу. Также можно попробовать перевернуть девайс и хорошенько продуть его оптическую часть.