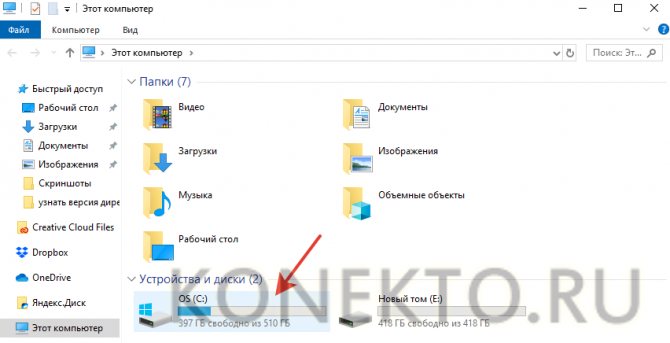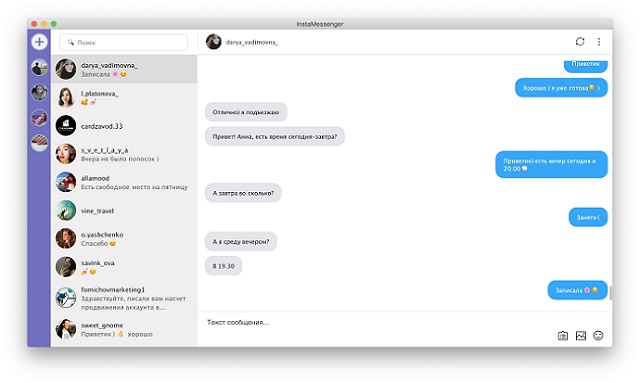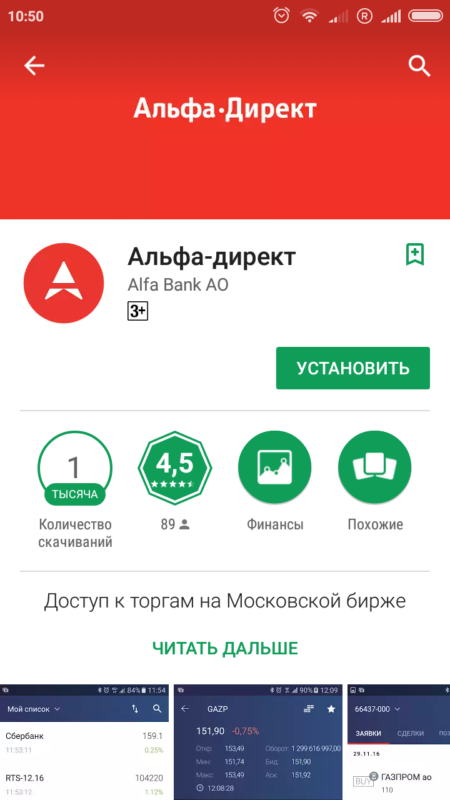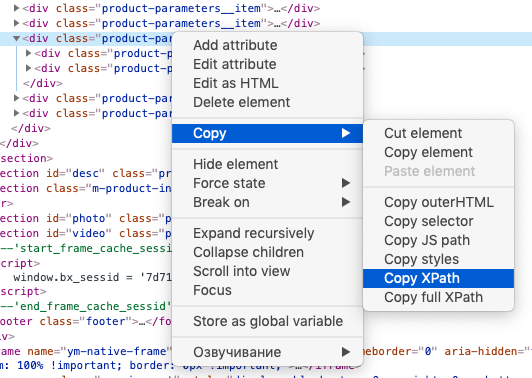Как удалить директ икс
Содержание:
Как удалить DirectX полностью в Windows
Данный метод сработают в Windows XP, Vista, 7, 8.
Но все же бывают случаи, когда нужно полное удаление и чистая установка директа.
По официальным заявлениям разработчиков ОС компоненты изначально вшиты в систему, а их удаление не предусмотрено. Поэтому придется прибегнуть к сторонним разработкам. В сети достаточно много программ для деинсталляции. Наиболее популярной и эффективной считается утилита DirectX Happy Uninstall.
Она наиболее надежно удалит директ любой версии, в том числе 11, из каждой системы семейства Windows. На момент написания статьи программа не работала под Windows 10, но возможно теперь и эта ОС также поддерживается.
DirectX Happy Uninstall условно бесплатная. Скачать программу можно по адресу разработчика: https://www.superfoxs.com/download.html
Алгоритм удаления
- Запустить программу, щелкнув ярлык на Рабочем столе.
-
Обязательно сделать резервную копию во избежание проблем. Для этого открыть вкладку Backup и нажать Start Backup. По окончанию процесса приложение уведомит вас соответствующим сообщением.
-
Перейти во вкладку Uninstall и нажать на одноименную кнопку для полного удаления компонентов из системы.
Единственным минусом утилиты является ее платность, без оформления подписки вы не сможете провести удаление.
Другие программы для удаления
Можно использовать программы, распространяемые бесплатно: DirectX Eradictor (работает только с версией директа 9.0c и древнее), DirectX Killer (поддерживается только Windows 2000, 2003 и XP). Принцип работы этих программ схож, поэтому трудностей возникнуть не должно.
Скачать директ для установки можно с официального сайта Microsoft. Для автоматической установки и обновления можно скачать веб установщик.
В заключении отмечу, что не всегда есть необходимость в удалении компонентов директ. Для начала можно попробовать решить проблемы с помощью обновления. Помните, удаление компонентов из системы может навредить полноценной работе ПК.
Что это такое?
Директ Икс представляет собой набор инструментов и технологий, разработанный компанией Microsoft. Используется для разработки компьютерных видеоигр, мультимедийных приложений, в которых присутствует компьютерная графика. При запуске утилит при поддержке DirectX последний должен быть установлен на ПК, при этом версия должна соответствовать требованиям ПО.
В ранних версиях Windows инструмент Директ Икс приходилось скачивать отдельно. В «десятке» посредник между видеокартой и ПО уже установлен в систему. Со временем выходят в свет обновленные наборы библиотек. Для того, чтобы проверить, какая версия установлена в компьютере, можно воспользоваться поисковой строкой. При наборе определенной комбинации клавиш пользователь попадет в «Средство диагностики DirectX», в котором можно увидеть информацию о системе и ПО.
Удаление DirectX
DirectX — это библиотеки для управления работой видеокарты, которые играют ключевую роль в работе мультимедийных программ, в том числе и игр. В некоторых случаях требуется переустановка DirectX. Сделать это можно, скачав дистрибутив на сайте Microsoft и запустив инсталлятор. В то же время вначале лучше полностью деинсталлировать старый, а потом установить новый DirectX.
Случается и так, что для некоторых программ требуется более старая версия, а инсталлятор с сайта Microsoft всегда устанавливает самую новую. Есть и другие причины, по которым требуется удалить DirectX.
Однако проблема в том, что в последних поколениях Windows DirectX является неотъемлемой частью системы, и удалить его стандартными методами невозможно.
Как определить свою версию DirectX
Простой способ — через DirectX Diagnostic Tool (DxDiag). Это средство диагностики, которое присутствует во всех версиях ОС по умолчанию. Делают следующее:
- Нажимают на клавиатуре сочетание клавиш «Win + R».
- В появившемся окне вводят без кавычек «dxdiag».
- Нажимают «Ок».
После запуска средства DxDiag во вкладке «Система» отобразятся сведения об установленном директе.
Обратите внимание! Операционка Windows 10 всегда показывает последнюю версию DirectX, двенадцатую, но на самом деле она бывает ниже. Уточнить сведения можно во вкладке «Экран», разделе «Драйверы»
Нуждается ли директ в обновлении, покажут и параметры видеокарты. Для примера NVIDIA, как наиболее популярная. Нужно:
- Открывают «Панель управления NVIDIA».
- Находят пункт «Информация о системе».
- Открывают вкладку «Дисплей».
В «Подробностях» будет пункт «API Direct3D», именно он показывает, какая из версий софта установлена.
Важно! Стоит обратить внимание и на «Уровень возможностей Direct3D». Если там указан более старый вариант директа, значит для нового видеокарта слабовата и не поддерживает его
Так выглядит панель NVIDIA
Другие средства диагностики — AIDA64 и GPU-Z
Чтобы узнать версию директа в AIDA64, надо проделать следующее:
- Включить программу.
- Найти меню, пункт «Компьютер».
- Нажать на надпись «Суммарная информация».
Аида выдаст подробные данные о системе, в том числе установленную версию директ. Чтобы узнать, какая версия поддерживается, нужно заглянуть в свойства Direct3D, потом в «Аппаратную поддержку».
В GPU-Z все еще проще. Нужно запустить программу и зайти в «Advanced», где полностью отображена информация обо всех параметрах директ икс.
Что такое Directx
Прежде чем рассказать, как удалить Directx на Windows, мы коротко его опишем. DirectX – это набор библиотек, призванный управлять графическим оборудованием и обрабатывать различные визуальные эффекты. Поэтому DirectX играет ключевую роль в работе мультимедийных приложений, а также игр. Некоторым приложениям для работы нужна определенная версия DirectX.
Прежде в Windows присутствовала возможность самостоятельно устанавливать и удалять данный компонент, как обычное приложение. В Windows 10 деинсталлировать его намного сложнее. Отныне DirectX стал неотъемлемой частью операционной системы, и избавиться от него просто так не получится.
Возможные проблемы при установке DirectX на Windows 10
Рассмотрим наиболее распространённые проблемы, возникающие при установке DirectX.
Несовместимость версии библиотек DirectX с версией ОС Windows
Корпорация «Майкрософт» регулярно выпускает обновления DirectX для каждой новой версии ОС Windows. Поэтому, например, при попытке установить на Windows 10 версию DirectX ниже 11.3 у пользователей может появиться критическая ошибка.
В окне с текстом ошибки вам порекомендуют установить более новую версию DirectX
Для исправления возникшей проблемы потребуется скачать с официального сайта «Майкрософт» версию DirectX, подходящую для вашей ОС Windows.
Таблица: совместимость версий DirectX с разными версиями ОС Windows
| Версия DirectX | Версия ОС Windows |
|---|---|
| DirectX 9.0C | Windows XP |
| DirectX 10.0 | Windows Vista |
| DirectX 11.0 | Windows 7 |
| DirectX 11.1 | Windows 8 |
| DirectX 11.2 | Windows 8.1 |
| DirectX 11.3 — 12.0 | Windows 10 |
Из таблицы следует, что подходящими для Windows 10 будут версии DirectX от 11.3 до 12.0.
Сбой установки DirectX (внутренняя ошибка)
В процессе установки DirectX может появиться критическая «внутренняя системная ошибка».
Файлы DXError.log и DirectX.log, содержащие информацию об ошибке, находятся в системной папке Windows
Причиной возникновения этой ошибки чаще всего является сбой в доступе к «административным правам запуска». Чтобы решить проблему, выполните следующие шаги:
- В меню «Пуск» найдите и запустите «Командную строку» от имени администратора.«Командную строку» также можно запустить через «Строку задач», прописав в ней значение cmd
- В появившемся окне пропишите значение chkdsk и нажмите Enter. Затем введите команду sfc /scannow и снова нажмите Enter.После окончания процесса появится запись «Проверка завершена»
- После завершения процесса закройте «Командную строку», щёлкните правой кнопкой по файлу установки DirectX и выберите параметр «Запуск от имени администратора».Файл установки DirectX скачивайте только с официального сайта «Майкрософт»
- Теперь установка должна пройти без ошибок.
Ошибка совместимости DirectX с видеокартой или её драйверами
Во время установки DirectX на ОС Windows 10 инсталлятор также может выдать ошибку с сообщением о конфликте с видеокартой.
В информационном окне ошибки будет указано, что проблема кроется именно в видеокарте
Причиной такого «конфликта» может стать либо несоответствие модели вашей видеокарты требованиям DirectX (например, отсутствие у 3D-ускорителя поддержки технологии DirectX 12), либо устаревшие драйверы устройства. В первом случае вам потребуется установить DirectX предыдущей версии. Во втором — обновить драйверы видеокарты.
Для этого:
- Щёлкните правой кнопкой мыши по меню «Пуск» и выберите раздел «Диспетчер устройств».Открыть «Диспетчер устройств» можно также и через поисковую строку WIndows
- В открывшемся окне диспетчера найдите строку «Видеоадаптеры» и щёлкните по ней. Затем кликните правой кнопкой по вашему видеоадаптеру и в контекстном меню нажмите «Обновить драйверы».Вы также можете произвести обновление драйвера через меню «Свойства»
- Выберите вариант «Автоматический поиск обновлений».Если у вас имеется скачанный файл установки драйвера, то вы можете указать путь к нему, выбрав вариант «Выполнить поиск драйверов на этом компьютере»
- Дождитесь окончания поиска, скачивания и установки драйверов, после чего перезагрузите ПК.
«Фатальная ошибка» DirectX
Причиной такой ошибки является системный сбой совместимости между библиотеками DirectX и оперативной памятью вашего ПК.
В информационном окне «Фатальной ошибки» также обычно отображается информация о параметрах оперативной памяти ПК
Для устранения неисправности следует:
- Зайти в меню «Пуск», нажать на кнопку «Питание» и, удерживая клавишу Shift, выбрать вариант «Перезагрузка».Удерживайте клавишу Shift до тех пор, пока ПК не начнёт выполнять перезагрузку
- После перезагрузки системы появится окно «Параметры загрузки», где необходимо выбрать пункт №5 «Включить безопасный режим с загрузкой сетевых драйверов».Выбор необходимого пункта осуществляется клавишами F1-F9
- Загрузившись в «Безопасном режиме», установите DirectX.
- Теперь можете загрузиться в обычном режиме Windows и без ошибок повторно установить DirectX.
Зачем нужен DirectX
DirectX — технология, преобразующая код программ и игр в формат, доступный Windows. То есть библиотека DirectX отвечает за то, чтобы операционная система могла воспроизводить некоторые приложения. Удалив её, вы приведёте к тому, что Windows не сможет запустить достаточно большое количество утилит и игр.
Но иногда удалять DirectX приходится, ведь различные программы написаны под разные версии библиотеки. При этом некоторые выпуски несовместимы с другими, поэтому приложение может отказаться запускаться, ссылаясь на то, что на компьютере не установлена определённая версиях DirectX. Выход из сложившейся ситуации один — установить другую версию библиотеки.
Если программа требуют более новую версию DirectX, то достаточно скачать с официального сайта последний выпуск библиотеки и установить его поверх уже имеющегося. Если же нужна более старая версия, придётся удалить имеющуюся и только после этого выполнить установку требуемого выпуска.
Также известны случаи, когда обновлённая версия DirectX отказывается вставать поверх уже установленной, выдавая ошибки. Поможет от этой проблемы тот же метод — удаляем имеющуюся версию, а только после этого ставим редакцию, скаченную с официального сайта.
DX Happy Uninstall
Надежная и проверенная утилита для удаления, ведь она регулярно обновляется и обладает отличным функционалом. Для Windows x32 бит и x64 бит инсталлируются различные версии. Та, что нужна, определяется в автоматическом режиме:
после запуска появятся вкладки с левой стороны проги. С помощью второй – «Backup», можно сделать бэкап ликвидируемых библиотек. Не стоит пропускать этот шаг;
- жмете «Start Backup». После завершения следует перейти в раздел «Uninstall»;
- этой функцией могут воспользоваться зарегистрированные пользователи. Можно воспользоваться неофициальной версией, но это лучше делать только в последнюю очередь.
Теперь вы знаете, как удалить DirectX на Windows 10 полностью. Сделать это довольно просто, необходимо лишь четко следовать инструкции. Пользуйтесь только проверенным ПО.
DirectX – это набор библиотек, которые обеспечивают нормальную работу игр и приложений, а точнее: графики, звучания, управления персонажами. То есть, всё, что создаёт визуальную картинку игрового мира, позволяет им управлять, построено на файлах библиотеки DirectX.
Библиотека DirectX 12 и более ранние версии являются частью операционной системы Windows и не имеют функции удаления. Официально Директ Икс можно только обновить. Убрать набор библиотек невозможно, так как перестанут работать все мультимедийные приложения. Однако, если вам нужно удалить DirectX 12 и установить более раннюю версию, чтобы запустить устаревшие программы или игры, данную операцию можно выполнить.
Перед тем, как удалить DirectX 12 или другую версию библиотек с Windows 10, стоит позаботиться о корректной работе ПК после. Для этого стоит выполнить несколько подготовительных действий:
- Создаём точку восстановления системы Windows 10;
- Скачиваем файл нужной версии DirectX;
- Отключаем сеть интернет, чтобы система после удаления библиотеки самостоятельно не загрузила и установила актуальный набор.
- Отключаем защиту Windows 10. Для этого переходим в Панель управления и выбираем раздел «Система» или нажимаем правой кнопкой мыши на ярлыке «Компьютер» и выбираем «Свойства».
Откроется окно. В левом меню нажимаем на ссылку «Защита системы».
Появится небольшое окно. Во вкладке «Защита системы» нажимаем на кнопку «Настроить».
Ставим отметку «Отключить защиту». Нажимаем «Ок».
Теперь устанавливаем специальную программу, чтобы удалить DirectX 12 в Windows 10.
ВАЖНО! Если вам необходимо установить DirectX версии 12 или ниже, нет необходимости удалять действующую версию. Библиотека DirectX устроена так, что при установке других версий компоненты не замещают друг друга, а добавляются
К примеру, у вас установлена DirectX 12, а игра World of Tanks требует позднее обновление DirectX 9. При установке DirectX 9, недостающие dll-файлы просто добавляются в системную папку.
Чтобы корректно удалить DirectX 12 с ОС Windows 10, нужно скачать и установить одну из таких программ:
- DirectX Happy Uninstall – платная программа, однако самая надёжная.
- DX Killer – бесплатное приложение с русскоязычным интерфейсом.
- DX Eradicator – удаляет только DirectX до 9 версии.
Рассмотрим на примере DirectX Happy Uninstall. Скачиваем и загружаем программу и устанавливаем её на своём ПК. Запустится начальное окно. Выполняем следующие действия:
Нажимаем на вкладку «Backup». Откроется окно. Указываем, куда сохранить резервную копию библиотек. Жмём «Start Backup».
После того, как резервная копия создана, нажимаем «Uninstall».
После удаления и перезагрузки ПК, стоит установить новую версию DirectX.
- https://os-helper.ru/windows-10/kak-udalit-directx.html
- https://life-v.ru/how-to-remove-directx-on-windows-10-completely/
- https://softikbox.com/kak-udalit-directx-12-s-operatsionnoy-sistemyi-windows-10-16360.html
</ul></ul>
Переустанавливаем компоненты DirectX в Windows 10
Подробнее: Узнаем версию DirectX
Если вы обнаружили устаревшую версию, провести ее апгрейд можно только через центр обновлений Windows, осуществив предварительный поиск и инсталляцию свежей версии. Детальное руководство о том, как это осуществить, вы найдете в отдельной нашей статье далее.
Подробнее: Обновление Windows 10 до последней версии
Теперь же мы хотим продемонстрировать как быть, если верная сборка DirectX функционирует некорректно на компьютере под управлением ОС Виндовс 10. Разделим весь процесс на шаги, чтобы было удобнее во всем разобраться.
Шаг 1: Подготовка системы
Так как необходимый компонент является встроенной частью ОС, самостоятельно деинсталлировать его не получится — нужно обращаться за помощью к стороннему ПО. Поскольку такой софт использует системные файлы, понадобится отключить защиту, чтобы избежать конфликтных ситуаций. Осуществляется эта задача так:
- Откройте «Пуск» и с помощью поиска отыщите раздел «Система».
Обратите внимание на панель слева. Здесь нажмите на «Защита системы».
Переместитесь во вкладку «Защита системы» и щелкните на кнопке «Настроить».
Отметьте маркером «Отключить защиту системы» и примените изменения.
Поздравляем, вы успешно отключили отмену нежелательных изменений, поэтому далее при удалении DirectX не должно возникнуть никаких трудностей.
Шаг 2: Удаление или восстановление файлов DirectX
Сегодня мы будем задействовать специальную программу под названием DirectX Happy Uninstall. Она не только позволяет стереть основные файлы рассматриваемой библиотеки, но и проводит их восстановление, что может помочь избежать переустановки. Работа в этом ПО выглядит следующим образом:
- Воспользуйтесь указанной выше ссылкой, чтобы перейти на главный сайт DirectX Happy Uninstall. Скачайте программу, нажав на соответствующую надпись.
Откройте архив и откройте находящийся там исполняемый файл, после этого проведите простую инсталляцию софта и запустите его.
В главном окне вы увидите информацию о DirectX и кнопки, запускающие встроенные инструменты.
Переместитесь во вкладку «Backup» и создайте резервную копию директории, чтобы восстановить ее в случае неудачной деинсталляции.
Инструмент «RollBack» находится в одноименном разделе, а его открытие позволяет исправить ошибки, возникшие со встроенным компонентом. Поэтому сначала мы рекомендуем запустить эту процедуру. Если она помогла решить неполадку с функционированием библиотеки, дальнейшие действия выполнять не нужно.
Если же неполадки остались, произведите удаление, однако перед этим внимательно изучите предупреждения, отображенные в открывшейся вкладке.
Хотим отметить, что DirectX Happy Uninstall удаляет не все файлы, а лишь основную их часть. Важные элементы все равно остаются на компьютере, однако это не помешает провести самостоятельную инсталляцию отсутствующих данных.
Шаг 3: Инсталляция недостающих файлов
Как уже было сказано выше, DirectX является встроенной составляющей Виндовс 10, поэтому его новая версия устанавливается со всеми остальными обновлениями, а автономный инсталлятор не предусмотрен. Однако есть небольшая утилита под названием «Веб-установщик исполняемых библиотек DirectX для конечного пользователя». Если вы откроете его, он автоматически проведет сканирование ОС и добавит недостающие библиотеки. Скачать и открыть его можно так:
- Перейдите на страницу загрузки установщика, выберите подходящий язык и нажмите на «Скачать».
Откажитесь или примите рекомендации дополнительного софта и продолжайте загрузку.
Откройте скачанный инсталлятор.
Примите лицензионное соглашение и щелкните на «Далее».
Ожидайте завершения инициализации и последующего добавления новых файлов.
По окончании процесса перезагрузите компьютер. На этом все ошибки с работой рассматриваемого компонента должны быть исправлены. Проведите восстановление через используемый софт, если работа ОС была нарушена после деинсталляции файлов, это вернет все в изначальное состояние. После этого снова активируйте защиту системы, как было описано в Шаге 1.
Установка нужной версии
После деинсталляции устаревшей версии библиотеки потребуется установка нового DirectX. Чтобы поменять версию, понадобится ранее скачанный софт. Операцию выполняют через «Центр обновления Windows», что происходит в автоматическом режиме.
Для проверки наличия обновлений потребуется:
Открыть меню «Параметры компьютера».
Зайти в раздел «Обновление и безопасность».
- Тапнуть по «Центру обновления Windows».
- Нажать кнопку «Проверка наличия обновлений».
Подтвердить действие.
Благодаря библиотеке в Виндовс 10 корректно функционирует большинство программ. В некоторых ситуациях требуется удаление устаревшей версии и обновление инструмента. Сделать это можно с помощью сторонних бесплатных утилит. Все выполняемые операции на ПК и ноутбуках проводятся в одинаковом порядке, независимо от типа устройства и разрядности.
Как удалить ?
DirectX – системный компонент, вшитый в ОС (касается Windows 7 и выше), для его удаления понадобятся сторонние утилиты. Мы будем использовать ПО от Microsoft DirectX Eradicator и Happy Uninstall, если у вас XP – достаточно встроенных в систему средств. Вначале определите какая у вас версия , для этого есть 2 способа:
Встроенным средствами
- Воспользуйтесь командой выполнить.
- Нажмите комбинацию клавиш WIN+R.
- Пропишите dxdiag и нажмите «ОК».
- Откроется окно с загрузкой информации об ОС, где вы увидите точные характеристики. Посмотрите на последнюю строчку «Версия».
ПрограммнымиEverest/AIDA
Разработка продукта Everest была прекращена, так как в 2010 году права на программу выкупила компания FinalWire Ltd и провела ребрендинг. Сейчас проект известен под названием AIDA 64 . Это инженерная утилита, показывающая расширенные свойства как Windows, так и ПК.
- Запустите EVEREST.
- В списке функций кликните на значок X.
- Далее перейдите во вкладку «Видео».
- Скрольте вниз до поля «Аппаратная поддержка» и посмотрите версию.
Everest покажет вам список установленных файлов библиотеки. Благодаря этому, вместо полной перезаписи DirectX можно загрузить отдельные составляющие библиотеки.
Проверка версии нужна для выбора способа удаления и обновления DirectX. С этим закончили, переходим к удалению. Один нюанс – не во всех Windows есть возможность удалить DirectX штатными средствами. Например, в 10-ке это сделать не получится. Поэтому, воспользуемся утилитами.
На Windows 10
Библиотека 12 версии установлена по умолчанию, а значит откатить либо переустановить не выйдет. В этом случае воспользуемся утилитами. Приступим:
- Скачайте DirectX Eradicator, программа весит около 240 Кбайт.
- Устанавливать ее не нужно, распакуйте архив в удобное для вас место.
- Откройте файлик dxread.
- Высветится окно с предупреждением о возможной дестабилизации системы — нарушении работы ОС. Бояться не стоит, — проблема исчезнет после перезагрузки. Подтвердив свое решение, вы полностью удалите DirectX с компьютера.
Важно! Не всегда получается исправить ошибку DirectX удалением самой библиотеки, в 67% проблема возникает после обновления и решается восстановлением системы. Восстановление системы. Восстановление системы
Восстановление системы
Если неисправность возникла после попытки загрузить актуальную версию, бэкап ОС поможет решить ее и сохранит стабильность системы. Начнем:
- Через кнопку «Пуск» зайдите в «Параметры».
- Выберите «Обновление и безопасность».
- Проскрольте до «Восстановление».
- В этом пункте есть два блока: «Вернуть в исходное состояние», «Перезагрузиться с другого носителя». Первый – откатывает систему до последней точки восстановления (обычно создается ОС) автоматически, второй – вернуть прежнее состояние ОС с помощью образа Windows.
- Если нет установочного диска, выбирайте «Вернуть в исходное состояние».
На Windows 7
Вышеупомянутые средства подходят и для 7-ки. Но еще есть утилита Happy Uninstall, сертифицированная Microsoft. Она платная, воспользуемся триал-периодом. Скачайте и установите утилиту.
Сначала создайте резервную копию системы, чтобы в случае неудачи ее восстановить:
- Запустите программу.
- Перейдите в пункт «Backup» и нажмите кнопку «Старт».
- Кликните на «Uninstal» и полностью удалите DirectX.
Программой можно пользоваться в целях диагностики и обновления ПО. Утилита показывает актуальную версию библиотек.
На Windows 8.1
Удалить DirectX полностью и без последствий возможно, если библиотека установлена без помощи системы обновления Windows. В противном случае система дестабилизируется. Если вы все же воспользовались утилитами для удаления и ОС перестала нормально функционировать, проведите восстановление системы, как указано выше, либо полностью переустановите ОС.