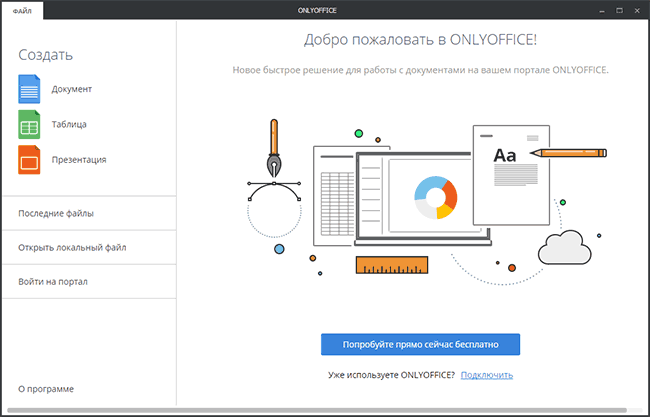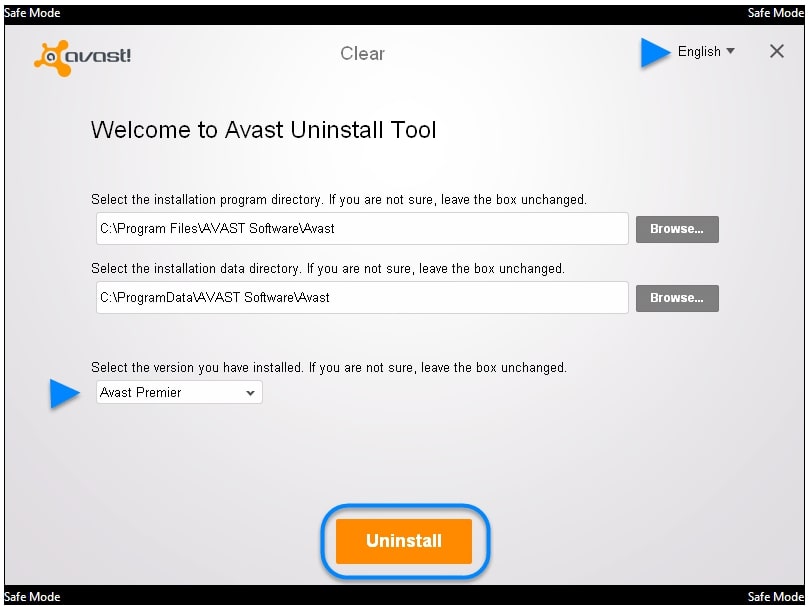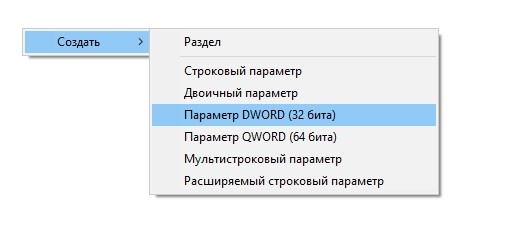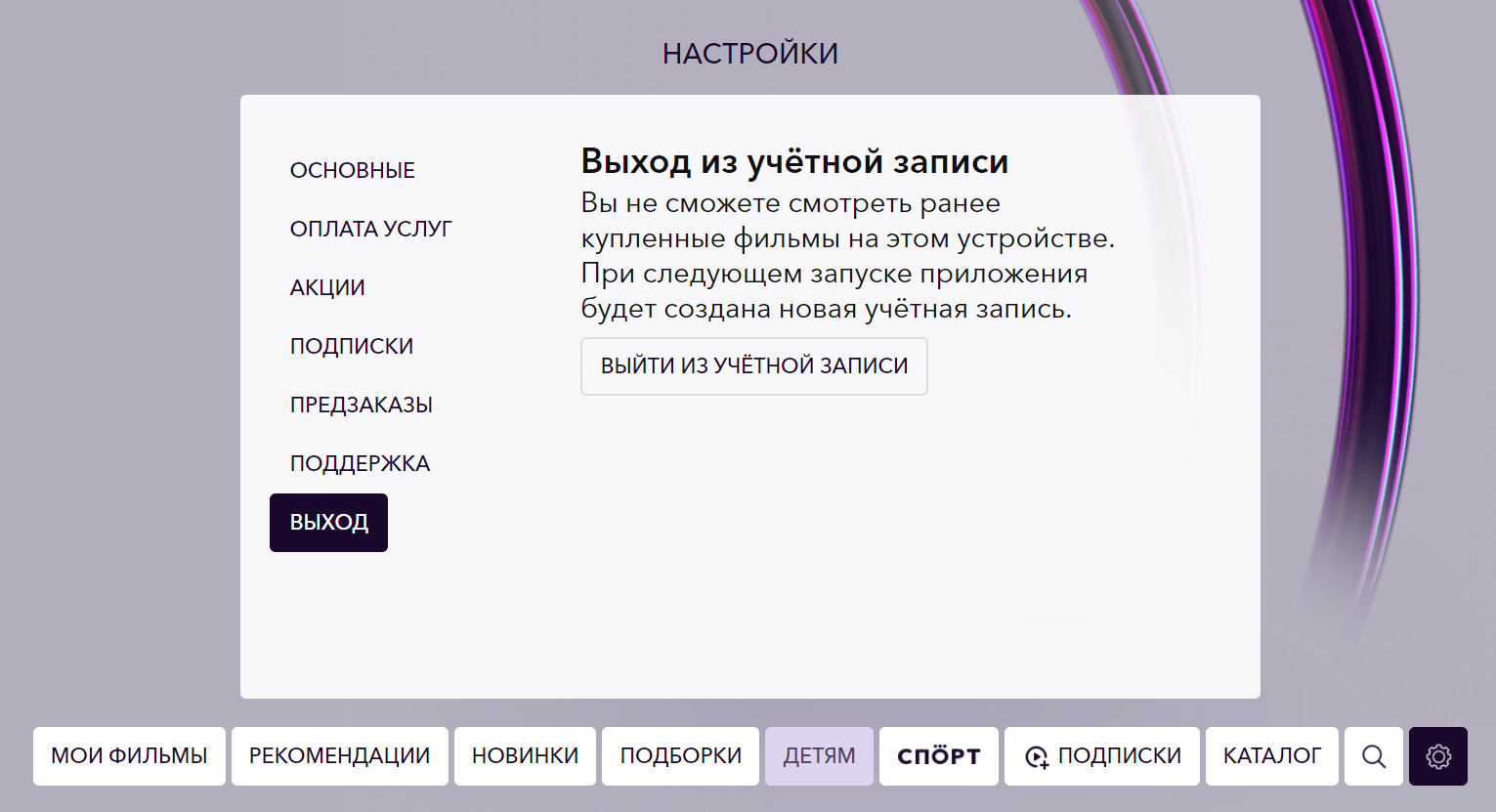Как в виндовс 10 удалить microsoft office 365
Содержание:
- Способ 1: Microsoft Support and Recovery Assistant
- Ситуация обратима
- Почему пустая страница появилась и как от нее избавиться?
- «Прекращена работа программы»
- Как удалить World of Tanks — WOT ответ
- Как удалить World of Tanks
- Как переустановить Office
- Часть 1 : Как полностью удалить Microsoft Office на Mac
- Удаление Microsoft Office через Панель управления
- Как удалить microsoft office полностью из системы
- Ремонт офиса 2019/2016
Способ 1: Microsoft Support and Recovery Assistant
В качестве первого метода хотим разобрать утилиту под названием Microsoft Support and Recovery Assistant, которая является официальной и предназначена для решения различных задач, возникающих во время взаимодействия с операционной системой. В функциональность этого приложения входит и опция, позволяющая избавиться от сегодняшнего компонента.
На экране появится уведомление о готовности к удалению Microsoft Office 2016. Вам следует лишь подтвердить начало деинсталляции и подождать, пока происходит очистка от всех файлов. По завершении операции на экране отобразится соответствующее сообщение об успешности ее выполнения.
Ситуация обратима
В том, что за появление офисных веб-приложений Microsoft несет ответственность именно обновленный Edge, сомнений не возникает. Если ввести в адресной строке браузера путь «edge://apps», то откроется список приложений, установленных через него.
На момент публикации материала Microsoft не комментировала свои новые попытки привлечь внимание пользователей к своим разработкам без их на то разрешения. Предотвратить появление спама в «Пуске» и списке программ можно путем отказа от использования Edge или заблаговременного отключения его автоматического обновления. Виновник найден
Виновник найден
Если же приложения появились, то Microsoft пока позволяет удалять их вручную при помощи стандартных средств ОС. Они будут доступны в списке всех установленных программ в «Панели управления» в меню «Программы и компоненты» или в «Параметрах», где нужно будет кликнуть на «Приложения» и перейти в подпункт «Приложения и компоненты».
Почему пустая страница появилась и как от нее избавиться?
Для того, чтобы установить причину возникновения пустой страницы, необходимо включить в документе Word отображение символов абзаца. Этот метод подходит для всех версий офисного продукта от Майкрософт и поможет удалить лишние страницы в Ворде 2007, 2010, 2013, 2016, как и в его более старых версиях.
- Нажмите соответствующий значок («¶»)на верхней панели (вкладка «Главная») или используйте комбинацию клавиш «Ctrl+Shift+8».
- Так, если в конце, как и в середине вашего текстового документа есть пустые абзацы, а то и целые страницы, вы это увидите — в начале каждой пустой строчки будет расположен символ «¶».
Лишние абзацы
Возможно, причина появления пустой страницы именно в лишних абзацах. Если это ваш случай, то:
- Выделите пустые строки, помеченные символом «¶».
- И нажмите на кнопку «DELETE».
Принудительный разрыв страницы
Бывает и так, что пустая страница появляется из-за разрыва, добавленного вручную. В данном случае необходимо:
- Поместить курсор мышки перед разрывом.
- И нажать кнопку «DELETE» для его удаления.
Стоит отметить, что по этой же причине довольно часто лишняя пустая страница появляется в середине текстового документа.
Разрыв разделов
Возможно, пустая страница появляется из-за разрывов разделов, установленных «с четной страницы», «с нечетной страницы» или «со следующей страницы». В случае, если пустая страница расположена в конце документа Microsoft Word и разрыв раздела отображается, нужно:
- Поместить перед ним курсор.
- И нажать «DELETE».
- После этого пустая страница будет удалена.
Важно: Иногда бывает так, что из-за появления пустых страниц в середине документа, непосредственно после удаления разрыва, нарушается форматирование. В случае, если вам необходимо оставить форматирование текста, расположенного после разрыва, неизменным, разрыв нужно оставить. Удалив разрыв раздела в данном месте, вы сделаете так, что форматирование ниже идущего текста распространится на текст, который находится перед разрывом
рекомендуем в таком случае изменить тип разрыва: установив «разрыв (на текущей странице)», вы сохраните форматирование, не добавив при этом пустую страницу
Удалив разрыв раздела в данном месте, вы сделаете так, что форматирование ниже идущего текста распространится на текст, который находится перед разрывом. рекомендуем в таком случае изменить тип разрыва: установив «разрыв (на текущей странице)», вы сохраните форматирование, не добавив при этом пустую страницу.
Преобразование разрыва раздела в разрыв «на текущей странице»
- Установите курсор мышки непосредственно после разрыва раздела, который вы планируете изменить.
- На панели управления (лента) MS Word перейдите во вкладку «Макет».
Нажмите на маленький значок, расположенный в правом нижнем углу раздела «Параметры страницы».
В появившемся окне перейдите во вкладку «Источник бумаги».
Раскройте список напротив пункта «Начать раздел» и выберите «На текущей странице».
Нажмите «ОК» для подтверждения изменений.
Пустая страница будет удалена, форматирование останется прежним.
Таблица
Вышеописанные методы удаления пустой страницы окажутся бездейственными, если в конце вашего текстового документа расположена таблица — она находится на предыдущей (предпоследней по факту) странице и доходит до самого ее конца. Дело в том, что в Ворде обязательно указывается пустой абзац после таблицы. Если же таблица упирается в конец страницы, абзац перемещается на следующую.
Пустой, ненужный вам абзац будет подсвечен соответствующим значком: «¶», который, к сожалению, нельзя удалить, по крайней мере, простым нажатием кнопки «DELETE» на клавиатуре.
Чтобы решить эту проблему, необходимо скрыть пустой абзац в конце документа.
- Выделите символ «¶» с помощью мышки и нажмите комбинацию клавиш «Ctrl+D», перед вами появится диалоговое окно «Шрифт».
Чтобы скрыть абзац, необходимо установить галочку напротив соответствующего пункта («Скрытый») и нажать «ОК».
Теперь отключите отображение абзацев, нажав соответствующую («¶») кнопку на панели управления или используйте комбинацию клавиш «Ctrl+Shift+8».
Пустая, ненужная вам страница исчезнет.
На этом все, теперь вы знаете о том, как убрать лишнюю страницу в Ворде 2003, 2010, 2016 или, проще говоря, в любой версии этого продукта. Сделать это несложно, особенно, если знать причину возникновения данной проблемы (а мы с каждой из них детально разобрались). Желаем вам продуктивной работы без хлопот и проблем.
Опишите, что у вас не получилось.
Наши специалисты постараются ответить максимально быстро.
«Прекращена работа программы»
Частая ошибка, возникающая при запуске Word. Рассмотрим основные причины и варианты исправления проблемы.
- Драйвера.
С первого взгляда кажется, что драйвера видеокарты, контроллеров и прочие совершенно ни при чем. Однако часто неактуальные версии драйверов компьютера могут создавать конфликты в запуске программ, в частности Ворда.
Лучше всего воспользоваться сторонним ПО для обновления драйверов. Такие программы комплексно анализируют компьютер и обновляют все драйверы. Самая популярная программа – Driver Pack Solutions, на которую мы писали подробный обзор. Также можно воспользоваться альтернативным софтом. Список и обзор других приложений – здесь.
- Исправление ошибки.
Разработчики Microsoft создали специальную утилиту, позволяющую исправить ошибки запуска пакета Microsoft Office. Вот ссылка, по которой можно сразу загрузить утилиту.
Запустите ее и нажмите «Далее». Программа начнет поиск неисправностей. Если найдет – сообщит об успешном исправлении.
После этого запустите Ворд. Если ошибка «Прекращена работа…» снова появляется, воспользуйтесь советами ниже.
- Отключение надстроек.
Надстройки Word – распространенная причина невозможности запустить программу. Разработчики Microsoft выделили несколько надстроек, мешающих адекватному запуску приложения — Dragon Naturally Speaking, Abbyy FineReader, PowerWord.
Надстройки отключаются в безопасном режиме запуска приложения. Нажмите комбинацию клавиш Win+R и введите команду winword /safe. Если приложение не запустилось в безопасном режиме, проблема вряд ли кроется в надстройках.
Но если запустилось, переходим в контекстное меню «Файл».
Далее запускаем меню «Параметры».
Выбираем вкладку «Надстройки», внизу устанавливаем «Надстройки Word» и кликаем «Перейти».
Уберите маркеры с надстроек, которые появились в списке.
Если поле пустое, вернитесь обратно в параметры. Выберете теперь пункт «Надстройки COM».
В появившемся окне поочередно отключайте надстройки: одну отключили, вышли из безопасного режима, снова запустили Word в обычном режиме. И так с каждой надстройкой, пока не поймете, какая вызывает ошибку.
В нашем случае никаких надстроек COM нет.
Как удалить World of Tanks — WOT ответ
Вы все еще не знаете как удалить world of tanks? Тогда Вы попали точно по адресу! Не запускается игра или не устанавливается обновление или же Вам просто надоело это унылое (го*но) и вечное качание танков, крадущее Ваше драгоценное время?! Время, которое Вы могли бы потратить на что то действительно полезное! Тогда читаем эту статью и узнаем как удалить world of tanks…
Как удалить World of Tanks
Итак что нам надо сделать? Естественно грамотно и ПРАВИЛЬНО удалить клиент игры с ПК, затем почистить все настройки (КЭШ) и лишние файлы клиента, ну и на закуску удалить все записи из системного реестра нашей виндовс.
Как удалить клиент в Windows XP:
Жмем кнопку «Пуск» в левом нижнем углу экрана, затем «Панель управления», далее «Установка и удаление программ». В открывшемся списке программ ищем «World of Tanks» и нажмите правой кнопкой мыши. Далее — «Удалить».
На Windows Vista, Windows 7, Windows 8:
Опять же кнопка «Пуск»(для Windows 8,10 нажмите сочетание клавиш Windows + Х)-> «Панель управления»->«Программы»->«Программы и компоненты». Ищем «World of Tanks» в списке и Удаляем правой кнопкой мыши.
Таак…с удалением разобрались, что далее…. А далее у нас чистка лишних файлов и настроек (КЭШа) игры. Для продвинутых пользователей написана целая статья как почистить КЭШ игры, ну а для остальных пользователей пойдем простым путем: -качаем с сайта варгейминга.bat файл. ни каких вирусов там нет, вот содержимое файла:
@echo off rmdir /S /Q «%appdata%\wargaming.net\WorldOfTanks» echo Кэш очищен, настройки сброшены. pause
и запускаем его от имени администратора… этот файл, за Вас удалит все ненужные файлы игры.
Ну и заключительный этап, это чистка реестра от оставшихся записей клиента World of Tanks. Этот этап не входит в обязательный. И на этом дальнейшее чтение статьи «как удалить world of tanks» можно закончить. Но он будет полезен тем людям, которые по каким то причинам пытаются переустановить клиент с нуля.
Надеюсь не надо говорить что все манипуляции с системным реестром Вы делаете на свой страх и риск!
Итак, простой метод заключается в «прогонке» системного реестра программой CCleaner.
Скачали программу? Давайте прогоним ее по реестру, действуем по скриншотам:
Кстати, программа поддерживает множество языков, в том числе и русский:
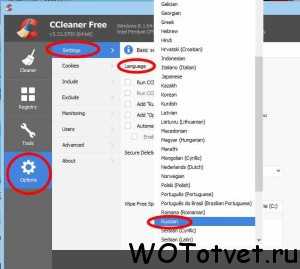
Плюсы этой программулины в том, что не надо рыскать вручную по реестру и исправлять «косяки» за системой, данная программа сделает все за Вас (и найдет еще тучу ошибок).
Ну а из минусов, это программа, т.е. алгоритм действий, который не дает 100% гарантии на результат. По крайней мере тот результат, который мы хотим от нее получить. А точнее, как удалить world of tanks и все записи о ней из системного реестра.
Лично я люблю все делать по старинке, вручную. С помощью встроенной в виндовс утилиты regedit.exe.
Как обычно, клавиша «Пуск» (для виндовс 8,10 клавиша Win+X)->Выполнить->regedit далее во вкладке Правка->Найти… и вводим WorldofTanks находим запись — удаляем ее, щелкаем F3 ищим далее, находим — удаляем и так до конца, пока вы не увидите радостную надпись что то типа: поиск не дал результатов.
Затем аналогично ищем Wargaming и удаляем!
Вот собственно и все! Теперь Вы точно знаете как удалить World of Tanks с вашего компьютера полностью!
Не забывайте оценивать статью и делиться Вашими комментариями! Всем удачи!
Как удалить World of Tanks
Итак что нам надо сделать? Естественно грамотно и ПРАВИЛЬНО удалить клиент игры с ПК, затем почистить все настройки (КЭШ) и лишние файлы клиента, ну и на закуску удалить все записи из системного реестра нашей виндовс.
Как удалить клиент в Windows XP:
Жмем кнопку «Пуск» в левом нижнем углу экрана, затем «Панель управления», далее «Установка и удаление программ».
В открывшемся списке программ ищем «World of Tanks» и нажмите правой кнопкой мыши. Далее — «Удалить».
На Windows Vista, Windows 7, Windows 8:
Опять же кнопка «Пуск»(для Windows 8,10 нажмите сочетание клавиш Windows + Х)—> «Панель управления»—>«Программы»—>«Программы и компоненты».
Ищем «World of Tanks» в списке и Удаляем правой кнопкой мыши.
Таак…с удалением разобрались, что далее…. А далее у нас чистка лишних файлов и настроек (КЭШа) игры.Для продвинутых пользователей написана целая статья, ну а для остальных пользователей пойдем простым путем:
-качаем с сайта варгейминга.bat файл .
ни каких вирусов там нет, вот содержимое файла:
@echo off
rmdir /S /Q «%appdata%\wargaming.net\WorldOfTanks»
echo Кэш очищен, настройки сброшены.
pause
и запускаем его от имени администратора… этот файл, за Вас удалит все ненужные файлы игры.
Ну и заключительный этап, это чистка реестра от оставшихся записей клиента World of Tanks. Этот этап не входит в обязательный. И на этом дальнейшее чтение статьи «как удалить world of tanks» можно закончить. Но он будет полезен тем людям, которые по каким то причинам пытаются переустановить клиент с нуля.
Надеюсь не надо говорить что все манипуляции с системным реестром Вы делаете на свой страх и риск!
Итак, простой метод заключается в «прогонке» системного реестра программой CCleaner .
Скачали программу? Давайте прогоним ее по реестру, действуем по скриншотам:
Кстати, программа поддерживает множество языков, в том числе и русский:
Плюсы этой программулины в том, что не надо рыскать вручную по реестру и исправлять «косяки» за системой, данная программа сделает все за Вас (и найдет еще тучу ошибок).
Ну а из минусов, это программа, т.е. алгоритм действий, который не дает 100% гарантии на результат. По крайней мере тот результат, который мы хотим от нее получить. А точнее, как удалить world of tanks и все записи о ней из системного реестра.
Очень часто бывает, что есть необходимость удаления каких-либо модов в игре World of Tanks. Причины могут быть совершенно разные – мод не нравится, надоел, ломает игру или просто модов настолько много, что они начинают мешать процессу. В этом случае требуется удаление одного, нескольких, а в некоторых случаях всех загруженных модов игры.
В данной статье будет подробно рассмотрено, как полностью удалить модыWOT или только некоторые из них.
Как переустановить Office
В Office, как и в любой другой программе, изредка могут случаться различные баги и проблемы в работе. Лучшее средство от них — банальная переустановка программы. В инструкциях ниже вы можете прочитать, как совершить переустановку каждой версии Office:
Как установить Office 365 и Office 2019
На официальном сайте Майкрософт нажимаем по блоку «Войти» в правом верхнем углу
Шаг 2. Войдите в свою учетную запись Майкрософт, привязанную к Office, если вы прежде не сделали этого.
Вводим данные от учетной записи Майкрософт
Шаг 3. Затем на главной странице кликните по «Установить Office». Начнётся скачка установочного файла.
Кликаем по «Установить Office»
Шаг 4. По окончанию скачивания запустите файл. После этого начнётся непосредственно процесс установки Office на компьютер.
Ожидаем завершения процесса установки Office
Шаг 5. После появления надписи «Готово! Набор Office установлен» можно считать, что вы успешно переустановили этот пакет офисных программ.
После появления надписи «Готово! Набор Office установлен» нажимаем «Закрыть»
Как установить Office 2007
Это версия Office всё ещё остается одной из самых массовых за всё время, хоть и её официальная поддержка была прекращена в октябре 2017-го года. Тем не менее, её до сих пор можно установить и беспрепятственно ею пользоваться. Однако стоит предупредить, что её установка сейчас возможна только с компакт-диска, что в нынешних реалиях кажется уже весьма устаревшим методом установки.
Шаг 1. Вставьте диск с Microsoft Office 2007 в дисковод. После этого автоматически запустится мастер установки.
Вставляем диск с Microsoft Office 2007 в дисковод компьютера
Шаг 2. Затем вам будет предложено ввести код активации. Его можно найти на наклейке, расположенной на коробке от диска с Office.
Вводим код активации, который можно найти в наклейке на коробке от диска
Шаг 3. После этого прочтите и примите условия использования программы. Кликните по «Продолжить».
Отмечаем пункт о принятии лицензионного соглашения, кликаем по «Продолжить»
Шаг 4. Далее вам остаётся проделать ещё несколько действий, соблюдая все инструкции.
Нажимаем «Install Now» («Установить сейчас»)
Шаг 5. После установки кликните по «Закрыть». Вот и всё, установка завершена.
Нажимаем «Закрыть»
Часть 1 : Как полностью удалить Microsoft Office на Mac
Когда вам нужно удалить Microsoft Office 2016, вы также должны удалить кэш и журналы, чтобы избежать проблем совместимости. Есть ли способ удалить Office 2016 и очистить связанные файлы одновременно? Apeaksoft Mac Cleaner является нужным средством удаления Microsoft Office на Mac. Он не только удаляет программы Microsoft Office, но и оптимизирует ваш Mac до хорошего состояния.
- 1. Удалите Microsoft 2008 / 2011 / 2016 / 2019 и связанные файлы кэша с легкостью.
- 2. Следите за производительностью системы и убедитесь, что MacBook в хорошем состоянии.
- 3. Удалите ненужные, старые и большие файлы, беспорядок, уничтоженные файлы и многое другое.
- 4. Обеспечьте безопасность 100% для удаления файлов и ускорения работы системы Mac.
- 5. Удалите другие приложения, такие как сафари, Avast Antivirus, McAfee, Malwarebytes, саман, TeamViewer, И т.д.
Шаг 1Установите Mac Cleaner на свой компьютер После установки Apeaksoft Mac Cleaner вы можете запустить программу и выбрать «ToolKit» из пользовательского интерфейса. Затем вы можете выбрать опцию «Удалить», чтобы удалить любую программу на вашем Mac, включая Excel, Word, Office и другие.
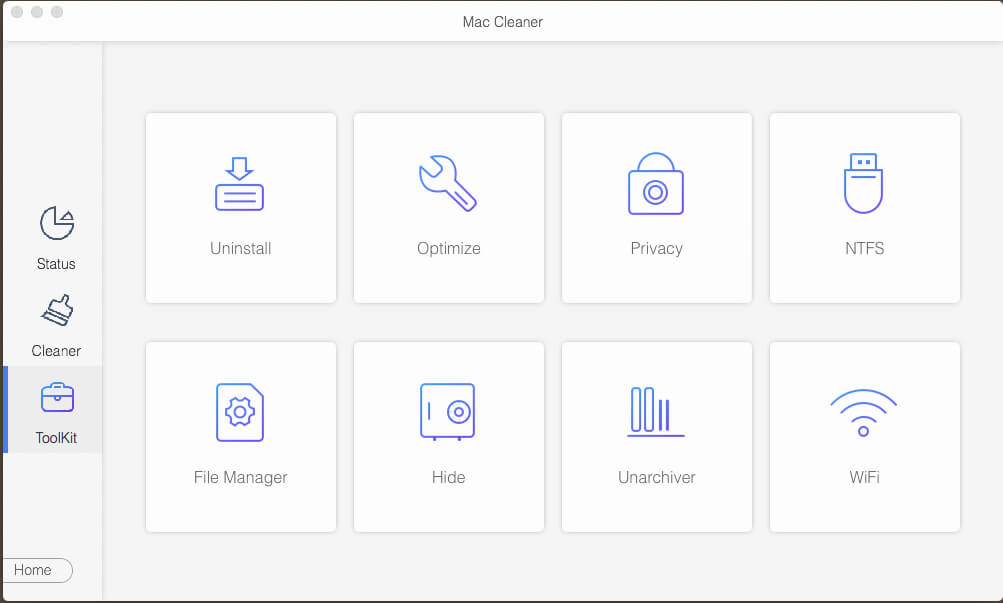
Шаг 2Сканирование программ Office на Mac Просто закройте связанные с Office программы на Mac заранее. Нажмите кнопку «Сканировать» для сканирования программ Office, а также связанных файлов на вашем Mac. Для сканирования всех файлов может потребоваться некоторое время. Нажмите кнопку «Rescan», если файлы недоступны.

Шаг 3LView программу Office для удаления Нажмите кнопку «Просмотр», чтобы просмотреть проверенные приложения для Office. Выберите тот, который вы хотите удалить или удалить, вы можете просмотреть подробную информацию о программе Office, такую как местоположение приложения, размер файла и файлы кэша.
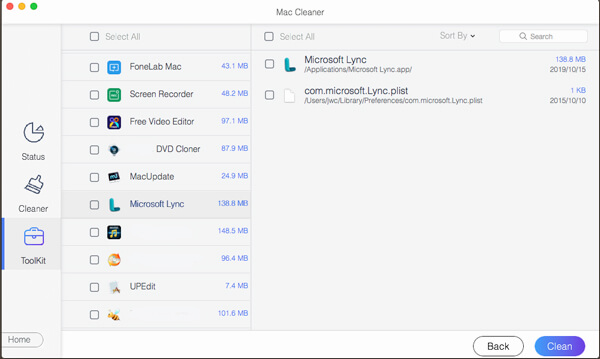
Шаг 4Удалить Microsoft Office на Mac После этого вы можете выбрать Microsoft Office, например Word, Excel и другие файлы, а также файлы кэша. Нажмите кнопку «Очистить», чтобы полностью удалить Office с вашего Mac. В методе вы можете удалить все файлы без какой-либо дорожки.
Для получения дополнительной Mac деинсталляторы чтобы удалить Office с Mac, пожалуйста, проверьте это здесь.
Удаление Microsoft Office через Панель управления
Первый и самый простой способ, как удалить Офис 365 в Windows 10 – это использование Панели управления. Действия по удалению следующие.
Нажимаем правой кнопкой мыши на значке «Пуск» и выбираем «Панель управления».
Откроется новое окно. Среди списка программ находим нужный пакет офисных программ. Нажимаем «Удалить».
Удаление с помощью специальной программы
Компания Microsoft предлагает полностью удалить программу с помощью специальной утилиты. Для этого нужно скачать инструмент на свой ПК и выполнить следующие действия.
Скачать Утилита CTRremove для Windows (7/8/10)
Запускаем программу на своем ПК и жмём «Далее».
Запустится поиск проблем, так как это диагностическая утилита. Далее выбираем вариант «No», так как программа предложит восстановить приложения.
В следующем окне нажимаем «Удалить программу» и ожидаем завершения процесса.
ВАЖНО! После удаления софта данной утилитой, стоит запустить CCleaner и почистить Виндовс 10 от старых файлов
Ручное удаление офисной программы
Для того, чтобы выполнить удаление офисной программы из системы Windows 10, стоит проделать ряд несложных действий:
Изначально нужно проверить, какая версия учётной записи используется на вашем ПК. Для этого открываем любое приложение, к примеру, Word, и выбираем «Файл», «Учетная запись». Если вы видите кнопку «Параметры обновления», установка была выполнена по технологии «нажми и работай». Если кнопка «Параметры обновления» отсутствует, использовался MSI.
- Переходим по адресу C:Program Files. Находим папку «Microsoft Office». Нажимаем на ней правой кнопкой мыши и выбираем «Удалить».
- Теперь открываем командную строку с правами Администратора и вводим следующие команды по очередности.
schtasks.exe /delete /tn «MicrosoftOfficeOffice Automatic Updates»
schtasks.exe /delete /tn «MicrosoftOfficeOffice Subscription Maintenance»
schtasks.exe /delete /tn «MicrosoftOfficeOffice ClickToRun Service Monitor»
schtasks.exe /delete /tn «MicrosoftOfficeOfficeTelemetryAgentLogOn2016»
schtasks.exe /delete /tn «MicrosoftOfficeOfficeTelemetryAgentFallBack2016»
ВАЖНО! Здесь описан метод для Microsoft Office 2016. Если вы используете 2010 версию, то в путях, где указано 2016, указываем 2010
- Далее завершаем все процессы, которые связаны с офисными приложениями.
- Теперь нужно удалить службу программы. Для этого в командной строке вводим «sc delete ClickToRunSvc».
- Открываем папку «ProgramFiles» и удаляем «Microsoft Office 16», «Microsoft Office».
- Открываем «ProgramFiles(x86)» и удаляем папку «Microsoft Office».
- Жмём «Win+R» и вводим «%CommonProgramFiles%Microsoft Shared». Откроется новое окно. Удаляем папку «ClickToRun».
- В скрытой папке «ProgramData» находим «Microsoft». Здесь удаляем папку «ClickToRun». Также по адресу ProgramDataMicrosoftOffice нужно найти и удалить файл «ClickToRunPackagerLocker».
- Также нужно удалить ветки реестра:
HKEY_LOCAL_MACHINESOFTWAREMicrosoftWindowsCurrentVersionUninstallMicrosoft Office — ru-ru
Запускаем командную строку с правами Администратора и вводим «%ALLUSERSPROFILE%MicrosoftWindowsStart MenuPrograms». Этой командой будут удалены все ярлыки с меню «Пуск».
ВАЖНО! После удаления пакета офисных программ нужно перезагрузить компьютер и запустить очистку системы с помощью любого чистильщика. О том, как удалить пакет офисных программ из Windows 10, смотрите в видео:
О том, как удалить пакет офисных программ из Windows 10, смотрите в видео:
Как удалить microsoft office полностью из системы
Давайте рассмотрим вот такую ситуацию, ваша организация решила отказаться от использования Microsoft Office 2007-2016 и сопутствующих продуктов (Visio, Project) в пользу LibreOffice, так как его функционала достаточно для нужд компании и он бесплатен. Вам необходимо удалить все продукты MS Office с 500 рабочих станций. Для выполнения этой задачи у вас два варианта:
- удалить microsoft office через групповые политики, при наличии в локальной сети компании, контроллеров домена Active Directory
- Удалить MS Office руками, локально на компьютере. Как понимаете это занимает куда больше времени.
Удаляем через панель управления
Начну я пожалуй с самого простого способа, подходящего для любого пользователя и эникейщика и для компаний, где просто нет групповых политик. Данный метод, подразумевает полное удаление microsoft office из специального места «Программы и компоненты» или специализированного программного продукта по типу Ccelaner, где есть свой аналог окна «Программы и компоненты».
Если вы через командную строку запустите файл setup.exe и добавите ключ, то вы получите разные виды настроек.
Вот перечислены основные ключи установки и удаления MS Office:
- /admin
- /adminfile
- /config
- /modify
- /repair
- /uninstall
Если например запустить setup.exe с ключом /admin, то вы попадете в «Центр развертывания Microsoft Office».
Сам «Центр развертывания Microsoft Office» нам сейчас не нужен, о нем мы еще поговорим в будущих статьях, из вышеизложенного нам нужен ключ /uninstall. Его мы будем использовать вместе с Config.xml.
Теперь создадим Config.xml, и зададим в нем, что удалять мы для примера будем microsoft office 2013 версии ProPlus и скажем, что окна не показывать и согласиться с удалением офиса. Ниже представлен текст содержимого файла.
Данный файл так же кладем на общую шару, я положил Config.xml рядом с дистрибутивами офиса. Когда все готово, можно создавать исполняемый файл. Создайте простой текстовый документ и смените ему расширение на cmd. Содержимое у него будет такое:
В файле мы обращаемся по пути \\192.168.5.4\Distrib\Uninstall\2013\ к фалу setup.exe с ключом /uninstall, далее идет редакция ProPlus, после ключ /config и сама ссылка на Config.xml. Данный файл нужно поместить теперь в групповую политику. Хочу отметить, что в одном таком файле может быть перечисление по удалению разных версий microsof office хоть 2007, хоть 2013.
\\192.168.5.4\Distrib\Uninstall\2013\setup.exe /uninstall ProPlus /config \\192.168.5.4\Distrib\Uninstall\Config.xml
\\192.168.5.4\Distrib\Uninstall\2016\setup.exe /uninstall ProPlus /config \\192.168.5.4\Distrib\Uninstall\Config2.xml
Теперь когда все готово, вам необходимо создать объект групповой политики, я буду делать GPO на контроллере домена. Открываем редактор групповой политики и щелкаем по нужному OU правым кликом, из контекстного меню выбираем «Создать объект групповой политики в этом домене и связать его с подразделением».
Задаем имя нового объекта GPO, оно по ситу ни на что не влияет, но для удобства советую писать все подробно и понятно для себя.
Теперь изменим новую политику.
Переходим в ветку
Конфигурация компьютера\Политики\Конфигурация Windows\Сценарии (запуск/завершение)
Тут два варианта:
- Автозагрузка > политика будет применяться перед входом на рабочий стол пользователем
- Завершение работы > политика будет применяться перед выключением компьютера
Нажимаем кнопку добавить.
И кладем сюда наш созданный cmd, после чего сохраняем его тут.
В итоге, после применения групповой политики, при входе или завершении работы, у вас в фоновом режиме запуститься удаление Microsoft Office, это можно отследить в мониторе ресурсов, найдя там процесс setup.exe. Само удаление займет минут 5-10 и все ярлычки удаляться из меню пуск.
Если вы установили пакет офисных программ Microsoft Office 2010, 2013, 2016 или 365 (это те версии, которые совместимы с Windows 10), однако они не работают или не устраивают вас по функционалу, способов, как удалить Microsoft Office 2010 (иди другую версию) не так много. Поэтому рассмотрим их подробнее.
Ремонт офиса 2019/2016
Откройте панель управления и нажмите «Программы и компоненты».
Щелкните правой кнопкой мыши программу Office, которую вы хотите восстановить, и выберите Изменить .
Затем нажмите «Восстановить»> «Продолжить». Офис начнет восстанавливать приложения.
После завершения процесса перезагрузите компьютер.
Интернет Ремонт Офиса
Вы также можете выполнить онлайн-ремонт Office 2019/2016 или Office 365.
Быстрое восстановление работает быстрее, но только обнаруживает и заменяет поврежденные файлы. Online Repair занимает больше времени, но выполняет удаление и полное восстановление.
Переключатели, которые помогут вам устранить неполадки и восстановить Microsoft Word
- Чтобы просто восстановить значения реестра Word по умолчанию, введите winword/r в начале поиска и нажмите Enter.
- Чтобы Word не загружал макросы, введите winword/m и нажмите Enter.
- Чтобы Word не загружал свои надстройки, введите winword/a и нажмите Enter.
Удалить – переустановить Office 2013 или Office 2010
- Откройте панель управления и нажмите «Программы и компоненты».
- Дважды щелкните Офис.
- Программа начнет процесс удаления
- По завершении перезагрузите компьютер
Теперь вы можете снова установить новую версию Office.
Удаление отдельных программ Office
Вы не можете удалить отдельные программы Office. Если вы хотите установить только определенные программы Office, сначала необходимо удалить Office 2010, а затем переустановить его с помощью пользовательской установки и выбрать программы, которые вы хотите установить.
Устанавливать только избранные программы в Office
- Начните установку вашего пакета Office.
- В диалоговом окне «Выберите желаемую установку» нажмите «Настроить».
- На вкладке «Параметры установки» щелкните правой кнопкой мыши программы, которые вы не хотите устанавливать.
- Нажмите Установить сейчас, чтобы завершить выборочную установку.
Ремонт Office 2019/2016 через настройки Windows 10
Windows 10 предлагает функции восстановления, которые заменяют некоторые основные файлы оригинальными файлами.
- Откройте «Настройки Windows» и выберите «Приложения и компоненты».
- Прокрутите список, чтобы найти установку Microsoft Office, щелкните ее, а затем нажмите Изменить.
- Это откроет окно.
- Выберите Быстрое восстановление или Онлайн-восстановление , а затем нажмите кнопку Восстановить .
Когда вы решите отремонтировать, вы можете получить два варианта. Это зависит от того, как был установлен Microsoft Office, то есть веб-установщик или автономный установщик (на основе MSI).
- Веб-установщик . Когда вам будет предложено восстановить Office, выберите «Онлайн-восстановление»> «Восстановить». Не используйте опцию быстрого ремонта здесь.
- На основе MSI: в разделе «Изменить установку» выберите «Восстановить» и нажмите «Продолжить».
Процесс восстановления гарантирует, что данные приложения остаются нетронутыми.
Посмотрите, если вы не можете удалить Microsoft Office. Взгляните на инструмент анализатора конфигурации Office. Это поможет вам проанализировать и определить проблемы с программой Office.
Как восстановить, обновить или удалить Microsoft Office Click-to-Run также может вас заинтересовать.