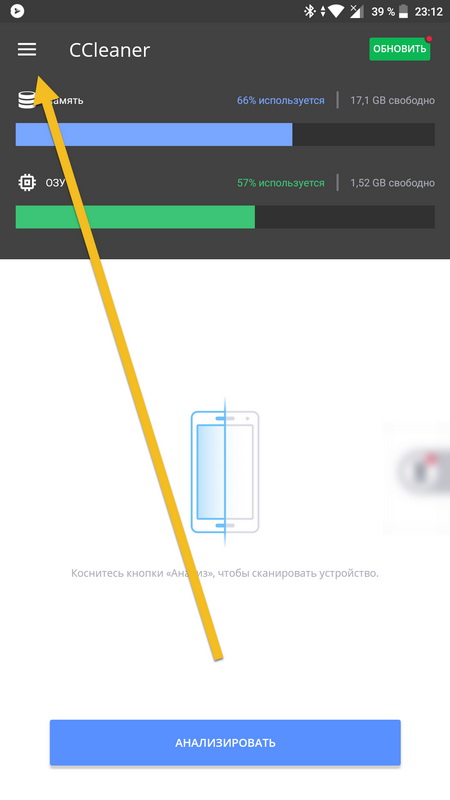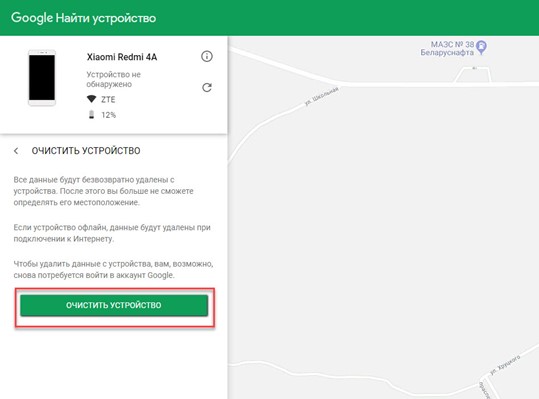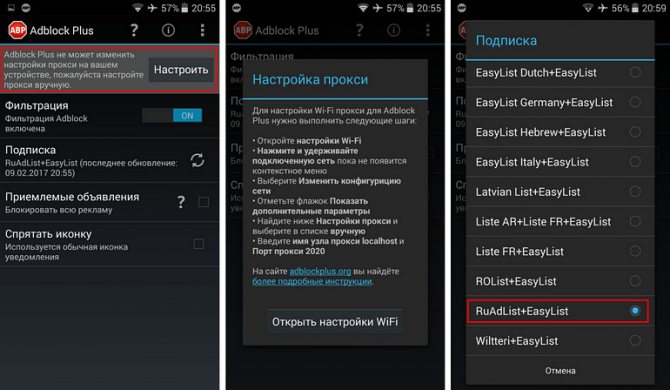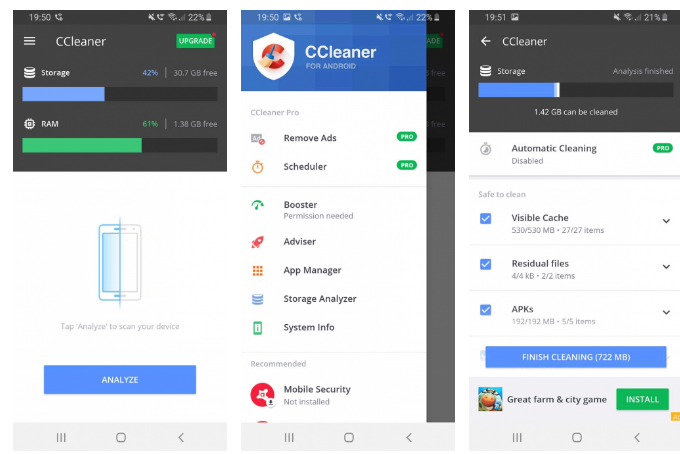Как удалить системные приложения на андроид
Содержание:
- Как можно удалить программу с телефона при помощи Clean Master
- Как удалить ненужные приложения на Android
- Ручное удаление
- С помощью Uninstaller
- Удаление приложений из прошивки
- Приложения для удаления приложений с Андроид
- Способы удаления приложений в Android
- Как удалить встроенные приложения с помощью Android Debug Bridge
- Как отключить приложение google даже все сразу через компьютер
- Как удалить удалённое приложение на андроиде
- Зачем удалять приложения с телефона или планшета андроид
- Что произойдет, если Вы удалите купленные приложения
- Особенности проверенных методов
- Как удалить стандартные приложения на Андроиде?
- Полезные советы
- Способ 1: Меню «Пуск»
- Как удалить все данные и профиль Play Игр
- Способ 3: Сторонние программы
- Как удалять приложения на Самсунге правильно
Как можно удалить программу с телефона при помощи Clean Master
Эта программа является такой же эффективной для удаления лишних приложений, как и предыдущая. Кроме того, вы сможете использовать ее для очистки от лишних файлов и накопившегося мусора. К мусору зачастую причисляют такие элементы, как временные файлы, которые по какой-то причине остались в памяти телефона и просто занимают лишнее пространство, а также разнообразные дубликаты и прочие файлы, которые остались от использования тех или иных приложений. Бывает так, что программа просто «забывает» уничтожить те файлы, которые она до этого использовала, а в настоящее время они ей больше не нужны. Для этого и необходимо проводить периодическую проверку на наличие мусора, в противном случае ваше устройство просто откажется в дальнейшем работать на вас.
В функционал данного приложения входит пакетное удаление ненужных программ, а также при помощи него вы сможете перемещать приложения с карты памяти на внутреннюю память и обратно. Именно благодаря такой опции вы сможете распределять имеющуюся у вас в распоряжении память таким образом, чтобы она не перегружалась слишком сильно на каком-то конкретном носителе. По этой причине для того, чтобы удалить программу на вашем устройстве, просто следуйте следующей инструкции:
- Аналогично предыдущему приложению, открывает Плеймаркет и скачиваем приложение. Стоит отметить, что оно также весит довольно мало, так что вам можно не беспокоиться по поводу того, что вам не хватит внутренней памяти в том случае, объем свободного пространства и так не очень велик.
- Как только вы запустили приложение, то вы можете сразу нажать кнопку старта, чтобы проверить, насколько ваше устройство захламлено разнообразными лишними файлами. После этого, кстати, не забудьте проверить, насколько пространство телефона освободилось, так как это очень поможет проверить эффективность работы приложения. Дело в том, что иногда программы могут устанавливаться некорректно из-за как раз отсутствия необходимого количества памяти.
- После этого зайдите в раздел инструментов, а оттуда необходимо будет перейти в дополнительную вкладку, которая именуется менеджером приложений.
- Как только вы это сделаете, система попросит вас подтвердить необходимость удаления программ, а для этого вам придется разрешить приложению доступ к этим самым программам. Просто нажмите во всплывшем окне кнопку разрешить и переходите непосредственно к самому удалению.
- В менеджере вам потребуется отметить галочками те приложения, которые вы хотите удалить, а далее кликайте по значку корзины или просто нажмите клавишу удаления.
- После того, как вы нажали на кнопку удаления, необходимо будет подтвердить, что вы хотите удалить выбранные приложения. Помните, что система всегда будет просить вас подтвердить ваши действия, так как удалить то или иное приложение – это дело пяти секунд, а вот восстановить, особенно если там были какие-то данные, уже будет практически невозможно.
- В том случае, если вы не уверены, что хотите удалить ту или иную программу, то просто нажмите кнопку отмены и удалите после этого только те приложения, которые вам точно уже не потребуются.
Как удалить ненужные приложения на Android
Самый простой способ удалить приложение заключается в следующем:
- Выберите пункт меню «Настройки».
- В появившемся меню нажмите кнопку «Приложения».
- Выберите нежелательное приложение и нажмите кнопку «Удалить».
На данный момент многие пользователи понимают, что не все приложения могут быть удалены таким образом. Иногда нет функции «Удалить», а только «Отключить». Он не удаляет приложение, но предотвращает его автоматический запуск.
Если приложение должно быть удалено, вам придется использовать более сложный путь.
Android Studio
Android Studio-это программа для Windows и macOS. Разработчики используют его при создании приложений для Android, скачать нужную версию можно здесь.
Перед началом работы с программой вам необходимо активировать режим разработчика в вашем Android-смартфоне:
- Выберите пункт меню «Настройки».
- В появившемся меню нажмите кнопку «Информация о телефоне» и перейдите в раздел «Информация о программном обеспечении».
- Найдите строку «Номер сборки» и нажмите на нее семь раз, а затем подтвердите, что хотите включить режим разработчика.
- Вернитесь в Настройки и перейдите в новый пункт меню Параметры разработчика.
- Включите опцию «USB Debugging».
Чтобы узнать имена пакетов приложений, которые вы собираетесь удалить, вы можете скачать приложение App Inspector.
Теперь вам нужно подключить телефон к КОМПЬЮТЕРУ через USB-разъем. После этого процедура выглядит следующим образом:
- Откройте окно терминала, если ваша операционная система-macOS. Если компьютер работает под управлением Windows, вам необходимо запустить PowerShell. Это делается из папки Android Studio, где находится Android Debug Bridge (ADB). При работе в Windows путь будет выглядеть следующим образом: C: Users AppData Local Android Sdk platform-tools (вместо» » введите имя учетной записи пользователя ПК). Внутри папки нажмите * Shift +* и щелкните правой кнопкой мыши, а затем выберите * «Открыть окно PowerShell здесь»*.
- В терминале или PowerShell выполните команду*. Adb devices*, а затем adb shell. В macOS вы можете сразу же ввести * adb shell*.
- Введите команду * pm uninstall -k-user 0 .* Вместо напишите имя пакета удаляемого приложения.
Если вы хотите понять процесс более подробно, вам поможет подробное руководство от сообщества разработчиков XDA, которое насчитывает более пяти миллионов членов.
Использование корневых прав
Root-доступ-это режим суперпользователя Android. Если вы включите его на своем смартфоне, то сможете заменять системные файлы, использовать дополнительные настройки и функции, улучшать производительность гаджета и удалять системные приложения.
Однако есть риск: гарантия на такой телефон не распространяется. Поэтому лучше поэкспериментировать с Root-правами после окончания гарантийного срока.
Эта инструкция от XDA поможет вам получить Root-доступ. После получения прав суперпользователя ненужные приложения можно удалить с помощью Root App Delete или System App Remover,
Ручное удаление
Стандартная операция на смартфоне – длительное нажатие на значок, после которого открывается корзина, а иконку можно перенести в неё или в другое место на экране.
Для этого нужно:
- Нажать пальцем на ненужное приложение.
- После того как оно открепится от своего места, перетянуть его в корзину.
- Появится сообщение с просьбой подтвердить удаление.
- Нажимаем «Удалить».
Это самый простой способ, но у него есть недостаток. Он не даёт полной очистки системы от удалённой программы. Некоторые файлы из неё остаются и занимают память.
Удаление приложений через настройки Андроида
Так можно стереть только те программы, которые были установлены самим пользователем со сторонних ресурсов:
- Заходим в настройки.
- Раздел «Приложения».
- Появится список – выбираем то, что нужно убрать из телефона.
- Откроется меню программы – здесь показаны возможные действия с ней. Нажимаем «Удалить».
- Своё решение нужно подтвердить.
На экране появится системное сообщение, что программа удалена из памяти устройства.
Через Google Play Market
Если сервис скачан из каталога Google Play, то и удалить его можно там же.
Для этого:
- Заходим в магазин Play Market.
- Сверху экрана в левом углу есть кнопка меню – нажимаем на неё.
- Выбираем пункт «Мои приложения и игры».
- Переходим во вкладку «Установленные».
- Появятся все закачки от Google Play, которые есть на телефоне.
- Находим ненужное, нажимаем на него, в открывшемся окне жмём кнопку «Удалить».
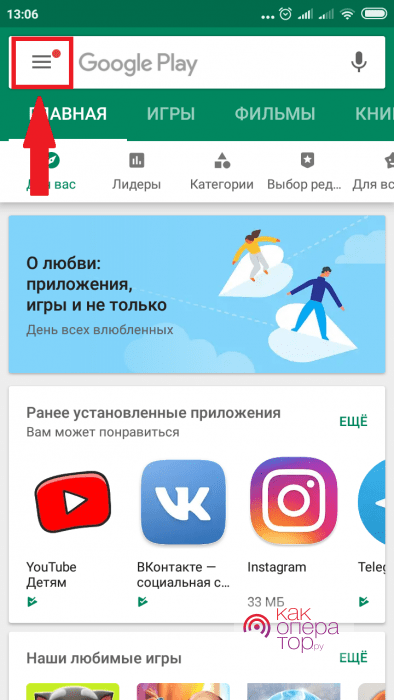
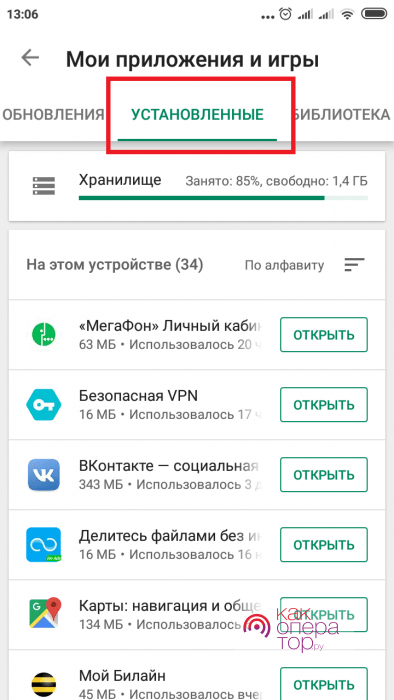
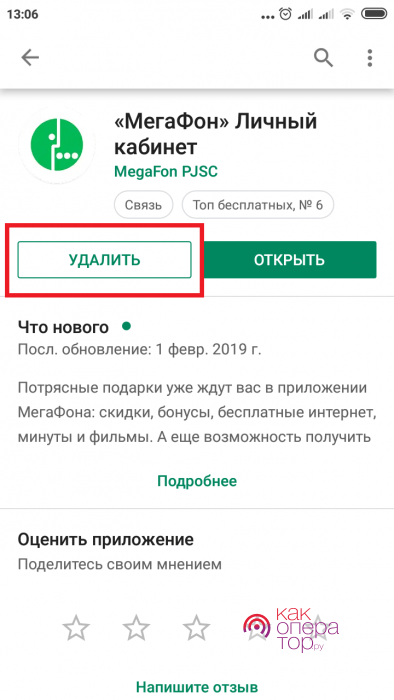
Своё намерение подтверждаем ещё парой кликов. Программа удалена.
С помощью Uninstaller
Если описанные выше методы не помогают избавиться от ненужного приложения, можно воспользоваться специальной утилитой «Easy Uninstaller». Программа доступна для скачивания в Play Market.
Как удалять приложения с гаджетов Android через «Easy Uninstaller»:
Установите программу через Play Market, введя название в поисковую строку.
И запустите ее после окончания инсталляции.
В списке приложений найдите те, которые следует стереть.
Поставьте галочки напротив названий ненужного софта и нажмите на кнопку «Удалить».
Дождитесь системного оповещения о том, что ваше устройство было очищено от выбранных приложений — как правило, оно приходит практически мгновенно.
Удаление приложений из прошивки
Для всех системных приложений присутствует папка /system/app, в которой они хранятся. Поэтому можно просто ликвидировать все ненужные системные файлы из данного каталога.
Как удалить приложение с Андроида:
- Сначала нужно зайти в папку для хранения встроенных приложений, применив любой файловый менеджер.
- После этого следует найти интересующие вас файлы, имеющие расширение.apk и.odex. Файлы должны выглядеть приблизительно таким образом: /system/app/название приложения.apk, а также /system/app/название приложения.odex.
- Далее надо провести их удаление, использовав инструменты файлового менеджера. Для этого можно выделить выбранные файлы и тапнуть на пункт “Удалить” в контекстном меню.
Иногда возникают ситуации, при которых в процессе ликвидации ненужных программных разработок удаляется какая-нибудь важная программа. Для предотвращения подобной ситуации необходимо воспользоваться специальным программным продуктом, помогающим убрать приложения из прошивки. Одними из рекомендованных программ являются SystemApp Remover или ей подобные разработки. Также не лишним будет создать резервную копию на любые непредвиденные ситуации.
Приложения для удаления приложений с Андроид
Специальный софт для работы с приложениями, играми и системой, в целом, очень удобен. Здесь у вас будет возможность пакетного/быстрого/ удаления, быстрого просмотра всей информации об элементах. Такие дополнительные функции, которые позволяют, к примеру, стереть и оставшиеся хвосты от программ в виде скрытого кэша. И многие другие эффективные инструменты, рассмотрим три самые лучшие программы для этих целей.
CCleaner
Адрес: CCleaner
В первую очередь попробуйте именно этот софт. CCleaner является одним из лидеров ПО для чистки своего телефона или планшета от мусора. Пользоваться им очень легко, и работает он быстро. Если необходимо ускорить работу своего смартфона, очистить его от лишнего мусора, посмотреть какие программы сажают батарею — все эти функции здесь есть.
Особенности:
- Ускоряет работу аппарата на Андроид
- Находит и стирает даже скрытый кэш
- Оптимизирует систему
- Дает посмотреть, какие программы больше всего используют батарею, трафик, и скрытые
- Понятный интерфейс
- На русском языке
- Выводит информацию об использованной оперативной памяти
Uninstaller
Адрес: Uninstaller
Помогает удалить даже не удаляемые приложения, вирусы и другое ненужное ПО. Особенно выручает, если схватили, какого-либо трояна, который висит в списке, а кнопка удаления в меню просто неактивна. Стирает все и без остатка, настоящая палочка-выручалочка во многих случаях.
Особенности:
- Стирает неудаляемые ПО
- Уничтожает вирусы
- Показывает все, что установлено на устройстве
- Поддержка пакетной работы
- Качественная сортировка установленного
- Фильтрует системное ПО, которое заблокировал разработчик от стирания
KeepClean
Адрес: KeepClean
Качественный софт для оптимизации работы своего смартфона в целом. Среди представленных функций есть возможность удаления программ. Причем сделать это можно сразу пакетом, поставив галочку у нескольких элементов. Также KeepClean будет интересна геймерам, здесь есть функция ускорения игр.
Особенности:
- Полная очистка системы от мусора
- Ускорение работы аппарата
- Защитное сканирование
- Улучшение производительности в играх
- Ультраэкономный режим для поиска программ, которые расходуют батарею
- Монитор данных
- Чистка WhatsApp
- Отключение надоедливых уведомлений
Super Clean
Адрес: Super Clean
Позволяет легко и главное быстро избавиться от ненужного ПО на своем смартфоне, планшете или Смарт ТВ. Интерфейс максимально прост и удобен для пользователей. Есть множество интересных функций, которые могут пригодиться каждому. Если необходимо держать свой Андроид в чистоте, чтобы он работал действительно быстро. Скачавшие Super Clean в Google Play оставляют крайне положительные отзывы.
Особенности:
- Находит ненужные файлы
- Чистит кэш и память
- Ускоряет работу аппарата
- Помогает экономить батарею
- Удалять ненужное ПО
- Есть функция охлаждения центрального процессора
- Проверка безопасности
- Функция сжатия
В заключение
Как видите, все делается довольно просто, а используя сторонний софт, можно еще и оптимизировать систему и удалить вообще ненужные файлы и кэш. Это действительно удобно.
Способы удаления приложений в Android
Надеемся, вы знаете, как удалить приложения с Android, скачанные вами с Google Play. Впрочем, даже эта относительно несложная операция у многих начинающих пользователей вызывает определённые затруднения, поэтому считаем правильным рассказать об этом. Метод пригоден также для некоторых системных приложений, которые высвечиваются в соответствующем разделе.
Итак, удаление пользовательских приложений можно осуществить несколькими способами.
Через настройки телефона
Самый часто используемый:
- заходим в настройки (пиктограмма шестерёнки);
- ищем пункт «Приложения»;
- находим программу, которую нужно изъять, кликаем по кнопке «Удалить»;
- процесс удаления ПО и связанных с программой данных займёт несколько секунд, после чего приложение исчезнет из телефона.
Несмотря на простоту, удаление этим способом срабатывает не всегда.
С помощью зажатия
Даже новички знают, что если зажать палец на пиктограмме, то ей можно перетаскивать в любую область рабочего стола или на соседний рабочий стол. Удерживание пальца активно используется для выполнения определённых функций в Android.
Так вот, если удерживать палец на пиктограмме приложения, то вверху появится значок корзины, и если перетащить значок прямо на корзину, приложение будет удалено. В некоторых версиях Android для появления корзины пиктограмму нужно начать сдвигать.
Сторонними утилитами
Если оба описанных метода оказываются бессильными, на помощь может прийти софт от сторонних производителей.
Считается, что самым эффективным средством для удаления ненужных приложений является утилита Uninstaller. Скачать её можно из Google Play. Принцип использования крайне прост: запускаем программу, откроется список приложений, которые можно удалить, выбираем нужное и кликаем по нему, а затем выбираем опцию Uninstall.
Через Маркет
Маловероятно, что с помощью специализированных утилит загруженное из Маркета приложение удалить не получилось. Тогда стоит попробовать лечить укус гадюки её же ядом. Для этого заходим в Play Market, открываем системное меню, проведя пальце по экрану вправо, и выбираем опцию «Мои приложения/игры», обычно она расположена вверху меню. Останется тапнуть по выбранной программе и после загрузки страницы Маркета с приложением нажать кнопку «Удалить».
Как удалить встроенные системные приложения Android
Здесь ничто из предложенного гарантированно не сработает. А значит, нам не обойтись без наличия Root-прав. Если вы владелец китайского гаджета, то задача существенно упрощается – в большинстве случаев рут-права в телефоне уже присутствуют, их нужно только активировать. Как это сделать, зависит от модели устройства – читайте инструкцию, ищите информацию в Интернете. То есть задача удаления предустановленных программ и приложений на китайских Android-аппаратах решается несколько проще.
Дальнейшие действия заключаются в скачивании утилиты Root App Delete, принцип действия которой аналогичен приложению Uninstaller (у этих программ даже интерфейсы схожи)
Отличие одно и очень важное – удалить можно практически любую системную компоненту, так что действовать нужно крайне осмотрительно, чтобы не изъять неудаляемое обычным способом приложение, которое критически важно для стабильной работы ОС. Можете воспользоваться нашим списком или найти аналогичный в сети
Удалить системные приложения на Android без root возможно единственным способом – перепрошивкой телефона. В этом случае он станет «чистым», но и все пользовательские программы и данные будут удалены, так что этим способом стоит воспользоваться только в крайнем случае.
Как удалить встроенные приложения с помощью Android Debug Bridge
Этот вариант подходит для любителей командной строки. Принцип действия тот же.
1. Установить ADB
Нам понадобится утилита ADB (Android Debug Bridge). Для разных операционных систем процедура его установки примерно одинакова. Выберите версию ADB для вашей ОС, а затем выполните следующие действия:
- Загрузите ZIP-архив из ADB.
- Распакуйте его содержимое в папку без русских букв в названии. В Windows лучше всего сделать это в корне системного диска-C: platform-tools. В macOS и Linux вы можете просто извлечь все на рабочий стол. Появится папка platform‑tools.
- Откройте «Командную строку» в Windows или «Терминал» в macOS / Linux. В Windows вам нужно запустить командную строку от имени администратора — для этого щелкните правой кнопкой мыши значок командной строки и выберите Дополнительно → Запуск от имени администратора.
- Теперь вам нужно открыть папку platform‑tools в терминале. Введите команду » cd / path/to/your / folder/» и нажмите клавишу Enter.
Если вы не знаете, какой путь ведет к вашей папке, сделайте следующее:
- В Windows щелкните правой кнопкой мыши папку с зажатой клавишей Shift и нажмите кнопку «Копировать как путь». Затем вставьте скопированную строку в терминал.
- На macOS, удерживая нажатой клавишу Alt и щелкните правой кнопкой мыши на папке, а затем выберите » Скопировать путь к
«. * Либо на macOS, либо на Linux, просто перетащите папку platform‑tools в окно терминала.
Теперь АБР готов к работе.
2. Узнайте имена пакетов
Теперь нам нужно выяснить, что именно мы хотим удалить. Для этого установите приложение App Inspector на свой смартфон. Откройте его и найдите предустановленные программы, которые вам не нужны.
Нажмите на название программы в списке — и вы увидите информацию о ней. Нас интересует раздел Имя пакета — он содержит название пакета, который вам не нужен. Это будет выглядеть примерно так: com. Андроид.Браузер.
Вам нужно записать имена пакетов, которые вы собираетесь где-то удалить. App Inspector позволяет легко скопировать имя, просто нажав на него. Вы можете собрать эти данные в текстовом файле или документе в облаке, чтобы легко использовать их на своем компьютере.
3. Подключитесь к компьютеру
Теперь подключите смартфон к компьютеру с помощью USB-кабеля. Затем выполните следующие команды в терминальной строке, которую мы открыли в предыдущем абзаце:
- Windows: ‘adb devices’
- macOS:’. Adb devices’
- Linux:’. /adb devices»
Серийный номер вашего смартфона или планшета появится в командной строке. Это означает, что устройство подключено правильно.
4. Удалите ненужные приложения
Теперь удалите ненужные программы. Для этого введите следующие команды:
- Windows: «adb shell pm uninstall-k —user 0 package_name»
- macOS: «.Adb shell pm uninstall-k —user 0 package_name»
- Linux: «./adb shell pm uninstall-k —user 0 package_name»
Например, если вы хотите удалить приложение Google Play Music, команда будет следующей:
«adb shell pm uninstall-k —user 0 com.Гугл.Android.Музыка»
Нажмите клавишу Enter. Должна появиться метка успеха, указывающая на успешное завершение удаления.
Когда закончите, просто закройте окно терминала и отсоедините смартфон от компьютера. Если приложения не исчезли с гаджета сразу, попробуйте перезапустить его.
Как отключить приложение google даже все сразу через компьютер
Если скачанные вами файлы удаляются легко в любой версии, то работающие гугловские корневые несомненно вызовут трудности особенно в версии 5.0 и выше.
Затем скачайте программу Debloater и в своем смартфоне или планшете включите отладку по USB — кто не знает, .
Можете отключить все сразу — поставьте птички напротив ненужных. Сразу после этого верху с левой стороны появится опция «Apply» и если вы кликните на нее, то выбранные файлы начнут исчезать.
Вот и все теперь вам известно, как удалить / отключить приложения, включая гугловские системные на всех версиях андроид.
ПРИМЕЧАНИЕ: если что-то не получилось черкните в коментах – ответ не задержится. Успехов.
Разработчик: https://www.rootjunky.com/
Операционка: XP, Windows 7, 8, 10
Интерфейс: английский
В этом практическом руководстве я расскажу, как удалить приложение на Андроиде различными способами. Сделать это можно без ущерба для ОС. Также вы узнаете, как убрать системные (стандартные) и скрытые приложения. Как их деинсталлировать из внутренней памяти или sd-карты.
Как удалить удалённое приложение на андроиде
При работе с программами иногда приходится их удалять, но часто стандартная процедура не может гарантировать полного исчезновения элемента, который будет продолжать занимать часть памяти и негативно сказывать на функционировании гаджета. Тогда у многих возникает вопрос: «Как удалить с телефона удалённые приложения».
Существует несколько решений данной проблемы, но все они связаны с применением сторонних программ.
Можно воспользоваться приложением iShredder, заранее установив его в Плей Маркете. Это один из наиболее эффективных приложений для очистки от уже стёртых файлов. Работать с ним очень просто:
- После установки нужно запустить программу: в высветившемся главном окне нажать на «Дальше».
- Затем откроется список возможных функций, но бесплатная версия предусматривает только одну доступную «Свободное место», её и нужно выбрать.
- Дальше необходимо указать метод очистки по желанию, но самый лучший это – «DoD 5220.22-M(E)», затем нажать «Продолжить».
- Все остальные задачи приложение выполнит самостоятельно, остаётся только дождаться уведомления о завершении.
Зачем удалять приложения с телефона или планшета андроид
Не все программы, имеющиеся на смартфоне или скачанные дополнительно, могут быть полезны. В каких случаях удаление программ андроид-устройства может быть необходимо:
- пользователь случайно установил приложение, например, кликнул по рекламной ссылке на скачивание;
- после установки обнаружены ошибки в программе или набор функций не соответствует заявленным, программа не удовлетворяет требованиям пользователя;
Софт на андроиде может со временем надоесть
приложение вовсе не открывается после скачивания, выдаётся ошибка «Контент невозможно установить» или «Файлы данных не найдены»;
несовместимость по техническим причинам
Обычно в описании указывается, на каких версиях программного обеспечения работает данная программа, но не все пользователи обращают на это внимание;
прочие причины, обусловленные личными желаниями, предпочтениями или требованиями пользователя. Например, неудобный интерфейс, отсутствие каких-либо функций и т. д.
Удалить ненужные приложения нетрудно, тем более есть несколько вариантов, каждый пользователь сможет подобрать что-то своё.
Что произойдет, если Вы удалите купленные приложения
Многие пользователи обеспокоены тем, что, если они удалят приложения, приобретенные в магазине Play Store, им придется покупать их снова, чтобы использовать их позже. Это, конечно, никогда не произойдет. Вы можете удалить купленное приложение, а затем загрузить его бесплатно столько раз, сколько захотите.
Если Вы удалите купленное приложение, оно будет помечено как «Куплено» при поиске в магазине Play. Если Вы хотите использовать его снова, просто откройте его, нажмите на кнопку загрузки, и все готово. Оплата не требуется.
Как видите, удаление приложений — это очень просто, не занимает много времени и может быть выполнено по-разному на большинстве устройств. Удаление приложений, которые Вы не используете, — это всегда хорошо, просто потому, что оно освобождает пространство на Вашем устройстве и делает список приложений менее загроможденным.
Особенности проверенных методов
Если вы не знаете, как установить приложение на андроид с компьютера или удалить системные приложения на вашем устройстве с операционной системой андроид, то предлагаем вашему вниманию сразу несколько популярных способов, которые уже доказали свою безотказность. Выбирайте любой из предложенных вариантов и действуйте строго по инструкции. Только при правильном выполнении каждого описанного действия, у вас появится отличная возможность навсегда удалить родные приложения с андроида, а затем инсталлировать то, что требуется и принесет пользу.
Play Маркет от Google
Данный сервис знаменит на весь мир благодаря тому, что на страницах его виртуального каталога можно обнаружить большое количество игр и утилит, доступных платно или бесплатно. Выбор всегда остается за вами — раскошеливаться или нет на понравившуюся разработку. Для обхождения вашего android без сервисов google и приложений, настоятельно рекомендуем выполнить следующие простые действия:
- выполните запуск Play Маркет от Google путем нажатия на логотип сервиса, находящегося в верхней части экрана;
- найдите пункт «Мои приложения» и выберите его для открытия списка тех приложений, которые вы уже успели инсталлировать посредством Google Play;
- начинаем поиск программ, которые подлежат деинсталляции, выделяем их и нажимаем на кнопку «Удалить»;
- после этого, процедура удаления успешно активируется.
ES Проводник
Сейчас мы расскажем о том, как удалить стандартные приложения на андроид. Это дополнительный, который также будет интересен всем пользователям. Выполняйте пошаговые действия, описанные ниже:
- выполните установку и запуск проводника, а затем откройте специальное меню;
- выберите пункт под названием «Средства», а потом «Root-проводник»;
- после появления нового окна, предоставьте Проводнику права Суперпользователя;
- далее выбираем «Подключить как R/W»;
- если отобразилось новое меню, то проставляем все имеющиеся чекбоксы на «RW» с последующим подтверждением этого действия.
File Manager
распространенная программа для удаления системных приложений на андроид. Если вы не умеете пользоваться ею, то мы расскажем последовательные действия, которые нужно выполнить, чтобы ненужный софт был мгновенно деинсталлирован.
- В меню кликаем на вкладку «Настройки»;
- выбираем «Root Проводник» и ставим галочку рядом с ним;
- делаем подтверждение запроса на Суперпользователя;
- удаляем бесполезные утилиты.
Теперь вы знаете, как удалить неудаляемые приложения на платформе андроид. Хочется надеяться, что с течением времени арсенал ваших проверенных способов обязательно увеличится и вы сможете не только убирать ненужные, но и научитесь создавать приложения для заработка на андроиде. На данный момент мы привели всего лишь несколько вариантов, способных решить распространенную проблему и расширить свободное место на мобильном устройстве, чтобы не было необходимости в дополнительном приобретении карты памяти. Если вам неизвестно о том, какие системные приложения можно удалить на андроиде, то советуем проконсультироваться со специалистами или стоит заранее узнать эту информацию перед установкой того или иного софта.
Как удалить стандартные приложения на Андроиде?
- Kingo Android ROOT;
- Vroot;
- Framaroot;
- Unlock Root.
Кроме перечисленных утилит, вам потребуется произвести установку и файлового менеджера. К наиболее удобным и популярным относятся такие программные продукты:
- ES Проводник;
- Cheetah Mobile;
- File Manager;
- Root Browser.
Рассмотрим пошаговые рекомендации, которые способны помочь в ликвидации любых системных приложений:
Задаем установленному файловому менеджеру права “Суперпользователя”. Для этого можно воспользоваться программой ES Проводник. Запускаем данное приложение, переходим в раздел “Средства” и выбираем “Root-проводник”. В появившемся запросе на предоставление права администратора подтверждаем свое действие и выбираем пунктик “Подключить как R/W”.
- Заходим в корневой каталог /system/app.
- Зажимаем файлы, которые имеют расширение .apk, чтобы появилось контекстное меню.
- В появившемся списке выбираем пункт “Удалить”.
- Проделываем аналогичные действия для файлов с расширением .odex, если такие присутствуют.
- Практически все стандартные системные программы в операционной системе Андроид дублируются в корневом каталоге /data/app. Поэтому их необходимо удалить и из данной папки.
Полезные советы
Часто пользователей интересуют дополнительные вопросы. Мы собрали основные из них и предоставили краткие ответы.
Как установить прошлую версию приложения Google Chrome
Некоторые пользователи прибегают к деинсталляции Google Chrome для того, чтобы вернуться к предыдущей версии браузера. Чаще всего такая необходимость возникает после обновления приложения на маломощном устройстве с устаревшей ОС: смартфон просто не справляется со всеми нововведениями новой версии, а потому начинает сильно зависать.
Чтобы перейти на прошлую версию браузера:
Как устранить неполадки при работе с Chrome
Ещё одна частая причина отказа от использования браузера Chrome – неполадки в его работе. Например, ошибки в воспроизведении медиафайлов, неполадки при загрузке веб-страниц и скачивания контента на смартфон. В этих случаях может помочь:
- Обновление Chrome.
- Включение JavaScript.
- Переподключение к интернету.
- Очистка кэша и файлов cookie.
- Переустановка браузера.
Подробную инструкцию ко всем перечисленным способам устранения ошибок в Google Chrome Вы сможете найти на нашем сайте.
Способ 1: Меню «Пуск»
Самый простой вариант удаления программ из штатного магазина — их поиск в меню «Пуск» и использование кнопки деинсталляции. Особенно этот метод актуален в тех ситуациях, когда нужно избавиться всего от одного приложения, а не от нескольких.
Откройте «Пуск» и начните вводить название приложения с клавиатуры. Строка поиска появится сразу же, а вместе с ней на экране отобразятся и результаты
Как только необходимое приложение найдено, обратите внимание на меню действий справа, где следует выбрать пункт «Удалить».
Примите предупреждение об удалении, повторно нажав кнопку с соответствующим названием.
Вы будете уведомлены о начале деинсталляции, а по ее завершении продукт пропадет из списка.
Еще раз введите его название в «Пуске», чтобы удостовериться в отсутствии связанных папок с файлами или избавиться от них, если таковые присутствуют.
Для последующих удалений приложений из Microsoft Store точно так же вводите их названия и выполняйте аналогичные действия до тех пор, пока не избавитесь от всего ненужного. Однако при массовой деинсталляции советуем использовать следующий, более простой в этой ситуации метод.
Как удалить все данные и профиль Play Игр
Человек, который решил полностью отказаться от игр, может даже удалить все данные и свой собственный профиль на Гугл Игры – дополнительная платформа именно для приложений – игр. Стоит отметить и то, что удаление учетной записи, а также некоторых игры может привести к тому, что человек больше никогда не сможет их восстановить. Потеряется прогресс, достижения – все то, что пользователь достаточно долго нарабатывал.
Чтобы удалить данные для конкретной игры, пользователю необходимо:
- Открыть на устройстве утилиту Плей Игр;
- Далее в верхней части экрана кликнуть на вертикальное троеточие, а через него выйти в «настройки»;
- Теперь же пользователь должен кликнуть на пункт «Удалить аккаунт Play Games и данные»;
- В разделе «Удалить данные отдельных игр» пользователь может кликнуть на ту утилиту, которую хотелось бы удалить.
Если же пользователь хочет стереть абсолютно все данные, то ему необходимо:
- Перейти на страницу стирания службы Гугл;
- Кликнуть на пункт Play Игры;
- Подтвердить удаление, прочитав сообщение;
- Нажать на стирание.
Таким образом можно полностью уничтожить все данные и файлы на устройстве.
Способ 3: Сторонние программы
Сторонние программы больше подходят для удаления стандартных приложений от Майкрософт, которые появились на ПК сразу же после установки Windows или спустя время. Однако и для установленных вручную решений эти средства тоже подойдут. Давайте детально рассмотрим этот процесс на примере одного популярного инструмента.
- После инсталляции запустите программу и перейдите в раздел «Приложения Windows».
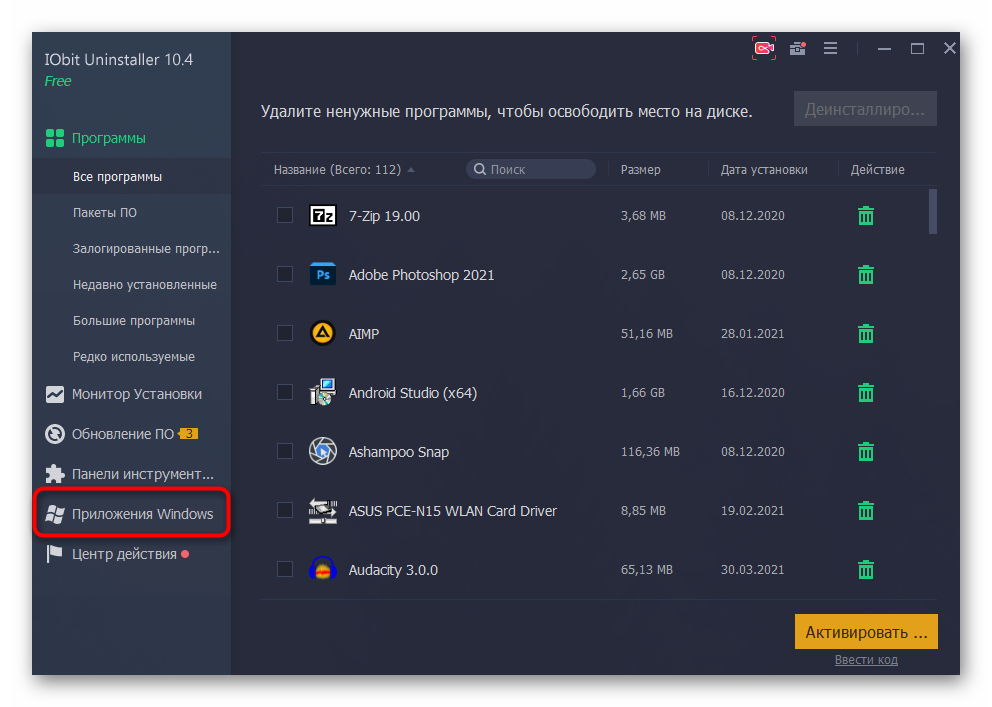
Изначально список «Приложения Windows» скрыт, поэтому следует щелкнуть по нему для раскрытия.

В нем отыщите все программы, от которых хотите избавиться, и выделите их галочками.

Нажмите по ставшей зеленой кнопке «Деинсталлировать».

По необходимости создайте точку восстановления Виндовс и отметьте маркером параметр удаления остаточных файлов, после чего подтвердите очистку.
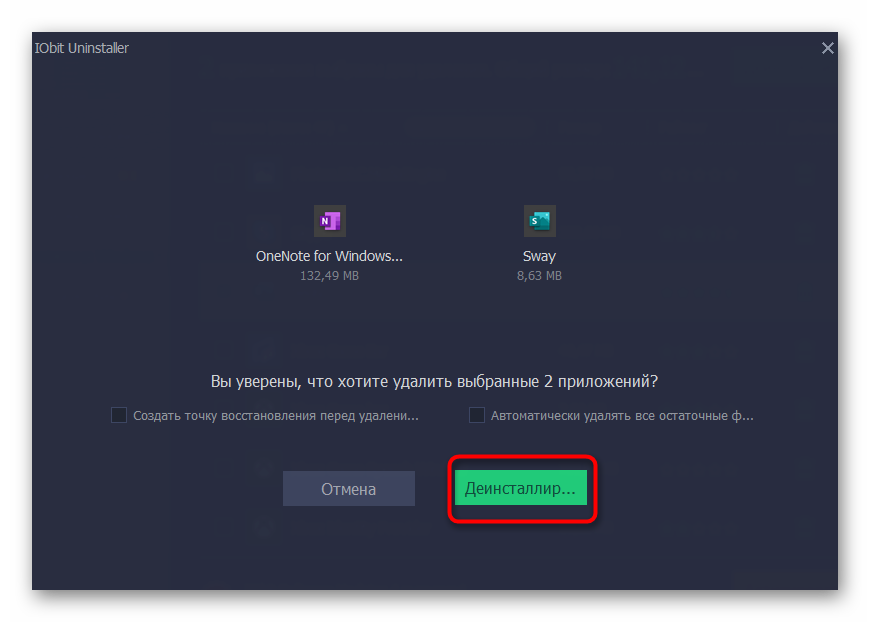
Дожидайтесь окончания деинсталляции и появления соответствующего уведомления.

Подробнее: Выбор стандартных приложений Windows 10 для удаления
Как удалять приложения на Самсунге правильно
Удаление из меню приложений – самый простой и понятный способ для рядового пользователя. Но он далеко не всегда приводит к желаемому результату. К примеру, в памяти Самсунга все равно остаются какие-то данные программы, или смартфон полностью зависает.
Чтобы в процессе очистки памяти от ненужных программ не возникали подобные проблемы, рекомендуется удалять софт иначе. Конкретно – через настройки смартфона. Откройте соответствующее меню и выполните несколько простых действий:
- Перейдите в раздел «Приложения».
- Выберете необходимую программу.
- Нажмите кнопку «Удалить».
Всего за несколько секунд лишний софт будет удален из памяти смартфона. В дальнейшем вы сможете восстановить приложение, но подробнее об этом мы расскажем чуть позже.