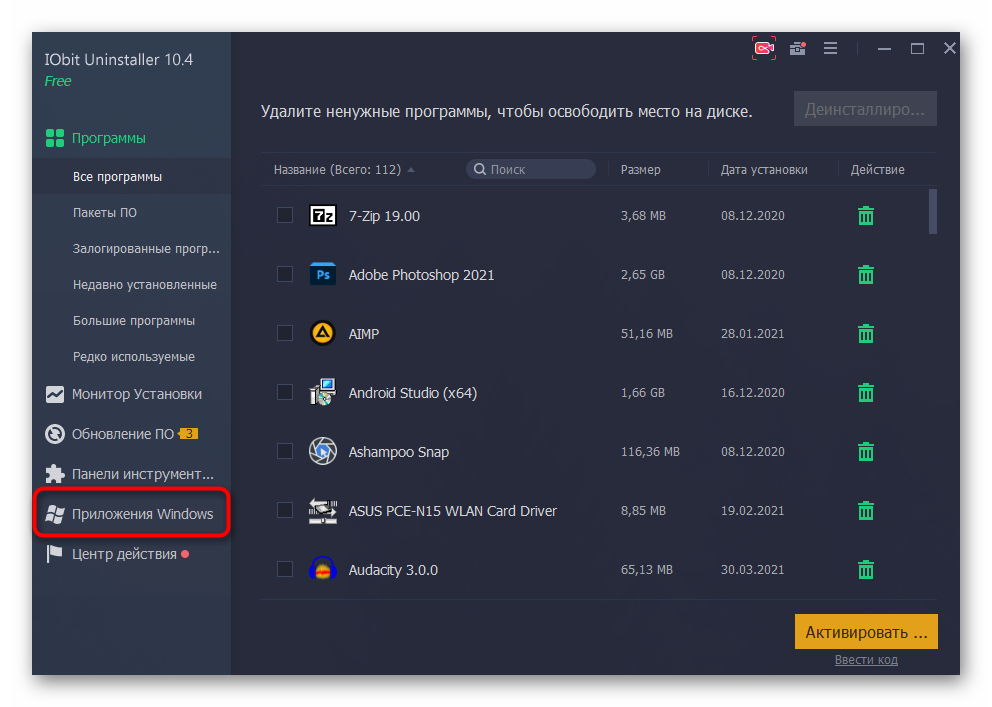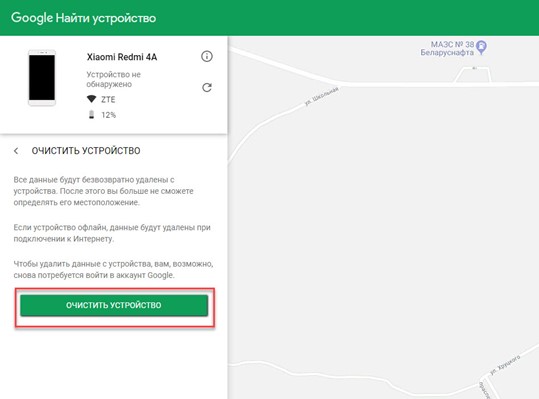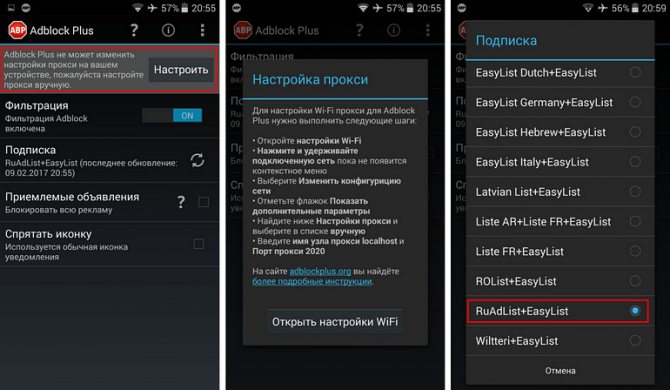Как удалить системные приложения на android
Содержание:
- Как удалить сторонние программы на Андроид смартфоне?
- Удаление приложений с root-правами
- Полное удаление приложений в Андроид
- Назначение системных приложений в Android
- Можно ли восстановить удалённые системные приложения при необходимости
- Удаление системных или стандартных приложений с помощью Root App Delete
- Как очистить устройство от ненужного системного ПО
- Как удалить системные приложения на Android
- Можно ли на Android избавляться от системных приложений
- Удаление встроенных приложений вручную
- Инструкция по удалению системных приложений на Андроид через ПК без рут-прав
Как удалить сторонние программы на Андроид смартфоне?
Для удаления стороннего софта используйте системные настройки либо, для удобства, скачайте сторонний пакет софта из Маркета для более удобной чистки.
Одной из таких удобных программ для удаления других приложений есть CCleaner. В этой программе можно быстро и, главное, удобно перебирать все приложения на своем устройстве и при необходимости удалить либо отключить их.
Если вы не хотите ничего скачивать, то можно без проблем воспользоваться стандартными функциями Андроида через настройки, об этом ниже в статье.
Через CCleaner
CCleaner создан специально для удаления мусора из системы Android. Благодаря ей можно быстро и без тревоги удалить ненужное: как встроенные, так и скачанные самим пользователем программы.
Программа очень удобна для очистки системы не только от приложений, но и от других мусорных файлов по типу кэша, документов и так далее. Сейчас мы поговорим только о функции удаления приложений.
Скачать данную программу вы можете с официального магазина приложений от компании Google под названием Google Play (или Play Market). Ссылка на установку из Маркета.
Для удаления приложений через CCleaner сделайте следующее:
- Запустите приложение. На главном экране откройте боковое меню нажатием на три линии сверху слева.
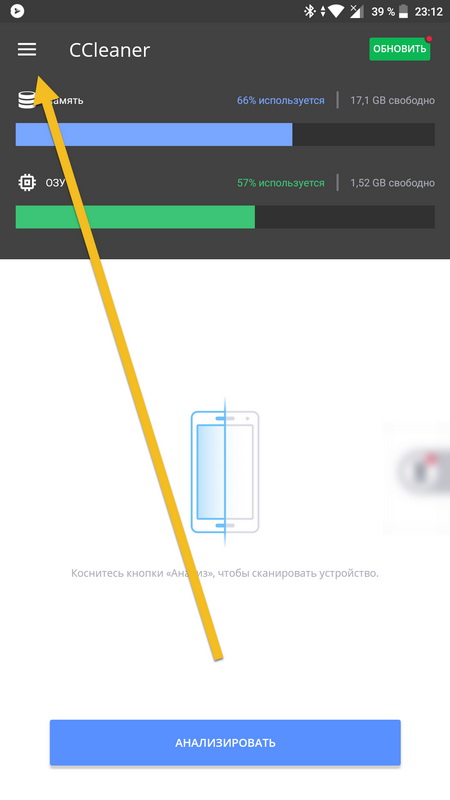
В боковом меню найдите и запустите пункт «Управление приложениями».
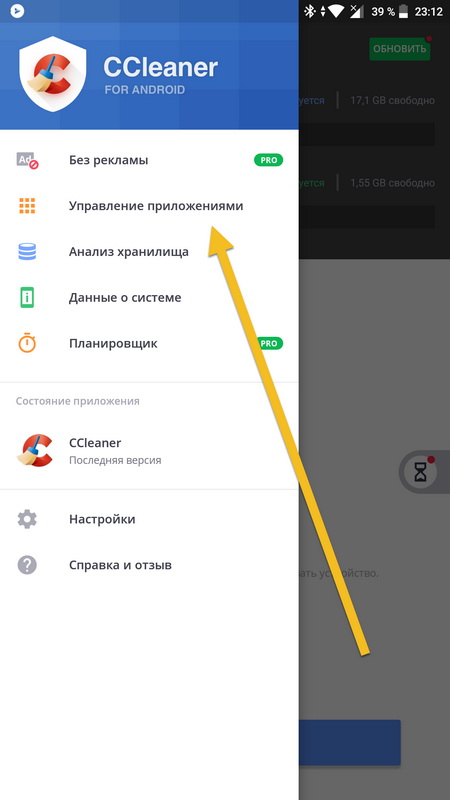
В этом меню вы можете видеть все свои приложения. Они отсортированы по количеству занимаемой памяти и принадлежности (стороннее, предустановленное, системное и так далее). Выберите нужный раздел и удаляйте ненужные приложения, выделив их специальной галочкой напротив этого самого приложения.
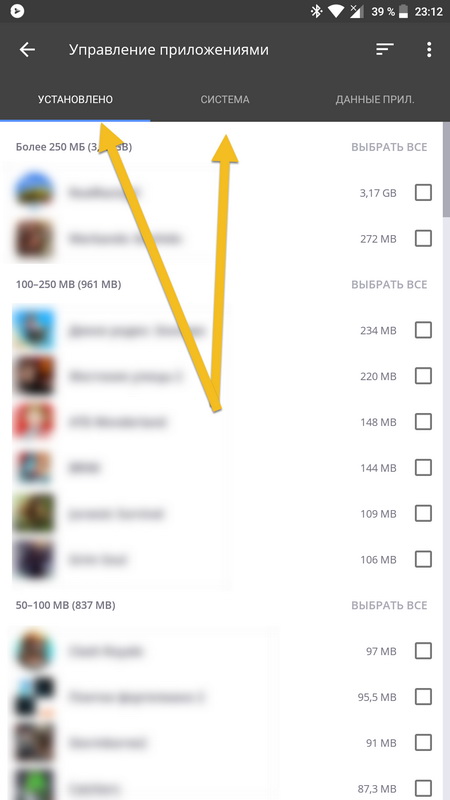
Через системные настройки
Данный способ удаления ненужных приложений не менее удобный, но в нём придется долго листать список всех программ и сервисов без какой-либо сортировки.
Для удаления через системные настройки проделайте следующие действия:
- Откройте меню «Настройки». Сделать это можно через шторку уведомлений, в ней нажмите на шестеренку либо запустите настройки через специальный ярлык в лаунчере смартфона.
- Найдите и откройте пункт «Приложения и уведомления». На старых версиях системы пункт называется просто «Приложения».
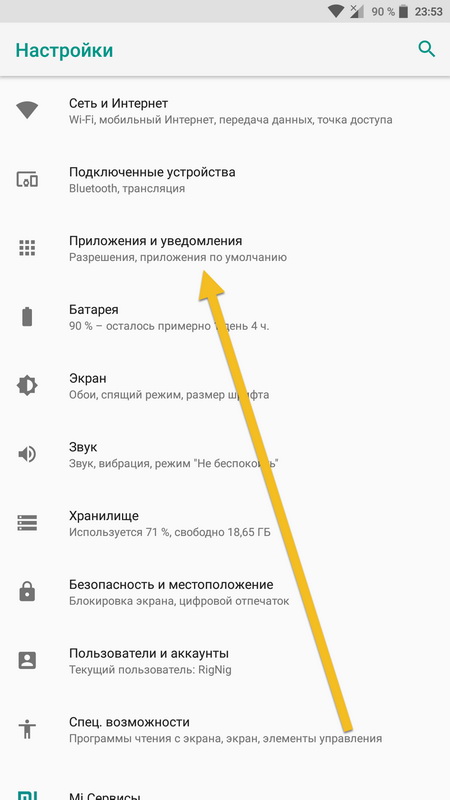
Если вы открыли «Приложения и уведомления», то дальше откройте «Сведения о приложениях». На старых версиях Андроида этот пункт просто пропустите.
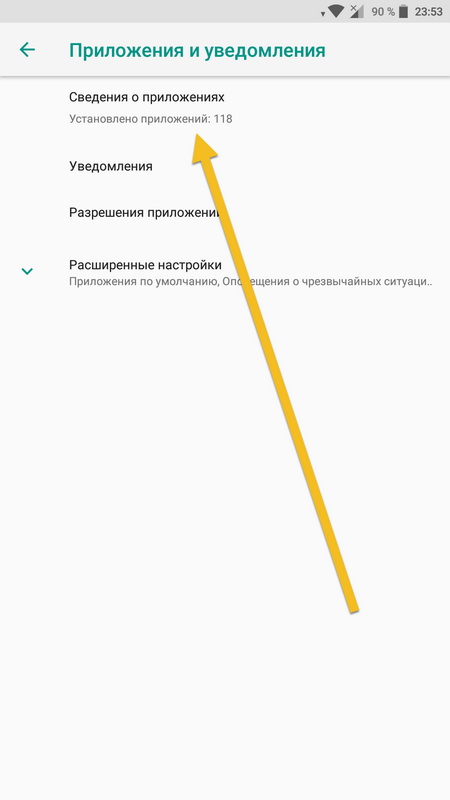
Далее нажмите на троеточие вверху справа. На старых версиях просто пролистните свайпами вправо-влево список всех приложений до фильтра «Все приложения».
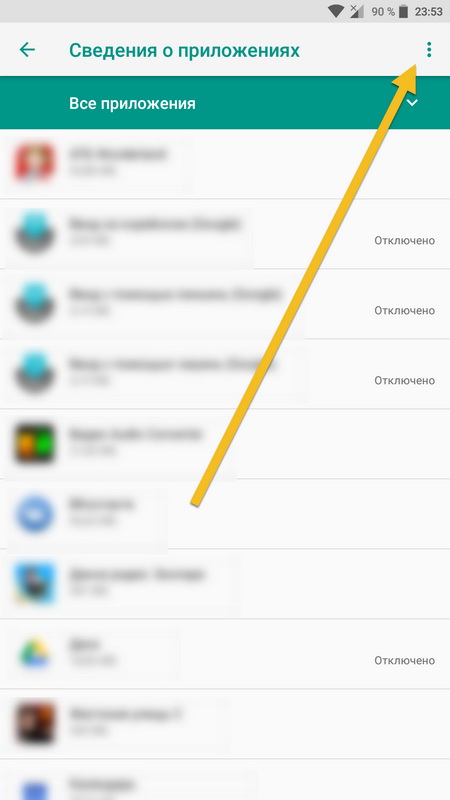
Выберите «Показать системные процессы». На старых версиях пропустите этот пункт.
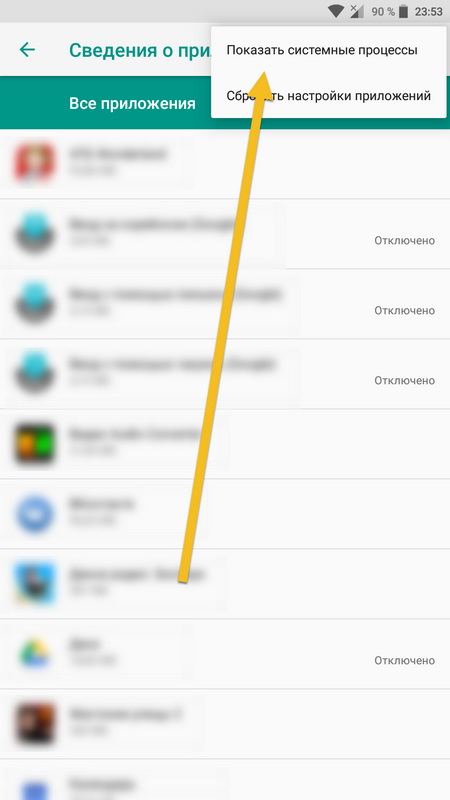
Теперь из списка всех приложений выберите те, которые вам не нужны и, нажав на них, в появившемся меню просто нажмите на «Удалить» либо «Отключить» в зависимости от ситуации. После отключения приложение удалит все ненужные файлы и как бы откатиться до старой версии, но оно все ровно не пропадет. Для полного удаления нужно устанавливать root, а это небезопасно и очень сложно для неопытных пользователей.
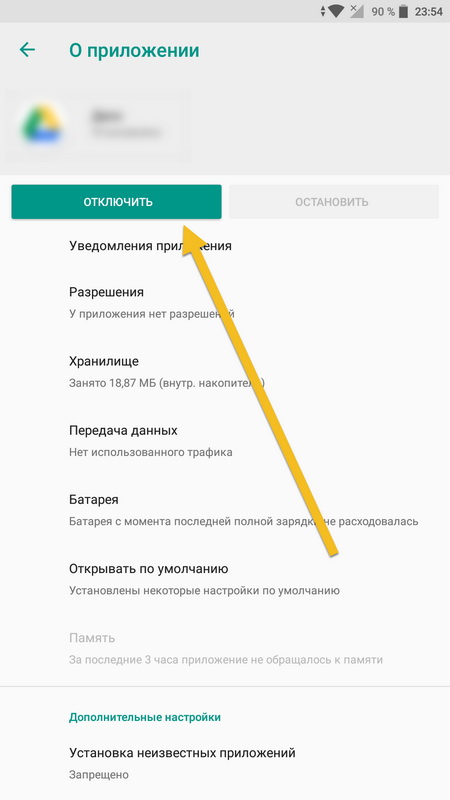
Удаление приложений с root-правами
Если описанные выше стандартные процедуры удаления, предусмотренные самой системой, не помогают получить желаемый результат, можно воспользоваться другими методами. Условно их все можно разделить на две группы: доступные с root-правами и без них.
Наличие рут-прав значительно упрощает процедуру деинсталляции неудаляемых программ. Для таких случаев разработан специальный менеджер Titanium Backup. Ему под силу справиться с любым приложением, даже если оно не удаляется.
Алгоритм действий таков:
- Загрузить и открыть Titanium Backup, предоставив ему root-права.
- Войти в главное меню и найти пункт «Резервные копии». В нем содержится перечень имеющихся на устройстве утилит. Красным обозначены системные, белым – загруженные пользователем, желтым и зелёным – те, трогать которые не рекомендуется.
- Выделить подлежащую удалению программу и кликнуть на ней. Откроется окно с предлагаемыми вариантами действий.
- Можно сразу кликнуть «Удалить», но лучше сначала сделать резервную копию. При необходимости его легко будет восстановить из Titanium Backup
- Дождаться завершения операции, закрыть Titanium и проверить отсутствие утилиты.
Этот метод представляется наиболее легким и удобным при ответе на вопрос как удалить приложение, которое не удаляется. Один минус – бесплатная версия менеджера несколько ограничена по функционалу, поэтому рекомендуется обратиться к версии Pro.
Полное удаление приложений в Андроид
Новые пользователи смартфонов и планшетов на Андроид зачастую не могут разобраться в том, как удалять установленные приложения. Сделать это можно несколькими способами, но обычными манипуляциями будут деинсталлированы только те программы, что были установлены владельцем девайса или другими людьми.
В этой статье мы расскажем, как удалить обычные и системные приложения, а также стереть мусор, который они оставляют после себя.
Способ 1: Настройки
Простой и универсальный способ удаления любого приложения — использование меню с настройками. В зависимости от марки и модели устройства процесс может немного отличаться, но в целом он идентичен примеру, описанному ниже.
- Зайдите в «Настройки» и выберите пункт «Приложения».
Во вкладке «Сторонние» будет указан список приложений, установленных вручную из Google Play Market.
Найдите приложение, которое хотите удалить, и тапните по нему. Нажмите кнопку «Удалить».
Подтвердите удаление.
Таким образом можно удалить любые пользовательские приложения, которые больше не нужны.
Способ 2: Домашний экран
В новых версиях Android, а также в различных оболочках и прошивках есть возможность удалить приложение еще быстрее, чем в первом способе. Для этого оно даже необязательно должно находиться на домашнем экране в виде ярлыка.
- Найдите ярлык приложения, которое хотите удалить. Оно может быть как в меню, так и на домашнем экране. Нажмите иконку и удерживайте ее до тех пор, пока на домашнем экране не появятся дополнительные действия, которые можно произвести с этим приложением.
На скриншоте ниже видно, что Android 7 предлагает удалить иконку приложения с экрана (1) либо удалить приложение из системы (2). Перетяните иконку к варианту 2.
Если приложение есть только в списке меню, нужно поступить по-другому. Найдите его и зажмите иконку.
Откроется домашний экран, а сверху появятся дополнительные действия. Не отпуская ярлыка, перетащите его к варианту «Удалить».
Подтвердите удаление.
Стоит еще раз напомнить, что в стандартных старых Android этой возможности может и не быть. Такая функция появилась в новых версиях этой операционной системы и присутствует в некоторых прошивках от производителей мобильных устройств.
Способ 3: Приложение для очистки
Если в вашем смартфоне или планшете установлено какое-либо программное обеспечение, отвечающее за работу с приложениями, или вы только хотите его установить, то примерный порядок действий будет таким, как в приложении CCleaner:
- Запустите утилиту для очистки и перейдите в «Менеджер приложений».
Откроется список установленных приложений. Нажмите на иконку корзины.
Отметьте одно или несколько приложений галочками и нажмите кнопку «Удалить».
Подтвердите удаление, нажав «ОК».
Способ 4: Удаление системных приложений
Многие производители устройств встраивают в собственные модификации Android набор фирменных приложений. Естественно, они нужны далеко не всем, поэтому возникает закономерное желание их удалить, дабы освободить оперативную и встроенную память.
Далеко не во всех версиях Андроид можно удалять системные приложения — чаще всего эта функция попросту заблокирована или отсутствует. У пользователя должны быть root-права, открывающие доступ к расширенному управлению своим девайсом.
О том, как удалять системные приложения, читайте в другой нашей статье.
Подробнее: Удаление системных приложений Android
Способ 5: Удаленное управление
Управлять приложениями, установленными на устройстве, можно удаленно. Такой способ актуален не всегда, но имеет право на существование — например, когда владелец смартфона испытывает трудности с самостоятельным выполнением этой и других процедур.
Подробнее: Удаленное управление Android
Назначение системных приложений в Android
Зачастую рядовой пользователь называет системными приложениями софт, который установлен непосредственно производителями устройства. Это утверждение можно считать лишь частично верным, поскольку среди действительно полезных предустановленных программ довольно часто можно встретить приложения сторонних производителей, которые, по мнению разработчиков гаджета, привносят более обширный функционал в работу устройства.
Например, компания ASUS, помимо своей фирменной оболочки, любит нагружать прошивку приложениями TripAdvisor, Clean Master, ZenTalk, MyASUS и прочими софтинами, которые время от времени используют оперативную память устройства и «не хотят» удаляться по нашему желанию. Более того, эти программы постоянно нас спамят системными сообщениями, обновлениями и рекламой, что также негативно сказывается на общих впечатлениях в процессе использования гаджета.
Поэтому такой софт, как программа для удаления системных приложений на Android без root-прав, становится все более популярным среди пользователей многофункциональных устройств. Посредством специальных программ, предустановленных на гаджет, даже неопытный пользователь может быстро избавиться от ненужного ему объема программ, которые ранее лишь замедляли гаджет и занимали много места.
Можно ли восстановить удалённые системные приложения при необходимости
Восстановить приложения можно: через сброс телефона до исходных настроек либо через «бэкап» утилиты в приложении Titanium или Root Uninstaller (если вы сделали перед удалением резервную копию).
Сброс настроек — крайний метод, так как он подразумевает удаление программ, контактов, сообщений и пользовательских файлов с телефона. Запустить процесс легко:
- Заходим в настройках в блок для восстановления и сброса.
Откройте раздел «Восстановление и сброс»
Прокручиваем страницу до конца и переключаемся на раздел «Сброс настроек».
Перейдите в последний блок «Сброс настроек»
Знакомимся с условиями сброса.
Прочитайте информацию касательно сброса данных
При необходимости отметить пункт для форматирования карты SD. В конце страницы нажимаем на «Сбросить настройки». Телефон сам перезапустится — дождитесь новой загрузки ОС. В итоге получите чистое устройство.
Тапните по «Сбросить» в конце страницы
Видео: как сбросить настройки «Андроида» до заводских через режим Recovery
https://youtube.com/watch?v=9V26WelV-Wk
Если вы хотите просто «разгрузить» свою «оперативку» на Android, достаточно отключить системную утилиту в настройках телефона. Если же вам нужно освободить место на внутреннем накопителе, удаляйте приложения с помощью сторонних деинсталляторов — перед этим предоставьте своему телефону права «Рут», иначе ничего не выйдет. Помните, что удалять можно далеко не все системные утилиты. Перед процедурой обязательно узнайте, можно это сделать для конкретных приложений или нет. Используйте для этого списки встроенных программ из таблиц.
Удаление системных или стандартных приложений с помощью Root App Delete
Зайдите в сервис Google Play, авторизуйтесь под своей учетной записью и загрузите программу Root App Delete на свой смартфон.
Внимание! У вас, как и в первом случае, должен быть активирован профиль root-пользователя. Эта программа упрощает процесс удаления программ
Теперь не нужно искать каталоги, переходить по нескольким вкладкам, чтобы найти все системные файлы определенной программы. Перед вами будет полный список системных приложений.
Процесс удаления следующий:
- Просто откройте программу Root App Delete.
- Зайдите в пункт System Apps.
- Выберите приложение для деинсталляции.
Особые отличия программы:
- Высокая скорость работы, особенно, если у вас старая версия телефона
- Поддержка Android 1.6 и выше, в том числе 4.4 Kit Kat
- Бесплатная загрузка и обновления
- Более 1 000 000 загрузок
- Возможность «заморозки» системных приложений, просмотр нагрузки каждого процесса
Это лишь малый список возможностей программы! Единственный минус – интерфейс на английском языке, но разобраться сможет даже начинающий пользователь.
Как очистить устройство от ненужного системного ПО
Чтобы совершить какое-то действие в системном разделе необходимо получить root — права. А также необходимо знать, что сторонние программы, у которых есть опция удаления системных и ненужных приложений имеют два режима, ручной и автоматический.
Метод 1: Файловые менеджеры с root – доступом
Данный способ обеспечивает только ручное удаление системного ПО, которое находится в папке /system/app. Это такие приложения, как ES Проводник или же Root Explorer. В примере рассмотрим ES Проводник.
- Когда приложение будет открыто, необходимо перейти в его меню. Для этого надо нажать в левом верхнем углу на кнопку с полосками. Найти в открывшемся списке «Root — проводник» и активировать переключатель, который находится рядом с ним.
Далее, нужно вернуться к отображению файлов и нажать на надпись, которая располагается правее от кнопки вызова главного меню (скорее всего, это будет надпись «sdcard» или же «Внутренняя память»), и в открывшемся окне выбрать пункт «Устройство» или же «root».
Сразу же перед глазами появится корневой системный каталог, в нём необходимо найти и открыть папку «system», которая, скорее всего, будет располагаться внизу.
Далее, открыть папку «app».
Те пользователи, у которых версия андроид ниже 5.0 увидят список APK-файлов и ODEX-компоненты отдельно друг от друга. У тех, у кого версия 5.0 и выше перед глазами будет список папок, в которых находятся и APK-файлы, и дополнительные ODEX-компоненты.
Для удаления приложений на устройстве с версией Android 4.4 и ниже, требуется найти файлы APK и ODEX. Имена этих файлов одинаковые. И далее необходимо выделить файлы (долгое зажатие) и после нажать на кнопку удаления (она располагается на верхней панели в виде изображения мусорной корзины). И подтвердить удаление нажав на кнопку «Ок».
Для того чтобы удалить встроенное приложение на устройстве с версией Android 5.0+, необходимо найти и удалить папку с приложением (т. е. выделить папку и нажать на кнопку с изображением мусорной корзины).
И готово! Ненужное ПО удалено с устройства.
Главный недостаток данного способа — требуется знать полное техническое название приложения, а также не исключена возможность ошибки. Есть множество и других приложений, которые используют root — права, но это уже выбор каждого.
Метод 2: Удаление с помощью программы Titanium Backup
Это довольно-таки известное приложение, с помощью которого делают резервное копирование программ, но также оно позволяет удалять встроенные и ненужные пользователю компоненты. А также функция «backup» позволит пользователю избежать ошибок при удалении нужных системе файлов.
После выхода из программы Titanium Backup, ненужное приложения исчезнет из общего списка. Несмотря на то что данная программа невероятно легка и проста в пользовании, возможности бесплатной версии весьма ограничены, что приведёт к выбору иных способов удаления и отключения системного ПО.
Метод 3: С помощью системных функций
Если пользователь не хочет удалять приложение, то он может просто отключить его с помощью системных настроек. Для этого необходимо:
- На Android-устройстве открыть «Настройки».
На вкладке «Общие» найти пункт меню «Диспетчер приложений» (или же «Менеджер приложений» или «Приложения»).
Далее, в открывшемся диспетчере перейти на вкладку «Все» и в списке найти отключаемое приложение. Необходимо нажать на него один раз.
В открывшемся окне нужно нажать сначала «Остановить», а после «Отключить».
Если же было случайно отключено не то приложение или же пользователь хочет обратно активировать приложение, тогда необходимо в «Диспетчере приложений» перейти на вкладку «Отключено» (есть не во всех версиях прошивки). Там выбрать нужное приложение и включить его нажав на кнопку «Включить».
Соответственно данный метод не является полноценным решение проблемы, но он достаточно прост и не требует вмешательства в системные файлы и получением root — прав, тем самым оберегая от ошибок пользователя.
Несмотря на то что задача удаления ненужного встроенного ПО немного сложна, она вполне решаема даже для неопытного пользователя.
Как удалить системные приложения на Android
Удалить встроенные приложения Андроид можно несколькими способами. Чтобы выбрать наиболее подходящий в конкретном случае, нужно ознакомиться с их реализацией.
Удаляться с Android могут не все программы
В данном случае на примере рассмотрено удаление системных программ через System App Remover Pro. Дело в том, что удаление системных файлов позволяет разгрузить оперативную и внутреннюю память смартфона, благодаря чему он быстрее работает.
Важно! Если пользователь не может отличить обычные системные файлы от тех, без которых система не будет функционировать, браться за выполнение не стоит. Чтобы быстро справиться с поставленной задачей, в идеале рекомендуется иметь права суперпользователя (root-права), также понадобится утилита System App Remover Pro
Чтобы быстро справиться с поставленной задачей, в идеале рекомендуется иметь права суперпользователя (root-права), также понадобится утилита System App Remover Pro.
При наличии этих прав у пользователя будет возможность удалять любые файлы через системные приложения. Но лучше все-таки придерживаться рекомендаций деинсталлятора и удалять файлы, помеченные отметкой «Можно удалить». Если пренебречь этим правилом, операционная система Android может выйти из строя или возникнут серьезные системные ошибки.
Для удаления системных файлов понадобится:
- Запустить на своем смартфоне приложение, после чего перейти в раздел «Системные приложения».
- В отображающемся списке выделить галочками элементы, которые нужно удалить.
- В завершении тапнуть на кнопку «Удалить».
Этот способ позволяет избавиться от неудаляемых приложений, которые скрыты в стандартном диспетчере операционной системы. Обычному пользователю они доступны исключительно в безопасном режиме.
Обратите внимание! Если основная задача пользователя — очистить память устройства за счет удаления системных файлов, то специалисты настоятельно рекомендуют воздержаться от подобной авантюры. Предпочтительнее приобрести карту памяти, на которую можно устанавливать программы и хранить медиаконтент
Интерфейс System App Remover Pro
Для использования полнофункционального приложения необходимо приобрести платную версию, ее стоимость составляет 1,88 долл.* В бесплатной версии доступны следующие функции:
- возможность управления пользовательскими и системными программами;
- гибкое управление всем софтом, установленном на телефоне: поиск программ, их сортировка, фильтр по имени пакета и пути;
- перемещение любого системного файла на внешний накопитель (SD-карту) или внутреннюю память гаджета;
- возможность использования пакетного режима деинсталляции. Необходимые программные компоненты можно удалить в несколько кликов.
Довольно часто пользователи задаются вопросом, а какие системные приложения можно убирать, чтобы не навредить работе устройства. К таким программам относятся клиенты социальных сетей, антивирусы, чистильщики и оптимизаторы, браузеры, игры и компоненты, установленные пользователем самостоятельно.
Можно ли на Android избавляться от системных приложений
Android, как и любая другая операционная система, состоит из большого количества небольших вспомогательных программ. Некоторые из них используются постоянно, другие – часто, третьи – изредка. Проблема в том, что разработчики защищают этот софт, запрещая не только удаление этих системных приложений, но и любое несанкционированное внесение изменений. Но не для всех. Привилегированные пользователи, обладающие Root-правами, освобождены от таких ограничений.
Разумеется, получение таких прав обычными пользователями не приветствуется: Root-права создавались для работников сервисных центров, для которых приведение глючного аппарата «в чувство» – основная работа. Но поскольку «обиженными» оказалась значительная часть владельцев смартфонов, появились приложения, позволяющие получить суперправа для любых моделей телефонов.
Многие из них распространяются через официальный магазин Play Market. Чтобы узнать, подходит ли приложение для конкретной модели смартфона, нужно запустить специальный тест – эта функция присутствует во всех подобных программах.
В ОС Android все системные файлы, как правило, располагаются в каталоге system/app и снабжены атрибутами, запрещающими запись. Обладая рут-правами, вы сможете без труда попасть в эту папку и изменить атрибуты на «Read/Write». Этого достаточно, чтобы удалить с Android-устройства ненужное предустановленное приложение. Другое дело, что вы должны знать, насколько критичным является конкретный софт для работы операционной системы, и не станет ли телефон после такой чистки работать нестабильно.
Удаление встроенных приложений вручную
Также вы можете не использовать Root Uninstaller, а вместо этого удалить встроенные приложения вручную. Это будет немного сложнее и отнимет больше времени, но это возможно.
Итак, после того как вы скачали и установили ES проводник, вы должны его настроить. Для этого сделайте свайп вправо и откройте боковое меню ES Проводника. Здесь нужно найти и включить функцию «ROOT проводник».
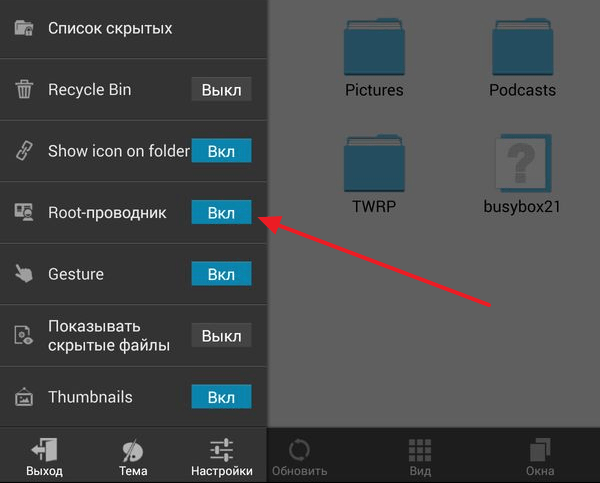
После этого откроется окно с требованием подтвердить предоставление Root прав. В этом окне нужно нажать на кнопку «Ok». Если этого не сделать, то ES Проводник не сможет нормально работать с рут-правами.
После этого еще раз нажмите на функцию «ROOT проводник» в приложении ES проводник и удерживайте палец на экране до тех пор, пока не появится меню с настройками. В этом меню нужно выбрать пункт «Подключить как R/W».
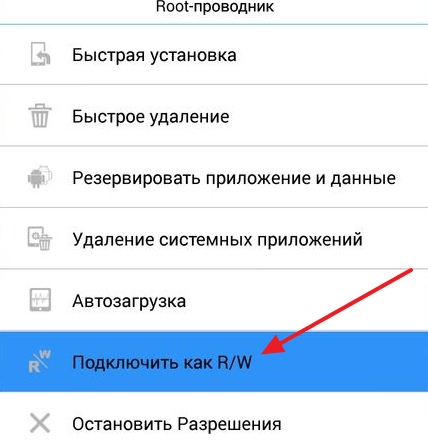
В открывшемся окне выбираем вариант «RW» для всех папок. После чего нажимаем на кнопку «Ok» для того чтобы сохранить настройки.
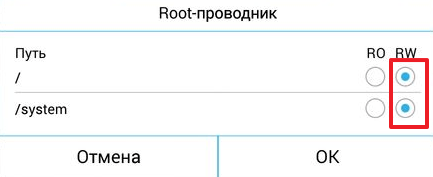
На этом настройка ES Проводника закончена, и можно приступать к удалению встроенных приложений на вашем Андроид устройстве. Для этого перейдите в папку /system/app, которая находится на внутренней памяти устройства. В этой папке нужно удалить APK и ODEX файлы встроенных приложений, которые вы хотите удалить. Делается это очень просто выделяете нужные APK и ODEX файлы и нажимаете на кнопку «Удалить».
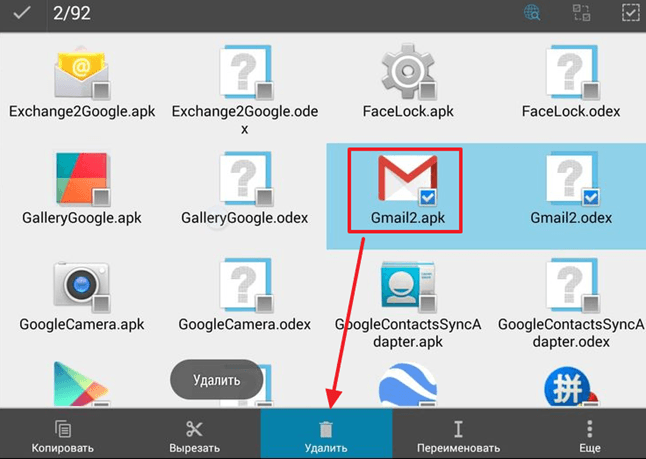
Если у вас Андроид 5.0 или более новая его версия, то в папке /system/app файлы будут не все на кучу, а рассортированы по папкам. В этом случае просто находим папку нужного приложения и удаляем ее точно таким же способом.
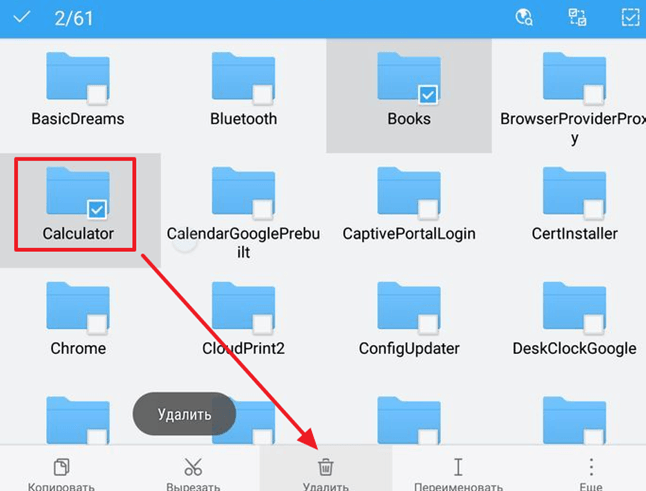
Следующий шаг это удаление обновлений. Для этого переходим в папку /data/app, находим там нужные APK файлы (или папки если у вас Андроид 5.0) и удаляем их.
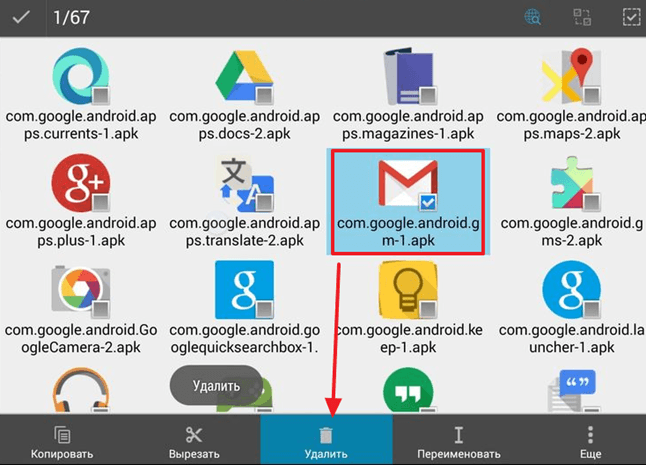
Завершающий этап удаления стандартных приложения на Андроид это удаление кеш-файлов и баз данных. Для этого открываем папку /data/data, находим там папки с обновлениями и удаляем эти папки.
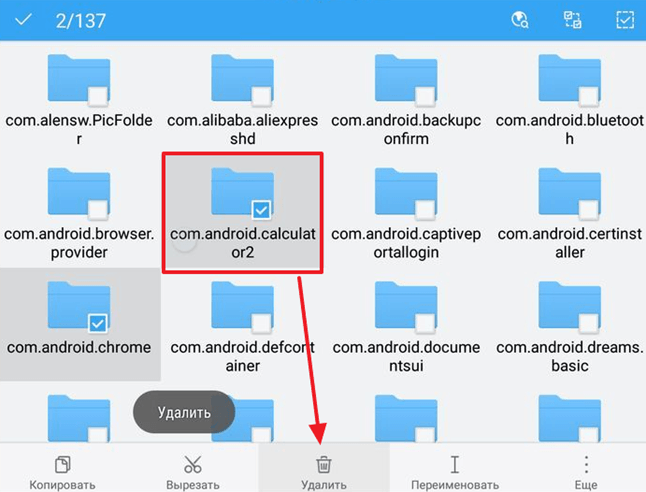
После этого перезагружаем устройство и радуемся чистому Android без лишних встроенных программ.
Инструкция по удалению системных приложений на Андроид через ПК без рут-прав
Теперь перейдем к самой инструкции, которая расскажет, как полностью, а главное правильно удалить приложение с Андроид. Перед началом процедуры включите компьютер или ноутбук, а также зарядите смартфон.
Шаг 1: включаем откладку по USB
Первым делом необходимо активировать на телефоне откладку по USB. В зависимости от устройства это делается по-разному, но зачастую принцип такой:
- Открываем настройки.
- Переходим в раздел «О телефоне» или «Об устройстве».
- Несколько раз кликаем по пункту «Версия прошивки».
- После появления сообщения «Вы стали разработчиком» заходим в раздел «Расширенные настройки». Также вкладка может называться «Дополнительные функции».
- Переходим в раздел «Для разработчиков».
- Здесь нужно перевести ползунок вправо напротив строки «Откладка по USB».
- В конце подтвердите активацию режима кнопкой «Ок».
Теперь необходимая для работы функция включена.
Шаг 2: устанавливаем ADB Run на компьютер
ADB_RUN_+v4.14.16.23
Перед началом установки нужно загрузить на компьютер программу ADB Run. Утилита доступна для любой версии Windows, Linux и MacOS. После скачивания открываем архив, где кликаем по файлу «Setup.exe».
В появившемся окне установки нажимаем «Далее», затем «Установить».
При успешном завершении инсталляции на рабочем столе появится иконка программы.
Шаг 3: подбираем приложения для удаления
Для работы с программой нужно знать не только название приложения, но и имя его пакета. Получить необходимую информацию поможет утилита App Inspector, которую можно бесплатно установить из Google Play.
Developer:
Price:
Free
После загрузки софта выполняем следующее:
- Открываем программу.
- Из списка выбираем не удаляемое стандартными функциями системы приложение.
- В пункте «Data dir» указано имя пакета, которое для удобства лучше куда-то записать или запомнить. Например, у приложения Google Duo имя пакета такое: com.android.apps.tachyon.
Теперь подключаем смартфон к компьютеру или ноутбуку через USB-кабель. В панели уведомлений выберите режим «Передача файлов», и при необходимости установите драйвера на ПК.
Шаг 4: удаляем приложение через ADB RUN
Сначала запускаем программу ADB Run, затем в появившемся окне вводим команду «a» и нажимаем «Enter».
Теперь вводим запрос «adb shell» и нажимаем «Enter».
В следующей строке прописываем «pm uninstall -k —user 0 имя_пакета». Вместо «имя_пакета» указываем заранее подготовленные данные с приложения App Inspector.
Нажимаем «Enter». При успешном выполнении операции на экран будет выведено сообщение «Success».
Также можно пойти другим путем, вернувшись на главное окно программы. Здесь вместо буквы «a» вписываем цифру 12.
Нажимаем «Enter» и на следующей странице указываем команду с цифрой 7.
Теперь не пропуская пробелов вводим имя пакета и нажимаем «Enter».
При успешном выполнении процедуры на экране появится соответствующая надпись.
Замораживаем приложением через ADB
Удаление системных приложений – определенный риск. Поэтому в программе ADB предусмотрена возможность заморозки предустановленной утилиты. Тогда в любой момент при необходимости можно вернуть приложение обратно на смартфон. Для заморозки перейдите в программу на компьютере и введите команду «a». Далее укажите следующую комбинацию: adb shell pm disable-user имя_пакета. Нажмите «Enter» и дождитесь окончания процедуры.
Разморозить программу можно через обратную команду: adb shell pm enable —user 0 имя_пакета.
Данный метод более безопасный, и подойдет для временного удаления китайских приложений.