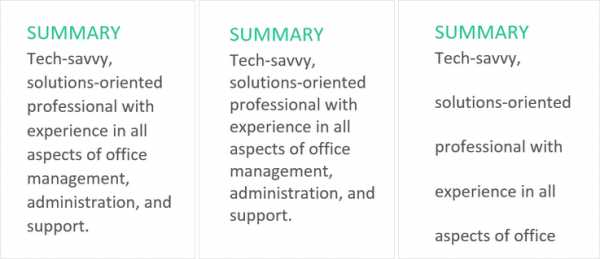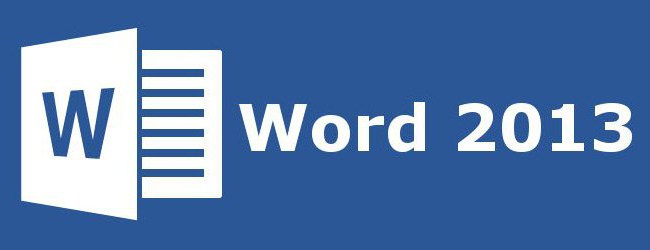Как в ворде уменьшить пробел между словами. правим текст в word
Содержание:
- Установка расстояния между текстом и границами (Microsoft Word)
- Удаление лишних пробелов
- Как отменить перенос слов в Ворде
- Убираем большой пробел между словами в Ворде — сменить выравнивание или шрифт
- Как убрать пробелы при выравнивании по ширине
- Как в Ворде уменьшить пробел между словами, варианты
- Видео: Как увеличить расстояние между буквами?
- Как изменить интервал между строками в ворде
- Изменяем межстрочный интервал в документе Microsoft Word
- Как уменьшить расстояние между строчками в Ворде
Установка расстояния между текстом и границами (Microsoft Word)
Обратите внимание: Эта статья написана для пользователей следующих версий Microsoft Word: 97, 2000, 2002 и 2003. Если вы используете более позднюю версию (Word 2007 или новее), , этот совет может не сработать для вас
Чтобы ознакомиться с версией этого совета, написанного специально для более поздних версий Word, щелкните здесь: Настройка расстояния между текстом и границами.
Один из распространенных эффектов форматирования в Word — это наложение границ вокруг абзаца. Word позволяет применить границы ко всем четырем сторонам абзаца — при желании вы даже можете сделать границы отличными друг от друга.
После применения форматирования границы вы можете решить, что вам нужно больше места между фактическими линиями границы и текстом внутри абзаца. Вы можете легко отрегулировать это расстояние, выполнив следующие действия:
- Выберите абзацы, на которые вы хотите повлиять. (Если вам нужно отформатировать только один абзац, просто убедитесь, что точка вставки находится внутри этого абзаца.)
- Выберите «Границы и заливка» в меню «Формат». Word отображает диалоговое окно «Границы и заливка».(См. Рисунок 1.)

Рисунок 1. Вкладка Borders диалогового окна Borders and Shading.
Если вы не сделали этого ранее, убедитесь, что вы выбрали границы, которые должны появиться вокруг абзаца. Нажмите кнопку «Параметры». Word отображает диалоговое окно «Параметры границ и затенения». (См. Рисунок 2.)
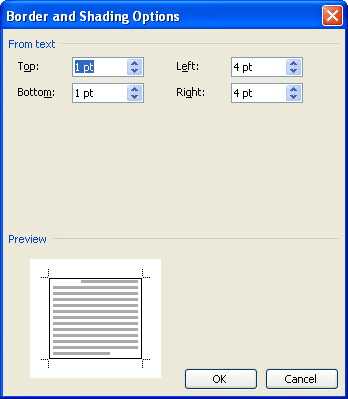
Рисунок 2. Диалоговое окно «Параметры границы и затенения».
Используйте элементы управления «Сверху», «Снизу», «Слева» и «Справа», чтобы указать в пунктах расстояние между соответствующей границей и текстом абзаца. Дважды нажмите кнопку ОК.
WordTips — ваш источник экономичного обучения работе с Microsoft Word. (Microsoft Word — самая популярная программа для обработки текстов в мире.) Этот совет (148) применим к Microsoft Word 97, 2000, 2002 и 2003. Вы можете найти версию этого совета для ленточного интерфейса Word (Word 2007 и более поздних версий) здесь: Установка расстояния между текстом и границами .
Автор Биография
Аллен Вятт
Аллен Вятт — всемирно признанный автор, автор более чем 50 научно-популярных книг и многочисленных журнальных статей.Он является президентом Sharon Parq Associates, компании, предоставляющей компьютерные и издательские услуги. Узнать больше о Allen …
Отмена автоформата
Excel позволяет автоматически форматировать таблицы данных с использованием ряда различных схем. Что произойдет, если вы захотите …
Удаление нескольких строительных блоков
Building Blocks могут значительно сэкономить время при разработке документов.Возможность удаления нескольких строительных блоков …
Поле в нижнем колонтитуле не обновляется
Word предоставляет удобный ярлык, который позволяет обновлять поля в любом выбранном тексте. Когда вы выбираете свой …
Непечатаемые границы страницы
Установив границу страницы на месте, вы можете быть удивлены, если не увидите, что одна сторона границы (или все стороны) распечатана…
Изменение границ абзацев
Word позволяет легко добавлять границы к абзацу текста. Если хотите, можете даже изменить каждую сторону границы на …
Использование текста в качестве границы страницы
Word позволяет добавлять границы страниц в документ, но вы можете найти параметры в этой области слишком ограниченными. Что, если вы …
Удаление лишних пробелов
Большие пробелы в Ворде нередко являются таковыми по той простой причине, что вместо одного в некоторых местах вставлено сразу несколько пробелов – два, три или более. Убедиться в этом можно, включив отображение скрытых знаков форматирования. Пробелы будут обозначены точками, и, если между словами вы найдете сразу несколько точек, значит, имеются лишние пробелы.
Удалить их вроде бы проще простого, но иногда в тексте встречается множество подобных пробелов. Как действовать в такой ситуации? Правильно – прибегнуть к помощи инструмента поиска/замены, который мы уже использовали при удалении табуляции. Для вызова нужного окна кликаем по кнопке «Заменить» в группе «Редактирование» (или нажимаем сочетание клавиш Ctrl+H). Далее в поле «Найти» проставляем два пробела, а в поле «Заменить на» – один.
Нажимаем «Заменить все». Двойные пробелы во всем тексте будут заменены на одинарные. При необходимости повторяем процедуру несколько раз, пока программа не напишет, что заменять больше нечего.
Пожалуй, на этом все. Мы привели наиболее распространенные причины увеличения расстояния между словами в Ворде и способы убрать большие пробелы. Конечно, длинные разрывы могут появляться и вследствие других действий неподготовленного пользователя. В таких случаях выявлять причину некорректной разметки удобнее при включенных знаках форматирования.
Как отменить перенос слов в Ворде
Существует несколько причин выскакивания больших пробелов, и соответственно для каждой будут разные пути решения. Рассмотрим каждый вариант отдельно.
Выравнивание по ширине
Эта причина является самой актуальной при написании текста.
При выборе выравнивания по шире, все слова становятся на одну линию по вертикали. Большие отступы появляются по причине того, что в строке слишком мало слов, и они растягиваются на весь лист.
Что бы изменить такие последствия форматирования, можно всего лишь выставить выравнивание текста по левому краю. Но такой вариант подходит только в случае, если изменение по ширине не является важным для вашего документа.
Для того, что бы выровнять текст по левому краю, необходимо выполнить следующие действия:
- Для выделения необходимого участка форматирования нажмите клавиши Ctrl+A или на панели «Редактирование» отметьте «Выделить все».
- На панели «Абзац» левой клавишей мыши выберите «Выровнять по левому краю» или зажмите кнопки Ctrl+L.
- Сразу заметно как исчезают большие отступы между словами.
Применение специальных знаков вместо простых пробелов
Также проблема может заключаться в том, что пользователь поставил определенные знаки вместо отступа. Этот вариант делает расстояние между словами большим не только в последнем предложении абзаца, а и по всему тексту. Если вы хотите распознать, это ли стало причиной больших пробелов, следует выполнить такие действия:
- После выделения документа во вкладке «Абзац» кликните на клавишу показа знаков, которые не были напечатаны.
- При наличии в тексте каких-либо стрелок их требуется убрать, а при возникновении слов, которые стали после этого написаны вместе, просто поставить пробелы.
- В том случае если документ достаточно объемный, можно убрать все лишние знаки значительно быстрее:
- Кликните на стрелочку, которую требуется удалить во всем тексте, и нажмите сочетание клавиш Ctrl+C;
- Нажмите Ctrl+H для перехода в окно «Найти и заменить»;
- Откройте пункт «Заменить»;
- В графе «Найти» извлеките из буфера ранее помещенный в него символ;
- Напротив «Заменить на» поставьте пробел;
- Кликните на ставшую активной кнопку «Заменить все»;
- Высветится оповещение о наличии замены. В нем требуется подтвердить действия, кликнув на «Нет». При выборе другого варианта процедура запустится сначала.
Знак «Конец абзаца»
Случается, что документ имеет определенный нормы форматирования, такие как равнение по ширине. В таком случае длинный промежуток может возникать в конце той или иной строчки. Первое что требуется сделать, это включить отображение всех символов, что поможет выявить наличие значка «Конец абзаца».
Удаление ненужного символа можно сделать вручную или использовать поиск и замену по всему документу. Процедура рассматривалась в этой статье в предыдущем пункте.
Наличие ненужных пробелов
Несмотря на то, что это достаточно простая ошибка, она встречается чаще всех других проблем с интервалами. В том случае если пробел был поставлен дважды, редактор автоматически подсветит его, но если пробелов большее количество – программа будет считать, что они сделаны умышленно. Чаще всего подобная ситуация возникает при копировании страниц из сети или переносе фрагментов текста из других документов.
Первое что требуется сделать запустить показ непечатных символов во вкладке «Абзац». При наличии лишних пробелов между словами будет стоять больше одной черной точки. Исправить сложившуюся ситуацию можно вручную убрав лишние знаки или воспользовавшись автоматической заменой по всему тексту.
- Выберите текст, который подлежит форматированию.
- Перейдите в окно «Найти и заменить».
- В строке «Найти» кликните на пробел дважды, а в пункте «Заменить на» — поставьте только один пробел.
- Выберите клавишу «Заменить все».
- Появится оповещение о проведении замены. В нем вы можете запустить процедуру по всему тексту, нажав «Да», или закончить процесс, кликнув на «Нет».
Как осуществить перенесение слов
Что бы уменьшить пробелы в тексте с помощью переноса слов, необходимо сделать следующее:
- Отмечаем текс с помощью Ctrl+A.
- В пункте «Макет» найдите отметку «Параметры страницы» и нажмите «Расстановка переносов».
- Кликните на строку «Авто».
- После осуществления таких действий появятся переносы, и нежелательные пробелы уберутся.
В нашей статье вы сможете найти причины появления больших пробелов, а главное самостоятельно исправить эту проблему
Для того, что бы ваш текст принял красивый вид и не привлекал внимание большими отступами между словами, следуйте пунктам, описанным выше и нужный документ с легкостью станет читабельным
Убираем большой пробел между словами в Ворде — сменить выравнивание или шрифт
Для этого достаточно, чтобы была открыта в панели инструментов панель «Стандартная» (Вид — Панели инструментов — Стандартная). В этом случае пробелы отражаются точками. Можно найти лишние пробелы и автоматическим способом. В панели инструментов находим раздел «Правка» и нажимаем на подраздел «Заменить».
Далее необходимо поставить флажок на кнопку с надписью «Заменить все». Данный способ позволит избавиться достаточно быстро от проставленных пробелов, но этот он не единственный. Чтобы избавиться от лишних пробелов, можно воспользоваться следующим способом. Каким образом убрать пробелы из выше перечисленных способов, каждый пользователь решает сам. Однако, лучше их не ставить совсем. Проделайте это несколько раз, пока в появившемся диалоговом окне не появится надпись «Приложение Word завершило поиск в документе.
При отображении скрытых знаков неразрывный пробел также виден – он похож на знак градуса (маленький кружочек над словом). Убрать их тоже достаточно просто, используя ту же возможность автозамены, что и в случае с двойными пробелами. Прежде чем открывать окно «Найти и заменить», выделите значок неразрывного пробела и скопируйте его правой кнопкой мыши или клавишами Ctrl+C. После чего вставьте его в верхнюю строку окна «Найти и заменить» (также при помощи правой кнопки мыши или клавиш Ctrl+V), а в нижней пропечатайте знак пробела.
В данном случае, к сожалению, автоматическую замену или любой другой автоматический прием Word применить невозможно. Иногда в результате неудачного применения команд форматирования или после конвертации текстов из одного стандарта в другой интервалы между словами становятся слишком большими или неравномерными.
Если интервал между словами требуется убрать самым радикальным образом, то есть уменьшить его до нуля, то это означает необходимость убрать из текста знаки, разъединяющие слова — пробелы. Сделать это можно с помощью диалога поиска и замены. Обычно для вызова этого диалогового окна предназначено сочетание горячих клавиш ctrl + r либо ctrl + h. Введите в поле «Найти» пробел, а поле «Заменить на» оставьте пустым.
Если интервалы имеют неодинаковые размеры, то причина может быть в том, что к тексту применена команда форматирования «по ширине». Такие интервалы выглядят чрезмерно большими и неодинаковыми. Для приведения интервалов в норму следует заменить знаки табуляции знаками пробела.
Нажмите кнопку «Пуск» для вызова главного меню системы и перейдите в пункт «Все программы» для выполнения операции удаления лишних пробелов между словами. Укажите пункт «Макрос» и используйте команду «Начать запись» в открывшемся каталоге. Выполните нажатие кнопки «Снять форматирование» в случае ее активности и примените флажок на поле «Подстановочные знаки» в разделе «Параметры поиска». Убедитесь в том, что флажки на всех остальных полях в разделе «Параметры поиска» сняты и укажите пункт «Везде» в выпадающем списке.
Нажмите кнопку «Стоп» в панели управления для прекращения процедуры записи макроса. Каждая из причин имеет свои собственные способы устранения, но если выяснить точно источник дефекта в тексте не удастся, можно последовательно применить все средства.
Проверьте, не использованы ли вместо пробелов знаки табуляции. Для этого включите отображение в документе «непечатаемых символов» — соответствующая кнопка находится в той же группе команд «Абзац» на вкладке «Главная».
Нажмите кнопку «Заменить всё». Нажмите ещё раз – возможно в тексте были тройные пробелы. На вкладке Главная в группе Абзац нажмите кнопку Междустрочный интервал и укажите нужный интервал. Причин появления больших пробелов между словами может быть много, и самая частая из них, это выравнивание текста по ширине. Чтобы задать фиксированный междустрочный интервал, выраженный в пунктах, выберите пунктТочно и укажите значение в поле значение.
Как убрать пробелы при выравнивании по ширине
Иногда мне попадаются документы, в которых текст выравнивается по ширине (вроде как для более красивого отображения), но слова в последней строчке растянуты на всю ширину и между слов появляются огромные пробелы. Очень часто пользователи в интернете спрашивают на форумах и на блогах как убираются пробелы при выравнивании по ширине. Проблема в большинстве случаев не в самом форматировании текста по ширине, а в спецсимволе, который стоит в конце данного проблемного абзаца.
Растянутый текст выглядит вот так:
Так выглядит проблема растяжки слов при выравнивании.
Как видите два последних слова Word растянул на всю строчку путем увеличения пробела между этими двумя словами. В 90% случаев вам поможет замена спецсимвола в конце абзаца на перевод коретки (это Enter).
Чтобы увидеть что за символ находится после точки, нажмите на главной вкладке значок отображения спецсимволов. И как видите у меня вместо обыкновенного пробела стоит символ принудительного перевода строки.
Проблема, из-за которой в большинстве случаев приводит к растягиванию последних слов в абзаце с большим пробелом между ними.
Удаляем его и вместо него нажимаем «Enter». Как видите Word автоматически распределил текст с форматированием по ширине и не добавил лишнего места между словами.
Правильный символ в конце строки позволяет избежать растяжки слов.
Как в Ворде уменьшить пробел между словами, варианты
Итак, выше в статье мы выяснили, по каким причинам в Worde уменьшаются расстояния и пробелы. А теперь, перейдём к основному вопросу – как в Ворде уменьшить пробел между словами и разберём все варианты.
Первый способ уменьшения пробела между словами – автоматический. Первым делом выделяем текст в Word (CTRL+A). Далее, открываем раздел в документе «Разметка страницы» и нажимаем в меню на «Расстановка переносов» (Скрин 1).
Устанавливаем «Авто» и после этого Вы заметите, как текст немного сдвинулся влево, и в нём могут уменьшиться пробелы.
Как в Ворде уменьшить пробел между строк
Следующий вариант – междустрочный интервал. Вы снова выделяете редактированный текст. Далее, на главной странице Ворда нужно нажать на две стрелки, и выбрать параметры междустрочного интервала (Скрин 2).
Например, мы выбрали интервал «1.0», после которого, пробелы между словами в тексте будут уменьшены.
Ещё Вы можете нажать кнопку «Другие варианты междустрочных интервалов». Откроется окно управление интервалами. В нём можно уменьшить и увеличить интервалы между строками в Ворде. Там где написано – «Интервал» нажимаете на стрелки вперёд и назад, чтобы в Вашем тексте все пробелы уменьшились. После этого нажмите «ОК», для сохранения всех изменений.
Форматирование текста в Ворде, проверяем его
Процесс форматирования текста в Ворде заключается в его полной правке. В Word можно исправить все ошибки сразу, или выровнять все слова в тексте по ширине. Для этого опять выделим наш редактируемый текст. Затем, в верхней панели инструментов Ворда (2007) нажимаем четвёртую колонку линий справа (Скрин 3).
После этого действия, текст изменит свой вид и будет отображаться в Вашем документе Ворд по ширине. Также есть другие варианты выравнивания текста:
- по правому краю;
- центр;
- левый край.
Во время исправления текста, учитывают изменение шрифтов, добавление в текст колонтитулов и многое другое.
Замена пробелов в Ворде и их удаление
Поговорим о замене пробела в Ворде и их удалим. Во время написания текста, пробелы всё равно остаются. Не всегда получается их заметить. Поэтому, существуют способы, которые помогают от них легко избавиться.
В документе с текстом, нужно нажать на значок, который имеет название «Отобразить все знаки» (Скрин 4).
Появятся пробелы, которые можно удалить. Перед ними установите курсор мыши, и нажмите на клавиатуру кнопку «Delete». Данный вариант потребует от Вас много времени, если текст слишком большой. Есть более упрощённый вариант – удаление пробелов с помощью функции «Замены».
В правом верхнем углу Вашего документа нажимаем раздел «Заменить» (Скрин 5).
В полях «Найти» и «Заменить на» устанавливаем курсор мыши и щёлкаем два раза кнопкой пробел, которая есть на клавиатуре компьютера.
Затем, можно нажать кнопки «Заменить все», чтобы автоматически заменились все пробелы. Или «Найти далее» для их полного удаления.
Если произошли переносы слов (а это зависит от версии Ворда), то сделайте восстановление документа через Блокнот. Скопируйте из документа Word текст, далее, вставьте его в блокноте. Затем, оттуда снова перенесите в документ Word, после чего переносы в словах исчезнут.
Видео: Как увеличить расстояние между буквами?
Выше рассмотрение межбуквенного интервала велось применительно к Word 2010. В ворде ближайших версий – 2007 и 2013 отличий нет.
Как изменить межбуквенный интервал в Ворде? Ссылка на основную публикацию
Как изменить шрифт и интервал в Word 2010?
В этом уроке мы рассмотрим форматирование текста. Подробно остановимся на изменении шрифта и настройке междустрочного интервала. Это поможет Вам заранее настроить все параметры текста, а в завершении мы сохраним все настройки в отдельный стиль.
Для начала настроим шрифт и размер будущего текста нашей курсовой работы. Для этого перейдите в группу функций «Шрифт»
на вкладке ленты задач«Главная» . По общему правилу необходимо использовать шрифт Times New Roman двенадцатого или четырнадцатого размера.Размер шрифта выбирают в зависимости от междустрочного интервала. Его мы настроим чуть позже.
Как изменить интервал между строками в ворде
Все пользователи этого текстового редактора меняют межстрочный интервал с разными целями:
- Неотредактированный текст смотрится некрасиво.
- Требования к оформлению текста на работе или в университете. Они должны соответствовать ГОСТам.
- Индивидуальные требования заказчика к оформлению текста.
Начинать следует с проверки документа на наличие в нём лишних знаков пробела между абзацами. Для этого перейдите по вкладке «Главная» раздела «Абзац» и нажмите на кнопку, расположенную в правом верхнем углу этого раздела. Лишние знаки будут обозначены знаком, нарисованным на этой кнопке. После того как вы их удалите, текст будет более приятным на вид.
Обычно, расстояние между последней и первом строками двух соседних абзацев довольно большое. Чтобы его убрать, следует перейти на вкладку «Главная». Там в разделе «Стили» нужно выбрать «Без интервалов».
Это было только общее оформление текста. Зачастую больше всего требований предъявляется к интервалу между строками текста в абзаце. Чтобы установить нужное вам расстояние между строчками, проделаем следующие шаги:
- Выделяем нужный фрагмент текста.
- Щелчком правой кнопки мыши вызываем контекстное меню.
- Выбираем пункт «Абзац».
- Если это необходимо, устанавливаем отступы.
- Настраиваем параметры межстрочного интервала.
Обычно, в различных отчётах и студенческих работах требуют устанавливать одинарный или полуторный межстрочный интервал. А также можно установить его значение в окошке «Множитель», вписав туда нужное число. Чтобы сохранить установленные настройки, нажмите кнопку «Ок».
Эти же действия можно выполнить, перейдя во вкладку «Абзац». Справа от кнопок выравнивания текста находится кнопка, отвечающая за расстояние между строк. После выделения текста, можно нажать на это кнопку, и выбрать из предложенных вариантов нужное вам расстояние между двумя соседними строками.
Изменяем межстрочный интервал в документе Microsoft Word
При работе с текстом в Word, можно встретиться с таким понятием, как межстрочный интервал. Благодаря использованию этой функции, можно настроить расстояние между строками. По умолчанию, в версиях до MS Word 2003 межстрочный интервал составляет 1,0, а для новых версий установлено значение 1,15 строки.
Сегодня перед нами стоит задача рассказать читателю о том, как изменить межстрочный интервал в ворде. Хотелось бы сразу заметить, что сам процесс очень простой. Даже если вы новичок, то прочитав данную статью, вы поймете как это работает.
Как изменить межстрочный интервал в Word?
Если вы хотите изменить межстрочный интервал в новом документе Word, то выполните несколько простых действий.
Создайте документ Word и откройте его. Нажмите на кнопку «Интервал», чтобы изменить межстрочный интервал.
В контекстном меню выберите значение межстрочного интервала. Самым оптимальным для документа считается значение 1,15. Если в вашем случае необходимо установить другой интервал между строками, то нажмите по надписи «Другие варианты междустрочных интервалов…».
В новом окне, вам нужно будет указать значение необходимого междустрочного интервала в документе
Обратите внимание на окно «Образец», которое показывает, как будет располагаться текст при разных значения междустрочного интервала
По результату настройки значения междустрочного интервала, нажмите на кнопку «OK».
Если вам понадобилось изменить межстрочный интервал в существующем документе Word, то об этом мы рассказали ниже.
Как изменить межстрочный интервал в Word в существующем документе?
Для того, чтобы изменить межстрочный интервал в существующем документе, пользователю также нужно будет прибегнуть к использованию функции «Интервал».
Откройте документ в MS Word. Теперь выделите весь текст в документе, нажмите на сочетание клавиш Ctrl+A, либо воспользуйтесь функцией «Выделить» — «Выделить все».
После этого нажмите на кнопку «Интервал», чтобы изменить межстрочный интервал.
Выберите подходящее значение межстрочного интервала. Кстати, вы можете наводить на каждое значение интервала и сразу же видеть, как будет располагаться текст. Если для вашего документа нужно указать другое значение межстрочного интервала, нажмите на надпись «Другие варианты междустрочных интервалов…».
Укажите требуемое значение междустрочного интервала и обратите внимание на окно «Образец», чтобы просмотреть как будет располагаться текст. После установки значения интервала, нажмите на кнопку «OK»
Как изменить интервал до и после абзацев в тексте документа?
Если вы столкнулись с трудностями при установке интервала между абзацами в тексте, то вероятно вы делаете что-то не правильно. Далее мы расскажем, как установить интервал между абзацами в документе.
Откройте документ в MS Word. Теперь выделите весь текст в документе, нажмите на сочетание клавиш Ctrl+A, либо воспользуйтесь функцией «Выделить» — «Выделить все».
После этого нажмите на кнопку «Интервал», и выберите одно из двух — «Добавить интервал перед абзацем», либо «Добавить интервал после абзаца».
В результате мы установили отступы между абзацем и текстом, что нам и требовалось сделать.
Как изменить междустрочные интервалы при помощи экспресс-стилей?
В Microsoft Word предусмотрено множество готовых экспресс-стилей, которые позволяют по-разному оформить текст. Давайте рассмотрим, как изменить междустрочные интервалы при помощи экспресс-стилей в документе Word.
Откройте документ в MS Word. Теперь выделите весь текст в документе, нажмите на сочетание клавиш Ctrl+A, либо воспользуйтесь функцией «Выделить» — «Выделить все».
После этого раскройте список стилей, нажав на кнопку со стрелкой.
Теперь наводите указателем мыши на каждый стиль и выберите подходящий
Обратите внимание, мы навели мышкой на стиль «Выделенная цитата» и текст сразу же изменил межстрочные интервалы, а оформление стало более красивым
Мы надеемся, что благодаря нашей статьи вам удалось разобраться с функцией изменения межстрочных интервалов в тексте документа Word. Тем не менее, если у вас появились вопросы, задавайте их в разделе комментариев.
Как уменьшить расстояние между строчками в Ворде
Изменять расстояние между строками можно в любой момент написания текста. Если интервал меняется для уже написанного фрагмента, его необходимо выделить, поскольку сам текстовый редактор по умолчанию меняет настройки только для текущего абзаца, а также для последующего текста.
Соответственно, можно заранее установить настройки интервала, а потом приступить к работе. Изменение расстояния между строками в таком случае будет оставаться неизменным даже после закрытия документа и при открытии нового файла для работы.
Для изменения расстояния между строками для версий Ворда 2007 и моложе, необходимо на главной закладке выбрать значок «Интервалов», который находит в подразделе «Абзац» и выглядит как две стрелки, направленный вверх и вниз.
Сделать интервал меньше 1 можно только в разделе «Другие варианты интервалов». При выборе этого поля выпадает следующее окно, где необходимо менять значения множителя.
В окне «Образец» можно будет сразу увидеть, как будет выглядеть текст после изменения. Значения множителя указываются любые. Их можно как прописывать вручную, так и выбирать с помощью стрелочек «вверх-вниз» возле клетки «Значение».
Но во втором случае нет возможности выбрать значения меньше 1
Обратите внимание, что выбрать необходимо именно «Множитель». Данная категория подразумевает, что изначальная ширина расстояния между строк (к примеру, 11 пт) будет умножаться на указанное значение
При умножении на значение меньше 1, общий параметр уменьшается, сокращая расстояние. Минимальное значение, которое можно внести в графу – 0,01. Стоит отметить, что уже при интервале в 0,2-0,3 текст невозможно разобрать.
Кроме строки «Множитель» можно использовать «Минимум». Хитрость этой графы в том, что вместо стандартного кегля, измеряемого в пт (пунктах), можно задать значение для интервала в сантиметрах и миллиметрах.
В таком случае расстояние между строками будет одинаковым даже при смене шрифта. Для того, чтобы изменить пункт на сантиметры или миллиметры, необходимо в строке значение удалить «пт» и через пробел после цифры написать сокращение см или мм.
Строки «Одинарный», «Двойной» и «Полуторный» зададут соответственно интервал 1, 2 и 1,5. Строка «Точно» укажет величину шрифта, которая и будет равна значению 1 для межстрочного интервала.
В этой строке также можно изменить эту величину, но только в пунктах. Можно вручную рассчитать это расстояние. 1 пункт приблизительно равен 0,35-0,37мм в зависимости от страны. В США использует не унифицированную система метрических измерений, поэтому пункты приравниваются к 1/72 дюйма.
Аналогичное меню можно открыть не только из командной строки, расположенной в шапке открытого текстового редкатора. Есть также более быстрый способ при использовании контекстного меню.
Для этого достаточно один раз нажать на правую кнопку мыши и выбрать из выпавшего окна раздел «Абзац», подтвердив свой выбор нажатием левой кнопки мыши, как и во всех остальных случаях с выбором определенного пункта выпавшего списка.
Как изменить интервал в более старых версиях Ворда
В версии Ворда 2003 интерфейс программы немного отличается, что может затруднить поиск необходимого раздела. Однако соответствующие значения все также находятся в подразделе «Абзац». Найти этот подраздел можно:
- Через контекстное меню, которое остается в примерно неизменном виде для всех версий, поэтому достаточно щелкнуть правой кнопкой мыши и выбрать «Абзац».
- Через шапку открытого текстового редактора, при выборе вкладки «Формат». Из нее автоматически выпадет список, среди наименований которого также будет «Абзац», необходимый для изменения расстояния между строками.