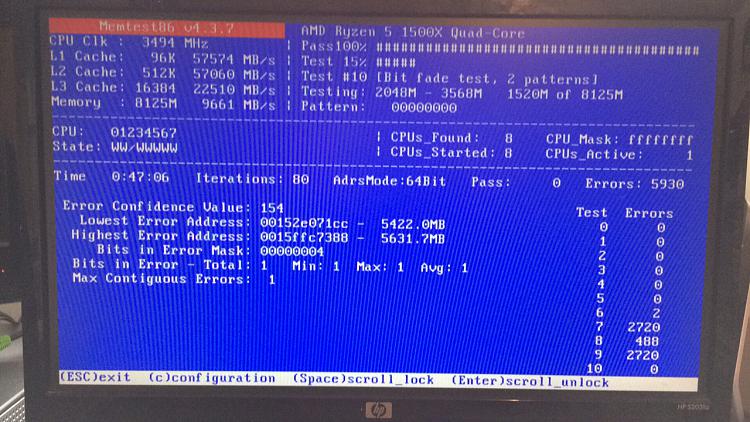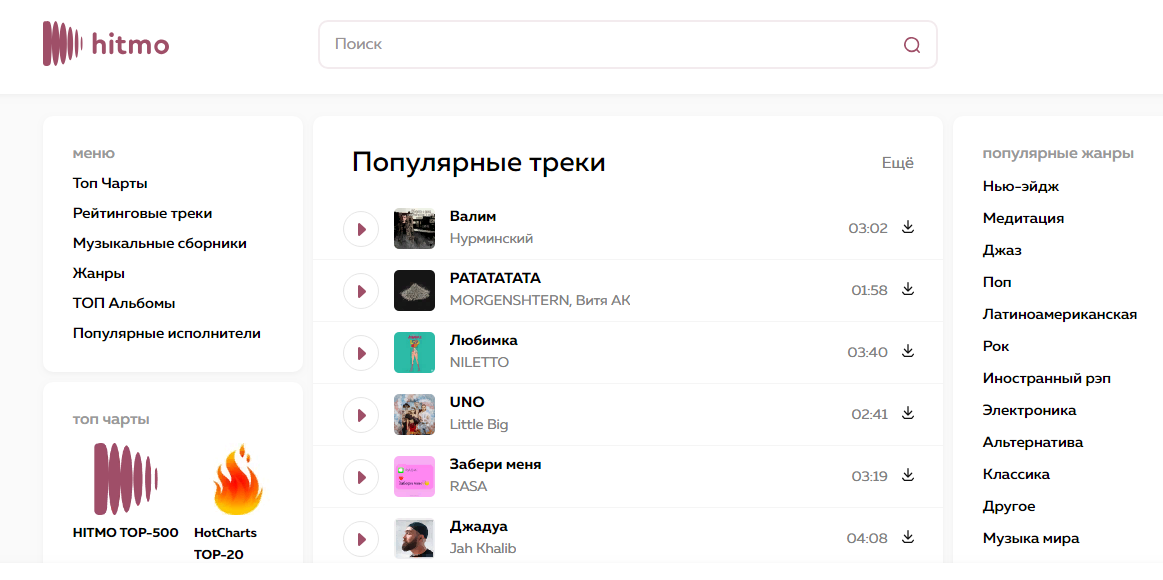Почему bluestacks лагает? устраняем зависания
Содержание:
- Настройка параметров системы
- Требования к «железу»
- Почему BlueStacks тормозит
- Основные возможности эмулятора
- Почему BlueStacks тормозит
- Обзор
- Создайте армию клонов с мультиоконным режимом BlueStacks
- Системные требования BlueStacks
- Повышение производительности любой версии BlueStacks
- Почему BlueStacks тормозит
- Выживайте в мире зомби-апокалипсиса вместе с BlueStacks
- Системные требования
- Улучшенное время загрузки и выхода из клиента
- Не запускается: неподходящая конфигурация ПК
- Аппаратные настройки
Настройка параметров системы
Ну что, перед нами рабочий стол эмулятора, и море задач-параметров, которые нужно подкорректировать под особенности системы и пользовательские требования. Попасть к ним получится, если кликнуть по выделенным кнопкам:
Для удобства восприятия разобьем дальнейшее повествование на несколько логических блоков.
Экран
Эта вкладка в системных настройках отвечает за разрешение экрана и число DPI (пикселей на дюйм). Выбор предусмотренных значений зависит от мощности и производительности железа. К примеру, если у вас средние показатели оперативной памяти, видеопамяти и частоты центрального процессора, рекомендуем выставить разрешение 1280 х 720, а DPI на низкое (160). Для выбора того или иного значения достаточно кликнуть по нему ЛКМ и сохранить изменения. В определенных ситуациях понадобится перезагрузка эмулятора BlueStacks для настройки графики.
Переходим к следующему пункту.
Движок
На этой вкладке настраивается такие параметры:
- Режим графического ядра – изначально стоит «Производительность», но в случае подглючиваний стоит включить «Совместимость».
- Графический рендеринг – для более слабых ПК рекомендует поставить галочку напротив DirectX, OpenGL производительнее аналога. Функция «использовать продвинутый графический движок» актуальна при запуске «тяжелых» приложений, к примеру, MMORPG. Приписка Бета говорит о нестабильной работе этого режима, будьте бдительны.
- Количество CPU и RAM – в выпадающем списке выбираем имеющееся количество ядер. Если такая функция недоступна, вручную активируйте технологию виртуализации. Ниже находится ползунок, регулирующий выделение оперативной памяти под нужды эмулятора. Задаем приемлемое значение для стабильной работы фоновых программ на ПК, и приложений в сэмулированной среде.
Язык
Для того чтобы поменять язык в Блюстакс, вам достаточно:
- Перейти на рабочий стол («Главная – Мои игры»).
- Открыть «Системные приложения».
- А затем – «Настройки Android».
- Выбрать раздел «Язык и ввод».
- Сменить язык в первом пункте язык на нужный.
- Закрыть страницу параметров.
Автоматически меняется интерфейс сэмулированной среды и приложений.
Примечательно: Play Store при выборе английского языка, автоматически примет пользовательские изменения. Однако рекламные баннеры останутся на языке страны, к которой привязан Google-аккаунт.
Режимы работы и схемы управления
Многих пользователей раздражает курсор на рабочем столе Блюстак во время игры. Для некоторых приложений система предусмотрела два режима управления геймплеем: MOBA и WASD. В первом случае, без использования ЛКМ и ПКМ не обойтись, а вот альтернатива задействует клавиатуру, на которую можно «навесить» геймплейные действия.
Для повторного вызова меню настроек управления нажмите на выделенную кнопку:
Смена ориентации
В последних версиях эмулятора данная функция реализована очень удобно, никаких сторонних приложений не нужно. Вызвать ее получится следующим образом:
- Откройте нужное приложение.
- В правом меню кликните на значок с тремя точками.
- В подменю нажмите на выделенный значок:
В будущем вы можете использовать комбинацию клавиш Ctrl + Shift + 4 в активном окне программы, чтобы перевернуть экран в BlueStacks.
Полноэкранный режим
В обычном режиме работы эмулятора пользователь видит рамки окна программы, которые сильно отвлекают во время игры. Потому разработчики добавили функцию «Полноэкранный режим». Вызывается она нажатием F11 на клавиатуре. Для выхода повторно нажмите эту клавигу.
Пользуйтесь этой клавишей, когда вам нужно сделать BlueStacks на весь экран, например, в ходе игровой сессии.
Выбор виртуального устройства
По умолчанию в качестве виртуального устройства эмулятора выбран Samsung Galaxy S8 или OnePlus 5, но вы можете его изменить. Делается это следующим образом:
- Переходим в настройки программы, нажав на выделенные кнопки:
- Открываем раздел «Дополнительные настройки».
- В блоке «Профиль устройства» вы можете выбрать одно из предусмотренных устройств. Ну а если оно отсутствует, то добавьте его вручную.
- В конце сохраните изменения с помощью соответствующей кнопки.
В настоящий момент это самый простой способ, как поменять устройство в BlueStacks
Скрытие курсора
Также пользователям интересно, можно ли убрать курсор мыши в BlueStacks. В шутерных играх он автоматически убирается, а если этого не произошло, то попробуйте полноэкранный режим (кнопка F11). Разумеется, в различных мессенджерах и аналогичных приложениях такой прием не сработает, ведь там курсор нужен. Он является заменой прикосновений к сенсорному экрану.
Требования к «железу»
BlueStacks – приложение, создающее маску Android-системы на персональном компьютере или ноутбуке. Система использует ядра процессора для корректной работы программных компонентов, предназначенных только для мобильных устройств.
Для запуска приложения необходим компьютер с определенными техническими характеристиками. Среди основных параметров выделяют следующие:
- ОС: от Windows XP SP3 (только 32-битная архитектура) до Windows 10.
- Обязательно наличие прав администратора.
- Не менее 2 ГБ оперативной памяти.
- Программа потребует более 4 ГБ свободного места на винчестере.
- Драйвера вашей видеокарты обновлены до последней версии.
- Чтобы работали онлайн-сервисы, обязательно наличие широкополосного подключения к Интернету.
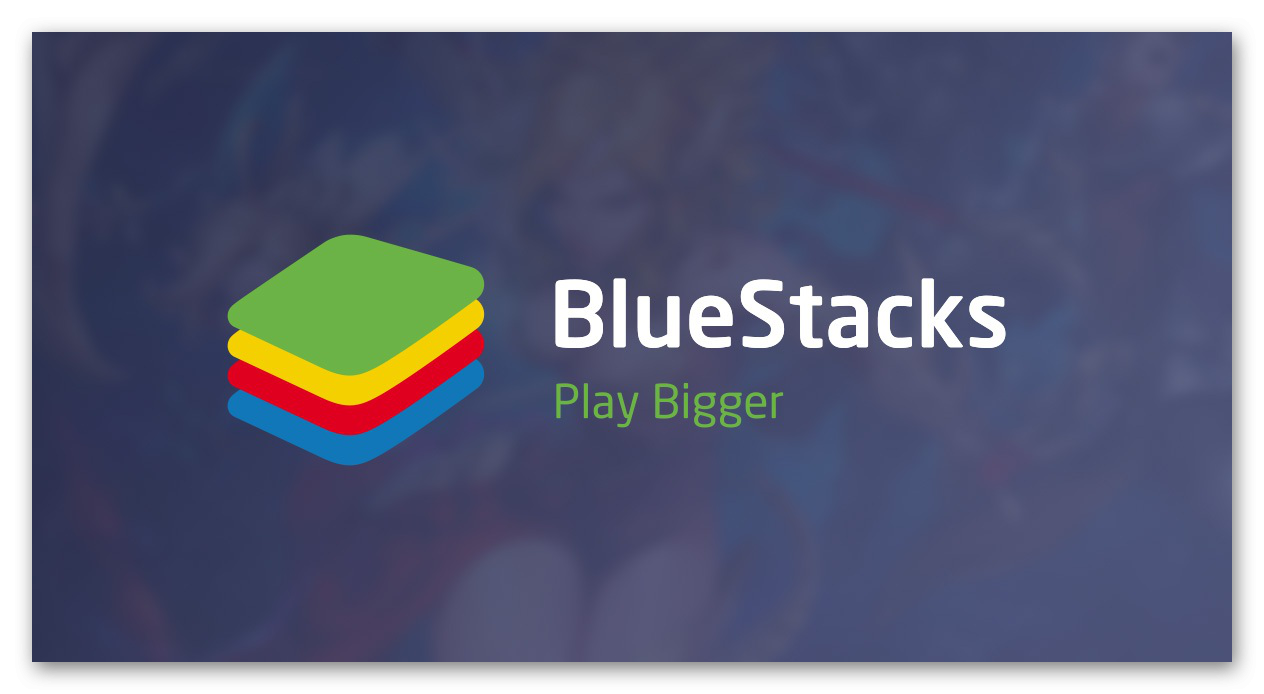 Система стабильно функционирует на ПК даже со средними и низкими техническими характеристиками.
Система стабильно функционирует на ПК даже со средними и низкими техническими характеристиками.
Проверить характеристики своей машины можно путем нажатия ПКМ на иконку «Мой компьютер», и выбора пункта «Свойства» в контекстном меню. Альтернативный вариант – сочетание клавиш Ctrl +Pause/Break.
Процедура установки
После скачивания дистрибутива эмулятора BlueStacks на ПК с официального сайта (ссылка – под текстом) пользователю остается следовать пошаговой инструкции, опубликованной ниже:
- Открываем ранее загруженный файл с расширением exe.
- Основное окно инсталлятора включает в себя два актуальных пункта: «Установить сейчас» и «Изменить путь…».Если вам нужно указать другой каталог для программы, то кликните по второму и выберите желаемую папку, а потом начните процедуру. В противном случае — жмите на первый.
- Копирование файлов займет определенное время, как правило, не больше 3 минут.
- В новом окне кликните на «Завершить».
- А теперь зайдите в учетную запись . Для этого сначала нужно ввести от нее логин или же эл. почту, а затем пароль.
Процесс добавления новой программы на «пекарню» не занимает много времени. Необходимость в продвинутом знании компьютера также отсутствует.
Почему BlueStacks тормозит
Разработчик постоянно совершенствует производительность программы, используя опыт и обратную связь с пользователями. И, действительно, оптимизация BlueStacks дает свои плоды. С каждым релизом эмулятор становится лучше, быстрее, надежнее и функциональнее, постепенно избавляясь от багов, ошибок и т. п.
Однако задача обеспечения совместимости разных операционных систем решается непросто, тем более вариаций конфигураций платформ может быть бесконечное число. Проблемы есть, но их будет меньше, если пользоваться последней официальной версией, доступной на сайте разработчика. К другим причинам подвисаний эмулятора можно отнести:
- Несоответствие ПК системным требованиям.
- Чрезмерная загруженность ОС.
- Ошибки в системном реестре компьютера.
Основные возможности эмулятора
Со своей главной задачей (имитированием Андроид-среды на PC-платформах) эта программа справляется отлично. Помимо главной функции, здесь присутствует еще ряд возможностей, рассчитанных на максимально комфортное использование:
- Запуск «имитаций» в полноэкранном режиме с сохранением качества изображений.
- Синхронизация программного обеспечения вашего ПК и смартфона. Для этого используется встроенный сервис CloudConnect.
- Перенос нужных файлов из системных папок на виртуальную SD-карту.
- Довольно большое количество предустановленных утилит.
- Скачивание из официальных источников – GooglePlay или AppleStore, что уменьшает риск обзавестись некачественным ПО.
- Симулятор Андроида на ПК имеет большую базу настроек, позволяющих полностью оформить приложение под собственные требования.
- Запуск установочного процесса непосредственно из APK-файла. При этом установочники не обязательно подгружать на виртуальную SD-карту, специально для загрузки на боковой панели инструментов присутствует клавиша, открывающая проводник для указания пути к необходимым файлам, хранящимся на диске.
- BlueStacks TV. Это самостоятельный клиент, предназначенный для стриминга Андроид-игр. В нем можно присоединиться к уже существующей онлайн-трансляции, оставлять свои комментарии в коллективном чате. Также есть возможность создания собственной стриминговой трансляции с помощью потокового видео на сервисах FacebookLive и Twitch.tv.
Особенности
- Игровые контроллеры (с помощью мыши и клавиатуры, возможность персонализации игровых контроллеров, и мобильный гейминг на ПК станет более эффективным и точным).
- Режим стрельбы (прицел и стрельба с помощью мыши и клавиатуры).
- Режим MOBA (специальные схемы управления: мышь и клавиатура, лучшая координация глаз и рук).
- Мультиоконность (одна или несколько игр с одного или нескольких аккаунтов).
- Синхронизация окон (в режиме мультиоконности, дублируйте все действия, выполняемые на главном экране, в дополнительных окнах в режиме реального времени).
- Макросы (создание макросов — доступно только для игр, разработчики которых поддерживают данную опцию).
- Режим фарма (запуск нескольких окон одновременно, уменьшение использования ресурсов процессора и активный фарм).
- Реролл (несколько призывов одновременно и ускорение процесса получения могущественных героев).
- Скрипты (создание и запуск скриптов, чтобы автоматизировать использование повторяющихся действий).
- Высокое значение FPS (активируйте высокую частоту кадров (FPS) и наслаждайтесь игровым процессом).
- HD-графика (можно рассмотреть все детали, лучшее время отклика — высокое качество графики).
«Режим Эко»
Режим Эко BlueStacks снижает потребление ресурсов системы, позволяет выбрать значение FPS.
Включить режим Эко можно как в одном отдельном окне или же во всех окнах BlueStacks.
Активация режима Эко в одном окне снижает потребление ресурсов только в нем. Запустите игру и кликните по иконке в виде трех точек на панели инструментов BlueStacks. Далее выберите режим Эко.
Чтобы оптимизировать производительность для всех окон, вам следует включить режим Эко во всех окнах. Включить режим Эко во всех окнах BlueStacks можно с помощью Менеджера окон. В Менеджера окон нажмите на слайдер рядом с пунктом «Режим Эко». Выйти из Менеджера окон, нажмите на кнопку в виде X.
После активации режима Эко вы увидите всплывающее окно с подсказкой о наличии дополнительных настроек.
Доступно включение и отключение звука и возможность выбрать значение FPS от 1 до 30.
Режим Эко позволяет экономить ресурсы вашей системы при игре с нескольких учетных записей одновременно.
Меню игрового управления
В меню игрового управления BlueStacks мы можете включить или отключить использование игрового управления. А также посмотреть или отредактировать текущую схему игрового управления.
Самое главное, вы можете создать новые игровые контроллеры и управлять экранными контроллерами.
Чтобы открыть это меню, на боковой панели инструментов BlueStacks кликните по иконке в виде клавиатуры.
Запись игры
Нажмите Ctrl+Shift+R или кликните на иконку видеокамеры на панели инструментов.
Необходимо установить видеорекордер.
Для остановки записи — нажмите опять Ctrl+Shift+R или кликните на иконку видеокамеры на панели инструментов.
Будет сообщение «Запись сохранена». Видео будет сохранено в специальной папке на вашем ПК.
Почему BlueStacks тормозит
Как уже было сказано ранее, проблема со стабильной работой эмулятора — не редкость, и часто она обусловлена не самым мощным компьютером пользователя, и частично ее можно решить программными настройками. Однако первым делом стоит дать ряд банальных, но иногда действенных рекомендаций.
Способ 1: Включение виртуализации
Так как BlueStacks является платформой, имитирующей мобильное устройство, по своей сути это виртуальная машина. Большинство ПК поддерживают технологию виртуализации, однако по умолчанию она отключена. Без этой настройки БлюСтакс вполне может работать, однако с ее активацией процесс становится в разы плавнее и быстрее.
Настраивать виртуализацию не нужно — эта опция просто включается в BIOS, и как это сделать, написано в другой нашей статье.
Подробнее: Включаем виртуализацию в BIOS
Способ 2: Обновление драйверов видеокарты
Устаревшее программное обеспечение одного из ключевых компонентов ПК может стать той самой причиной, по которой отображение игрового процесса тормозит и идет рывками. Выход здесь максимально простой — обновить драйвер видеокарты до последней версии. Сделать это очень просто и для пользователей разных моделей мы приготовили отдельные инструкции.
Подробнее: Установка драйверов на видеокарту
Способ 3: Отключение антивируса
Каким бы странным этот способ не казался, но антивирус, установленный у некоторых пользователей, действительно может тормозить работу программы — об этом сообщают сами разработчики. Проверьте, так ли это, просто отключив защитное программное обеспечение.
Владельцы антивируса Avast могут зайти в настройки и в разделе «Устранение неисправностей» снять функцию с параметра «Включить виртуализацию с аппаратной поддержкой». После этого остается нажать «ОК», перезагрузить компьютер и проверить работу эмулятора.
Способ 4: Освобождение ресурсов ПК
Так как эмулятор требует большого количества ресурсов, очень важно, чтобы они были свободны с запасом. Закройте лишние программы, потребляющие оперативную память, обычно это браузер, редакторы, игры
Способ 5: Настройка параметров BlueStacks
В настройках самого эмулятора есть параметры, в том числе и производительности. Если компьютер слабый, а настройки графики высокие, возникновение тормозов закономерно. Итак, как же настроить БлюСтакс:
- Запустите эмулятор, нажмите на иконку с шестеренкой в правом верхнем углу и откройте «Настройки».
На вкладке «Экран» рекомендуется выставить все параметры на минимум. «Разрешение» лучше выбрать 1280×720, «DPI» — «Низкое (160DPI)». Конечно же, стоит понимать, что качество изображения будет существенно хуже — это плата за улучшение быстродействия.
В дальнейшем вы можете улучшать любой из этих параметров, найдя золотую середину между качеством картинки и быстродействием.
Дальше переключаемся на вкладку «Движок». Тут есть больше настроек, которые могут существенно повысить скорость работы.
Мы рассмотрели основные способы устранения тормозов в BlueStacks. И не забывайте, что если лагает всего одно приложение, как правило, игра, понизьте параметры ее графики во внутренних настройках, которые почти всегда есть в современных многопользовательских или просто тяжелых играх.
Опишите, что у вас не получилось.
Наши специалисты постараются ответить максимально быстро.
Обзор
Сравнительно недавно эмулятор получил новую 3-ю версию и, соответственно, новый функционал. Поэтому рассматривать мы будем именно его.
Основные вкладки
В BlueStacks 3, точно так же, как и во второй версии, навигация реализована при помощи вкладок. В программе присутствует три основных и дополнительные вкладки, которые появляются при запуске игр и приложений.
Мои приложения
В данном разделе мы видим рабочий стол Android, на котором есть папка системных приложений и кнопка установки из APK. По мере установки новых игр или программ тут будут добавляться их ярлыки. Немного ниже, в правом углу, находятся кнопки активации мультиоконного режима, вход в Google Play, установка из APK и кнопка удаления.
Разработчики постоянно обновляют новую версию BlueStacks, это заметно сразу. Еще вчера мы тестировали программу для другого ресурса, многооконность не работала. Сегодня все функционирует на ура.
Центр приложений
Это, по сути, Плей Маркет от Google, немного переработанный создателями BlueStacks 3. В принципе, тут те же функции. Есть поисковая строка и категории. Именно отсюда можно установить на свой компьютер или ноутбук любую игру.
Обратная связь
Данный раздел пока не доработан. Мы видим, что названия категорий написаны на английском языке. Хотя функционал от этого не теряется. В данном меню мы можем задать вопрос разработчикам.
Главное меню
Для того чтобы открыть главное меню BlueStacks 3, нужно кликнуть по маленькой стрелочке в правой верхней части программы. Мы обозначили ее на скриншоте.
Рассмотрим подробнее каждый из пунктов главного меню.
Настройки экрана
В настройках экрана можно выбрать одно из разрешений экрана, предустановленное в BlueStacks 3, или указать свое. Правда, тут соблюдаются пропорции и мы можем поменять лишь одно значение, а второе подгоняется автоматически.
Также переключается и плотность пикселов. Тут, как, впрочем, и на всех Android-смартфонах, она измеряется в DPI (количество точек на квадратный дюйм). Есть всего 2 профиля: 160 и 240 точек.
Подсказка: Если ваш ПК не обладает хорошей производительностью, переключите разрешение эмулятора на минимальное, а количество точек на дюйм в положение «160». Так вы сильно разгрузите машину.
Настройки движка
В данном разделе можно переключить тип рендеринга с Microsoft DirectX на OpenGL. Чаще всего, если у вас компьютер с минимальной видеокартой, лучше ставить именно первый вариант.
Ниже у нас идут настройки количества ядер центрального процессора и объем выделяемой эмулятору оперативной памяти. Также можно установить флажок напротив пункта «Автоматически выделять RAM» и доверить распределение памяти системе.
Инструкция для начинающих
Это по большому счёту и не инструкция, а несколько скриншотов с визуальным пояснением некоторых ситуаций.
В данной инструкции присутствуют такие советы:
- во время игры можно переключать клавиатуру при помощи иконки на панели инструментов;
- CTRL+колесико мыши меняют масштаб;
- При помощи кнопки на панели инструментов можно задать фиктивное местоположение.
Тут все просто: при помощи кнопок «+» и «-» можно менять уровень звука.
Перегрузить движок виртуализации
Иногда в процессе эксплуатации программы возникают сбои и зависания. Виной тому не сам БлюСтакс 2 – так бывает везде. Для того чтобы устранить проблему, можно воспользоваться пунктом перезагрузки движка виртуализации. После повторного запуска программы проблема в большинстве случаев исчезает.
Внимание: перед тем как использовать данную функцию обязательно сохраните все данные приложений и игр, которые в данный момент работают на эмуляторе. В противном случае некоторые файлы могут быть утеряны
Настройки кнопки быстрого скрытия
Тут можно указать сочетание клавиш для скрытия BlueStacks 3. Назначьте третью кнопку и кликайте по «Сохранить». Используйте только варианты, которые не задействованы другими программами – в противном случае может произойти конфликт и кнопки не сработают.
Обновление системы
Тут можно проверить наличие новых версий BlueStacks 3. В нашем случае их нет, так как установлен последний релиз эмулятора.
Если мы включим данный триггер, эмулятор будет отображаться поверх всех окон и перекрывать их.
Создайте армию клонов с мультиоконным режимом BlueStacks
Редактирование игрового управления — не единственная полезная функция BlueStacks для State of Survival. Поскольку ключевая роль в игре отводится экономике и рекрутированию войск, то неплохо иметь собственную ферму — аккаунт (или несколько аккаунтов), производящий ресурсы и войска для основного поселения. При игре на телефоне представить подобную схему развития сложно: вам придется выходить из основного аккаунта, чтобы войти в другой, сделать пару действий и вновь перейти к основной учетной записи. Согласитесь, очень много лишних движений!
С BlueStacks подобных сложностей не возникнет. Благодаря режиму мультиоконности вы можете играть в State of Survival сразу с нескольких аккаунтов, не боясь потерять контроль над ситуацией. Система разработана таким образом, чтобы у вас не возникло проблем с баном учетных записей. Вы сэкономите время и значительно усилите свое главное поселение, не забывая о развитии других лагерей.
Системные требования BlueStacks
Теперь давайте рассмотрим, компьютеры с какой минимальной конфигурацией подходят для BlueStacks.
- Места на жёстком диске — от 5 Гб;
- Процессор — любой;
- Windows — можно установить на ОС 7 версии и выше;
- Минимальное количество ОЗУ — 2 Гб;
-
Любой видеоадаптер с поддержкой DirectX 9 и выше.
Эти параметры в компьютере необходимы лишь для того, чтобы Блюстакс смог на нём запуститься. Но чтобы BlueStacks был оптимизирован для игр, ваш ПК должен соответствовать рекомендуемым требованиям:
- Стабильный интернет с широкополосным доступом;
- Система — Windows 10;
- Жёсткий диск — SSD (флеш память);
- Процессор, который по тесту PassMark соответствует более 1000 баллам;
- Видеокарта, которая показывает более 750 баллов по PassMark;
- Оперативная память — 8 Гб и более.
Данные параметры вашего компьютера позволят раскрыть максимальный потенциал в играх на BlueStacks. Смело регулируйте любые параметры в настройках Блюстакс в качестве эксперимента. Вы не сможете ими нанести вред компьютеру.
Повышение производительности любой версии BlueStacks
Когда BlueStacks сильно грузит процессор, независимо от его версии, можно поднять характеристики производительности с помощью следующих манипуляций:
- Изменение размера окна (разрешения) эмулятора.
- Изменение доступного BlueStacks количества памяти RAM.
Первый параметр может сильно влиять на производительность эмулятора. Уменьшение разрешения приводит к повышению скорости работы и снижению числа ошибок. Задача решается в редакторе реестра изменением числовых параметров буфера в «гостевых» директориях.
Изменение объема доступной эмулятору оперативной памяти
Увеличение (вообще изменение) объема доступной оперативки выполнятся в редакторе реестра. Чтобы туда попасть, используется команда regedit. После входа нужно:
- Перейти по адресу: HKEY_LOCAL_MACHINESOFTWAREBlueStacksGuestsAndroidMemory.
- В открывшемся окне выбрать вкладку «Memory» и установить галочку рядом с пунктом «Десятичная».
- Выставить в поле «Значение» числовое значение требуемой оперативной памяти и нажать «ОК». Более 850 Мб ставить нет смысла, поскольку программа больше этого объема использовать все равно не сможет.
После изменения в «Memory» будет сразу видно новое значение параметра.
Не рекомендуется использовать значение, превышающее половину физической памяти компьютера.
Почему BlueStacks тормозит
Быстродействие BlueStacks, как и любой сложной программы, сильно зависит от свободных ресурсов компьютера. В некоторых случаях, на слабых и устаревших машинах, эмулятор может вообще отказаться запускаться. Чаще же он может начать тормозить при запуске какой-либо «тяжёлой» игры.
Перезапуск эмулятора
Итак, если вы заметили подвисания при работе, первое и самое простое, что можно сделать – просто перезапустить программу. Причём для этого можно даже не выключать сам BlueStacks. У него в настройках найдите пункт меню «Перезагрузить движок виртуализации» и кликните на нём. Через несколько секунд произойдёт перезапуск, после чего запустите игру вновь и проверьте скорость её работы.
Если «тормоза» не исчезли, откройте Панель управления компьютером и посмотрите конфигурацию компьютера. Сравните её с минимальной конфигурацией, которая есть на сайте разработчиков BlueStacks:
- аппаратные требования для BlueStacks 3;
- аппаратные требования для BlueStacks 4;
Имейте в виду, что минимальная конфигурация требуется только для хоть какого-то запуска самого BlueStacks, а работа игр при этом не гарантируется! Ориентируйтесь на рекомендуемую конфигурацию.
Когда дело в BlueStacks
Даже на мощном компьютере BlueStacks может не показывать всех своих возможностей. Вам целесообразно проверить его настройки.
В пункте Движок посмотрите, сколько оперативной памяти и ядер процессора выделено программе. Чем больше, тем должно быть лучше.
В разделе Экран поставьте другое разрешение, вплоть до Стандартных настроек. Выберите Низкое значение DPI. Это разгрузит графическую подсистему, многие фризы и подвисания могут исчезнуть.
Когда дело в настройках компьютера
Убедитесь для начала, что никакая другая программа, работающая параллельно с BlueStacks, не отбирает у системы много памяти или процессорного времени. Выключите из все, оставьте только эмулятор.
Прогоните антивирусную проверку, это никогда не лишнее. Впрочем, работающий вирусный код часто можно увидеть в Диспетчере задач как сильно загружающий систему. Не забудьте внести исполняемый файл эмулятора в список исключений антивируса.
Обновите драйверы видеокарты и библиотеку DirectX. Устаревшие драйверы на новых версиях игр могут приводить к зависаниям.
Так или иначе, многие проблемы, связанные с быстродействием программы можно решить без радикальных мер, вроде покупки нового компьютера.
Выживайте в мире зомби-апокалипсиса вместе с BlueStacks
Вернемся к игре. Навигационное меню State of Survival включает в себя множество разделов. Обилие таких элементов, как прокачка зданий, обучение войск, исследование технологий или отправка героев на миссию, также влияет на удобство управления. Тыкать пальцем в экран смартфона в надежде с десятого раза попасть в нужное место очень “воодушевляет” и портит впечатление от интересной игры.
Не стоит усложнять простые действия, управляя ими с помощью тачскрина. Лучше попробуйте поиграть в State of Survival на ПК с BlueStacks. Вы сможете использовать привычные клавиатуру и мышь, чтобы развивать свое поселение. Более того, если стандартная настройка контроллеров вам не понравится, вы вправе изменить ее с помощью удобного окна игрового управления.
Из скриншота выше видно, что количество назначенных кнопок по умолчанию не слишком велико: это значит, что основную часть действий вам нужно выполнять с помощью мыши. Если такой вариант вас не устраивает и вы хотите по максимуму задействовать клавиатуру, то перейдите в расширенные настройки игрового управления.
Играй State of Survival На ПК
Обозначьте области тапа на игровом поле и привяжите к ним нужные кнопки клавиатуры. Это займет буквально несколько минут, но значительно ускорит навигацию по главным вкладкам меню. При выходе из редактора не забудьте сохранить новую схему управления.
Системные требования
Чтобы скачать BlueStacks 4 на компьютер, и обеспечить его нормальную работу, необходимо соблюсти требования, выдвинутые разработчиками к используемой системе.
Минимальные
Минимальные параметры, позволяющие запускать эмулятор, однако не гарантирующие его идеальной и бесперебойной работы.
- Windows версий XP, Vista, 7, 8 и 10.
- Подойдет любой современный процессор от Intel или AMD.
- Минимальное количество оперативной памяти: 2ГБ
- Свободного пространства на жестком диске должно быть не менее 4ГБ для создания виртуального пространства имитированной системы Android.
- Владелец компьютера должен обладать доступом к нему в качестве администратора.
- Драйвера для видеоадаптера должны быть обновлены до последней версии.
Рекомендуемые
Рекомендуемые параметры ПК для запуска требовательных проектов:
- Для лучшей оптимизации взаимодействия систем потребуется Windows 10.
- Для быстрой работы и отсутствия большого количества лагов рекомендуется процессор не слабее Intel Core i5-680. Кроме того, требуется включение виртуализации в BIOS.
- На борту рекомендуется иметь видеоадаптер аналогичный Intel HD5200 или более мощный. Это повысит FPS даже в самых требовательных играх на очень высокий уровень.
- Для нормальной работы также рекомендуется установка не менее 6ГБ ОЗУ.
- Скорость загрузки и чтения информации из виртуального пространства вырастет в разы, если использовать жесткий диск типа SSD.
- Так как программа непосредственно взаимодействует с сервисами Google Play, потребуется высокоскоростное подключение к сети Интернет.
Улучшенное время загрузки и выхода из клиента
На протяжении долгого времени нас не устраивала производительность при входе и выходе из эмулятора, а также при навигации по меню. Все эти действия занимали неоправданно много времени. В версии 4.220 мы произвели оптимизацию внутреннего кода, чтобы повысить скорость загрузки BlueStacks и подарить вам новые впечатления от его использования!
Изменения будут видны сразу же после обновления. Мы провели специальный тест, в котором засекли скорость запуска новой версии BlueStacks. На ПК с установленным SSD это заняло всего 10 секунд!
Мы также сократили время закрытия приложения. Теперь вас не будут преследовать подвисания при подтверждении выхода. BlueStacks выключается моментально и, что самое главное, не сворачивается в трей и не нагружает процессор. Дополнительно к этому мы улучшили стабильность приложения в большинстве игр Android. Теперь вы можете оставаться в любимой игре так долго, как захотите, без вылетов и снижения производительности ПК. Это наша общая большая победа!
Не запускается: неподходящая конфигурация ПК
Руководители проекта изначально планировали создать нетребовательный софт, который смог бы работать на подавляющем количестве систем, включая устаревшие сборки. Однако, даже если компьютер проходит по минимальным требованиям, не факт, что установленные на него приложения будут справно работать. Проблема может заключаться в следующем:
- эмулятору недостаёт ресурсов для запуска выбранного софта;
- система перегружена другими задачами, поглощающими оперативную память;
- отсутствует поддержка виртуализации.
Все эти факторы неотъемлемо связаны с конфигураций ПК. Поэтому, если вы не хотите тратить драгоценное время на решение проблемы, в первую очередь:
- ознакомьтесь с минимальными требованиями для комфортной работы внутри программы;
- закройте антивирус, браузер и профессиональный софт, тем самым разгрузив оперативную память;
- проверьте наличие поддержки технологии виртуализации вашим центральным процессором.
И конечно же, не забывайте о возможности попробовать запустить BlueStacks на любом устройстве, мощнее вашего.
Минимальные системные требования
ОС: Windows 10, Windows 8.1, Windows 8, Windows 7, Windows Vista SP2 , Windows XP SP3 (32-bit only). Вы должны иметь права администратора на вашем ПК. Ваш PC должен иметь минимум 2GB RAM (Заметим, что 2GB или больше свободного места на жестком диске не является заменой RAM). Ваш PC должен иметь минимум 4GB свободного места на жестком диске для хранения Android-приложений/игр и их данных. Драйвера вашей видеокарты должны быть обновлены для совместимости с BlueStacks. Ваш компьютер должен иметь широкополосное подключение к интернету чтобы иметь доступ к играм, аккаунтам, и сопутствующему контенту.
Рекомендуемые системные требования
ОС: Windows 10 Вы должны иметь права администратора на вашем ПК Процессор: Intel Core i5-680 (passmark 3500) или более мощный, с включенными расширениями виртуализации в BIOS Видео: Intel HD 5200 (passmark 750) или лучше Память: 6GB или больше HDD: SSD (или гибридный) Свободного места на диске: 40 GB Сеть: Широкополосный доступ в интернет Режим питания: Максимальная производительность Самые актуальные графические драйвера от Microsoft или от производителя видеокарты (ATI, Nvidia)
Проверить соответствие системы
Аппаратные настройки
Если в эмуляторе тихий звук или не работает микрофон, используйте несколько советов:
- Кликните по кнопке в виде пары стрелок, направленных вправо. В выпадающем меню регулируется звук. Убедитесь, что нет крестиков, а параметры выставлены на максимум. Аналогичная процедура предстоит с системным микшером, который открывается через трей.
- Убедитесь, что микрофон реагирует на окружающие звуки на вкладке «Запись». Там же проверьте его работоспособность, записав и прослушав голос.
Микрофон не работает в Bluestacks и по причине слабого усиления, некорректной пользовательской настройки. Откройте свойства активного устройства в окне «Записывающие», перейдите на вкладку «Уровни», и переместите ползунок соответствующего параметра на среднее или максимальное значение.