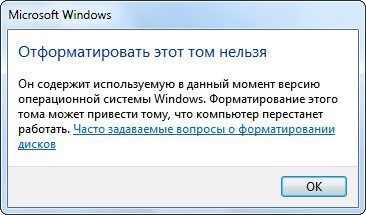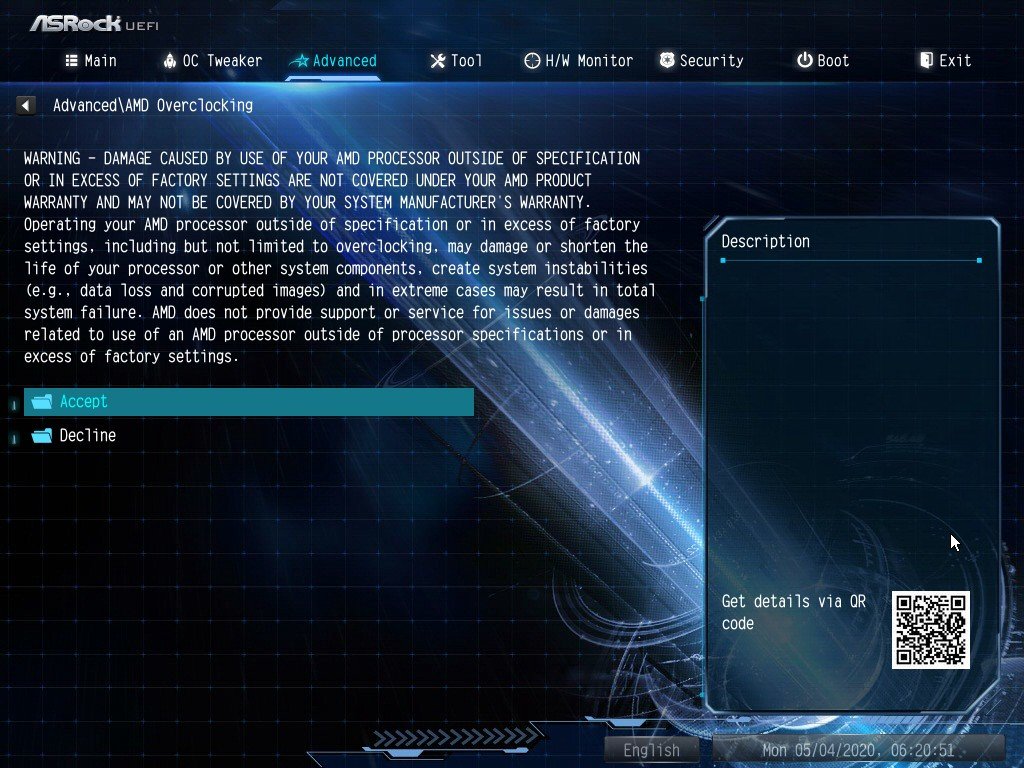Как правильно разгонять процессор через биос
Содержание:
- Что нужно учесть при разгоне
- Разгон с помощью функции Advanced Clock Calibration
- Нужно ли разгонять свой ноутбук
- Программа ClockGen
- Подготовка к разгону
- Программы для AMD
- Как посмотреть результаты ускорения и вообще изменения
- Увеличение базовых часов процессора
- Разгон с помощью множителя
- Как ускорить процессор (компьютер) — теория
- Увеличение множителя процессора
- Преимущества разгона процессора
- Каковы преимущества разгона компонентов
- Жёсткий диск: очистка памяти и дефрагментация
- Аппаратные решения для ускорения компьютера
- Послесловие
- Хранение нужной информации, и удаление ненужной
- Как разогнать процессор с помощью утилит
Что нужно учесть при разгоне
Что будет, если попытаться разогнать чип, не обладающий необходимым функционалом? А ничего не будет, BIOS попросту не даст этого сделать ввиду отсутствия требуемых параметров. Для разгона стоит учесть ряд факторов:
- МП основана на чипсете Z‑серии (Intel), B- или X‑серии (AMD);
- процессор имеет разблокированный множитель (Intel c индексом «k» или любой AMD Ryzen);
- качественная подсистема питания на материнской плате;
- система питания 24+8 pin;
- хорошая система охлаждения (кулер с медными теплотрубками или СВО);
- навыки оверклокинга;
- знание архитектуры ЦП.
Чтобы немного сэкономить на стоимости чипа, советуем покупать OEM-версии. Здесь можно прочесть, чем они отличаются от BOX-аналогов.
Комплектующие для разгона, к слову, стоят гораздо дороже, вот только толку от этого с каждым новым поколением чипов становится все меньше. Технологии Turbo Boost (Intel) и Precision Boost (AMD) позволяют с легкостью добавлять несколько сотен МГц на ядро именно в тех случаях, когда это действительно необходимо. В остальных случаях ЦП работает на номинальных частотах и прекрасно себя чувствует.
Разгон с помощью функции Advanced Clock Calibration
ACC – это функция для разгона AMD athlon. Особенность этого приложения заключается в том, что регулировка и подбор необходимых частот осуществляются очень точно.
С приложением можно работать как в самой операционной система,
так и в БИОСе.
Чтобы отрегулировать работу центрального микропроцессора, перейдите во вкладку Performance Control в меню материнской плати.
Клавиша находится в верхней части главной панели инструментов утилиты.
Главное окно приложения для разгона процессора ACC
На успешность разгона также влияет
система питания компьютера или ноутбука и уровень работы системы охлаждения.
Полезная информация:
Для разгона процессора можно воспользоваться программой
SetFSB. Это это простая и понятная утилита для оверклокинга (разгона процессора). С её помощью даже новичок сможет немного разогнать свой ЦП.
Нужно ли разгонять свой ноутбук
Благодаря стараниям маркетологов у многих пользователей сформировался стереотип, что по своим возможностям ноутбук не уступает стационарному ПК, в том числе в плане оверлокинга. Это не совсем верно: лэптопы выигрывают в плане мобильности и автономности, однако, в плане производительности остаются позади.
Более того, даже само понятие «Игровой ноутбук» не вполне корректно: портативный ПК предназначен для работы и только для работы, а не для развлечений и тем более игр. Малейшее увеличение напряжения при оверлокинге чревато перегревом.
И если в случае с десктопным ПК можно улучшить систему охлаждения, установив дополнительные кулера, то в случае с ноутбуком сделать это сложно: габариты «начинки» рассчитаны до миллиметра, и установить лишний вентилятор попросту некуда. Это учитывают и сами производители, страхуя пользователя от разгона процессора ноутбука, устанавливая неразгоняемые детали.
Выход из строя вследствие перегрева дорогостоящего процессора — слишком высокая цена за пару лишних мегагерц, которые ничего не решают.
https://youtube.com/watch?v=U8Ime8xM1ZM
Программа ClockGen
Главная цель утилиты – увеличить тактовою частоту работы микропроцессора через программу в режиме реального времени.
Также с помощью удобного меню программы можно осуществить разгон других аппаратных компонентов: системных шин, памяти.
Программа оснащена мощным генератором частот и несколькими средствами мониторинга системы, с помощью которых можно
регулировать температуру компонентов и управлять работой системы охлаждения.
Главное окно приложения Clock Gen
Краткая инструкция по использованию:
- Чтобы разогнать процессор, запустите утилиту. На левой панели главного окна найдите пункт PLL Control и нажмите на него;
- В правой части окна появятся два ползунку. Понемногу изменяйте положение ползунка Selection. Помните! Делать это нужно понемногу и очень медленно.
Резкое перетаскивание может спровоцировать слишком быстрый разгон и моментальный сбой процессора или других аппаратных компонентов компьютера; - Нажмите на клавишу применения изменений.
Таким же образом вы можете ускорять работу оперативной памяти и системных шин. Для этого выберите необходимый компонент в окне PLL Setup.
Верхняя панели программы показывает своеобразные часы, которые отображают мощность работы аппаратных компонентов.
Программа доступна на русском после установки русификатора.
Помните! Любая частота микропроцессора, которая выходит за рамки нормального значения, в первую очередь, нарушает согласие об использовании аппаратного компонента. Если процессор выйдет из строя, его гарантия будет утеряна. Любое устройство после процедуры разгона теряет гарантию.
Тематические видеоролики:
Лучшие программы для разгона процессора AMD
Лучшие программы для разгона процессора AMD
https://youtube.com/watch?v=Rzh4rfpYahY
Подготовка к разгону
Перед разгоном процессора следует провести соответствующую подготовку компьютера
Одна из основных деталей, на которую стоит обратить внимание – мощность блока питания ПК
Если возможностей БП достаточно только для компенсации энергопотребления уже установленных деталей, устройство придётся заменить.
Для определения требуемой производительности следует сложить примерную мощность всех установленных в системном блоке комплектующих – памяти, платы, накопителей, видеокарты – с помощью специального онлайн-калькулятора.
Энергопотребление ЦПУ после разгона увеличивается на 15-20% – это значение принимается при расчётах.
Следующий шаг – обновление BIOS до последней версии для увеличения разгонного потенциала системы. После установки нового БИОС следует проверить работу процессора с максимальной загрузкой. Для этого используют утилиты типа S&M, Prime95 или OCCT. При обнаружении ошибок во время тестирования процессор разгонять не рекомендуется.
Программы для AMD
В отличие от Intel, AMD сделала свои программы для разгона собственных процессоров.
AMD OverDrive
Утилита AMD OverDrive – одна из лучших для разгона процессоров этой фирмы. Скачайте программу и следуйте инструкции:
- Откройте вкладку «Clock/Voltage».
- Далее вы увидите таблицы с частотами каждого ядра процессора: слева целевая, справа текущая.
- Внизу указаны множители каждого ядра.
- Чтобы начать изменение параметров, нажмите на кнопку «Turbo Core Control».
- Откроется новое окно, где нужно активировать параметр «Enable».
- Теперь можно менять характеристики.
AMD OverDrive
Для разгона некоторых чипов AMD Athlon и Phenom можно разблокировать ядра с помощью опции Advanced Clock Calibration. Эта опция доступна лишь в том случае, если у процессора изначально есть недоступные ядра. Их разблокировка увеличит производительность компьютера. Делается это либо в предыдущей программе в разделе управления производительностью, либо в БИОС при выставлении значения «Auto» для соответствующего параметра.
Advanced Clock Calibration
AMD Ryzen Master
Процессоры линейки AMD Ryzen имеют разблокированный множитель, который можно изменять. С помощью AMD Ryzen Master можно создать несколько разных профилей частоты и напряжения не только для чипа, но и для ОЗУ DDR4, а также распределять нагрузку ядер и контролировать температуру каждого из них отдельно.
AMD Ryzen Master
Как посмотреть результаты ускорения и вообще изменения
Мониторить нагрузку на ядра можно в том же диспетчере задач.
Важно включить в нем мониторинг нагрузки на ядра, что делается по кнопке “Вид” — “Вывод времени ядра” и “Вид” — “Загрузка ЦП” — “По графику на каждый ЦП”. В идеале таки делать всё это не в режиме простоя сразу после запуска компьютера, а в режиме загруженной системы, т.е при запущенных ресурсоёмких приложениях, вроде игр, фотошопов или что там у Вас кушает ресурсы
В идеале таки делать всё это не в режиме простоя сразу после запуска компьютера, а в режиме загруженной системы, т.е при запущенных ресурсоёмких приложениях, вроде игр, фотошопов или что там у Вас кушает ресурсы.
К слову, вот на 4-х ядрах даже в автоматическом режиме прирост производительности значительно ощутим, зато на двух почему-то даже в ручную не всегда удается достигнуть мощи.
В общем и целом здесь огромное поле для экспериментов, которое Вам, надеюсь, будет изучить, ибо у каждого своя система, набор программ и всё такое прочее. Поле, кстати, минное, ибо легко можно добиться обратного эффекта вместо оптимизации, но зато как интересно поковыряться :).
Попробуйте использовать разные профили в авторежиме или ручную настройку, дабы добиться максимальной производительности на Вашем компьютере.
Увеличение базовых часов процессора
Большинство изменений будет осуществляться через BIOS, поэтому ваш компьютер потребует перезагрузки. Когда компьютер перезагружается, вам нужно удерживать или нажимать клавишу Del или F2, чтобы получить доступ к BIOS. Каждый BIOS варьируется в зависимости от производителя, поэтому изучите инструкцию к материнской плате.
Откройте страницу настроек частоты, которая иногда может называться «контроль частоты», «контроль напряжения» или «разгон»
Здесь вы можете настроить тактовую частоту процессора и напряжение.
Перед изменением следующих настроек важно снизить скорость шины памяти, поскольку при разгоне процессора именно ошибки памяти возникают чаще всего. Желательно, выставить этот параметр на самый низкий уровень.
Увеличьте базовую тактовую частоту на 10%
Большинство процессоров могут справиться с этим небольшим увеличением изменений без каких-либо хлопот, поэтому дайте +10% и посмотрите, как это влияет на результаты стресс-теста.
Увеличивайте базовые частоты, пока система не станет нестабильной. Начинайте снижать частоту с шагом 5-10 МГц, пока не найдете оптимальную тактовую частоту для своей системы. Чтобы быть уверенным, запускайте тест после каждой корректировки.
Разгон с помощью множителя
Рабочая частота процессора кратна частоте шины. Этот параметр задается аппаратно множителем. Например, шина работает на 133,3 МГц, а процессор на 2,13 ГГц — кратность равна 16. Изменив кратность на 17, получим 133,3*17=2266 — 2,26 ГГц — рабочую частоту процессора. Изменяя кратность, мы не трогаем шину, поэтому разгоняется только процессор, все остальные элементы системы работают стабильно, так же как и до оверклокинга. Оверклокинг процессора через BIOS таким методом несколько ограничивает диапазон частот, которые возможно выставить, но это некритично.
Для того чтобы проделать эту операцию, необходимо найти этот параметр в настройках БИОС. Подписи его разные — «CPU Clock Multiplier», «Multiplier Factor», «CPU Ratio», «CPU Frequency Ratio», «Ratio CMOS Setting». Аналогично увеличиваем этот параметр и смотрим на стабильность работы и температуры. Не обязательно колдовать с частотой оперативной памяти. Жалко только, что этот метод работает не для всех процессоров.
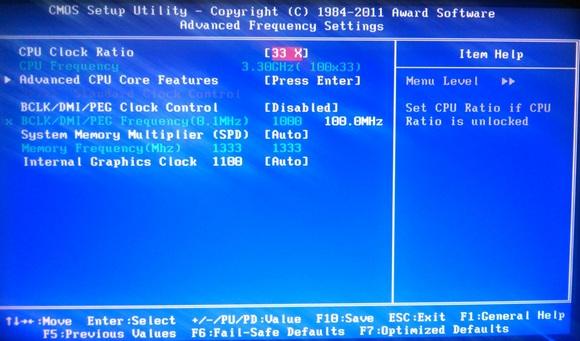
Как ускорить процессор (компьютер) — теория
Уже давненько я столкнулся с интересной программой, которая позволяет управлять приоритетом использования ядер процессоров, т.е. фактически распределять нагрузку на то или иное ядро. О ней и пойдет речь в этой небольшой статье.
Вообще говоря, процессор является одним из ключевых, если не самых главных, компонентов, отвечающих за производительность в системе, посему имеет смысл корректно и правильно использовать его возможности.
Глобально, в этом направлении, с точки зрения программной оптимизации есть два пути:
- В случае с многоядерными процессорами, — это распределение нагрузки по ядрам. Дело здесь в том, что изначально не все процессы могут использовать адекватно все ядра в системе (т.е нет поддержки многоядерности) или корректно занимать те из них, что не заняты обсчетом других приложений и нужд, а посему имеет смысл вручную (или автоматически) разносить приложения на отдельные ядра или группы ядер, для корректного распределения нагрузки и/или ушустрения работы;
- В случае со всеми процессорами, т.е одноядерными в том числе, — это работа с приоритетами системы. Дело в том, что по умолчанию Windows присваивает всем запускаемым процессам нормальный приоритет, что ставит приложения в равные условия в плане получения процессорных мощностей;
- Однако, согласитесь, что, скажем, 3D игра и обычный блокнот, – это немного разные приложения и, очевидно, что игре нужно больше ресурсов процессора в реальном времени, т.к находясь в трехмерном приложении Вы вряд ли взаимодействуете с этим самым блокнотом и он Вам не нужен до поры до времени (да особых мощностей процессора блокноту почти не надо, – там той программы то.. раз два и нету). Отсюда, вроде как логично вытекает, что приоритеты у разных приложений должны быть разные (особенно во времена многоядерности то), но на практике это далеко от реальности.
И в том и в другом случае, решить проблему с тем как ускорить процессор (вздохнул), а точнее компьютер и Windows, собственно, помогут программы для того предназначенные.
Про приоретизацию я уже немного говорил в соответствующей статье, а про распределение речь пойдет ниже.
Увеличение множителя процессора
- Сначала опустите базовую частоту на небольшое количество. Следует сделать это, прежде чем увеличивать множитель, потому что этот способ может дать более стабильные результаты в долгосрочной перспективе и сделает его более точным. Имейте в виду, что более низкая базовая тактовая частота с более высоким множителем дает вам более стабильную систему, однако, более высокая базовая тактовая частота и более низкий множитель обеспечат вам более высокую производительность, поэтому найдите баланс.
- Теперь начинайте наращивать множитель с шагом 0,5. Множитель иногда называется тактовым коэффициентом процессора. Запустите тестовую программу и проверьте, как работает система, если всё в порядке, повторите этот процесс. Обязательно после каждого изменения на этом этапе следите за температурой всех компонентов.
Преимущества разгона процессора
Разгон процессора может помочь выжать немного дополнительной производительности в играх, редактировании мультимедиа и общих задачах без дополнительных затрат. Разгон иногда может быть отличным вариантом для тех, кто ищет обновления, но не может себе этого позволить или для кого-то, кто ждет процессор нового поколения.
Что нужно учитывать при разгоне процессора
- Как упомянуто выше, разгон может повредить ваш процессор, и вам следует подумать об этом только в том случае, если у вас есть все шансы нанести вред вашему компоненту. Благоразумие при разгоне защитит от повреждения, но это основной риск, на который вы должны быть готовы пойти.
- Если вы хотите увеличить частоту кадров в играх, возможно, стоит подумать о разгоне видеокарты.
- Разгон процессора на настольном компьютере не является большой проблемой благодаря воздушному потоку и охлаждению, но избегайте этого на ноутбуке, поскольку он быстро перегреется.
- Многие материнские платы предназначены для разгона и позволят вам легко делать это через BIOS, просто убедитесь в руководстве пользователя.
- Некоторые процессоры предназначены для разгона, поэтому внимательно следите и проверяйте, является ли ваш процессор одним из таких.
Необходимые инструменты для разгона процессора
Если вы хотите провести сравнительный анализ или провести стресс-тестирование своего разгона, вам может потребоваться загрузить несколько инструментов, прежде чем начать. Эти инструменты будут проверять производительность вашего процессора и позволят вам отслеживать эти результаты с течением времени.
CPU-Z – загрузка этого инструмента позволит вам контролировать тактовую частоту и напряжение на вашем процессоре
Вы можете использовать её, чтобы отслеживать, как работает ваш ЦП и как влияют ваши изменения.
Prime95 – если вы хотите проводить стресс-тесты, вы можете использовать Prime95 для выполнения тестов в течение длительного периода и оценки производительности.
HWiNFO – этот инструмент очень полезен и может помочь вам контролировать ваши компоненты, но что более важно, он позволит вам проверить температуры, которые будут иметь решающее значение при разгоне.. Если вы собираетесь отслеживать производительность или тестировать производительность вашей разогнанной системы, то сначала вам необходимо выполнить базовый тест для сравнения результатов
Если вы собираетесь отслеживать производительность или тестировать производительность вашей разогнанной системы, то сначала вам необходимо выполнить базовый тест для сравнения результатов.
Каковы преимущества разгона компонентов
Лучшая производительность
Повышение производительности является самым большим преимуществом, особенно для разгона процессора и, в некоторых случаях, разгона памяти.
Разгон GPU и дисплея, как правило, даёт лишь незначительное преимущество, но всё же может быть полезным, особенно если вам нужно просто немного больше производительности для 60 FPS ваших любимых игр.
(Потенциально) Экономия денег
Это более актуально было в «старые времена», чем сейчас (мы объясним, почему ниже), но вполне понятно, что если вы можете получить больше производительности от более дешевого продукта, особенно процессора, то вы экономите свои деньги.
Это действительно так, особенно для процессоров AMD Ryzen. Например, Ryzen 2600 и 2600X практически идентичны! Разница лишь в том, что 2600X поставляется с чуть более высокими заводскими частотами, а разгон Ryzen 2600 может сократить разрыв в производительности.
Жёсткий диск: очистка памяти и дефрагментация
Все файлы, которые записываются на жёсткий диск, разбиваются на множество последовательных фрагментов с целью сокращения используемого пространства. В результате этого, чтобы прочесть файл, компьютер вынужден собирать их обратно. А наличие разнообразного мусора на его пути увеличивает время считывания, что замедляет работу системы и вызывает задержки различной продолжительности при открытии или изменении фалов. Скорость работы при этом, понятное дело, падает.
Самое простое решение этой проблемы — регулярная очистка винчестера от хлама и не менее регулярная дефрагментация. Систематически удаляя лишние файлы и программы со своего ПК, можно неплохо увеличить его скорость.
Для начала следует навести порядок в используемом вами пространстве: удалить ненужную музыку, просмотренные фильмы, установочные файлы, сотни новых документов Microsoft Word и прочие прелести присутствия человека.
Стоит избавиться и от неиспользуемых программ. С этого и начнём.
Как увеличить быстродействие: очистка винчестера
-
Для начала выберите в меню «Пуск» пункт «Панель управления».
-
Переходим в «Удаление программы».
-
Внимательно изучаем список, находим устаревшую или ненужную программу, жмём на неё правой кнопкой и удаляем.
-
Теперь избавимся от системного мусора. Комбинацией клавиш Windows (флажок на клавиатуре) + R вызываем команду «Выполнить», вводим %temp% и жмём «ОК». Таким образом мы быстро перейдём к месту хранения «мусорных» временных файлов, и нам не придётся долго и муторно пытаться найти их в системе.
-
Всё, что находится в вызванной папке, — временные файлы. По совместительству — системный мусор, который подлежит удалению. Комбинацией клавиш Ctrl + A выделяем всё и удаляем.
-
Если некоторые файлы упорно не хотят удаляться, ничего страшного в этом нет. Скорее всего, они прямо сейчас используются какими-то активными программами, и их можно пропустить.
-
Теперь можно перейти к следующему шагу очистки жёсткого диска от системного мусора. Зайдя в «Компьютер», кликаем правой кнопкой мыши на «Локальный диск (C:)» и жмём «Свойства».
-
Перейдя во вкладку «Общие», выбираем «Очистка диска».
-
Когда система выполнит анализ ориентировочного объёма мусора, который можно удалить, откроется меню очистки диска. В этом меню в списке доступных для удаления файлов отмечаем всё галочками, жмём «ОК» и подтверждаем удаление файлов.
- После очистки убираем галочку с пункта «Разрешить индексировать содержимое файлов на этом диске в дополнение к свойствам файла» и жмём «ОК». В открывшимся окне ничего не меняем и вновь нажимаем «ОК». В случае всплытия окна «Отказано в доступе» — нажимаем «Продолжить», а «Ошибка изменения атрибутов» — «Пропустить все».
Нажимаем соответствующий флажок и жмём ОК
Если системных дисков на компьютере несколько, таким же образом очищаем их все.
Дефрагментация диска: как ускорить ПК
-
Теперь пришло время дефрагментации жёсткого диска. Вновь переходим в свойства одного из дисков и на вкладке «Сервис» нажимаем «Выполнить дефрагментацию».
- В открывшемся окне выбираем первый понравившийся диск и жмём «Дефрагментация диска».
Выбрав диск, нажимаем кнопку «Дефрагментация диска»
После завершения повторяем процедуру с остальными дисками.
Аппаратные решения для ускорения компьютера
Узнайте, замена каких компонентов и аксессуаров наиболее эффективно помогает ускорить компьютер.
Установите твердотельный диск SSD
Это один из лучших способов ускорить компьютер. Даже небольшой SSD заметно ускорит его работу. Просто поместите на новый диск систему и программы.
Некоторые ноутбуки и компьютеры имеют слоты для 2 дисков, благодаря чему вы можете подключить одновременно жесткий диск SSD и оставить диск HDD с данными. Проверьте, однако его состояние с помощью соответствующего приложения (например, HDDLife). Внезапное замедление и зависание системы может быть связано с неисправностью жесткого диска. В таком случае, как можно скорее сделайте резервную копию данных на другом носителе и замените жесткий диск на новый.
Если SSD-диск имеет размер 2.5″, а слот для диска 3,5″ или даже 5,25″, Вам пригодятся, так называемые, салазки. С их помощью можно установить меньший диск в пространство для большого.
Внешний корпус для диска HDD
Отличное дополнение к SSD. Если у вас есть слот только для одного диск, ваш диск с данными можно разместить в бокс и сделать из него внешний жесткий диск, на котором будут храниться ваши данные
Обратите только внимание на размер вашего диска в компьютере – это 2,5” или 3,5”, для того чтобы подобрать соответствующий размер бокса
Блок питания компьютера
Часто проблема может быть связана со слабым блоком питания. Первоначально вы получаете с компьютером подходящую модель, однако, если Вы устанавливает дополнительные компоненты, могут возникнуть проблемы.
Подумайте о замене блока питания на более мощный и надежный. В противном случае, напряжение будет слишком низкое или скачкообразно, и это может быть причиной сбоя в работе компьютера.
Оперативная память компьютера
Еще один проверенный вариант на ускорение системы
Важно только то, чтобы сначала проверить, сколько планок оперативной памяти может работать на вашей материнской плате, и какие с ней совместим
Одни типы памяти используются в настольных компьютерах, другие – в ноутбуках. Следует перед покупкой проверить технические характеристики компьютера с помощью специального приложения (например, CPU-Z).
Антивирус
Бесплатные антивирусные программы известны ограниченными возможностями и способностью замедлять систему. Стоит инвестировать в профессиональный антивирус, который защищает ваш компьютер, требуя меньшего количества ресурсов.
Очистите компьютер от пыли
Иногда ускорить работу компьютера можно простой очисткой от пыли. Пыльный вентилятор и забитые вентиляционные отверстия приводят к повышению температуры, процессор реагирует на это снижением производительности, иногда даже выключается, потому что имеет определенный порог температуры, при котором он должна отключиться.
Стоит также подумать о повторном нанесении термопасты на процессоре и видеокарте. Мы рекомендуем её замену, по крайней мере, один раз в год. Можно и чаще – особенно, если вы используете компьютер очень интенсивно, по несколько часов в день.
***
Вот все методы, которые стоит знать, если вы хотите ускорить ваш компьютер. Какие из них Вы используете? А может у Вас есть какой-то не менее эффективный метод? С нетерпением ждем ваших комментариев!
Послесловие
Вот такая вот штука. Вообще мне программа очень понравилась, т.к она реально эффективна и позволяет ускорить компьютер и Windows, и, условно говоря, процессор.
К слову, по идее особенно сильно прирост ощутят владельцы многоядерных процессоров, а так же пользователи браузера FireFox (он процессорозависим и при получении Realtime приоритета начинает ощутимо шустрее летать (особенно в купе с этими настройками)) и всех кто как-то связан с процессорозависимыми полновесными приложениями (это я про всякие рендеры в фото, видео и 3D редакторах).
PS: Отзывы о личных ощущениях в плане прироста производительности интересны ничуть не меньше чем вопросы 😉
Хранение нужной информации, и удаление ненужной
На рабочем столе, должны быть только ярлыки и файлы с небольшим объемом информации. Видео, фото и т.д., храните на другом разделе, не на системном. Старые фото, видео и файлы, которые нужны и мало используются, —всё архивируйте! Операционной системе будет легче воспринять 1 файл, чем тысячу. Переберите все свои папки, все данные, по-удаляйте ненужное, структурируйте, вы потом скажите себе спасибо!
Также рекомендую использовать файловые сервисы: Google Drive и Яндекс Диск, для хранения личной информации, например фото и видео. Мало ли что с компьютером может произойти или кто-то нечаянно удалит ваши личные данные.
Не «захламляйте» рабочий стол!
Как разогнать процессор с помощью утилит
Производители процессоров облегчили задачу оверклокерам и выпустили удобные программы для разгона.
Intel Performance Maximizer
Утилита для автоматического разгона разработана для процессоров Intel Core девятого поколения — моделей с индексом К: i9‑9900K, i9‑9900KF, i7‑9700K, i7‑9700KF, i5‑9600K, i5‑9600KF. Для её работы нужны от 8 ГБ оперативной памяти, от 16 ГБ свободного места на диске, материнская плата с поддержкой оверклокинга, улучшенное охлаждение и 64‑битная Windows 10.
Intel Performance Maximizer использует собственные тесты, чтобы подобрать оптимальные параметры для вашего процессора. Эксперименты проводятся отдельно для каждого ядра и порой длятся несколько часов, но затем вы сможете использовать найденную конфигурацию для максимальной производительности.
После установки достаточно запустить утилиту и нажать «Продолжить». Компьютер перезагрузится, запустится UEFI, там будут меняться параметры и проводиться тесты. По завершении процедуры вы увидите такое окно:
Intel Extreme Tuning Utility
Утилита подходит для разгона процессоров Intel серий К и Х (конкретные модели перечислены на этой странице). Для корректной работы нужны 64‑битная Windows 10 RS3 или новее, материнская плата с поддержкой оверклокинга.
Работа с Intel Extreme Tuning Utility похожа на разгон процессора в BIOS/UEFI, но в более комфортном интерфейсе. Здесь есть и бенчмарк, и функции измерения температуры, и другие инструменты.
После установки вам нужно запустить утилиту, перейти на вкладку Basic Tuning и нажать Run Benchmark. Программа оценит производительность вашей системы до разгона и выдаст результат в баллах.
После этого вы можете постепенно увеличивать значения множителя для всех ядер процессора в разделе Basic Tuning или более тонко настроить параметры производительности на вкладке Advanced Tuning. Алгоритм один и тот же: увеличиваете на одну‑две единицы, запускаете бенчмарк, оцениваете результаты.
После того как вы достигли максимально возможных значений, перейдите на вкладку Stress Test. Пяти минут хватит для базовой проверки. Получасовой тест даст понять, не перегревается ли процессор под нагрузкой. А длящийся 3–5 часов позволит проверить стабильность системы, которая сможет работать с максимальной производительностью круглые сутки.
AMD Ryzen Master
Утилита для комплексного разгона: она может повысить не только производительность процессора, но также видеокарты и памяти. Здесь мы расскажем только о разгоне процессора с AMD Ryzen Master.
Отметим, что раньше производитель предлагал утилиту AMD Overdrive. Но она больше не поддерживается официально, а у AMD Ryzen Master гораздо шире возможности.
После запуска вы увидите компактное окно:
Здесь можно постепенно повышать значения CPU Clock Speed и CPU Voltage, затем нажимать Apply & Test, чтобы применить и проверить новые настройки.
Опция Advanced View позволяет менять значения отдельных параметров (напряжения и частоты ядер, частоты встроенной видеокарты, тайминга памяти) и сохранять их в виде профилей для разных игр и режимов работы.
Также есть функция Auto Overclocking для автоматического разгона системы.