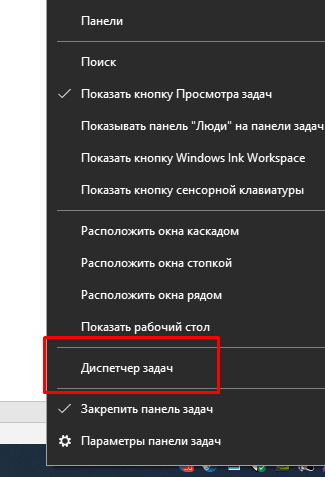Как ускорить запуск компьютера на windows 10
Содержание:
- Дефрагментация дисков
- Как ускорить работу компьютера на Windows 10 при помощи обновления
- Проверка на наличие вирусов
- Шаг третий, главный
- Очистка автозагрузки
- Выполните сброс системы
- Программы и утилиты для увеличения скорости интернета
- Причины медленной загрузки и работы
- Как ускорить выключение в Windows 10
- Как отключить быструю загрузку (быстрый запуск) Windows 10
- Настройка системного диска
- Отключение уведомлений, рекомендаций и советов
- Как исправить отсутствие быстрого запуска в Windows 10
- Остановка запущенных приложений
Дефрагментация дисков
В процессе работы Windows 10 или любой другой операционной системы на жёстких дисках многократно происходят процессы перезаписи: файлы удаляются, загружаются, редактируются и создаются новые. В результате физическая память заполняется неравномерно: отдельные ячейки пустуют, в то время как «соседние» забиты, а один файл можно быть разнесён на разные участки накопителя.
Проблема не слишком существенная, однако со временем и она может привести к утрате быстродействия компьютера или ноутбука. Избавиться от неё и ускорить Windows 10 можно, проведя процедуру дефрагментации — долгую, но эффективную.
Порядок дефрагментации диска:
Открыть окно «Этот компьютер» и выбрать диск, который планируется дефрагментировать. Начинать, как и в предыдущем случае, рекомендуется с системного, хотя последовательность может быть любой.
Щёлкнуть правой клавишей мыши по заголовку диска и в открывшемся контекстном окне выбрать самый нижний пункт «Свойства».
В открывшемся окне перейти на вкладку «Сервис».
Здесь, помимо всего, можно проверить диск на наличие повреждённых секторов и «оборванных» записей, но для дефрагментации потребуется кликнуть по нижней кнопке — «Оптимизировать».
В следующем списке юзеру нужно ещё раз выбрать диск и нажать кнопку «Анализ», чтобы проверить состояние носителя, или «Оптимизация», чтобы сразу приступить к процессу. В этом же меню можно настроить дефрагментацию по расписанию — например, раз в неделю.
Дефрагментация дисков на Windows 10 проходит в несколько этапов и занимает от получаса до нескольких часов, в зависимости от объёма и скорости обмена данными.
Пока процесс не будет закончен, рекомендуется оставить компьютер «в покое» — иначе не избежать создания новых обрывочных файлов. Пользователь может завершить процесс в любой момент, просто нажав на кнопку «Стоп».
Как ускорить работу компьютера на Windows 10 при помощи обновления
«Десятка» появилась совсем недавно. Понятно, что изначально она была довольно «сырой», но разработчики постоянно трудятся над своим продуктом и выпускают обновления, которые делают систему производительнее, надежнее и безопаснее.
Обновление драйверов
Данный метод заметно наращивает производительность компьютера. Особенно актуально обновить драйверы всех устройств после апдейта Windows c 7 до 10 версии, а не после «чистой» установки. Многие драйвера подходят для обеих ОС, но с некоторыми могут возникать трудности, вплоть до прекращения работы устройства. Например, ваша звуковая карта может полностью перестать работать.
Приведем несколько признаков, по которым можно понять, что некоторые драйвера работают не так, как нужно, или не работают вовсе:
- не функционируют мультимедийные клавиши клавиатуры;
- на ноутбуке перестала настраиваться яркость экрана;
- исчезла часть системных настроек;
- изменилось разрешение дисплея;
- перестали действовать вспомогательные клавиши мыши.
Приложения для автоматического обновления драйверов
Не всегда удобно искать драйвера вручную. Во-первых, у нас нет уверенности в достоверности ресурса, на котором будет вестись скачивание, во-вторых, хорошо если драйвер один: если их 10, то обновление может занять много времени.
Рассмотрим несколько программ, которые облегчают процесс:
Driver Pack Solution. Основным плюсом этой утилиты выступает возможность обновления даже без подключения к сети (офлайн-версия). Приложение сканирует ваш ПК, после чего предоставляет список драйверов, которые нужно установить или обновить. В процессе выполнения обновления отображается информативный прогресс бар, который показывает, сколько осталось до конца обновления. Когда процесс будет завершен, компьютер потребует перезагрузки и новые драйвера вступят в свои права;
Скачать DriverPack Solution
Driver Booster. У данной программы нет недостатков кроме ее стоимости. Во всем остальном – это совокупность достоинств: работа ведется быстро и качественно, а вероятность скачивания ошибочного драйвера отсутствует. Точно так же, как и Driver Pack Solution, приложение сканирует систему и устанавливает новые версии драйверов. Перед началом внесения изменений в Windows делается резервное копирование, благодаря чему ее состояние можно легко вернуть в первоначальное положение;
Скачать Driver Booster
Slim Drivers. Важным преимуществом данной программы выступает сканирование драйверов. Оно может найти даже то ПО, которое было пропущено предыдущими утилитами. Впечатляет и быстрая в целом проверка всех устройств (у нас она заняла около 30 секунд).
Скачать Slim Drivers
Отключение раздачи обновлений
Это один из важнейших моментов в работе по повышению быстродействия Windows 10. «Десятка» устроена таким образом, что после получения обновлений, она начинает «раздавать» их другим ПК, соответственно, мы расходуем скорость дисковой подсистемы, быстродействие центрального процессора и интернета. Работает раздача обновлений по технологии торрента, причем архивы с обновлениями, которые уже распаковались и установились, хранятся на диске компьютера, занимая лишнее место.
Для того чтобы отключить раздачу обновлений, делаем следующее:
- Открываем меню настроек Windows 10 (найти можно через поиск).
- Переходим в раздел «Обновление и безопасность».
- В левой части окна жмем по надписи, которую мы отметили красным прямоугольником, а в правой – «Дополнительные параметры».
- Прокрутите содержимое окна немого вниз и выберите пункт, обозначенный на скриншоте.
- Осталось только переключить триггер в положение «Выкл». Готово. Обновления системы будет скачиваться, устанавливаться и тотчас же удаляться.
Проверка на наличие вирусов
На быстродействие виндовс отражается и наличие вредоносных программ. Вирусы существуют десятилетиями. Ввиду чего компания Microsoft в обязательном порядке включает в свою систему антивирусную программу под названием защитник виндовс. Однако далеко не всегда она активна на ПК пользователя.
Если антивирусная программа пользователя не активна и наблюдается медленная работа ПК, возможно причина кроется в подозрительной утилите, спрятана внутри компьютера и замаскирована под обновление для операционки. В целях своевременного выявления проблемы рекомендуется периодически выполнять проверку ПК на наличие или отсутствие вредоносных файлов.
Шаг третий, главный
Теперь можно приниматься за глубокую оптимизацию процесса загрузки системы и программ. Во время выполнения приложений может происходить множество побочных действий, таких как долгая загрузка дополнительных библиотек и подпрограмм, предсказание условных переходов, кеш промахи и всё в таком роде. Анализ таких данных называется профилированием.
Поскольку рассматриваемая ОС создана компанией Microsoft, то воспользуемся профилировщиком, созданным в той же компании – Windows Performance Toolkit. С недавних пор этот инструмент стал входить в состав Windows SDK. На сайте компании Microsoft можно скачать web-установщик.
Все входящие компоненты ставить необязательно, можно обойтись лишь Windows Performance Toolkit
Данный инструмент позволяет провести трассировку загрузки операционной системы с самого начала. Нам нужен исполняемый файл «xbootmgr.exe», который находится в той папке, куда вы соизволили установить Windows Perfomance Toolkit, по умолчанию он располагается в директории «C:\Program Files\Microsoft Windows Performance Toolkit\».
Посмотрите видео или продолжите чтение статьи:
Посмотреть это видео на YouTube
Для вызова утилиты следует запустить xbootmgr.exe с параметром, например параметр «-help» отобразит список всех возможных функций. Для этого нажимаем кнопки «Win + R» или идём в меню «Пуск -> Выполнить», и в окно вводим команду:
xbootmgr –help
Путь к файлу добавлять не обязательно, если и так запускается:
Ради интереса, если хотите посмотреть, как ваша система ведёт себя при запуске в данный момент, то выполните команду:
xbootmgr -trace boot
Она перезагрузит компьютер и соберёт данные во время запуска. Результат её работы можно посмотреть в файле boot_BASE+CSWITCH_1.etl, который xbootmgr сохранит в своей папке или в папке «C:\Users\ваше_имя». В этом файле содержится вся информация о поведении программ при запуске системы, можно увидеть много интересного. Для этого нужно кликнуть по файлу два раза, чтобы открылся Анализатор:
Если интересно, изучите информацию, здесь есть всё в мельчайших подробностях о процессе загрузки: сколько секунд ушло на запуск каждого процесса, как использовались ресурсы компьютера и др.
Теперь перейдём к делу — запустим процесс автоматического анализа и ускорения загрузки Windows. Выполните команду:
xbootmgr -trace boot –prepsystem
В ходе оптимизации, по умолчанию, будет выполнено 6 перезагрузок и в той же директории будет сохранено 6 файлов с информацией о поведении программ при каждой перезагрузке. Весь этот процесс довольно длительный, но участия пользователя не требует. С успехом можно пообедать пока программа работает. И не забудьте сначала проверить, что есть пару Гигабайт свободного места на диске «C:»!
После перезагрузок будут появляться сообщения в белом окошке, например «Delaying for boot trace 1 of 6» с отсчётом времени:
При этом не нужно пытаться работать за ноутбуком, просто ждите. Будут появляться и другие сообщения. На втором этапе окошко «Preparing system» у меня провисело минут 30, при этом процессор ничем загружен не был, но потом всё-таки перезагрузка произошла и остальные этапы прошли быстро. Реально на весь процесс может уйти час.
Что же делает Xbootmgr? Он не отключает не нужные службы и процессы, как могло показаться. Xbootmgr оптимизирует загрузку таким образом, чтобы в каждый момент времени ресурсы компьютера использовались максимально. Т.е., чтобы не было такого, когда процессор загружен на 100%, а жёсткий диск отдыхает, или наоборот. Также происходит дефрагментация системных файлов. После последней перезагрузки ничего делать не надо, Windows будет загружаться, и даже работать, быстрее.
Очистка автозагрузки
Первое, на что стоит обратить внимание при ускорении Windows 10 — автозагрузка приложений. При загрузке системы, кроме служб и процессов, загружаются и многочисленные приложения, которые могут сильно нагружать систему
Это может быть и OneDrive, который может потребоваться в любой момент работы, так и приложение, которое вы запускаете 1 раз в месяц или вообще пользовались один раз
При загрузке системы, кроме служб и процессов, загружаются и многочисленные приложения, которые могут сильно нагружать систему. Это может быть и OneDrive, который может потребоваться в любой момент работы, так и приложение, которое вы запускаете 1 раз в месяц или вообще пользовались один раз.
Так вот, приложения. которыми вы реже всего пользуетесь и следует отключить, чтобы ускорить компьютер Windows 10.
Что для этого необходимо сделать:
Открыть диспетчер задач.
Нажатием сочетания клавиш Ctrl + Shift + Esc
Через меню быстрых настроек (сочетание клавиш Win+X)
Через меню блокировки (сочетание клавиш Ctrl + Alt + Del)
Откройте вкладку “Автозагрузка”
В этой вкладке показаны приложения, которые загружаются вместе с системой и уровень их воздействия на загрузку
Данный вариант, поможет ускорить загрузку Виндовс 10 на ноутбуке и ПК, но проблемы с производительностью во время работы не решит, поэтому переходим к следующему варианту.
Выполните сброс системы
Если все вышеперечисленные советы не помогут вам исправить вашу Windows 10, последнее решение – сбросить вашу систему. Эта опция вернёт вас к только что установленной конфигурации вашей системы
Обратите внимание, что хотя это не повредит вашим сохраненным файлам, тем не менее вы больше не найдете своё установленное программное обеспечение и конфигурации
Выполните следующие действия, чтобы сбросить компьютер:
- Откройте приложение «Параметры» (нажмите Win + I).
- Откройте раздел «Обновление и безопасность».
- В появившемся окне выберите Восстановление на левой панели.
- Нажмите кнопку Начать в разделе «Вернуть компьютер в исходное состояние».
Программы и утилиты для увеличения скорости интернета
Скорость интернет-соединения можно увеличить с помощью специальных программ:
- Advanced System Care;
- Ashampoo Internet Accelerator;
- NetScream;
- СFosSpeed.
Advanced System Care
Программа Advanced System Care китайского разработчика IObit — набор утилит для улучшения работы компьютера. Среди множества функций программы есть увеличение скорости интернет-соединения. После установки Advanced System Care:
- Уберите все флажки, кроме установленного напротив надписи «Интернет ускорение», и нажмите кнопку «Пуск».
- В открывшейся сводке получите результаты проверки.
- Кликом по кнопке «Исправить» устраните проблемы.
- После этого программа известит об окончании ремонта.
Ashampoo Internet Accelerator
Чтобы увеличить скорость интернета с помощью Ashampoo Internet Accelerator:
- Выберите режим настройки, например, «Автоматически».
- Укажите параметры сетевого соединения.
- Нажмите кнопку «Начать» и подтвердите действие в открывшемся окне.
Следующее модальное окно сообщит о результатах настройки.
NetScream
Ускорение интернета с помощью программы NetScream происходит за счёт модификации параметров конфигурации ОС и модема. Пользователь в этом случае должен:
- Переместить ползунок в положение Maximum Boost, если это платная версия программы, и нажать кнопку Optimize now.
- Подтвердить действие в модальном окне и перезагрузить устройство.
СFosSpeed
CFosSpeed увеличивает пропускную способность канала за счёт перераспределения приоритетов протоколов и используемых приложений. После установки программы необходимо:
- Кликом по иконке программы открыть контекстное меню и выбрать «Опции» и «Настройки».
- Поставить флажки напротив первых трёх пунктов в правой части окна.
- Перейти в раздел «Протоколы» и отрегулировать приоритеты, руководствуясь частотой использования той или иной службы.
- Повторить то же самое во вкладке «Программы».
- Установить необходимые квоты в разделе «Лимит трафика».
Увеличить скорость работы интернета на Windows 10 можно как системными методами, так и с помощью стороннего ПО. Протестируйте устройство, чтобы определить причину медленного интернета. Используйте специальные программы для повышения скорости интернета, но не ждите её многократного увеличения: практика показывает, что результат может вырасти на 10–20%.
Причины медленной загрузки и работы
-
слабый компьютер. Чаще всего на медленную работу и загрузку жалуются обладатели старых, офисных или несбалансированных компьютеров. Если ваш компьютер не обладает минимальными системными требованиями Windows 7, то работа с этой системой может быть крайне нестабильна. Все же современные компьютеры практически всегда имеют на борту 1 гигабайт оперативной памяти, и проблема может крыться в другом;
- засорение системы. Тоже очень распространенная проблема. Зачастую, система загружается дольше и работает медленнее, если давно установлена на компьютере. Виной этому гигабайты ненужных файлов, программ, которые давно осели в разных уголках компьютера и их никто не удаляет. Большое количество программ, которые запускаются сразу после включения компьютера – также негативно сказываются на скорости включения компьютера. Если таких программ много, то ваша система может загружаться в разы дольше. Поэтому подумайте что нужно вам нужно включать, сразу после включения системы, а что можно включить и позже самому.
Как ускорить выключение в Windows 10
Закрыть открытые приложения
Что может замедлить завершение работы Windows 10, так это приложения, которые мы открыли на рабочем столе во время выключения компьютера. Поэтому простая рекомендация — закрыть все программы, которые мы открыли на рабочем столе, прежде чем приступать к выключению компьютера. Таким образом, мы будем избегать того, чтобы система сама заканчивала этими запущенными процессами, насколько это возможно, поскольку в некоторых случаях нам, возможно, придется делать это вручную, да или да.
Заставить компьютер выключаться быстрее
Есть небольшая хитрость, которая может помочь нам как можно быстрее отключить систему, создав ярлык, содержащий команду, которую мы хотим выполнить. Это заставит компьютер выключиться быстро, без ожидания. Для этого:
- Щелкаем правой кнопкой мыши в свободной области рабочего стола и выбираем «Создать»> «Ярлык».
- Мы добавляем выключение команду :% windir% System32 shutdown.exe / s / t 0.
- Мы даем имя ярлыку, например, «Отключить оборудование».
- Теперь просто дважды щелкните значок доступа, который мы только что создали, для быстрого выключения устройства.
Внесение небольшого изменения в реестр
Небольшое изменение в реестре Windows 10 может привести к выключению самого компьютера и принудительному закрытию всех открытых приложений на рабочем столе, чтобы максимально ускорить процесс. Вот что мы должны сделать:
- Открываем окно Run, Win + R.
- Мы пишем смерзаться и нажмите ОК или Ввод.
- We навигации к маршруту HKEY_USERS.DEFAULTCПанель управленияDesktop
- Мы создаем New> String Value с именем AutoEndTask и значение 1.
Мы перезагружаем компьютер, чтобы сохранить изменения, и с того момента, когда мы пойдем на выключение компьютера, сама система будет отвечать за принудительное закрытие всех открытых приложений.
Есть еще одно изменение, которое мы можем внести на уровне системного реестра, что позволяет нам быстрее завершать работу Windows. В этом случае:
- Открываем окно Run, Win + R.
- Мы пишем regedit и нажимаем OK или Enter.
- Мы идем к HKEY_LOCAL_MACHINESYSTEMCurrentControlSetControl путь .
- Ищем строковое значение с именем WaitToKillServiceTimeout .
- Мы дважды щелкаем по нему, чтобы редактировать. Это значение представляет собой миллисекунды, в течение которых система будет ожидать завершения работы. Мы должны уменьшить его до максимума в зависимости от возможностей нашей команды.
- Мы принимаем и перезагружаем компьютер, чтобы изменения были сохранены.
Как отключить быструю загрузку (быстрый запуск) Windows 10
Чаще пользователи ищут, как выключить быстрый запуск. Связано это с тем, что в некоторых случаях (часто причиной являются драйвера, особенно на ноутбуках) при включенной функции, выключение или включение компьютера происходит неправильно.
- Для отключения быстрой загрузки, зайдите в панель управления Windows 10 (через правый клик по пуску), после чего откройте пункт «Электропитание» (если его нет, в поле просмотр справа вверху поставьте «Значки» вместо «Категории».
-
В окне параметров электропитания слева выберите пункт «Действия кнопок питания».
- В открывшемся окне нажмите по «Изменение параметров, которые сейчас недоступны» (вы должны быть администратором для того, чтобы их изменить).
- Затем, внизу этого же окна, снимите о.
- Сохраните изменения.
Как исправить ошибку BIOS LEGACY BOOT OF UEFI-ONLY MEDIA при загрузке Windows с флешки
Готово, быстрый запуск отключен.
Если вы не пользуетесь ни быстрой загрузкой Windows 10 ни функциями гибернации, то вы также можете отключить гибернацию (это действие само по себе отключает и быстрый запуск). Тем самым, можно высвободить дополнительное место на жестком диске.
Кроме описанного способа отключения быстрого запуска через панель управления, этот же параметр можно изменить через редактор реестра Windows 10. За него отвечает значение HiberbootEnabled в разделе реестра
HKEY_LOCAL_MACHINE\SYSTEM\CurrentControlSet\Control\Session Manager\Power
(если значение равно 0, быстрая загрузка отключена, если 1 — включена).
Как исправить PNP_DETECTED_FATAL_ERROR ошибку в Windows 10?
Настройка системного диска
На системном разделе должно быть хотя бы несколько гигабайт свободного места. Даже если его вполне достаточно, наверняка в папках для хранения временных файлов полным-полно мусора. Как бы мы ни оптимизировали операционную систему, без должного обслуживания жесткого диска большинство усилий пойдёт насмарку.
Как повысить быстродействие HDD? Первым делом давайте очистим его от временных файлов. Для этого выполняем приведённый ниже алгоритм.
- Вызываем «Проводник» при помощи Win + E.
- Открываем «Свойства» системного тома через его контекстное меню.
- Кликаем «Очистка…» и ждём, пока программа для очистки проведёт поиск ненужных файлов и оценит освобождаемое пространство.
Также в свойствах системного раздела можно отключить индексацию файлов на нём. Она хоть и осуществляется, по большому счёту, когда компьютер не загружен, простаивает, но лишние фоновые службы нам ни к чему.
- Отмечаем флажками, какие файлы хотим удалить (обязательно ставим галочку напротив «Временные…») и щелкаем «ОК».
- Подтверждаем свои намерения.
- Ждём, пока все операции завершатся.
Окно закроется автоматически.
Ещё повышение быстродействия осуществляется путём дефрагментации системного тома. Файлы на нём расположены хаотично, а дефрагментация позволит собрать части одного файла таким образом, чтобы они находились в секторах, идущих по порядку. Таким образом считывающей головке при обращении к файлу не придётся перемещаться по всей поверхности магнитной пластины с целью поиска ячеек с фрагментами нужного объекта. Вторая особенность дефрагментации – перемещение критически важных для системы файлов на дорожки, которые расположены ближе к центру магнитной пластины. Этим уменьшается время доступа к ним. Ниже подробно описано, как ускорить Windows 7 путём дефрагментации системного тома.
- >Открываем «Свойства» диска C:\, как и в предыдущем случае.
- Переключаемся на вкладку «Сервис».
- Выполняем клик по кнопке «Выполнить дефрагментацию…».
При необходимости можете настроить расписание запуска процесса оптимизации разделов HDD.
- Кликаем «Дефрагментация диска», чтобы повысить его быстродействие.
Пока проблемы с фрагментацией объектов файловой системы решаются, выполним ускорение загрузки ПК путём задействования для этого обоих ядер многопроцессорной системы.
Отключение уведомлений, рекомендаций и советов
Попробуем оптимизировать Windows 10 отключив уведомления. Использование системы Виндовс является сугубо индивидуальным. Каждый пользователь делает упор на только ему необходимые функции. При этом гибкость настроек сохраняется именно благодаря их широкой опциональности.
Если принимается решение повысить быстродействие за счет отключения подсказок, следует найти основное системное меню, раздел «Уведомления и действия».
Стоит отметить, что в десятой, более совершенной версии управляющей платформы, любой пункт меню можно найти из поиска стартового меню.
Разработчик предлагает, как минимум три варианта:
- Полное отключение уведомлений;
- Выбор отключаемых оповещений из списка;
- Запрет на отправку сообщений от каждого установленного на компьютере приложения.
Как исправить отсутствие быстрого запуска в Windows 10
Чтобы сделать быстрый запуск доступным в настройках панели управления, выполните следующие действия:
- Нажмите на кнопку «Пуск».
- Введите в поиск cmd.
- Нажмите правой кнопкой мыши на верхний результат и выберите вариант «Запуск от имени администратора».
- Наберите следующую команду для включения спящего режима, который делает быстрый запуск доступным в панели управления, и нажмите ввод:powercfg /hibernate on
После этого быстрый запуск должен быть доступен в «Настройках выключения». Если этот параметр по-прежнему отсутствует в панели управления, ваш компьютер может не поддерживать данную функциональность. Только устройства с поддержкой состояния Advanced Configuration and Power Interface (ACPI) «S4» могут использовать быстрый запуск. Существуют инструкции для проверки доступных на вашем компьютере состояний питания.
Остановка запущенных приложений
Если удалять программы или останавливать службы на длительный срок нет необходимости и ускорить Windows 10 нужно прямо сейчас, следует просто закрыть работающие процессы — без большинства из них система преотличным образом продолжит функционировать, а юзер получит несколько дополнительных мегабайт оперативной памяти и снизит нагрузку на жёсткий диск, скорость обмена данными с которым часто является лимитирующей.
Следует учитывать, что не все процессы могут быть остановлены — операционная система обязательно уведомит пользователя о невозможности завершить работу того или иного приложения.
Чтобы закрыть процесс и на время повысить производительность Windows 10, нужно:
Вызвать «Диспетчер задач». Сделать это можно ранее описанными способами; ещё один — открыть комбинацией клавиш Win + R окошко «Выполнить», ввести в нём название процесса taskmgr.exe и нажать на кнопку «ОК».
В открывшемся окне, чтобы ускорить Windows 10, нужно выбрать щелчком мыши временно ненужное приложение и нажать на кнопку «Снять задачу».
То же самое можно сделать, кликнув по процессу правой клавишей мыши и выбрав соответствующую опцию в контекстном меню.
Если одним приложением запущено несколько процессов, пользователь может, развернув вкладку, прервать один из них — или «убить» все сразу описанным выше способом.