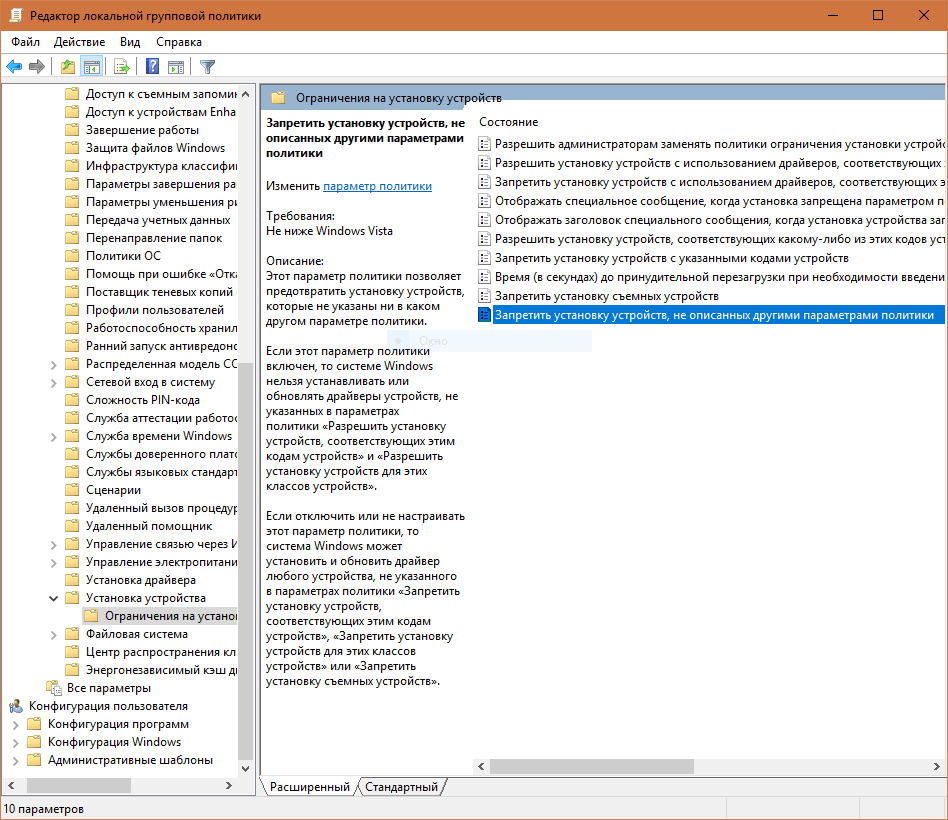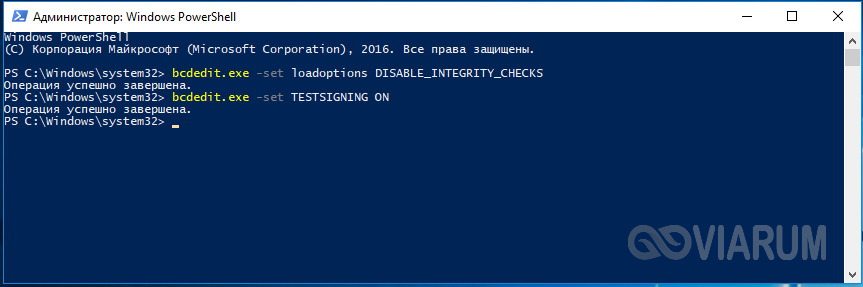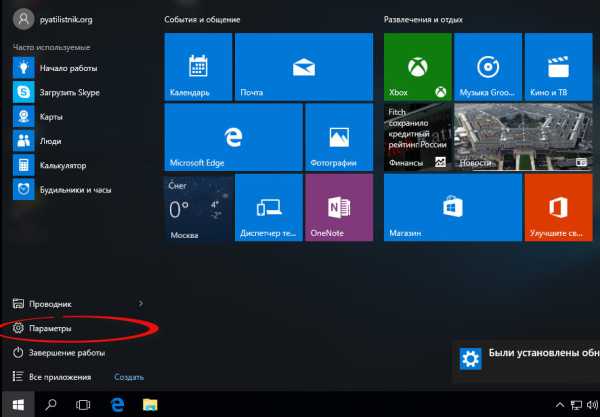Установка всех драйверов на windows 7
Содержание:
- Связанные статьи:
- Как установить драйвера для материнской платы
- Как установить драйвера вручную
- Устанавливаем драйверы для материнской платы
- Ручная установка
- Как установить драйвера на ноутбук
- Установка видео драйвера
- Как установить драйвера на ноутбук
- Проверка актуальности драйверов в Windows 10
- Как принудительно поставить драйвер в Windows?
- Как работают программы по установке драйверов для Windows 7
- Как найти и установить драйвер для видеокарты
- Проверка драйвера устройства.
- Заключение
Связанные статьи:
- Как узнать точную версию и номер сборки Windows (100%)
- Как изменить папку, в которую загружаются обновления Windows 10 (100%)
- Как скачать образы ISO Windows 10 и MS Office с сайта Microsoft (100%)
- Как запретить Windows автоматически перезагружаться (100%)
- Как удалить и заблокировать для установки обновления и драйверы в Windows 10 (100%)
- Как увеличить время автономной работы ноутбука с Windows (RANDOM — 50%)
Инструкции для PC
Компания Microsoft постоянно работает над улучшением Windows, выпуская обновления. Апдейты исправляют различные ошибки, повышают совместимость системы со сторонним софтом, добавляют новые функции. Однако многие пользователей, чаще всего по незнанию, игнорируют выпускаемые обновления. В этой инструкции расскажем о том, почему делать этого не стоит и как установить последние обновления для Windows.
Важно! Речь в этой инструкции пойдет не об обновлении старой версии Windows на новую (например, с Windows 7 на Windows 10), а об установке последних патчей для существующей операционной системы
Зачем устанавливать последние обновления
Эксперты по компьютерной безопасности регулярно находят в программном обеспечении критические уязвимости. И операционная система Windows в этом плане не является исключением. Даже, наоборот. В «операционке» Microsoft, вне зависимости от версии, «дыры» отыскивают с завидным постоянством. И узнают о них, разумеются, не только эксперты, но и хакеры.
Именно из-за исправлений уязвимостей последние обновления Windows и нужно устанавливать. Ну а новые функции, если таковые имеются, и улучшения, связанные с быстродействием системы, станут лишь приятным дополнением.
Как обновить Windows 7 и 8
Шаг 1. Нажмите на кнопку «Пуск» и выберите «Панель управления».
Шаг 2. Перейдите в раздел «Центр обновления Windows».
Шаг 3. В левой части окна нажмите «Поиск обновлений» и дождитесь, пока служба обнаружит доступные для установки обновления.
Шаг 4. После того поиск закончится, нажмите «Установить обновления». Компьютер в процессе установки выключать нельзя.
Если обновления не были найдены, это означает, что либо последние апдейты уже установились в автоматическом режиме, либо служба, отвечающая за поиск обновлений отключена.
Как обновить Windows 10
Шаг 1. Перейдите в меню «Пуск» → «Параметры».
Шаг 2. Выберите раздел «Обновление и безопасность».
Шаг 3. Нажмите «Проверить обновления». Если апдейт для вашей системы доступен, то начнется его загрузка. С описанием доступных обновлений можно ознакомиться в этом же окне.
Шаг 4. После загрузки обновлений нажмите «Перезагрузить сейчас» для их установки. Перед перезагрузкой обязательно убедитесь в том, что на компьютере не осталось запущенных программ с несохраненными данными.
Поделиться ссылкой
Поставьте 5 звезд внизу статьи, если нравится эта тема. Подписывайтесь на нас Telegram, , Instagram, , , YouTube.
Большинство обновлений программного обеспечения по умолчанию выполняются автоматически. Но, тем не менее, вы должны знать, как проверить обновления и обновить программу самостоятельно. Поддерживая ПО компьютера в актуальном состоянии, вы повышаете стабильность и безопасность вашего компьютера.
Как установить драйвера для материнской платы
Как правило, при покупке компьютера или ноутбука в комплекте имеется диск с необходимым программным обеспечением и пакетом драйверов к материнской плате и иным элементам компьютера. Находим данный диск и вставляем в дисковод.
Находим файл Setup.exe или Autorun.exe (Run.exe или файл с расширением msi) и выбираем его. Находим и выбираем вкладку Drivers. Как правило, вверху, видим кнопку * InstAll, при выборе которой будут автоматически установлены драйвера отмеченные в списке ниже. Зачастую там может быть пробная версия антивирусной программы, и она автоматически установится вместе с драйверами.
Как установить драйвера вручную
В первую очередь обновление касается графического адаптера и устройств, работающих в нештатном режиме (глюки, ошибки). Драйвер usb для windows 7 устанавливается по умолчанию, но его лучше обновить: бывают случаи, когда USB 3.2 функционируют в режиме USB 2.0 из-за устаревших программных компонентов, обеспечивающих их работу.
Установка драйверов для конкретного девайса заключается в следующем: поиск, скачивание, запуск инсталлятора и следование его подсказкам. Использовать входящие в комплект поставки компьютера или ноутбука диски крайне не рекомендуется – на них расположены устаревшие версии системных программ.
Дабы для девайса установить драйвер вручную (рассмотрим на примере звуковой платы), необходимо знать модель устройства.
- Заходим в диспетчер задач (вызывается командой «devmgmt.msc» введенной в поисковую строку Пуска).
- Находим требуемое устройство (ориентируйтесь по названию, категории, которой оно принадлежит, или по желтой иконке возле наименования).
- Вызываем его «Свойства», если девайс не определился (так мы сможем узнать какой звуковой драйвер нужен).
Рис 1. Установка драйверов через диспетчер устройств
- Переходим во вкладку «Сведения».
- В поле «Свойство» выбираем «ИД оборудования».
- Затем во фрейме «Значение» выбираем первый пункт и копируем его содержимое в буфер.
Рис 2. Поиск нужного драйвера
Переходим на сайт devid.info и вставляем в поисковую строку ключевую часть скопированного кода: «VID_058F».
В поиск копируем фрагмент, начинающийся со слов DEV, VEN, VID, содержащие в себе код устройства.
Рис 3. Вводим в поисковую строку
Жмем «Искать», загружаем предложенный файл и запускаем его, чтобы обновить звуковые драйвера для windows 7.
Как установить драйвер, на примере видеокарты
В строке «Серия продуктов» отсутствует ваше устройство? Заходим в архив драйверов nvidia (как на скриншоте) и там запускаем процесс поиска.
Рис 4. Выбираем драйвера для видеокарты
Устанавливаем драйверы для материнской платы
На системной плате находится сетевой адаптер, различные разъемы, звуковая карта и еще некоторые составляющие, поэтому к каждому из них нужно поставить отдельное ПО. Способы, приведенные в этой статье, подразумевают инсталляцию сразу всех файлов, а в других же юзеру нужно будет ставить все по очереди. Выберите наиболее подходящий метод и просто следуйте приведенной инструкции, тогда все обязательно получится.
Способ 1: Официальная страница помощи производителя
Существует не так много компаний, которые занимаются производством материнских плат, у всех них есть собственный сайт, где находится вся необходимая информация, в том числе и самые свежие драйверы. Отыскать их и загрузить можно так:
Проверьте, что во вкладке отображается правильная модель, после чего уже нажмите на кнопку «Скачать».
Перед загрузкой убедитесь в том, что определена правильная версия операционной системы. Если сайт самостоятельно не смог распознать ее, укажите информацию вручную, выбрав подходящий вариант из списка.
Начнется загрузка файла, после чего остается лишь открыть его и запустится процесс автоматической инсталляции. После его завершения рекомендуется перезагрузить компьютер, чтобы изменения вступили в силу.
Способ 2: Утилита от производителя
У крупных компаний производителей комплектующих часто есть собственный софт, осуществляющий сканирование и последующую установку найденных обновлений. С его помощью вы можете разом поставить все желаемые новые драйверы. Вам нужно:
Дождитесь завершения сканирования, отметьте галочкой те файлы, которые хотите поставить и нажмите «Update» или «Install».
Способ 3: ПО для установки драйверов
Еще один вариант, позволяющий сразу установить все требуемые драйверы – использование специального программного обеспечения. Работает оно по принципу официальных утилит от разработчика, только производит более глобальное сканирование всего ПК. Минусом же является платность некоторых представителей и навязывание дополнительного ПО. Инсталляция драйверов для материнки с помощью DriverPack Solution делается так:
- Запустите загруженную программу и сразу же перейдите в режим эксперта, чтобы не установились лишние файлы.
Отметьте галочкой все то, что хотите поставить, а с ненужного снимите их.
Опуститесь вниз окна и кликните на «Установить все».
Способ 4: Установка по ID оборудования
Каждому комплектующему присваивается свой уникальный номер. Как уже было сказано выше, материнская плата состоит из нескольких встроенных комплектующих, у каждого есть свой ID. Вам требуется лишь узнать его и задействовать специальный сервис, чтобы найти свежие файлы. Осуществляется это следующим образом:
- Откройте «Пуск» и перейдите в «Панель управления».
В появившемся списке найдите и кликните на «Диспетчер устройств».
Разверните категорию, выберите оборудование правым кликом мыши и откройте «Свойства».
Во вкладке «Сведения» во всплывающем меню укажите «ИД оборудования» и скопируйте одно из показанных значений.
Осталось только выбрать версию ОС, отыскать подходящую версию драйвера и загрузить ее.
Способ 5: Стандартные средства Windows
В операционной системе Windows имеется собственная утилита, позволяющая через интернет найти и обновить драйверы для устройств. К сожалению, не всегда составляющие материнской платы корректно определяются ОС, однако в большинстве случаев такой способ поможет поставить правильное ПО.
- Кликните на «Пуск» и откройте «Панель управления».
Найдите в открывшемся окне «Диспетчер устройств».
Разверните необходимый раздел и нажмите ПКМ на нужное оборудование, затем перейдите в «Свойства».
Нажатием на соответствующую кнопку запустите утилиту обновления драйверов.
Выберите вариант установки «Автоматический поиск обновленных драйверов» и дождитесь завершения процесса.
Если новые файлы будут найдены, просто подтвердите установку, а она выполнится самостоятельно.
Как видите, каждый способ очень простой, все действия производятся буквально за несколько минут, после чего на компьютере уже будут установлены необходимые все файлы. Вне зависимости от модели и производителя системной платы алгоритм действий всегда будет примерно один и тот же, может лишь меняться интерфейс сайта или утилиты.
Ручная установка
Итак, поговорим о том, как устанавливать драйвера вручную на Windows 10. Тут на выбор пользователям предлагается несколько вариантов.
Самый очевидный – скачивание свежего дистрибутива с официальных сайтов производителей комплектующих (обязательно, так как на стороннем ресурсе вместо реального установщика вполне могут подсунуть какой-нибудь вирус), совместимого с вашей конкретной моделью устройства.
Но есть и другие, рассмотрим их подробнее.
2.1 Диспетчер устройств
Чтобы попасть в это меню, нужно пройти по следующему пути:
«Пуск» – «Панель управления»
«Диспетчер устройств»
Если диспетчер в панели отсутствует, следует переключить вид отображения значков с “категория” на “мелкие значки”. Тогда необходимый пункт появится.
Затем, когда перед вами отобразится список всех устройств компьютера, найдите необходимое и нажмите на него правой кнопкой мыши. В развернувшемся списке будет кнопка обновления драйвера.
2.2 Команда «hdwwiz»
Перейдя в меню “Пуск” и вписав в поисковую строку данную команду — «hdwwiz», пользователь инициирует мастер установки оборудования.
Программа сразу же предложит два варианта действий – автоматическое обновление/установка и ручное.
И если в первом случае от вас не потребуется каких-либо дополнительных действий, то во втором придется вручную выбирать нуждающиеся в обновлении ПО компоненты.
Также стоит отметить, что далеко не всегда то или иное устройство есть в базе Windows – в случае неудачи, вы получите сообщение “новое оборудование на этом компьютере не обнаружено”.
Тогда придется вручную прописывать путь к файлу драйвера на внешнем источнике (например, на идущем в комплекте с устройством диске).
Обратите внимание! Вне зависимости от того, какой способ установки драйверов вы хотите использовать, ее следует проводить начисто. То есть, если на компьютере уже присутствует старое ПО для вашего устройства, его нужно будет вычистить из системы
Чтобы это сделать, выполните ряд простых действий:
2.3 Правильное удаление драйвера
- Удалите драйвер из системы, используя пункт “Установка и удаление программ” в Панели управления, не забыв удалить и дополнительный софт.
Например, вместе с драйвером видеокарты Nvidia обычно ставится PhysX, драйвер 3D Vision и другое программное обеспечение. Лучше все это снести.
- Перезагрузите компьютер, чтобы удаление драйвера завершилось.
При деинсталляции одних драйверов предупреждают о необходимости перезагрузки, при удалении других – не предупреждают.
Тем не менее, лучше потратить несколько лишние две минуты, чтобы застраховаться от возможных ошибок при установке.
- Удалите папки с остатками файлов драйверов устройства и связанного с ним ПО.
Бывает так, что после процедуры деинсталляции остается несколько файлов в Program Files или других каталогах.
Если вы хотите чистую установку со стандартными настройками, лучше от этого всего избавиться (в случае с драйверами на видеокарты ATI/Nvidia точно).
Как установить драйвера на ноутбук
Здравствуйте друзья! Буквально вчера я попал в такую же ситуацию, пришёл в гости к своему знакомому и он попросил меня переустановить Windows 8 на Windows 7 на новом ноутбуке с жёстким диском GPT. К тому же новый ноутбук Toshiba имел ещё одну особенность, которая иногда усложняла жизнь при установке драйверов, а точнее так называемое переключаемое видео: Intel + nVidia, то есть две видеокарты
Первая Intel HD Graphics 4000 встроенная в процессор Core i7, вторая дискретная NVIDIA GeForce GT 740M.
как установить драйвера на ноутбукПосле удачной установки я зашёл в Диспетчер устройств и не удивился, ноут новый и для многих устройств в Windows 7 драйверов нет.
Важно Перед установкой драйверов на ноутбук в первую очередь создайте на всякий случай точку восстановления системы.которая содержит огромное количество драйверов практически на все известные устройства,
Скачать её можно по этой ссылке http://drp.su/ru/download.htm
Выбираем «DriverPack Offline» и жмём «Скачать»
В последнее время многие пользователи не жалуют эту сборку, так как в обычном режиме она устанавливает вместе с драйверами различный побочный софт, но этого не произойдёт, если устанавливать драйвера в режиме «Эксперт», в этом случае на ваш ноутбук установятся только выбранные вами драйвера.
Для скачивания нам нужна бесплатная программа торрент, скачать можно на официальном сайте http://www.utorrent.com/intl/ru/
Сборка драйверов DriverPack Solution скачивается в ISO-образе — DriverPack_17.7.4_Offline.iso.
Подсоединяем ISO-образ DriverPack Solution к виртуальному дисководу и запускаем исполняемый файл DriverPack.exe.
Лично я создаю на флешке или переносном жёстком диске USB папку с названием DriverPack и копирую в неё содержимое ISO-образа DriverPack Solution. Когда мне нужно установить драйвера на какой-либо компьютер или ноутбук, я подсоединяю к нему флешку и запускаю исполняемый файл программы DriverPack Solution, затем устанавливаю драйвера, делается это примерно так.
Происходит проверка конфигурации ноутбука.
Выбираем обязательно Режим эксперта!
Отмечаем галочками все драйвера для установки. Самым первым будет установлен драйвер USB 3.0 расширяемого хост-контроллера Intel.
Снимаем галочки со всех утилит и жмём на кнопку «Установить драйверы»
Начинается процесс установки драйверов.
Вот мы и установили драйвера на ноутбук.
http://support.toshiba.com/drivers
или здесь
http://www.toshiba.ru/service-centres/pcsupport
Статьи, которые вам пригодятся:
1.
2. Программы-менеджеры для автоматической установки драйверов
3. Автоматическое обновление драйверов с помощью программ Slim Drivers и Advanced Driver Updater
4. Как установить Windows 7 на новый ноутбук, на котором присутствуют только порты USB 3.0 и отсутствует оптический привод! Как после установки системы скачать и установить драйвера, ведь сетевой адаптер и порты USB 3.0 работать у вас не будут
Установка видео драйвера
Графические драйвера разместил в отдельный подзаголовок, так как при желании тему можно развернуть в полноценную статью. Постараюсь изложить кратко, но доступно, а то и так все растянулось. Опишу несколько способов как установить драйвера на видеокарту Nvidia Geforce или Amd Radeon:
Способ 1. К любой купленной видеокарте или ноутбуку в комплекте прикладывают диск. Но что делать, если отсутствует дисковод или установлена другая версия Windows? Смотрим ниже другие варианты.
Способ 2. С помощью программы DriverPack Solution или Snappy Driver Installer. Как пользоваться описывал выше.
Способ 3. Обновления драйверов средствами виндовс, об этом я писал в первом подзаголовке этой статьи «Установка драйверов после установки Windows». Для этого в Диспетчере устройств в категории Видеоадаптеры кликните правой кнопкой мыши по видеокарте (Стандартный VGA графический, Базовый видеоадаптер и тп), выберите “Обновить драйвер”.
Способ 4. Скачать графическое ПО можно на сайте производителя ноутбука (как это сделать описал чуть выше в предыдущем подзаголовке) или производителя видеочипа. Данный способ позволяет установить самые свежие (новые) драйвера.
Для видеоадаптера AMD Radeon, посещаете сайт AMD, кликаете в верхнем меню «Драйверы и поддержка». Выбираете модель вашей видеокарты и скачиваете. Если вдруг вы не знаете какой видеодрайвер скачивать, то чуть ниже на той же странице скачайте программу для автоматического обнаружения графики Radeon, как указано на скриншоте.
Для графического адаптера nVidia Geforce откройте сайт nVidia, в верхнем меню перейдите в “Драйверы”. Выберите критерии под вашу модель и скачайте.
Вы можете получить ошибки при установке драйвера:
- Это устройство было остановлено, поскольку оно сообщило о возникновении неполадок. (Код 43).
- Графический драйвер amd не установлен или функционирует неправильно. (Код 28).
- Запуск этого устройства невозможен. (Код 10).
Лечится установкой (перебором) подходящей версии. Попробуйте использовать любой другой описанный способ установки видео драйвера. Перед инсталляцией обязательно удалите предыдущий. Для этого кликните ПКМ по видеоадаптеру в Диспетчере устройств, выберите “Удалить устройство”, поставьте галочку “Удалить программы драйверов для этого устройства”, нажмите “Удалить”.
Как установить драйвера на ноутбук
В этом подзаголовке опишу как осуществить установку драйверов на ноутбука. В качестве примера взял HP Pavilion g6-2203sr. Модель вы можете увидеть на обратной стороне ноутбука, иногда под батареей.
Открываем сайт support.hp.com/ru-ru/drivers, выбираем «Ноутбук».
В строку поиска вводим модель ноутбука или серийный номер продукта. Кликаем на всплывшее предложение (подсказку) или нажимаем Отправить.
На странице ПО и драйверы выберите версию операционной системы Windows с нужной разрядностью. Скачайте и установите все необходимое.
Для установки драйверов на оборудование производителей Acer, Packard Bell, Asus, Dell, Lenovo, MSI, проделываем абсолютно аналогичные действия как на примере с ноутбуком HP. Единственное отличие, для каждой модели скачивать необходимо с сайта производителя.
Проверка актуальности драйверов в Windows 10
Произвести проверку актуальности драйверов можно с помощью штатных инструментов Виндовс — Driver Verifier.
Важно! Перед тем как использовать утилиту, необходимо создать на компьютере точку восстановления. Если программное обеспечение найдет неактуальную версию приложения, то на экране будет отображаться синий экран
Помимо этого, если будет обнаружено несколько версий устаревших драйверов, то система станет постоянно перезагружаться, а на мониторе снова появится синий экран.
Обновление драйверов на ОС 10
Подготовка к проверке:
- В первую очередь необходимо проверить, сможет ли система выполнить загрузку в безопасном режиме. Также нужно знать, можно ли загрузить компьютер в безопасном режиме через БИОС.
- Требуется создать точку восстановления, благодаря ей можно вернуть работоспособность и правильное функционирование Виндовс.
- Рекомендуется создать резервную копию системы, а все важные данные сохранить в облачное хранилище.
Как создать точку восстановления на Windows 10:
- В системном трее требуется найти кнопку «Открыть центр поддержки».
- В правой колонке найти вкладку «Архивация и восстановление».
- Кликнуть по разделу «Восстановление файлов и параметров Windows».
- Затем щелкнуть «Создать точку восстановления».
- Нажать кнопку «Применить» и «Ок».
Driver Verifier
Как проверить драйвера на Windows 10 через запуск утилиты Driver Verifier:
- Перейти в меню «Пуск» и в поисковой строке написать запрос «CMD».
- Появится иконка командной строки, где необходимо кликнуть «Запустить от имени администратора».
- Когда загрузится консоль, требуется ввести команду «Verifier» и нажать на клавиатуре кнопку «Enter». Появится окно «Диспетчер проверки актуальности программного обеспечения».
- Отметить чекбокс «Выполнить создание нестандартных параметров».
- Нужно поставить галочку на всех пунктах, кроме следующих: «Соответствие требованиям DDI» и «Создать эмуляцию нехватки ресурсов».
- Откроется новое окно, где следует отметить чекбокс «Выбрать имя из предложенного списка».
- Следует поставить отметку на том программном обеспечении, где в столбце «Поставщик» написано «Нет данных».
- Нажать «Готово».
Обратите внимание! После этого на экране появится системное уведомление о том, что средство проверки будет запущено после перезагрузки персонального компьютера. Если после того как система выполнит рестарт, появился экран смерти и компьютер начал постоянно перезагружаться, нужно создать LOG ошибки и обновить драйвера на Виндовс 10
Как отключить Driver Verifier:
- Загрузить компьютер в безопасном режиме через средство диагностики.
- После этого нужно нажать сочетание клавиш «WIN + R» и в поисковой строке записать «CMD».
- Затем требуется прописать команду «Verifier» и в меню диспетчера проверки отметить чекбокс «Удалить заданные параметры».
- Далее следует прописать новый исполняемый код «verifier /bootmode resetonbootfail».
Как узнать, какой драйвер установлен и установлен ли он вообще
Чтобы узнать, какой драйвер установлен, необходимо воспользоваться разделом «Диспетчер устройств»:
- Необходимо найти на рабочем столе ярлык «Мой компьютер».
- После этого запустить «Проводник».
- Перейти в раздел локальных дисков и щелкнуть по пустой области правой кнопкой мыши.
- После этого в диалоговом окне выбрать кнопку «Свойства».
- Затем в правой колонке найти пункт «Диспетчер устройств». Через несколько секунд в консоли отобразится список установленного программного обеспечения. В диспетчере устройств дана информация о сетевых драйверах, контроллере мыши, USB-портах и чипсете материнской платы.
Обратите внимание! Если возле иконки драйвера одного из компонентов появился желтый треугольник, то это значит, что требуется выполнить переустановку, так как программа неисправна. Если возле значка драйвера появился серый треугольник, то нужное оборудование отсутствует, необходимо обновить или переустановить программное обеспечение
Диспетчер устройств
Как принудительно поставить драйвер в Windows?
Не такая уж частая ситуация, но при обслуживании большого парка пользовательских компьютеров иногда случается такое, что для какого-то устройства производитель не выпустил драйверы под нужную версию OS. Это может быть старая версия OS, или старое устройство. В общем. иногда требуется установить драйверы вручную. Поставляются они обычно в виде нескольких файлов. Чаще всего они имеют расширение inf или sys, но могут быть и другими.
Процедура установки драйвера в ОС Windows 10 зависит от того, каким именно способом вы его устанавливаете. Каждый способ имеет свои плюсы и минусы. Самый главный плюс в том, что любой пользователь, от новичка до мастера, может выбрать для себя самый удобный, избежав системных ошибок и вылета программ в дальнейшем. Мы подробно рассмотрим каждый способ в отдельности
Помните, что самое важное – использовать драйвера из надёжных источников, чтобы не повредить операционную систему и случайным образом не запустить вирус, устранение которого займёт гораздо больше времени и сил, чем установка любого драйвера
Как работают программы по установке драйверов для Windows 7
Общий принцип работы подобного софта состоит в том, что они диагностируют операционную систему и скачивают их автоматически или дают ссылку на файл для скачивания, или же устанавливают все стандартные драйвера, оптимально подходящие для текущей системы.
Чаще всего этого достаточно, ведь основная масса пользователей не использует специфического оборудования, требующего специализированного программного обеспечения.
Стоит отметить, что в стандартном инструментарии Windows есть программное решение, которое подбирает и скачивает стандартные версии. Но чаще всего такого решения недостаточно.
Как найти и установить драйвер для видеокарты
Драйвер видеоадаптера можно найти и установить в компьютер с Windows рассмотренными выше способами. Сегодня существует три производителя видеокарт: AMD (Radeon), Nvidia и Intel (преимущественно для ноутбуков). Таким образом драйвер вы можете найти на официальных сайтах этих компаний:
-
Radeon — https://www.amd.com/ru/support;
-
Nvidia — https://www.nvidia.ru/Download/index.aspx?lang=ru;
-
Intel — https://downloadcenter.intel.com/ru/product/80939/-.
Ссылки ведут на формы для поиска драйверов. Выберите серию, модель и прочие параметры в ней и нажмите кнопку для поиска. Или воспользуйтесь формой для поиска и введите полное название вашей видеокарты.
Поиск драйвера по модели видеокарты в строке поиска на сайте AMD
Узнать модель видеокарты на компьютере может, например, утилита GPU-Z. Загрузите её из сайта разработчика — компании TechPowerUp.
Проверка драйвера устройства.
Текст заявки: Здравствуйте, подскажите, как проверить наличие драйвера для сетевой карты в Windows XP?
Наличие драйвера устройства является необходимым условием для его работы. Обычно установка драйвера требуется после переустановки системы или добавления нового устройства. Некоторые устройства система может определить сама, а также подобрать к ним драйвера, для остальных необходимо установить драйвер вручную. В данной статье я расскажу, как это сделать.
Сначала необходимо убедиться, для каких устройств не установлены драйверы. Для этого нажмите «Пуск» — «Панель управления» и выберите значок «Система» (Рис.1).
Рис. 1. Панель управления.
Откроется окно (Рис.2).
Рис. 2. Свойства системы.
Выберите вкладку «Оборудование». Откроется окно (Рис.3).
Рис. 3. Свойства системы. Оборудование.
Затем выберите вкладку «Диспетчер устройств». Откроется окно (Рис.4).
Рис. 4. Диспетчер устройств.
При этом неопознанные устройства (драйвер для них отсутствует) отображаются знаком вопроса, а для готовых к работе устройств, система обычно выводит информацию о производителе. Все устройства скомпонованы по группам ( видеоадаптеры, другие устройства, сетевые платы). Для того чтобы открыть группу, кликните по значку «+» рядом с название группы. Как видно на рис.4 в данном случае драйвер для сетевой платы установлен. Если же устройство не определено системой и находится в группе «Другие устройства», то для него необходимо установить драйвер. Для этого правой кнопкой мыши кликните по неопределенному устройству и выберите пункт «Обновить драйвер». После этого откроется «Мастер обновления оборудования», который предложит сначала подключиться к узлу «Windows Update», в случае если драйвер у Вас в наличие, выберите пункт «Нет, не в этот раз». Затем мастер обновления предложит выполнить поиск драйвера в автоматическом режиме или из указанного места на Вашем компьютере. Если в комплекте с устройством идет диск, то драйвер можно установить с этого диска или скачать с сайта производителя оборудования. Затем выберите пункт «Установка из указанного места» (Рис.5).
Рис. 5. Диспетчер устройств. Установка драйвера.
После этого выберите нужный драйвер и нажмите «Ок», система начнет установку драйвера. По окончании установки рекомендуется перезагрузить Ваш компьютер. После этого проверьте факт установки драйвера для устройства (см. Рис 1-4). Если у Вас остались какие-либо вопросы, мы рады будем на них ответить!
Заключение
В этой статье мы разобрались с понятием установка драйверов в операционной системе Windows. Привели два способа установки:
- используя установочные диски от устройств, которые обычно поставляются в комплекте
- используя поиск на сайте производителя
Разобрались как можно обновлять драйвера к устройствам фирм Intel, AMD и NVIDIA.
Подробно рассмотрели поиск и установку драйверов по ID на сайте drp.su. Главное соблюдать последовательность установки. Сначала драйвера для чипсета после — все что хотите.
Как я понимаю, операционные системы через Центр обновления, потихоньку будет предлагать устанавливать новые версии драйверов. Поэтому, можно один раз установить свежие драйверы, а после устанавливать все важные и практически все дополнительные обновления.
C уважением, Антон Дьяченко