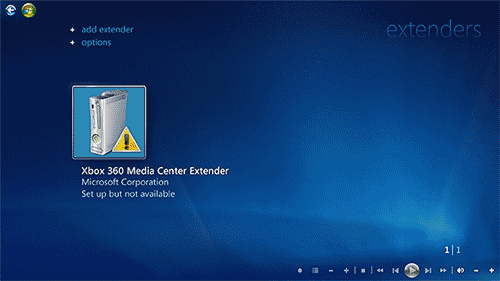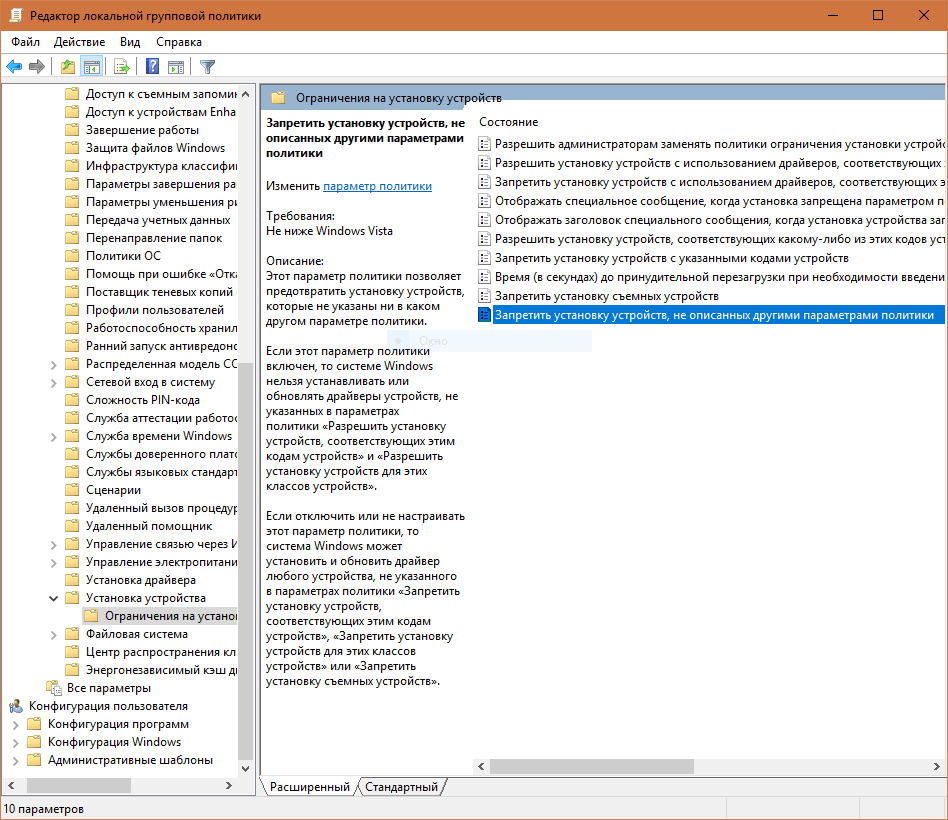Установка принтера на компьютерах с windows 10
Содержание:
- Открываем общий сетевой доступ к папке (файлу) в Windows 10 1803
- Ручная установка принтера в Windows 10
- Решение типовых проблем при установке принтера
- Как правильно подключить сетевой МФУ?
- Включаем распознавание сетевого принтера
- Подключение и настройка сетевого принтера в Windows 7
- Подключение принтера по сети в Windows 10
- Настройка ПК, к которому подключен принтер
- Подключаем сетевой принтер в Windows 10
- Как подключиться к сетевой папке в Windows по SMB
Открываем общий сетевой доступ к папке (файлу) в Windows 10 1803
Разберёмся как в Windows 10 April Update 1803 предоставить общий доступ к локальному каталогу другим компьютерам в вашей рабочей группы или домене по сети.
1. В проводнике найдите папку или файл, доступ к которой вы хотите предоставить.
2. Щелкните по ней ПКМ и выберите Предоставить доступ к -> Отдельные люди (Give access to -> Specific people).
3. Вы можете предоставить доступ конкретной учетной записи (при включенном парольном доступе при доступе к данной сетевой папке у пользователя будет запрашиваться пароль. Либо вы можете включить доступ для всех пользователей, в том числе анонимных (группа Everyone). В этом случае при доступе к файлам в данном сетевом каталоге пароль запрашиваться не будет.
4. При предоставлении сетевого доступа к папке вы можете дать доступ на чтение (Read), чтение и запись (Read/Write) или запретить доступ.
5. Если вы ранее не включили сетевое обнаружение, появится запрос:
Сетевое обнаружение и общий доступ к файламВы хотите включить обнаружение сети и общий доступ к файлам для всех общедоступных сетей?
- Нет, сделать сеть, к которой подключен этот компьютер, частной (Обнаружение сети и общий доступ к файлам будут включены для частных сетей, таких как домашние сети и сети на рабочих местах)
- Да, включить обнаружение сети и совместный доступ к файлам для всех общественных сетей.
Если вы настраиваете домашнюю сеть или офисную, выберите что ваша сеть частная.
6. После этого появится сообщение, что данная папка открыта для доступа и указан ее сетевой адрес в формате UNC: \\Desktop-JOPF9\Distr. Вы можете скопировать этот адрес или отправить его на электронную почту.
Теперь вы можете получить доступ к данной папке с другого компьютера по сети. Для этого в окне проводника просто перейдите по адресу вашей папки, например \\Desktop-JOPF9\Distr . Для удобства пользователя вы можете создать у него на рабочем столе ярлык на данную папку или подключить ее как сетевой диск через команду net use.
Ручная установка принтера в Windows 10
Если автоматическая процедура настройки не прошла удачно или Вы хотите использовать сетевой принтер, который предварительно включен в сеть через ethernet кабель, другой ПК или Вай-Фай связь, то можно воспользоваться вариантом ручного добавления. Такой способ подсоединения предусмотрен во всех версиях Windows 10 и не является сложным даже для неопытных пользователей.
Подробная инструкция по ручному добавлению:
- Нажмите пуск и перейдите в «Параметры» ПК.
- Поочередно выберите «Устройства», «Принтеры и сканеры».
- Кликните по кнопке «Добавить новый». Начнется процесс поиска и список начнет пополнятся.
- Посмотрите нет ли в перечне нужной модели. Если есть, то нажмите по ней.
- В противном случае выберите ярлык «Необходимый принтер отсутствует в списке».
- Далее для каждого случая выбор будет индивидуальным.
Рассмотрим детально возможные способы выбора при ручном подключении. Укажите вариант, который более всего подходит к текущей ситуации.
- «Мой принтер довольно старый. Мне нужна помощь, чтобы его найти.» Надпись говорит сама за себя. Если подключаете устройство не новое, а довольно старое, то этот вариант подходит в такой ситуации в Windows 10.
- «Выбрать общий по имени». В этом случае устройство должно уже быть подключено в сеть, а на нем включен общий доступ. Если Вы не поняли о чем идет речь, то это не Ваш вариант точно.
- «Добавить по IP адресу или имени». Аналог предыдущего варианта. Только в нем указание адресов происходит вручную, если пользователь или владеет.
- «Добавить Bluetooth, беспроводной или сетевой». Универсальный вариант для присоединения сетевого печатающего устройства, которое добавлено в сеть посредством Wi-Hi или любым другим способом. Как это сделать отдельно рассказываем дальше в статье. При выборе этого пункта Вы увидите окно такого типа. В списке выберите нужный вариант и следуйте дальнейшим указаниям мастера установки.
- «Добавить локальный с параметрами заданными вручную». Это Ваш вариант, если соединяете принтер через USB порт, но автоматическая установка не произошла. На следующем шаге ничего не изменяем.
Независимо от выбранного варианта в дальнейшем система предложит указать, какой именно принтер подключать, и установить драйвера под Windows 10. Это специальное программное обеспечение, без которого печать попросту невозможна. Их установка возможна сразу из базы самой ОС. В открывшемся окне слева выберите марку, а справа — точную модель своего аппарата. Когда своей модели в списке найти не можете, то воспользуйтесь установкой с диска, нажав в нижнем правом углу соответствующую кнопку.
Что делать, если нет диска
Если же в списке не находите своей модели принтера и установочного диска нет под рукой, то решением будет скачивание драйверов с сайта производителя техники. На портале бренда легко можно найти раздел с программным обеспечением, а именно он нам нужен. Дальше воспользуйтесь поиском по названию модели. Выбери пакет драйверов, который соответствует версии Windows и «битности» самой системы. Скачайте нужные файлы к себе на диск. Разархивируйте и укажите путь к ним используя ту же кнопку установки с диска.
Еще несколько способов подключить без диска.Описания варианта с Windows Update и ссылки на базы драйверов.
Возможные проблемы с ПО для устройства
В первых версиях «десятки» действительно существовала проблема с программным обеспечением для печатающей техники под эту операционную систему. Сейчас дела обстоят намного лучше. Но если таки никак не можете найти под свою модель ничего подходящего, то как вариант можно использовать пакеты для Виндовс 7 или 8. Со слов некоторых производителей техники их продукция должна работать с ПО для более ранних версий ОС от Майкрософт. Но не стоит забывать о разнице между 32 и 64 bit, так как это важный момент.
Удаление старых драйверов
Если ранее использовалась другая техника, но в дальнейшем она работать не будет, то не лишним будет удалить ее драйвера со своего «компа». Это позволит избежать возможных конфликтов программного обеспечения. Эта процедура не является обязательной.
- Откройте раздел параметров системы «Принтеры и факсы».
- Найдите и удалите все старые модели.
- Теперь окончательно почистим систему от их драйверов.
- Запустите свойства сервера печати командой «printui /s» через окно быстрого запуска «Windows+R».
- В списке выберите и удалите нужные пакеты.
Решение типовых проблем при установке принтера
Иногда несмотря на буквальное выполнение всех рекомендаций принтер не устанавливается. Ни локальный, ни сетевой. Чаще всего это бывает из-за следующего:
- некорректные или неподдерживаемые Windows 7 драйвера устройства – такое иногда случается при попытке подключить очень старый принтер;
- другое оборудование конфликтуют с принтером;
- драйвер принтера блокируется защитным программным обеспечением – особенно часто это бывает при установке неподписанных драйверов;
- на данном компьютере ранее был установлен принтер другой марки, и в системе остались его следы (служебные программы или драйвера);
- компьютер заражен вирусами;
- учетная запись текущего пользователя не имеет разрешения на установку оборудования;
- в системе действуют политики безопасности, ограничивающие доступ к определенным ресурсам – к примеру, ко временным папкам.
Перед тем, как предпринимать попытки устранения сбоя, удостоверьтесь, что имеющийся драйвер подходит вашей версии Windows 7. Для 64- и 32-битных ОС предназначены разные драйвера. Если установка производится с диска, посмотрите, не поврежден ли он – возможно, драйвер не может корректно считаться из-за царапин на поверхности. Также не будет лишним попробовать установить более свежий драйвер с сайта разработчика оборудования.
Далее убедитесь в работоспособности системы и отсутствии влияния защитных программ. Проведите антивирусное сканирование, после чего на время установки принтера отключите защиту.
Удалите всё программное обеспечение, оставшееся от ранее установленных печатающих устройств. Используйте для этого утилиты-деинсталляторы или собственные средства системы – “Программы и компоненты”.
Удостоверьтесь, что ваша учетная запись имеет достаточно прав. Если вы пользователь, состоящий в группе “администраторы” профессиональной, корпоративной и максимальной редакций Windows 7, откройте оснастку “Управление групповыми политиками” (команда gpedit.msc через поисковую строку Пуска) и тщательно просмотрите все разрешения.
Для проверки аппаратных конфликтов откройте “Сведения о системе” (C:WindowsSystem32msinfo32.exe), разверните “Аппаратные ресурсы” и “Конфликты и совместное использование”.
Если в списке устройств в правой половине окна есть ваш принтер, отключите девайс, которое использует с ним общие ресурсы. Конечно, если есть такая возможность.
Ошибка 0x000006d9 при предоставлении общего доступа к принтеру
Причина возникновения ошибка кроется в отключенной службе брандмауэра Windows.
Переходим в раздел “Службы и приложения” – Службы.
Меняем “Тип запуска” на автоматический.
Применяем. Ошибка 0x000006d9 возникающая при установке сетевого принтера устранена. После этого рекомендуется заново настройте принтер и можно приступать к работе.
</index> Четверг, 13 июня 2013 08:44
Как правильно подключить сетевой МФУ?
Данное действие состоит из двух стадий. Первая осуществляется непосредственно на ПК, к которому печатающее устройство подсоединено физическим образом.
- В панели управления вам нужно найти раздел со списком принтеров и факсов, и перейти в него.
- Далее определите нужный девайс, к которому вы хотите предоставить доступ по сети и кликните по нему.
- В новом окне дважды нажмите на настройки девайса, после чего откройте вкладку «Доступ».
- Найдите пункт, подразумевающий предоставление общего доступа, и отметьте его.
- Желательно установить галочку также и рядом с «Прорисовка заданий печати на клиентских компьютерах».
Вторую стадию такого процесса, как установка и настройка принтера по сети нужно выполнять на всех остальных ПК, подключенных к текущей локальной сети.
- Откройте папку под названием «Сеть». Найдите на верхней панели меню установку принтеров и щелкните по нему.
- Откройте раздел добавления сетевого устройства.
- После того как система произведет поиск принтеров, которые доступны для подключения в сети на данный момент, она выведет их список в том же окне. Выберите среди них нужный девайс и нажмите на «Далее».
- После произведенного подключения, система обязательно сообщит вам об этом. После этого выбранный принтер будет постоянно отображаться в разделе с устройствами и принтерами.
Но порой возникают вопрос о том, как установить и как настроить принтер, если система не может найти ни один сетевой девайс. Такая проблема может появиться даже в случае открытого общего доступа и правильно выполненных настройках локалки. Чтобы ответить на вопрос о том, как сделать данное печатающее устройство видимым, вам придется прописать путь к нему вручную.
- Откройте окно «Установка принтера» после того, как Windows не сможет найти ни одно устройство, доступное для печати через сеть и нажмите на пункт, подразумевающий отсутствие нужного принтера в списке.
- Далее вам будет предложено отыскать девайс по сетевому адресу или его имени. Поставьте галочку рядом с «Выбрать принтер по имени».
- Впишите имя компьютера после двойного обратного слеша, после чего впишите один обратный слеш и пропишите название печатающего устройства. Узнать актуальное сетевое имя можно, открыв раздел «Доступ» в его свойствах.
В целом мфу, сделанный сетевым и подключенный по локальной сети, позволит сэкономить на покупке нескольких подобных устройств. Как видите, настраивать его совсем несложно. Особенно это актуально для использования девайса в домашних условиях или организации с большим количеством ПК, где покупка десятков печатающих девайсов является нецелесообразным приобретением.
Включаем распознавание сетевого принтера
Причин у описываемой проблемы существует много – источником могут быть драйвера, различная битность основной и целевой систем или же некоторые сетевые компоненты, отключённые в Виндовс 10 по умолчанию. Разберёмся подробнее.
Способ 1: Настройка общего доступа
Чаще всего источником проблемы является некорректно настроенный общий доступ. Процедура для Виндовс 10 не слишком отличается от таковой в более старых системах, но имеет свои нюансы.
Подробнее: Настройка общего доступа в Windows 10
Способ 2: Настройка брандмауэра
Если настройки общего доступа в системе корректные, но проблемы с распознаванием сетевого принтера всё ещё наблюдаются, причина может заключаться в настройках брандмауэра. Дело в том, что в Windows 10 этот элемент безопасности работает достаточно жестко, и кроме усиленной безопасности, приводит также и к негативным последствиям.
Урок: Настройка брандмауэра Windows 10
Ещё один нюанс, который касается версии «десятки» 1709 — из-за системной ошибки компьютер с объёмом оперативной памяти 4 Гб и менее не распознаёт сетевой принтер. Лучшим решением в подобной ситуации будет обновление до актуальной версии, но если этот вариант недоступен, можно воспользоваться «Командной строкой».
- Откройте «Командную строку» с правами администратора.
Подробнее: Как запустить «Командную строку» от администратора в Windows 10
-
Введите оператор ниже, после чего воспользуйтесь клавишей Enter:
Перезагрузите компьютер для принятия изменений.
Ввод описанной выше команды позволит системе правильно определить сетевой принтер и взять его в работу.
Способ 3: Установка драйверов правильной разрядности
Довольно неочевидным источником сбоя будет несоответствие битности драйверов, если расшаренный («shared») сетевой принтер используется на компьютерах с Виндовс разной разрядности: например, основная машина работает под управлением «десятки» 64-бит, а другой ПК – под «семёркой» 32-бит. Решением этой проблемы будет установка на обе системы драйверов обеих разрядностей: на x64 установить 32-битное ПО, и 64-битные на систему 32-бит.
Урок: Установка драйверов для принтера
Способ 4: Устранение ошибки 0x80070035
Нередко проблемы с распознаванием принтера, подключённого по сети, сопровождаются уведомлением с текстом «Не найден сетевой путь». Ошибка достаточно сложная, и решение у неё комплексное: включает в себя настройки протокола SMB, предоставление общего доступа и отключение IPv6.
Урок: Устраняем ошибку 0x80070035 в Windows 10
Способ 5: Устранение проблем в работе служб Active Directory
Недоступность сетевого принтера нередко сопровождается с ошибками в работе Active Directory, системной оснастки для работы с общим доступом. Причина в таком случае кроется именно в AD, а не в принтере, и исправлять её нужно именно со стороны указанного компонента.
Подробнее: Решение проблемы с работой Active Directory в Windows
Способ 6: Переустановка принтера
Описанные выше методы могут не сработать. В таком случае стоит переходить к радикальному решению проблемы – переустановке принтера и настройке подключения к нему с других машин.
Подробнее: Установка принтера в Windows 10
Заключение
Сетевой принтер в Виндовс 10 может быть недоступен по ряду причин, возникающих как со стороны системы, так и со стороны самого устройства. Большинство проблем сугубо программные и устранимы силами самого пользователя или системного администратора организации.
Опишите, что у вас не получилось.
Наши специалисты постараются ответить максимально быстро.
Подключение и настройка сетевого принтера в Windows 7
Если у вас дома или офисе есть несколько компьютеров/ ноутбуков, вы настроили между ними локальную сеть (как это сделать написано в статьях Настройка домашней локальной сети в Windows7 и Настройка домашней локальной сети в Windows XP) и хотите печатать на принтер со всех компьетров/ ноутбуков сети- то это статья для вас. В данной статье принтер будет подключен к одному из компьютеров в сети по средствам USB кабеля и расшарен (настроен на общий доступ) в локальной сети, так сказать станет сетевым принтером.
Первым делом подключим принтер к компьютеру с помощью USB кабеля в любой работающий порт компьютера. При выборе компьютера в который будет подключен принтер необходимо учесть, что компьютер не должен работать на пределе своих возможностей, т.е. постоянно быть загружен, так же учтите, что сетевой принтер будет доступен лишь в том случае, когда компьютер- включен.
После этого на компьютер к которому мы подключили принтер (включив при этом сам принтер) нажимаем «Пуск«- «Устройства и принтеры«.
В открывшемся окне нажимаем «Установка принтера«.
В окне Установка принтера, выбираем «Добавить локальный принтер«.
В следующем окне выбираем «Использовать существующий порт» и выбираем USB порт.
Следующим шагом выбираем драйвера для принтера, зачастую в списке драйверов их нет, в таком случае нажимаем «Установить с диска» и указываем путь где у вас находятся драйвера. Драйвера на принтер можно найти либо на диске, который шел с принтером, либо в Интернете (если будете скачивать драйвера с интернета, учтите, что они бесплатные и если на каком либо сайте предлагают заплатить за скачивание, рекомендую найти другой сайт, лучше всего драйвера скачивать с сайта производителя принтера).
Следующим шагом будет предложено вписать имя принтера, как он будет называться у вас на компьютере.
После этого будет происходить установка принтера на ваш компьютер, по окончании которой появится окно с возможностью настроить принтер для общего доступа, что бы это сделать необходимо выбрать «Разрешить общий доступ к принтеру, что бы его могли использовать другие«, вписать имя принтера, которое будет использоваться в сети и по желанию указать комментарии.
По окончании всех настроек будет предложено выбрать использовать ли принтер по умолчанию (если притер используется один, оставляем галочку) и для проверки работоспособности принтера, нажимаем кнопку «Печать пробной страницы«.
После этого вы увидите подключенный принтер в списке устройств.
Теперь пришла очередь настроить этот притер на других компьютерах сети, но тут могут возникнуть некоторые трудности, в частности, когда вы начнете подключать этот сетевой принтер к другому компьютеру у вас появиться окно ввода логина и пароля.
Что бы этого избежать необходимо на компьютере к которому подключен принтер нажать на кнопке Сетевого подключения.
В открывшемся окне Центр управления сетями и общим доступом нажать на «Изменить дополнительные параметры общего ресурса«.
И в используемом вами профиле (домашнем, рабочим или общем) внести необходимые изменения, а именно:
— Включить сетевое обнаружение;
— Включить общий доступ к файлам и принтерам;
— Отключить общий доступ с парольной защитой.
Теперь переходим к компьютеру к которому мы хотим подключить общий, сетевой принтер. Нажимаем «Пуск«- «Устройства и принтеры«.
В окне подключенных устройств выбираем «Установка принтера«.
В следующем окне выбираем «Добавить сетевой, беспроводной или Bluetooth- принтер«.
Начнется поиск принтера в сети, после того как вы увидите принтер который хотите подключить нажмите на нем и кнопку «Далее«.
Во время установки принтера возможно появления окна установки драйвера, если окно появилось, нажмите «Установить драйвер«.
После этого появится окно успешной установки принтера, нажимаем «Далее«.
Затем, в следующем окне появится возможность выбрать подключаемый принтер по умолчанию и для проверки работы принтера, напечатать пробную страницу.
На этом настройку сетевого принтера можно считать оконченной.
Подключение принтера по сети в Windows 10
Сетевой принтер — это одно из самых необходимых устройств, которое должно быть, и точно есть, в любом офисе каких бы он размеров не был. Главная задача сетевых принтеров, это конечно же печать, но печать которая будет доступна всем сотрудникам данного офиса.
К сожалению просто подключив принтер к сети и локально к компьютеру, для сетевой печати не достаточно, ему для начала нужно дать общий доступ и подключить всех остальных участников, которые будут принимать участие в печати на данный принтер.
И вот как раз в статье будет подробно показан процесс правильной настройки общего доступа для принтера, рассмотрим какие бывают подводные камни и что еще нужно будет сделать, чтобы сотрудника офиса смогли печатать на нужный принтер не имея локального подключения к нему.
Настройка ПК, к которому подключен принтер
Компьютер, выступающий посредником для предоставления доступа к устройству, следует правильно сконфигурировать.
Включение дополнительных параметров
Устройство необходимо сделать видимым для клиентов сети. Для этого посетите окно для управления общим доступом.
- Откройте Панель управления командой «control», выполненной в командном интерпретаторе (вызывается Win + R), поисковой или адресной строке «Проводника».
- Перейдите в раздел «Сеть и Интернет» и кликните по подразделу «Центр управления сетями».
- Если иконки «Панели управления» отображаются как значки, подраздел располагается в главном окне.
- Слева в вертикальном меню активируйте «Изменить дополнительные параметры…».
Сетевое обнаружение
Сделайте свой компьютер видимым для иных устройств в сети путем включения сетевого обнаружения.
Для выполнения действия нужны привилегии администратора.
Доступ к файлам и принтерам
Сделайте файлы и принтеры, подключённые к компьютеру, доступными для остальных участников локальной сети. Перенесите второй переключатель в положение «Включить общий доступ к» и сохраните изменения.
Проверка и настройка службы «Публикация ресурсов обнаружения функции» (FDResPub)
Скорее всего, в Windows отключён сервис «Публикация ресурсов обнаружения функции» как ненужный с целью экономии ресурсов. В нашем случае он необходим.
- Откройте оснастку консоли MMС для управления службами: выполните команду «services.msc».
- Отыщите сервис «Публикация ресурсов» и откройте его свойства.
- Измените тип ее запуска на «Автоматически», после этого запустите одноимённой кнопкой.
- Сохраните изменения и закрывайте окна.
Подключаем сетевой принтер в Windows 10
Чтобы выполнить поставленную задачу, вам необходимо соблюдать всего два главных условия — принтер обязательно должен быть подключен к одному из компьютеров и быть в рабочем состоянии (без проблем печатать страницы), а также все ПК должны находиться в одной локальной сети. После того, как вы убедились в осуществлении этих пунктов, можно приступать к подготовительным работам и непосредственному соединению сетевого оборудования.
Подготовительные действия
Первоочередно потребуется произвести несколько простых действий, чтобы в дальнейшем не приходилось на них отвлекаться. Мы выделили все пункты, которые следует учитывать:
Предоставьте общий доступ в пределах локальной сети, чтобы обеспечить нормальное взаимодействие оборудования, всех файлов и папок.
Узнайте точное имя принтера, для этого потребуется найти его на компьютере и запомнить или скопировать увиденное название.
Только после выполнения всех этих пунктов можно переходить к добавлению сетевого печатающего аппарата. Мы выделили все доступные методы осуществления этой операции, но в первую очередь остановиться хотелось бы на рекомендованном.
Способ 1: Меню «Параметры»
Меню «Параметры» появилось в Windows 10 и призвано в будущем полностью заменить «Панель управления». Сейчас через него уже можно достаточно просто производить различные действия с периферийным оборудованием, включая принтеры. Подключается сетевой аппарат через это меню буквально в несколько кликов:
- Откройте меню «Пуск» и зайдите в «Параметры».
Выберите раздел «Устройства».
Через боковую панель откройте категорию «Принтеры и сканеры».
Здесь щелкните на «Добавить принтер или сканер».
Нажмите на надпись «Необходимый принтер отсутствует в списке» при ее появлении.
Отметьте маркером пункт «Выбрать общий принтер по имени». Заполните адрес в формате \\Имя или IP-адрес компьютера\полное имя принтера и нажмите на «Далее».
Вы также можете кликнуть на «Обзор», после чего откроется Проводник, где в разделе «Сеть» отобразится список доступных общих принтеров для выбора.
Ожидайте завершения подключения выбранного устройства. При появлении уведомления о необходимости инсталляции драйверов подтвердите его, все остальные действия будут выполнены автоматически.
По окончании инсталляции откроется новое окно с рекомендацией использования принтера по умолчанию и предложением запуска пробной страницы для проверки работоспособности.
После произведения этой инструкции принтер без проблем будет печатать по сети и станет отображаться при выборе оборудования для печати. Не забывайте только предварительно включать его на основном устройстве и проверять наличие бумаги в лотке, чтобы не получать ошибок при отправке.
Способ 2: Классическое приложение «PowerShell»
Данный метод заключается в использовании расширенной альтернативы «Командной строке» — классического приложения «Windows PowerShell». Подключение сетевого печатного оборудования таким образом осуществляется путем ввода специальных команд, однако для начала потребуется запустить саму консоль. Сделать это можно через меню «Пуск», введя соответствующее название в поиске.
В консоли потребуется ввести Add-Printer -ConnectionName «\\Имя_Компьютера\Полное_Название_Принтера» для добавления принтера по имени главного ПК. После указания команды нажмите на клавишу Enter, чтобы активировать ее.
Если вы заинтересованы в соединении аппарата посредству IP-адреса ПК, команда обретет немного другой вид: Add-Printer -ConnectionName «\\192.168.1.8\Полное_Название_Принтера» , где 192.168.1.8 — нужный локальный IP-адрес.
Способ 3: «Панель управления»
Как уже было сказано ранее, «Панель управления» постепенно теряет свои позиции, ведь новое меню «Параметры» гораздо удобнее и функциональнее. Однако еще остались те пользователи, которым надо выполнить рассматриваемую сегодня задачу именно через это классическое приложение, а делается это так:
- Запустите «Панель управления» любым удобным способом и перейдите там в раздел «Устройства и принтеры».
На панели сверху щелкните на «Добавление принтера».
Все остальные действия производятся с точностью так, как это было показано в Способе 1.
Вы были ознакомлены с тремя различными вариантами соединения общего принтера в операционной системе Виндовс 10. Обычно все проходит успешно, однако иногда юзеры сталкиваются с проблемами. Самые частые — отключенная служба печати или ошибка «Локальная подсистема печати не выполняется». Ознакомиться с решением этих трудностей вы можете в отдельной нашей статье далее.
Источник
Как подключиться к сетевой папке в Windows по SMB
На компьютерах, которые должны подключаться к общей сетевой папке, перейдите в «Изменение расширенных параметров общего доступа» и выберите опцию «Включить сетевое обнаружение»:
С недавнего времени, после очередного обновления Windows 10 в некоторых случаях перестали открываться сетевые папки. Дело в том, что теперь вход без ввода пароля нужно настраивать не только на компьютерах, где находится сетевая папка, но и на компьютерах, с которых выполняется подключение. Это довольно странное решение объясняется тем, чтобы вы случайно не подключились к папке злоумышленника и не скачали с неё вредоносное ПО. Вам НЕ НУЖНО делать настройку в gpedit.msc если вы подключаетесь к сетевой шаре по паролю. Если же вы настроили вход в общую папку без пароля, то для исправления ситуации нажмите Win+r (Пуск->Выполнить) и запустите
gpedit.msc
Далее необходимо перейти по следующему пути «Конфигурация компьютера» → «Административные шаблоны» → «Сеть» → «Рабочая станция Lanmann»:
Теперь выставите параметр «Включить небезопасные гостевые входы» в положение «Включено»:
Описание в документации:
|
Этот параметр политики определяет, разрешит ли клиент SMB небезопасные гостевые входы на сервер SMB. Если этот параметр политики включён или не настроен, клиент SMB разрешит небезопасные гостевые входы. Если этот параметр политики отключён, клиент SMB будет отклонять небезопасные гостевые входы. Небезопасные гостевые входы используются файловыми серверами для разрешения доступа без проверки подлинности к общим папкам. Небезопасные гостевые входы обычно не используются в среде предприятия, однако часто используются потребительскими запоминающими устройствами, подключёнными к сети (NAS), которые выступают в качестве файловых серверов. Для файловых серверов Windows требуется проверка подлинности, и на них по умолчанию не используются небезопасные гостевые входы. Поскольку небезопасные гостевые входы не проходят проверку подлинности, важные функции безопасности, такие как подписывание и шифрование SMB-пакетов отключены. В результате этого клиенты, которые разрешают небезопасные гостевые входы, являются уязвимыми к различным атакам с перехватом, которые могут привести к потере данных, повреждению данных и уязвимости к вредоносным программам. Кроме того, какие-либо данные, записанные на файловый сервер с использованием небезопасного гостевого входа, являются потенциально доступными для любого пользователя в сети. Майкрософт рекомендует отключить небезопасные гостевые входы и настроить файловые серверы на требование доступа с проверкой подлинности.» |
Наконец-то, можно подключиться к общей папке (share) в локальной сети. Для этого откройте проводник и перейдите в раздел «Сеть»:
Обратите внимание на глючность этой службы — в левой части проводника мы видим 4 компьютера, а в главном разделе окна — только два.
Примечание для Windows Server: в серверных версиях Windows даже когда разрешено подключаться без пароля, всё равно появляется окно запроса:
Достаточно ввести произвольные данные и, моём случае, сетевая папка успешно открывалась. При подключении к этой же папке с обычного Windows 10, запрос на ввод пароля не появлялся. Видимо, для сервера настроены какие-то более строгие политики.
При клике на имя компьютера вы увидите доступные сетевые папки. При переходе в папку вы увидите её содержимое:
Вы можете открывать файлы по сети, то есть не нужно предварительно копировать их на свой компьютер. Можете копировать файлы из общей папки, добавлять туда новые или удалять существующие — с сетевой папкой можно работать как с обычной локальной папкой.
В Windows сетевые папки можно сделать доступными в качестве дисков с буквой. Для этого правой кнопкой мыши кликните по слову «Сеть» и выберите пункт «Подключить сетевой диск»:
Выберите букву для диска, введите путь до папки, поставьте галочку «Восстанавливать подключение при входе в систему»:
Теперь вы будете видеть сетевую папку как диск в любом файловом менеджере: