Как скопировать или перенести сертификат эцп на рабочий стол
Содержание:
- Как скопировать сертификат в реестр
- Перенос сертификатов из реестра через Internet Explorer
- Шаг 3: добавление сертификатов
- Выполнение копирования сертификата на флешку
- Как установить КриптоПРО CSP 3.6?
- Как пользоваться ЭЦП
- Проверьте и загрузите документы
- Перенос сертификатов из реестра без КриптоПРО
- Способы копирования ЭЦП
- Тестирование сертификата
- Как использовать ЭЦП с флешки
Как скопировать сертификат в реестр
Процесс копирования закрытых ключей с флешки на ПК состоит из нескольких этапов: настройки считывателей, самого копирования и установки.
Настройка считывателя
Для установки реестра в список считывателей ключевых носителей пользователь должен:
запустить КриптоПро от имени администратора;
через «Оборудование» нажать «Настроить считыватель»;
в открывшемся новом окне нажать кнопку «Добавить»;
затем в мастере установки выбрать, какой считыватель необходимо добавить (реестр, смарт-карту, диски и т.д.);
последовательно нажать «Далее» и «Готово».
Для последующей корректной работы необходимо перезагрузить компьютер.
Копирование
Для копирования сертификата в реестр лучше воспользоваться программой КриптоПро. Пользователь запускает программу и нажимает «Запустить с правами администратора».
Затем переходим во вкладку «Сервис» и жмем «Скопировать».
Откроется окно «Контейнер закрытого ключа», в нем нажмите на кнопку «Обзор» и выберите сертификат, который необходимо скопировать.
В поле «Имя ключевого контейнера» имя отразится в нечитаемом формате. Это нормально.
Нужно нажать «ОК» и «Далее», после чего откроется окно для ввода пин-кода от USB-носителя.
Если пароль не менялся, то стандартный будет:
- для Рутокен для пользователя: 12345678;
- для Рутокен для администратора:87654321;
- для eToken: 1234567890.
Теперь нужно переложить сертификаты в реестр.
Последний шаг — после копирования контейнера задаем новый пароль.
На этом процесс копирования закрытого ключа электронной подписи закончен.
Установка
После копирования установить сертификат ЭЦП на компьютер с флешки в реестр можно 2 способами:
- через установку личных сертификатов;
- через просмотр сертификатов в контейнере.
Оба способа используют программу КриптоПро CSP.
Через раздел личных сертификатов
Как установить ЭЦП в реестр при условии, что на ключевом носителе имеется папка *.000 и файл .cer:
Запустить КриптоПро и выбрать «Установить личный сертификат» через вкладку «Сервис».
В мастере установки сертификатов нажать «Далее» и через «Обзор» выбрать расположение файла сертификата.
В новом окне нужно выбрать «Мой компьютер» и далее вид съемного носителя, который содержит закрытый ключ. Затем нажать «Открыть»;
Далее в соответствующей строке прописывают расположения файла сертификата.
- Затем нужно проверить данные сертификата, который необходимо установить, и нажать «Далее».
- Следующий шаг — это в новом окне выбор ключевого контейнера через кнопку «Обзор».
- В списке выбираем реестр, после чего нажимаем «Ок».
- В строке с именем ключевого контейнера должен автоматически прописаться контейнер с закрытым ключом. Нажать «Далее».
- Через «Обзор» выбираем хранилище сертификата.
Через папку «Личные» выбираем папку «Реестр», а затем нажимаем «Далее».
Последний шаг — завершить установку нажатием кнопки «Готово».
Через несколько секунд система выдаст сообщение об успешном завершении установки сертификата электронной подписи.
Через просмотр сертификатов
Данный способ подходит в том случае, если имеется только папка вида *.000.
Для установки нужно:
- Запустить КриптоПро.
- Через «Сервис» перейти на вкладку «Просмотреть сертификаты в контейнере».
Затем выберите носитель через кнопку «Обзор» и в открывшемся окне выделите нужный реестр.
- В строке с именем контейнера должна быть информация о контейнере с закрытым ключом, если все верно, то нужно нажать «Ок».
- Затем в окне с информацией нужно нажать «Свойства».
После проверки данных нажать кнопку «Установить».
В открывшемся мастере импорта нужно выбрать хранилище. Для этого сначала ставят галочку напротив «Поместить все сертификаты в…» и нажимают «Обзор».
Затем через папку «Личные» выбрать папку с носителем реестром и в строке «Название хранилища» нажать «Далее».
В завершении установки нужно лишь «Готово» в мастере установки.
Перенос сертификатов из реестра через Internet Explorer
Для создания копии дубликата ЭЦП на флешке нужно:
в IE открыть «Свойства браузера» / «Содержание» / «Сертификаты» / «Экспорт»;
через правую клавишу мышки в оснастке нужного сертификата выбрать «Экспорт»;
в мастере переноса сертификатов ЭЦП сначала нажимают «Далее», а затем напротив пункта«Экспортировать закрытый ключ вместе с сертификатом» ставят галочку;
если эта область неактивна, значит, ключ защищен от копирования, и данный способ не подходит;
если все работает, то следующий шаг — выбор формата загрузки;
- далее пользователь задает пароль и указывает место хранения закрытого ключа;
- завершается процесс нажатием «Готово».
Шаг 3: добавление сертификатов
Установить ЭЦП на компьютер пошагово и правильно — это не только скачать криптопровайдер и рутокен, но и установить и добавить личные сертификаты.
Проверка наличия сертификата
Перед тем как установить личный сертификат необходимо проверить его наличие в контейнере. Делается это так:
- запуск КриптоПро (Пуск — Панель управления — КриптоПро CSP);
- переход во вкладку «Сервис» и нажатие «Посмотреть сертификаты».
https://egais.center-inform.ru/upload/iblock/8ba/sert-token%20copy.png
В новом окне нужно нажать «Обзор»:
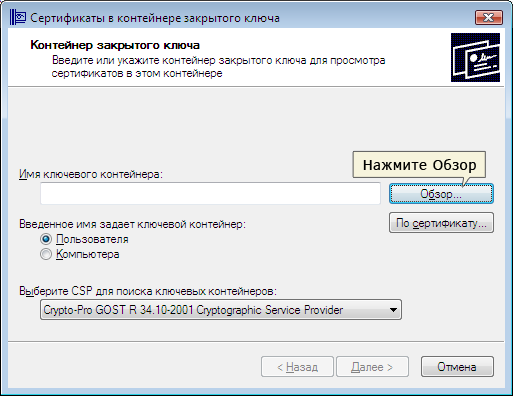
Далее пользователь выбирает контейнер, который желает проверить, и нажимает «Ок»:

Когда в поле «Имя контейнера» отобразится название, нужно нажать «Далее»:
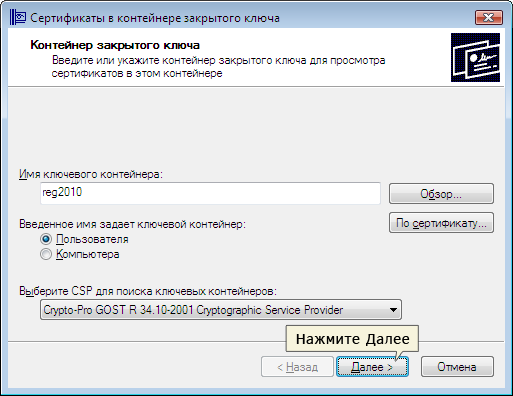
На этом этапе может потребоваться пин-код для контейнера. Обычно по умолчанию используются следующие варианты:
- ruToken: 12345678
- eToken: 1234567890
Однако в разных регионах они могут различаться, поэтому желательно уточнить эту информацию в точке подключения.

Если выдается сообщение об отсутствии сертификата, то необходимо установить личный сертификат.
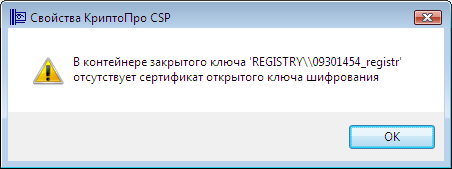
А если личный сертификат уже установлен, то откроется окно с выбором сертификатов для просмотра.
Установка сертификата
Для установки сертификата нужно нажать «Свойства»:
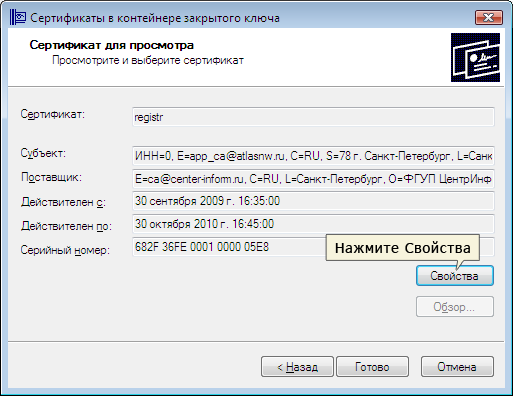
Далее пользователь переходит во вкладку «Общие» и нажимает «Установить сертификат»:
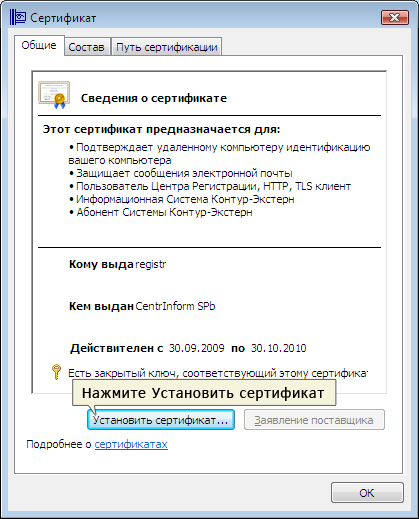
Чтобы завершить установку нужно нажать «Далее»:
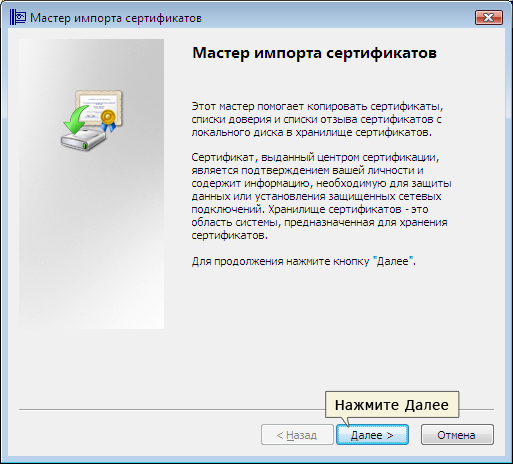
Заключающий этап — выбор хранилища. Для этого в окне «Хранилище сертификатов» пользователь выбирает режим «Поместить сертификат в следующее хранилище» и нажимает «Обзор»:
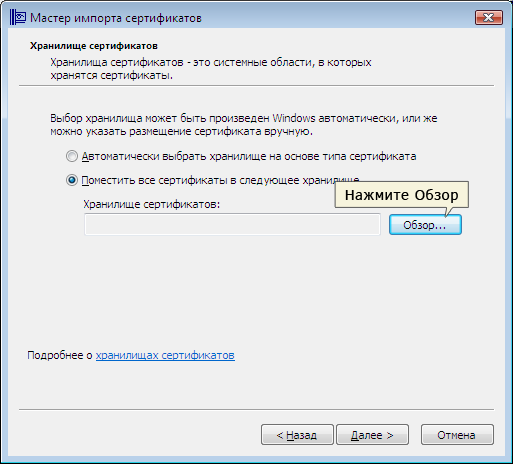
В новом окне нужно выбрать личное хранилище и нажать «Ок»:
Когда в поле «Хранилище сертификатов» появляется имя нужного хранилища, пользователь нажимает «Далее» и «Готово». Если вышло сообщение об успешном импорте сертификата — все сделано правильно. Настройка ЭЦП завершается последовательным нажатием «Ок» — «Готово» — «Ок».
Если следовать пошаговой инструкции и выполнять все действия в указанной последовательности, то установка подписи на ПК не вызовет сложностей. Все дистрибутивы, драйвера, приложения нужно скачивать только с официальных ресурсов. Процесс установки начинается со скачивания криптопровайдера КриптоПро и драйверов рутокен. Затем через установленное приложение добавляется личный сертификат — ЭЦП готова к использованию. Если во время работы возникают ошибки системы или несоответствия оборудования — необходимо обратиться в техническую поддержку КриптоПро или Рутокена.
Выполнение копирования сертификата на флешку
По большому счету, процедуру копирования сертификата на USB-носитель можно организовать двумя группами способов: с помощью внутренних инструментов операционной системы и при помощи функций программы КриптоПро CSP. Далее мы подробно рассмотрим оба варианта.
Способ 1: КриптоПро CSP
Прежде всего, рассмотрим способ копирования при помощи самого приложения КриптоПро CSP. Все действия будут описаны на примере операционной системы Виндовс 7, но в целом представленный алгоритм можно использовать и для других ОС семейства Windows.
- Перед началом манипуляций подсоедините флешку к компьютеру и перейдите в «Панель управления» системы.
Откройте раздел «Система и безопасность».
В указанной директории отыщите пункт «КриптоПро CSP» и щелкните по нему.
Откроется небольшое окошко, где требуется переместиться в раздел «Сервис».
Далее нажмите кнопку «Скопировать…».
Отобразится окошко копирования контейнера, где требуется щелкнуть по кнопке «Обзор…».
Откроется окошко выбора контейнера. Выделите из перечня наименование того из них, сертификат из которого желаете скопировать на USB-носитель, и нажмите «OK».
Затем отобразится окно аутентификации, где в поле «Введите пароль» требуется произвести ввод ключевого выражения, которым запаролен выбранный контейнер. После заполнения указанного поля нажмите «OK».
После этого происходит возврат в основное окно копирования контейнера закрытого ключа. Обратите внимание, что в поле имени ключевого контейнера к исходному наименованию автоматически добавится выражение «- Copy». Но при желании вы можете изменить название на любое другое, хоть это и не обязательно. Затем щелкните по кнопке «Готово».
Далее откроется окно выбора нового ключевого носителя. В представленном перечне выберите диск с той буквой, которой соответствует нужная флешка. После этого жмите «OK».
В отобразившемся окне аутентификации потребуется ввести дважды один и тот же произвольный пароль к контейнеру. Он может, как соответствовать ключевому выражению исходника, так и быть совершенно новым. Ограничений в этом нет. После ввода нажмите «OK».
После этого отобразится информационное окошко с сообщением, что контейнер с ключом успешно скопирован на выбранный носитель, то есть в данном случае на флешку.
Способ 2: Средства Windows
Также перенести сертификат КриптоПро на флешку можно исключительно средствами операционной системы Windows путем простого копирования через «Проводник». Данный метод подойдет только тогда, когда файл header.key содержит в себе открытый сертификат. При этом, как правило, его вес составляет не менее 1 Кб.
Как и в предыдущем способе, описания будут даны на примере действий в операционной системе Виндовс 7, но в целом подойдут и для других ОС данной линейки.
- Подключите USB-носитель к компьютеру. Откройте «Проводник Windows» и переместитесь в ту директорию, где расположена папка с закрытым ключом, который требуется скопировать на флешку. Щелкните по ней правой кнопкой мыши (ПКМ) и из раскрывшегося меню выберите пункт «Копировать».
Затем откройте через «Проводник» флешку.
Щелкните ПКМ по пустому месту в открывшейся директории и выберите пункт «Вставить».
Каталог с ключами и сертификатом будет перенесен на флешку.
Можете открыть эту папку и проверить правильность переноса. В ней должны находится 6 файлов с расширением key.
На первый взгляд перенос сертификата КриптоПро на флешку посредством инструментов операционной системы гораздо проще и интуитивно понятнее, чем действия, через КриптоПро CSP. Но нужно отметить, что этот метод подойдет только при копировании открытого сертификата. В обратном случае вам придется для этой цели воспользоваться программой.
Опишите, что у вас не получилось.
Наши специалисты постараются ответить максимально быстро.
Как установить КриптоПРО CSP 3.6?
Если вы хотите установить ЭЦП и подтвердить лицензию печати, то вам необходимо заранее установить программу для её распознавания. Без неё ничего не получится. Зачастую — это КриптоПРО CSP 3.6. Её можно либо установить с диска, предварительно купив оный в магазине, или же установить из сети Интернет.
Шаг 1. Внимательно изучите данные своего компьютера и с помощью меню «Пуск проверьте: не была ли программа уже установлена ранее (особенно, если вы в данный момент вы собрались использовать не своё устройство).
Открываем меню «Пуск» находим программу КриптоПро, запускаем ее и проверяем версию
Далее могут быть два исхода: у вас либо есть эта программа, либо её нет.
если вы её не имеете, то переходите к шагу номер два; если же она всё-таки есть на устройстве, то проверьте версию продукта, посмотрите: подойдёт ли она вам (если нет, то программу стоит переустановить, если да, то оставляем всё без изменений), также не забудьте удостовериться, что срок действия КриптоПРО не истёк! Это очень важно. Шаг 2
Если вы поняли, что данной программы у вас на компьютере, то переходим к установке. Иногда это сделать не совсем просто. Вам необходимо зайти на лицензионный сайт (это весьма важно, поскольку пиратская версия не будет работать в полном объёме) и попытаться установить программу
Шаг 2. Если вы поняли, что данной программы у вас на компьютере, то переходим к установке. Иногда это сделать не совсем просто
Вам необходимо зайти на лицензионный сайт (это весьма важно, поскольку пиратская версия не будет работать в полном объёме) и попытаться установить программу
Шаг 3. Однако мы скачиваем ещё не саму программу, а лишь установочный файл. Поэтому после того, как файл прогрузился, открываем его.
Шаг 4. Теперь устанавливаем саму программу.
Шаг 4. Дожидаемся окончательной загрузки!
Ожидаем завершения установки
Нажимаем «ОК»
Шаг 5. Чтобы программа корректно работала на вашем персональном компьютере, введите номер своей лицензии (ключа).
Во вкладке «Общие», нажимаем на кнопку «Ввод лицензии»
Заполняем поля, нажимаем «ОК»
Как пользоваться ЭЦП
Перед использованием ЭП нужно подготовить необходимые инструменты. Сначала потребуется криптопровайдер – специальное программное обеспечение, которое реализует алгоритм преобразования данных. Оно позволяет создавать подпись, проверять, шифровать и расшифровывать ее.
Сертификат и ключ – элементы, выдаваемые в удостоверяющем центре. Они содержатся на специализированном защищенном носителе, который обеспечивает безопасное хранение содержимого. Такой накопитель называется токеном.
Не получится воспользоваться ЭЦП без оборудованного рабочего места. Правильно должен быть настроен браузер, чтобы не блокировалось осуществление необходимых операций. При настройках по умолчанию работа с ЭП будет невозможна из-за политики безопасности операционной системы. По этой причине нужна установка дополнительных надстроек и плагинов. Правильно настроенный браузер на 98% обеспечивает бесперебойное функционирование.
Для установки сертификата на флеш-карту выполняют следующие действия:
- вставляют в специальный разъем в корпусе компьютера;
- через панель управления находят нужное ПО;
- заходят в «Сервис» и нажимают на «Просмотреть…»;
- при помощи команды «Обзор» находят контейнер и нажимают «Ок» и «Далее»;
- кликают на кнопку «Установить»;
- в окне «Мастер импорта» подтверждают операцию клавишей «Далее»;
- отмечают пункт «Автоматически выбрать хранилище» и нажимают «Готово».
В конце операции появляется уведомление о том, что СКПЭП сохранена в папку «Личное».
Бесплатно можно создать ЭЦП в пакете MS Office. Заверять документ нужно по такому алгоритму:
- Поставить курсор на строчку, где требуется расписаться.
- Открыть вкладку «Вставка» и кликнуть на клавишу «Строка подписи Microsoft Office».
- Заполнить все графы в окне, появившемся на экране.
Как работает ЭП с pdf-файлами, можно узнать через Acrobat и Adobe Reader. Для этого потребуется полная их версия.
Выглядеть подпись может по-разному, но в большинстве случаев это маленький штамп.
Есть ли у электронной подписи срок годности?
Срок действия сертификата ключа проверки электронной подписи (как квалифицированной, так и неквалифицированной) зависит от используемого средства криптографической защиты информации (СКЗИ) и удостоверяющего центра, в котором был получен сертификат.
Как правило, срок действия составляет один год.
Подписанные документы действительны и после окончания срока действия сертификата ключа проверки электронной подписи.
Обновление ЭЦП
Период действия электронной подписи равняется 1-му году. По его истечении сертификат утрачивает работоспособность. Заверить им электронные документы не получится, выдается ошибка. Для восстановления работоспособности пользователю следует направить в удостоверяющий центр запрос на формирование и регистрацию нового сертификата. Процедура его активации не отличается от первичной настройки. После начала установки предыдущий сертификат отключится. Поэтому новый рекомендуется настраивать за пару дней до окончания действия предыдущего, так как он не проверяется на действительность.
Проверьте и загрузите документы
Для отправки заявки на сертификат загрузите документы:
Подписанное заявление
Для формирования и подписи заявление, выполните следующие действия:
- Если есть другой действующий сертификат Контура и данные в заявке и в сертификате совпадают:
- Нажмите на кнопку «Подписать».
- Если установлено несколько сертификатов, выберите нужный.
- Проверьте данные и нажмите «Подписать заявление».
- Введите пароль для подписи сертификатом и нажмите «ОК».
- Заявление подписано действующим сертификатом, его не нужно распечатывать, подписывать и предоставлять в сервисный центр.
- Если нет действующего сертификата (в том числе, срок его действия истек):
- Нажмите на ссылку «Нет возможности подписать сертификатом».
- Нажмите на ссылку «Скачать заявление», скачайте и распечатайте заявление на выдачу сертификата, подпишите его синими чернилами.
- Нажмите на кнопку «Загрузить» и прикрепите файл с фотографией или цветным сканом подписанного заявления.Оригинал заявления сохраните для визита в сервисный центр.
- Нажмите «Сохранить и закрыть».
Паспорт и СНИЛС
Чтобы загрузить Паспорт, СНИЛС, свидетельство ИНН и выписку из ЕГРЮЛ/ЕГРИП (при необходимости):
-
Загрузите фотографию паспорта (разворот с фотографией), цветной скан оригинала или заверенную по образцу копию с помощью ссылки «Загрузить».
- Если владельцем сертификата будет иностранный гражданин, то следует загрузить скан паспорта и цветную скан-копию нотариального перевода его паспорта (заверение нотариального перевода печатью организации не допускается).
- Нотариальный перевод паспортов стран СНГ не требуется, так как в паспортах все поля дублируются на русском языке.
- Чтобы загрузить несколько скан-копий, загрузите сначала одну, а затем нажмите на кнопку.
- Нажмите «Сохранить и закрыть».
- Данные СНИЛС загружать не нужно, если ПФР их подтвердит. Иначе загрузите фото или цветной скан СНИЛС с помощью ссылки «Загрузить вручную».
- Свидетельство ИНН загружать не нужно, если налоговая подтвердит ИНН. Иначе загрузите фото или цветной скан свидетельства ИНН с помощью ссылки «Загрузить вручную».
- Выписку из ЕГРЮЛ/ЕГРИП загружать не нужно, если налоговая подтвердит ее. Иначе загрузите фото или цветной скан выписку с помощью ссылки «Загрузить вручную».
- После загрузки всех документов нажмите на кнопку «Продолжить».
Перенос сертификатов из реестра без КриптоПРО
Существуют методы экспортировать закрытый ключ и без изспользования утилиты КриптоПРО. Представим себе ситуацию, что у вас на него кончилась лицензия и вы не успели ее купить. Вам нужно сдать отчетность в СБИС. Вы развернули CryptoPRO на другом компьютере, так как он позволяет 3 месяца бесплатного использования, осталось для СБИС выполнить перенос сертификатов, которые у вас в реестре Windows.
У нас два варианта:
- Использование оснастки mmc-Сертификаты пользователя.
- Использование Internet Explore
Как открыть оснастку сертификаты я уже подробно рассказывал, посмотрите. Откройте там контейнер «Личное — Сертификаты». Если у вас в контейнере не один сертификат с одинаковым именем, такое может быть, то откройте сертификат в оснастке mmc и в КриптоПРО и сравните серийные номера сертификата.
В Internet Explore, откройте «Свойства браузера — Содержание — Сертификаты»
Теперь нам необходимо его экспортировать, в оснастке «Сертификаты», через правый клик, это можно сделать, в Internet Explorer, сразу видно кнопку, экспорт.
У вас откроется мастер переноса сертификатов, на первом шаге, просто нажимаем далее. После чего вас спросят, что вы хотите экспортировать, выбираем пункт «да, экспортировать закрытый ключ вместе с сертификатом»
Если ваш закрытый ключ запрещено экспортировать, то эта кнопка будет не активна, и можете сразу закрывать данный метод и переходить к следующему.
Следующим этапом в мастере экспорта сертификатов, вам необходимо выбрать формат выгрузки, это будет PFX архив.
Далее вы задаете обязательно пароль и указываете имя и место, где будите сохранять ваш переносимый контейнер с зарытым ключом в формате pfx.
Мастер экспорта сертификатов, выведет вам сводные данные, нажимаем «Готово».
Отрываем локацию, куда вы его выгрузили, и найдите свой pfx архив.
Теперь вам нужно еще выгрузить открытый ключ в формате cer, для этого так же зайдите в мастер экспорта, но на этот раз выберите «Нет, не экспортировать закрытый ключ».
Выберите формат файла «X.509 (.CER) в кодировке DEP», задайте ему имя и место сохранения. На выходе у вас появятся два файла.
Одни открытый ключ в формате cer и закрытый ключ в формате pfx. Этого набора вам будет достаточно, чтобы перенести сертификаты СБИС, Контура и остальных программ на другой компьютер.
Теперь перенесите эти файлы на другое рабочее место и просто запустите, через простой двойной клик. У вас откроется мастер импорта сертификатов, на первом окне выберите нужное вам хранилище, я в своем примере оставлю «Текущий пользователь».
На втором шаге проверяем импортируемый сертификат.
Указываем пароль, который задавали при выгрузке.
Оставляем автоматический выбор хранилища на основе типа сертификатов.
Готово. Со вторым файлом то же самое. После чего у вас будут перенесены нужные вам ключи и сам сертификат, можно работать.
Способы копирования ЭЦП
Существует несколько способов, как выгрузить сертификаты ЭЦП на рабочий стол. Для этого можно использовать программу КриптоПро, проводник Windows или консоль.
Извлечение сертификата из контейнера
Как извлечь сертификат из контейнера закрытого ключа:
- Запустить КриптоПро CSP.
- Перейти во вкладку «Сервис».
- Нажать «Посмотреть сертификаты в контейнере».
Нажать «Обзор».
В новом окне будет список контейнеров закрытого ключа, из которого выбирают нужный, и нажимают «ОК».
Затем нажать «Далее».
При необходимости ввести pin-код и нажать «ОК».
В открывшемся окне необходимо нажать кнопку «Свойства».
Перейти на вкладку «Состав» и нажать кнопку «Копировать».
В новом окне нажимают «Далее» и выбирают пункт «Не экспортировать закрытый ключ».
В следующем рабочем окне выбирают первый пункт кодировки.
Затем нажимают «Обзор», выбирают путь сохранения сертификата и указывают имя файла, нажимают «Сохранить».
Для завершения процесса нужно нажать на кнопку «Далее», затем «Готово».
Копирование закрытого ключа в реестр
Экспортировать закрытый ключ вместе с сертификатом можно и в реестр, а оттуда — переместить на рабочий стол или в любое удобное место на ПК. Для этого также используется программа КриптоПро.
Пользователь должен:
Запустить КриптоПро, открыть меню «Сервис» и нажать «Копировать».
В новом окне выбрать контейнер, где хранятся закрытые ключи.
Нажать «Далее» и перейти к копированию контейнера, а в поле «Имя контейнера» ввести название ЭЦП.
Затем выбрать «Реестр».
Для установки скопированного сертификата нужно:
Еще раз открыть КриптоПро и во вкладке «Сервис» выбрать «Посмотреть сертификаты в контейнере».
Через «Обзор» выбрать нужный сертификат.
Проверить данные сертификата, срок действия и фио или иные данные.
Последовательно нажать «Установить», «Да», «Ок».
Экспорт сертификата с закрытым ключом прошел успешно, и теперь для работы с ЭЦП не нужно больше подключать носитель.
Копирование при помощи мастера экспорта ключей
Есть еще один способ переноса электронной подписи на компьютер. Для этого необходимо проделать следующие действия:
Проделать путь «Пуск», «Панель управления», «Свойства обозревателя».
Выбрать вкладку «Содержание», после чего через кнопку «Сертификаты» перейти во вкладку «Личные», а в открывшемся списке найти сертификат, который необходимо скопировать. Нажать «Экспорт».
В открывшемся мастере экспорта сертификатов нажимают «Далее».
Поставить нужные галочки.
Выбрать первый пункт (файлам с расширением Х.509).
Через «Обзор» выбрать место, куда необходимо сохранить закрытый ключ.
Нажать последовательно «Далее» и «Готово».
После копирования закрытого ключа использовать электронную подпись можно также без предварительного подключения USB-носителя.
Массовое копирование
Для копирования необходимо узнать SID пользователя. Сделать это можно при помощи команды wmic useraccount where name=’zerox’ get sid.
Для копирования контейнеров в файл нужно открыть редактор реестра и перейти в ветку: \HKEY_LOCAL_MACHINE\SOFTWARE\WOW6432Node\Crypto Pro\Settings\Users\S-1-5-21-4126079715-2548991747-1835893097-1000\Keys.
Затем пользователь выбирает и экспортирует папку Keys.
Ветку с закрытыми ключами сохраняют в отдельный файл. Теперь нужно скопировать все сертификаты. В OS Windows 7 и старше они находятся в директории C:\Users\zerox\AppData\Roaming\Microsoft\SystemCertificates\My. Для переноса ветку реестра копируют, затем открывают в текстовом редакторе и меняют значение SID для нового ПК или пользователя.
Остается лишь запустить файл с расширением .reg и загрузить данные в реестр. После этого пользователь копирует папку с сертификатами на другой компьютер.
Тестирование сертификата
️ В ошибке 10 сайта фсс есть текст «Общая ошибка расшифровки. Возможно, проблема в сертификате, используемом для шифрования.» и в этом тексте идет слово ошибка расшифровки, поэтому для начала проверьте возможность шифрования данным ключем.
- Для этого открываем internet explorer
- переходим на сайт КриптоПро https://www.cryptopro.ru/products/cades/plugin
- устанавливаем КриптоПро ЭЦП Browser plug-in
установить КриптоПро ЭЦП Browser plug-in
- После этого нам необходимо сделать проверку установленного плагина
- При проверке у вас должно быть примерно как на примере ниже. 1) Плагин должен быть загружен и гореть зеленый круг. 2) В сертификатах выберите ваш сертификат (он должен тут отображаться!!!!) 3) должна появится вся информация о сертификате 4)Нажмите кнопку подписать 5) в нижнем окне должен появится код. Если все это есть, идем дальше!!
ошибка 10 фсс больничный
- Возвращаемся назад на страницу с плагином КриптоПро ЭЦП Browser plug-in спускаемся в самый низ и нажимаем на ссылку демо страница:
- на этой странице мы выбираем пункт: Пример использования шифрования на симметричных ключах (требуется плагин версии 2.0.2101 и выше) и переходим на страницу проверки ключей
- Тут мы проверим как раз возможность нашего сертификата к шифрованию и расшифровки 1) Плагин должен быть загружен и гореть зеленый круг. 2)выбираем в сертификате 1 наш сертификат 3) выбираем в сертификате 2 наш сертификат 3) нажимаем зашифровать 4) спускаемся ниже и проверяем наш сертификат на расшифровку, он должен вывести сообщение Данные расшифрованы успешно
- Если у вас все так как я написал выше, значит это точно не проблема с сертификатом, а уже конкретно проблема на сервере. поэтому идем дальше
Проверка сертификата у Вас прошла успешно?
Да 100%
Нет 0%
Проголосовало: 5
Как использовать ЭЦП с флешки
Освоить работу с цифровой подписью не сложно: процесс занимает всего несколько минут и заключается в последовательном выполнении простых действий.
Настройка ЭЦП
Пользоваться электронной подписью с флешки не составит труда: для начала, носитель должен быть подключен к компьютеру. Когда флешка отобразилась в системе, нужно выбрать «КриптоПро» — «Оборудование» — «Настроить считыватели»:
В новом окне должны быть такие пункты меню, как «Все считыватели смарт-карт» и «Все съемные диски»:
Если по каким-то причинам они отсутствуют, то необходимо:
во вкладке «Настроить считыватели» нажать «Добавить» и «Далее»;
в новом окне выбрать «Все производители»;
затем выбрать «Все считыватели смарт-карт» и нажать «Готово».
Подпись готова к использованию, а процесс подписания зависит от типа документа.
Подписание документов MS Word
В нужном файле пользователь открывает:
«Сведения» — «Добавить ЭЦП»;
выбирает сформированную подпись, при необходимости добавляет комментарий, и нажимает «Подписать»;
если ошибок нет, то система выдает сообщение:
Подписание документа через плагин КриптоПро с использованием эцп с флешки похоже на предыдущий способ:
пользователь открывает нужный документ, выбирает пункт меню «Файл» — «Добавить ЭЦП»;
затем выбирает нужную подпись, и добавляет к документу, завершая действие нажатием «Подписать».
При отсутствии ошибок плагин выдаст сообщение об успешном подписании документа.
Подписание документа PDF
Формирование подписи для PDF-документов также проходит в несколько этапов. На первом, пользователь открывает нужный файл, и через панель «Инструменты» переходит в раздел «Сертификаты»:
Затем нажимает на «Поставить подпись», и выбирает область, где она будет располагаться:
После этого в окне с набором цифровых реквизитов пользователь выбирает нужный, и нажимает «Продолжить»:
Откроется новое окно с предварительным изображением электронной подписи:
Если все верно, то пользователь завершает действие через кнопку «Подписать». После подписания документа при отсутствии ошибок выдается сообщение об успешном завершении процесса.



