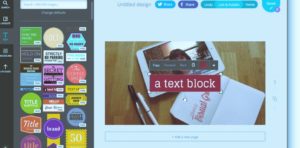Где расположены иконки приложений windows 10?
Содержание:
- Какие ярлыки на рабочем столе Windows 10 можно изменить
- Как использовать значки, хранящиеся в файле .DLL
- Где брать значки, какие размеры, формат?
- Что делать, если в Windows 10 нет значков рабочего стола
- Решение 1 – отключить режим планшета
- Решение 2. Отключите второй дисплей
- Решение 3. Убедитесь, что Показать значки на рабочем столе включен
- Решение 4 – Создайте новый файл на вашем рабочем столе
- Решение 5 – Сортировка иконок по имени
- Решение 6 – Отправка файлов на рабочий стол
- Решение 7. Включите значки рабочего стола в меню «Настройки».
- Решение 8 – Отключить запуск полного экрана
- Решение 9 – Восстановить кэш иконок
- Как изменить иконку файла в Windows 10, 7 через параметры системы
- Как сменить иконку папки на Windows 10
- Зачем нужно менять иконки папок в Windows 10
- Создаем значки самостоятельно
- Как изменить стандартные иконки Windows
- Использование сторонних утилит для смены значков на Windows 7 и 10
- Изменение значка диска через реестр
- Встроенные параметры настройки панели задач Windows 10
- Проблемы при замене иконок
- Изменение вида основных иконок десктопа
- Полноэкранный режим
- Как использовать значки, хранящиеся в файле .DLL
Какие ярлыки на рабочем столе Windows 10 можно изменить
Основными элементами рабочего стола, для которых можно менять значки, являются ярлыки (ссылки на программы, файлы и папки) и папки. Опишем пример смены значка в Google Chrome. Для этого перейдем в свойства ярлыка браузера.
Теперь если мы кликнем по кнопке , то у нас будут четыре варианта выбора значка.
Из примера видно, что когда мы попадем к окну списку выбора значков, то перед нами появляется такое же окно, как в первом примере. Единственным отличием является то, что все иконки берутся не из системной библиотеки, а из исполняемого файла «chrome.exe». В этом окне так же, как и в первом примере, можно выбрать иконку из «Open Icon Library» или любую другую.
Теперь рассмотрим смену иконки для папок на рабочем столе. Для примера мы создадим папку с именем «Иконка» на рабочем столе. После ее создания мы перейдем к ее свойствам на вкладку «Настройка».
На этой вкладке нажимаем на знакомую нам уже кнопку . После этого действия перед нами появится все тоже окно, как в предыдущих примерах.
Принцип замены иконки папок на стороннюю, а не из библиотеки «shell32.dll», такой же, как в предыдущих примерах.
Как использовать значки, хранящиеся в файле .DLL
Значки, хранящиеся в файлах .DLL, не могут быть скопированы и сохранены в другом месте, по крайней мере, если вы не используете специальное приложение, которое может извлекать значки из файлов .DLL. Однако вы можете использовать любой значок, хранящийся в таком файле, чтобы установить его в качестве значка, используемого папкой, библиотекой или ярлыком. Просто скопируйте и вставьте путь, который мы указали для интересующей вас DLL, в поле «Искать значки в этом файле».
Многие пользователи после установки операционной системы остаются недовольны внешним видом интерфейса. Специально для таких целей, Windows предоставляет возможность смены темы. Но что, если необходимо не только, чтобы изменился стиль окна, но и установить новые элементы, в частности иконки. В этой статье мы объясним, как это сделать.
Где брать значки, какие размеры, формат?
- Можете указать путь к EXE или DLL файлу, Windows 10 автоматически подхватить иконку с другого формата файла. Это не всегда работает, к примеру локальные диски таким методом не работают, так как там нужен формат .ICO.
- Нет ограничения на размер, но рекомендую делать не менее 128×128.
- Рекомендую использовать формат ICO. Вы с легкостью найдете в интернете сервисы по конвертации файлов.
- Иконки можете посмотреть на https://www.iconfinder.com/. Там можно выбрать сразу скачать в ICO формате.
1. Изменить значок ярлыка и папки
Если вы хотите изменить значок для определенного ярлыка или папки, то:
- Нажмите правой кнопкой мыши по объекту и выберите «Свойства».
- Перейдите во вкладку «Ярлык». Если эта папка, то во вкладку «Настройка».
- Ниже нажмите на кнопку «Сменить значок» и укажите путь к своей иконке нажав на «Обзор».
- Вы также, можете указать путь к EXE или DLL файлу существующих на ПК.
Примечание: Если вы хотите использовать стандартные значки, но другие, то укажите путь %SystemRoot%\System32\SHELL32.dll, чтобы они отобразились в списке.
2. Изменить значки для рабочего стола
Если вы хотите изменить значки «Этот компьютер», «Корзина», «Сеть» или пользовательскую папку, то:
- Нажмите Win+i и выберите «Персонализация» > «Темы» > справа нажмите на «Параметры значков рабочего стола».
- В появившимся окне нажмите на «Сменить значок».
- Далее вы можете указать на свой или выбрать другой из списка.
3. Изменить значки дисков
С дисками не все так гладко и изменить их нельзя привычным способом, который имеется по умолчанию. Но мы решим эту задачу при помощи реестра. Для этого нажмите Win+R и введите , чтобы открыть редактор реестра. Далее перейдите по пути:
- Нажмите правой кнопкой мыши по папке DriveIcons и «Создать» > «Раздел».
- Назовите новый раздел буквой диска, где хотите сменить значок. К примеру, E.
- Далее нажмите правой кнопкой мыши по созданному Е и «Создать» > «Раздел».
- Назовите новый раздел DefaultIcon.
- Справа дважды нажмите на значение «Default» и укажите путь к иконке в формате .ICO.
4. Изменить значки для формата файла
Шаг 1. Если вам нужно изменить массового значки для определенного типа файлов, к примеру «.txt», то нажмите нажмите Win+R и введите regedit, чтобы открыть редактор реестра. Далее перейдите по пути:
- HKEY_CURRENT_USER\SOFTWARE\Microsoft\Windows\CurrentVersion\Explorer\FileExts\
- Так как я буду меня иконку в формате txt для всех файлов, то выбираю .txt\UserChoice
- Справа запишите, какое значение имеет файл ProgId. В моем случае это txtfile.
Если у вас путь не найден по каким-либо причинам, то можно посмотреть и другим способом. Перейдите по пути
- HKEY_CLASSES_ROOT\.txt
- Справа (По умолчанию) будет программное значение txtfile.
Шаг 2. Далее переходим по пути:
- HKEY_CLASSES_ROOT\txtfile\DefaultIcon
- Если папки DefaultIcon нет, то нажимаем правой кнопкой мыши по txtfile и «Создать» > «Раздел».
- Справа, дважды щелкаем (По умолчанию) и задайте путь к своей иконке в формате ICO.
Смотрите еще:
- Как скрыть значки рабочего стола windows 10
- Как исправить черный фон за иконками папок в windows 10
- Пропал значок WiFi на ноутбуке Windows 10
- Пропал значок громкости звука с панели задач Windows 10
- Как в ISO образе Windows 10 узнать версию, выпуск и сборку
Загрузка комментариев
Что делать, если в Windows 10 нет значков рабочего стола
- Отключить планшетный мод
- Отключите ваш второй дисплей
- Убедитесь, что Показать значки на рабочем столе включен
- Создайте новый файл на вашем рабочем столе
- Сортировать иконки по имени
- Отправить файлы на рабочий стол
- Включить значки рабочего стола из настроек
- Выключить Пуск на весь экран
- Восстановить кэш иконок
Судя по отзывам, которые мы получили от наших читателей, кажется, что решения № 3, 7 и 9 обычно дают лучшие результаты. Однако, в зависимости от конфигурации вашей системы, вам может потребоваться попробовать несколько решений для решения этой проблемы.
Ниже мы приведем пошаговые инструкции.
Решение 1 – отключить режим планшета
Windows 10 предназначена для работы с устройствами с сенсорным экраном и мониторами с сенсорным экраном и поставляется в режиме планшета, который оптимизирует Windows 10 для устройств с сенсорным экраном.
Очевидно, что использование режима планшета иногда может привести к исчезновению значков, поэтому давайте посмотрим, как мы можем отключить режим планшета.
- Откройте Настройки> Система и выберите режим планшета слева.
- Теперь найдите «Сделать Windows более удобной для касания» при использовании устройства в качестве планшета и отключите его.
- Значки вашего рабочего стола должны появиться. Если это не помогает, попробуйте несколько раз включить и выключить режим планшета.
Решение 2. Отключите второй дисплей
Использование двух дисплеев может иногда приводить к исчезновению значков на рабочем столе, но это можно исправить, отключив второй дисплей и снова подключив его.
Решение 3. Убедитесь, что Показать значки на рабочем столе включен
- Щелкните правой кнопкой мыши по пустой области на рабочем столе.
- Выберите View, и вы должны увидеть опцию Показать значки на рабочем столе.
- Попробуйте несколько раз установить и снять флажок «Показывать значки на рабочем столе», но не забудьте оставить этот параметр включенным.
Решение 4 – Создайте новый файл на вашем рабочем столе
- Щелкните правой кнопкой мыши на пустом месте на рабочем столе.
- В меню выберите New и выберите любой тип файла, который вы хотите создать.
- Теперь ваш файл должен появиться с вашими другими значками на рабочем столе.
Решение 5 – Сортировка иконок по имени
Эта проблема может возникнуть, если вы используете два монитора, но это можно исправить, просто отсортировав значки. Чтобы отсортировать значки, сделайте следующее:
- Щелкните правой кнопкой мыши на рабочем столе и выберите «Сортировать по».
- Далее выберите Имя. После этого ваши иконки должны быть восстановлены.
Решение 6 – Отправка файлов на рабочий стол
- Используйте проводник, чтобы перейти к папке рабочего стола. Вы должны увидеть все ваши файлы и папки еще там.
- Щелкните правой кнопкой мыши любой из файлов и выберите «Отправить на»> «Рабочий стол». После этого все ваши иконки должны быть восстановлены.
Решение 7. Включите значки рабочего стола в меню «Настройки».
Есть ряд значков, которые вы можете включить прямо на странице настроек. Теперь, если эти значки отключены, очевидно, они не будут видны на экране.
- Перейдите в «Настройки»> «Персонализация»> «Темы»> выберите настройки значка на рабочем столе.
- На экране появится новое окно>, чтобы включить определенный значок, просто нажмите на флажок
Решение 8 – Отключить запуск полного экрана
Некоторые пользователи подтвердили, что отключение опции «Начать полноэкранный режим» на странице настроек решило проблему. Хотя этот быстрый обходной путь может не работать для всех пользователей, попробуйте. Если вам повезет, это может решить проблемы с иконками на рабочем столе, которые у вас возникли.
Перейдите в «Настройки»> «Персонализация»> «Пуск»> «Отключить». «Пуск» в полноэкранном режиме.
Решение 9 – Восстановить кэш иконок
- Перейдите в «Пуск»> введите «Проводник» и дважды щелкните первый результат.
- В новом окне «Проводник» перейдите в «Просмотр» и выберите «Скрытые элементы», чтобы отобразить скрытые файлы и папки.
- Перейдите к C: Пользователи (Имя пользователя) AppDataLocal> прокрутите полностью вниз
- Щелкните правой кнопкой мыши IconCache.db> щелкните «Удалить»> «Да».
- Перейти в корзину> очистить его
- Перезагрузите компьютер.
Это решение удаляет файл IconCache. При перезагрузке компьютера вы можете заметить, что размер файла IconCache.db меньше, и Дата изменения теперь является текущей датой.
Если файл IconCache.db недоступен в проводнике, перезагрузите компьютер несколько раз.
Вот и все, я надеюсь, что эта статья помогла вам вернуть значки на рабочем столе. Если у вас есть какие-либо комментарии или вопросы, просто обратитесь к комментариям ниже.
Если у вас есть дополнительные предложения о том, как решить эту проблему, не стесняйтесь перечислять шаги, которые необходимо выполнить в разделе комментариев.
Как изменить иконку файла в Windows 10, 7 через параметры системы
Далеко не все пользователи знают, как изменить иконку файла в Windows 10. Для этого можно воспользоваться окном «Параметры».
Для этого необходимо проделать следующие шаги:
- Зайти в меню «Параметры».
- Выбрать пункт «Персонализация».
- Щелкнуть на свойства значков, которые находятся на рабочем столе.
- Выполнить необходимые изменения во вновь открывшемся окне.
Иконки новой версии виндовс нравятся не всем
Если все сделано правильно, пользователю должен открыться большой список значков, из которых можно выбрать любой на собственное усмотрение.
Важно! После того как модификация выполнена, необходимо сохранить то, что получилось. В противном случае иконки останутся без изменений
Например, если пользователь поставил перед собой задачу изменить иконку корзины, на выбор предлагается несколько вариантов:
- стандартная белая мусорная корзина;
- желто-коричневая корзина с ручкой;
- восклицательный знак в желтом треугольнике.
Обратите внимание! Можно воспользоваться значками, которые уже собраны в готовой библиотеке иконок. Однако эта операция требует загрузки на компьютер специального приложения, иначе база данных не откроется
Для тех, кто хочет поменять значок интернет-браузера Google Chrome, варианты могут быть следующими:
- стандартный круг, разделенный на разноцветные секторы;
- такой же круг, разделенный на секторы, но полностью окрашенный в темно-желтый цвет;
- белый квадрат, в который вписаны разноцветные квадраты меньшего размера.
Пользователь может выбрать любой значок. Главное, чтобы он не раздражал зрение, был привычным и легко различимым на фоне остальных документов, которые находятся на рабочем столе.
Как сменить иконку папки на Windows 10
Перед тем как установить иконки на Windows 10 при работе с папками, необходимо выбрать нужную, у которой пользователь хочет заменить картинку, и выделить ее. Далее нужно выполнить следующие шаги:
- Щелкнуть по папке правой кнопкой, вызвав контекстное меню.
- Зайти в настройки.
- Выбрать смену значка.
- Подобрать желаемое изображение.
- Нажать «Ок», «Применить» или «Сохранить».
Замена происходит моментально, перезагрузка компьютера не требуется.
Обратите внимание! Можно подобрать к каждой папке свой значок, отражающий тематику содержимого. В таком случае пользователю будет очень легко найти нужный документ
При желании можно самостоятельно создавать изображения в программе Paint и использовать их в качестве иконок. При этом необходимо иметь в виду, что рисунок нужно сохранять только в формате BMP. Такие распространенные форматы графики, как jpg и gif, в данном случае не подойдут для решения поставленной задачи.
При работе с графическим редактором Paint картинка должна отвечать следующим требованиям:
- выразительность;
- узнаваемость;
- яркие контрастные цвета;
- лаконичность с минимальным количеством деталей.
Только в этом случае изображение будет эффектно смотреться на рабочем столе в малом формате. Не рекомендуется использовать размытые, пастельные цвета, тонкие переходы цвета и тени, запутанные и сложные линии, потому что все это значительно затрудняет узнавание и нахождение небольшой иконки, особенно в том случае, если на рабочем столе всегда находится много разнообразных ярлыков и документов.
Замена картинки папки — не сложная операция
Зачем нужно менять иконки папок в Windows 10
Изменение внешнего вида папок в операционной системе — полезная функция, которую часто недооценивают. Ведь она позволяет:
- увеличить скорость работы — визуальное восприятие куда быстрее реагирует на индивидуальные рисунки, а не на текст. Поэтому выбрать нужную папку куда проще, когда она выглядит по-особенному;
- обеспечить приятный внешний вид папок — можно выбрать те иконки, которые нравятся. Это даёт огромный простор для творчества в создании уютной рабочей среды;
- создать визуальные подсказки для других пользователей — рисунки могут быть не только индивидуальны, но и полезны. Обычно рисунок подбирают под стать содержимому папки. Так, к примеру, на папку с техническими документациями можно повесить гаечный ключ. Это позволит людям, впервые севшим за ваш компьютер, быстро найти то, что им необходимо.
Обычно иконки папок хранятся по пути Windows/Icons. Но чтобы найти все иконки папок на компьютере, достаточно ввести в систему поиска запрос .ico.
Создаем значки самостоятельно
Также мы скачаем и установим программу IcoFX. После этого откроем программу IcoFX, а также откроем в ней наше изображение.
При открытии изображения утилита предлагает сделать нам выбор. Мы остановимся на варианте «Create an icon from the image». Этот вариант откроет наше изображение в уменьшенном разрешении, которое можно сохранить для использования в качестве иконки.
После выбора подходящего размера значка его можно сохранить. В нашем случае размер составляет 256 × 256. Сохраняется он в формате файла «*ico». Ниже представлен пример ярлыка пользователя «Shortcut» с нашей иконкой.
Как изменить стандартные иконки Windows
Тема настройки интерфейса Windows поистине неисчерпаема. За годы своего существования эта операционная система обросла таким количеством различных утилит, визуальных стилей, иконок и курсоров, что видоизменить можно практически любой элемент внешнего вида Windows. Несколько месяцев назад мы уже говорили как изменить темы оформления окон, кнопку Пуск и многое другое. Буквально недавно я рассказывал как поменять стандартный экран приветствия. А сегодня вы узнаете, что нужно сделать, чтобы изменить стандартные системные иконки Windows.
Сразу необходимо заметить, что стандартные иконки системы просто так заменить на любые другие не получится — как и все системные файлы они защищены от изменения. Поэтому энтузиастами были созданы целые наборы иконок, распространяемые сразу со специальными утилитами, позволяющими осуществить замену всех иконок сразу одним кликом мыши. Хотя мне лично не известно о неприятных последствиях применения подобных иконпаков, все же, как и при всяком вмешательстве в системные файлы, есть некоторая гипотетическая опасность. Поэтому, на всякий случай, редакция Лайфхакера не несет ответственности, если… ну и так далее.
Итак, приступим. Прежде всего, надо отключить Контроль учетных записей (Панель управления\Учетные записи пользователей) для чего перевести регулятор в крайнее нижнее положение и перезагрузить компьютер. После этого необходимо распаковать архив с иконпаком, найти файл Install.cmd и запустить его. Откроется окно командной строки, в котором вам надо будет следовать указаниям инсталлятора. После окончания установки следует перезагрузить компьютер, чтобы изменения вступили в силу. Более наглядно об этой процедуре расскажет видео:
https://youtube.com/watch?v=toZxjWU5OJA
А мне остается только привести ссылки на несколько самых эффектных комплектов иконок.
Windows7ь x86
Windows7 x86
Windows7 x86
Windows7 x86
Windows 7 X64 Windows 7 x86 Windows XP X86 X64
Windows 7 x86 Winddows 7 X64 Windows XP X86 X64
Светлые иконки Windows 7 X86 Windows 7 X64
Темные иконки Windows 7 X86 Windows 7 X64
Variations
Голубые папки Window 7 X86 Window 7 X64
Темные папки Window 7 X86 Window 7 X64
Желтые папки Window 7 X86 Window 7 X64
Большой выбор разнообразных комплектов иконок для Windows 7 вы можете найти здесь. Ну а если вам вся эта красота надоест и вы захотите вернуться к истокам, то можете установить дефолтный набор иконок.
Использование сторонних утилит для смены значков на Windows 7 и 10
Для выполнения операций по замене иконок рекомендуется использовать следующие сторонние утилиты, хорошо зарекомендовавшие себя:
- Icon Packager;
- Se7en Theme Source Patcher;
- IconTo.
Обратите внимание! Все три программы находятся в свободном доступе в Интернете. Платить за их загрузку не требуется
Как пользоваться программой IconPackager
Перед тем как как поменять в Windows 10 иконки, можно установить на компьютер соответствующее приложение для работы с изображениями и добавить его в список часто используемых программ. Преимущество программы заключается в том, что она позволяет за два-три клика поменять все изображения. Для этого необходимо установить приложение, зайти в параметры и выбрать замену всех иконок.
Важно! Если изменений не произошло, нужно перезагрузить компьютер
Для замены изображения можно воспользоваться специальными программами
Использование программы Se7en Theme Source Patcher
Эта программа работает по тому же принципу, что и предыдущая, предусматривая комплексную замену всех иконок. Однако ее несомненным преимуществом по сравнению с другими приложениями является то, что перед выполнением замены делается резервное копирование системных файлов и фиксируется точка восстановления. Поэтому если пользователь снова захочет поменять изображения, это займет всего пару кликов.
Обратите внимание! Загружать программу следует только из надежного источника. Сомнительные ресурсы могут стать причиной заражения компьютера вредоносными вирусами
Как использовать приложение IconTo
Преимущество этого приложения заключается в том, что оно позволяет применять иконки, самостоятельно созданные пользователем на основе растровых изображений. Выполнять замену изображений можно как комплексно, так и выборочно неограниченное количество раз.
Приложение IconTo — одно из самых популярных и простых в применении
Обратите внимание! Иногда после загрузки приложения оно не запускается, а на рабочем столе не появляется соответствующий ярлык. В этом случае необходимо выполнить перезагрузку ПК, и проблема решится
Изменение значка диска через реестр
Зачем лишние действия, если есть Drive Icon Changer? Дело в том, что у Вас могут быть некоторые ограничения автозапуска, которые не позволяют использовать первый метод, или вы захотите изменить значок, используемый для оптического диска. Возможно, вам не нравится идея разрешать приложению делать то, что вы можете сделать сами. Или, может быть, вам просто интересно посмотреть, где это находится в реестре. Во всяком случае, произвести эти изменения очень легко, и они работают в Windows 7, 8 и 10.
Стандартное предупреждение: редактор реестра – мощный инструмент, неправильное использование может сделать вашу систему нестабильной или даже привести её в неработоспособное состояние.
Откройте редактор реестра, нажав кнопку Поиска и набрав regedit. Нажмите Enter, чтобы открыть редактор реестра и дать ему разрешение на внесение изменений в ваш компьютер.
В редакторе реестра используйте левую боковую панель для перехода к следующему разделу:
HKEY_LOCAL_MACHINE\SOFTWARE\Microsoft\Windows\CurrentVersion\Explorer\DriveIcons
Затем создайте новый ключ внутри ключа DriveIcons. Щелкните правой кнопкой мыши клавишу DriveIcons и выберите Создать → Раздел. Назовите новый ключ, используя букву диска, иконку которого вы хотите изменить. В нашем примере мы меняем иконку диска G.
Примечание: как вы, вероятно, заметили, этот метод отличается от использования Drive Icon Changer тем, что вместо использования функции автозапуска вы фактически назначаете значок букве диска. По этой причине, вы не сможете получить результат в отношении съемного диска. Это особенно верно, если вы используете несколько дисков и буквы часто меняются. Чтобы обойти это, вы можете назначить статическую букву съемному диску.
Теперь нужно создать ещё один новый ключ, на этот раз внутри только что созданной буквы диска. Щелкните правой кнопкой мыши раздел G и выберите Создать → Раздел. Назовите новый ключ DefaultIcon.
Выберите новый ключ DefaultIcon в левой области, а затем в правой панели дважды щелкните значение (по умолчанию), чтобы открыть окно свойств.
В окне «Изменение строкового параметра» введите полный путь (в окружении кавычек) для файла ICO, который вы хотите использовать в качестве значка в поле «Значение», а затем нажмите OK.
Изменения должны вступить в силу немедленно, так что вам не нужно будет перезагружать компьютер. Откройте проводник или обновите окно, если оно уже было открыто – и вы увидите значок нового диска.
Если Вы хотите отменить изменения, просто вернитесь к разделу DriveIcons в редакторе реестра и удалите созданный раздел.
Встроенные параметры настройки панели задач Windows 10
Далее мы рассмотрим способы получить больше пользы от панели задач с помощью некоторых ярлыков, обходных путей и параметров на самой панели задач.
Закрепить программы и папки на панели задач
Закрепить ваши частые программы на панели задач очень просто. Найдите что-то, введя его в меню «Пуск», затем щелкните правой кнопкой мыши приложение и выберите «Прикрепить к панели задач». Если вы передумали, открепите значки программ, щелкнув их правой кнопкой мыши и нажав «Открепить» на панели задач.
Знаете ли вы, что вы также можете хранить определенные папки на панели задач? Сначала щелкните правой кнопкой мыши на рабочем столе, наведите курсор мыши на «Вид» и убедитесь, что установлен флажок «Показать значки на рабочем столе». Затем снова щелкните правой кнопкой мыши и выберите «Создать» > «Ярлык».
В окне «Создать ярлык» нажмите «Обзор» и выберите папку
Прежде чем закончить, убедитесь, что вы добавили «проводник» перед расположением папки (как показано в примере ниже; обратите внимание, что между «проводником» и адресом есть пробел)
Дайте ему описательное имя, затем завершите создание своего ярлыка. Как только он будет готов на рабочем столе, щелкните его правой кнопкой мыши и выберите «Закрепить на панели задач».
Затем вы можете щелкнуть, чтобы открыть окно проводника прямо в этом месте.
Центрировать все значки на панели задач Windows 10
Это забавная настройка, потому что она умная и не сразу очевидна. Это также делает рабочий стол более эстетичным.
Во-первых, щелкните правой кнопкой мыши на панели задач и убедитесь, что опция Блокировать панель задач не отмечена. Далее в контекстном меню правой кнопкой мыши, наведите курсор мыши на Панели инструментов и выберите Ссылки. Теперь вы должны увидеть раздел Ссылки на правой стороне панели задач.
Перетащите разделитель панели задач рядом со ссылками на крайний левый край панели задач. Ваши иконки должны автоматически сместиться вправо. Затем перетащите разделитель с правой стороны (который находится слева от значков программ) в центр, сдвигая ваши программы вместе с ним.
После того, как вы отцентрировали свои значки, щелкните правой кнопкой мыши на параметре Links (который теперь должен находиться слева от вашей панели задач) и снимите флажки «Показать текст» и «Показать заголовок». Если у вас есть значки в разделе «Ссылки», щелкните их правой кнопкой мыши и нажмите «Удалить».
Наконец, снова щелкните правой кнопкой мыши пустое место на панели и выберите Заблокировать панель задач . Вот и все: теперь у вас есть значки по центру на панели задач.
Добавить проставки панели задач Windows 10
По умолчанию все значки панели задач отображаются рядом друг с другом. Если вы хотите создать разделитель на панели задач Windows, вы можете довольно легко взбить его вручную.
Удалить значок Cortana и другие функции
В стандартной комплектации панель задач содержит некоторые значки для функций, которые вы можете не использовать. Вы можете удалить их или уменьшить их, чтобы максимально увеличить доступное пространство. Давайте кратко рассмотрим все в контекстном меню панели задач.
Под панелями инструментов вы увидите три варианта: Адрес, Ссылки и Рабочий стол . Адрес предоставляет небольшую панель, где вы можете ввести URL-адрес или местоположение на вашем компьютере, чтобы перейти к нему. Ссылки — это быстрый ярлык для избранного в Internet Explorer (хотя вы можете перетаскивать на него другие ссылки). А Desktop позволяет получать доступ к файлам, сохраненным на вашем рабочем столе, из панели задач.
Вы также можете выбрать «Новая панель инструментов» для быстрого доступа к любой папке на вашем ПК. Тем не менее, для большинства людей они не так полезны и занимают больше места, чем они того стоят.
В разделе «Поиск» вы можете выбрать «Показать значок поиска» или «Скрытый», чтобы уменьшить объем пространства, используемого панелью по умолчанию. Снимите флажок Показать кнопку Cortana, если вам не нужен быстрый доступ к виртуальному помощнику. И даже если вы отключите опцию Показывать панель задач, вы все равно можете нажать Win + Tab для доступа к ней.
Мы обсуждали людей ранее. Последние два параметра для Windows Ink Workspace и сенсорной клавиатуры полезны только для пользователей с сенсорным экраном, поэтому вы можете отключить их в противном случае.
У вас могут быть другие варианты, в зависимости от программного обеспечения, установленного на вашем компьютере.
Проблемы при замене иконок
Есть не так много проблем, с которыми вы можете столкнуться при замене иконок. Тем не менее есть ряд общих советов, которые могут помочь, если ваши файлы, к примеру, перестали перемещаться после смены иконок:
- выполните проверку системы качественным антивирусом. Проблема может заключаться в вирусах, которые вы успели поймать, пока искали нужные вам иконки. В этом случае проверьте компьютер качественной антивирусной утилитой, например, Dr.Web CureIt!;
- перезапустите систему. Простая перезагрузка компьютера может решить проблему, и иконки вновь придут в движение;
- выключите утилиты, которые заменяют иконки. Если у вас активна утилита для замены иконок, попробуйте отключить её и проверить, исправлена ли проблема;
- установите свежие обновления системы. Старые версии Windows 10 могут содержать ошибки и уязвимости. В этом случае поможет обновление до новой версии операционной системы.
Умение заменять иконки папок или файлов крайне полезно. Сделать это можно как вручную с помощью средств системы, так и скачав специальные программы, которые работают в автоматизированном режиме.
Изменение вида основных иконок десктопа
2. Переходим в раздел персонализации.
3. Активируем вкладку «Темы».
Вышеприведенные действия можно заместить кликом по пункту «Персонализация» в контекстном меню рабочего стола.
4. Нажимаем по предпоследней в списке ссылке «Параметры иконок рабочего стола».
5. В одноименном окошке выбираем элемент, иконку которого следует изменить, и жмем «Сменить значок».
6. Выбираем понравившуюся пиктограмму из доступных в системе или указываем свой файл значков в формате ico или dll.
Для совершения последнего архив со значками следует распаковать, кликнуть по кнопке «Обзор» и задать место расположения библиотеки пиктограмм.
7. Заменив все пиктограммы, жмем «Принять» и подтверждаем действие.
Полноэкранный режим
Возврат к полноэкранному режиму, когда меню Пуск занимает все пространство монитора, осуществляется следующим образом:
Откройте параметры кликом по логотипу шестеренки в «Пуске».
Перейдите в раздел «Персонализация», а затем – «Пуск».
Напротив пункта «Открывать меню Пуск в полноэкранном режиме» переведите ползунок в активное положение.
В этом же разделе располагаются и другие функции, позволяющие кастомизировать Пуск. В частности, вы можете настроить приложения, которые будут отображаться в меню, или, например, активировать дополнительные элементы вроде плиток и недавно добавленных приложений. Это позволит задействовать интерфейс, сделав его функциональным и удобным.
Как использовать значки, хранящиеся в файле .DLL
Значки, хранящиеся в файлах .DLL, не могут быть скопированы и сохранены в другом месте, по крайней мере, если вы не используете специальное приложение, которое может извлекать значки из файлов .DLL. Однако вы можете использовать любой значок, хранящийся в таком файле, чтобы установить его в качестве значка, используемого папкой, библиотекой или ярлыком. Просто скопируйте и вставьте путь, который мы указали для интересующей вас DLL, в поле «Искать значки в этом файле».
Если вам потребовалось изменить значок «Этот компьютер», иконку корзины, папки и некоторых других системных расположений — сделать это просто встроенными средствами системы. Более того, существуют сторонние возможности изменения других системных значков Windows 10 на свои.
В этой инструкции — подробно как о простых встроенных методах для начинающих, так и о других, «продвинутых», методах изменить значки (иконки) в Windows 10 и установить их на свой вкус. См. также: Как изменить иконку диска или флешки в Windows.