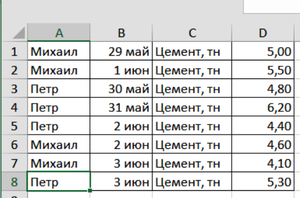Как установить рабочую почту на телефон
Содержание:
- Как настроить почту на Android: настройка рабочего аккаунта Email, Outlook и Рамблер
- Настройки почты в Outlook
- Чем отличаются почтовые клиенты
- Настройка встроенного почтового приложения Андроида
- Как создать электронную почту на телефоне андроид
- Основные инструменты и возможности Outlook
- Как настроить электронную почту Аутлук?
- Как настроить почту на Android: настройка рабочего аккаунта Email, Outlook и Рамблер
- Настройка почты Outlook на мобильных устройствах
Как настроить почту на Android: настройка рабочего аккаунта Email, Outlook и Рамблер
Планшеты и смартфоны давно уже не предмет роскоши, а современные инструменты, применяемые в повседневной жизни и облегчающие её пользователям. Они есть практически у каждого взрослого или ребёнка и используются как для работы, так и развлечений. Работают устройства под управлением разных систем, но особой популярностью во всём мире пользуется ОС Android.
Первым делом после приобретения девайса пользователь начинает устанавливать необходимый софт. Немаловажным моментом при первоначальных установках является настройка электронной почты.
Несмотря на появление других, более продвинутых способов коммуникации, использование почтовых сервисов всё ещё актуально, в частности ящик нередко требуется при регистрации на различных ресурсах.
Методика настройки почты на Android.
Используемое приложение
Последнюю можно скачать из Плей Маркета, причем абсолютно бесплатно.
Выбор типа подключения Вход в учетку Microsoft Настройка учетки Google
Процесс настройки
Если Вы настраиваете через родную для Андроида программу, обязательным условием является несовпадение адресов, т.е. Ваш аккаунт Microsoft не может быть зарегистрирован на адрес, являющийся аккаунтом Google. При соблюдении условия будет достаточно просто ввести свои данные, т.е. адрес и пароль от него и можно начинать пользоваться.
При использовании специальной утилиты алгоритм действий такой:
- Заходим в Параметры и находим пункт «Добавить учетную запись электронной почты».
- Прописываем полностью адрес.
- Теперь необходимо ввести пароль, после чего можно нажимать «Вход».
- Разрешаем синхронизацию.
- Можем пользоваться.
Изначально у данного сервиса настроена мгновенная синхронизация, из-за чего сразу при поступлении новых сообщений придет уведомление на телефон. Это и многие другие параметры можно будет настроить в пункте «Параметры» программы.
Как создать Google аккаунт
Готово! Вы создали Google аккаунт, соответственно, и электронную почту. Теперь вы можете открыть приложение Gmail и отправить электронное письмо.
Если же у вас уже есть электронная почта, и вы хотите подключить ее к своему смартфону, тогда давайте рассмотрим пример, как создать электронную почту на телефоне андроид самсунг бесплатно.
Илон Маск объяснился за разбитые «бронестёкла» Tesla Cybertruck
Презентация пикапа Tesla Cybertruck запомнилась зрителям не только концептуальным дизайном электрокара, но и разбившимися в ходе показательного тестирования «бронированными» стёклами.
Глава автопроизводителя Илон Маск сразу пообещал, что компания исправит этот недочёт, а позднее объяснил причину произошедшего курьёза и опубликовал видео с опровержением заявлений о хрупкости конструкции автомобиля.
В далее
Использование сторонних почтовых клиентов
Самым простым и быстрым методом по настройке почты будет загрузка специального который поможет как создать электронную почту на телефоне бесплатно, так и пользоваться ею в полной мере.
Чтобы таковой найти, достаточно посетить один из магазинов приложений, в случае с iOS это AppStore, в случае с “Андроидом” — Google Play. И в том и в другом можно отыскать созданные для конкретных провайдеров.
В большинстве случаев эти программы устроены максимально просто и готовы к работе с момента запуска. К тому же этот вариант отлично подойдет для тех, кто еще не имеет собственного почтового ящика и лишь собирается таковой завести.
Обратите внимание, если вы имеете доступ к Google Play Store, , Карты и другим приложениям Google, тогда у вас уже есть аккаунт Google, и вам не нужно еще раз создавать электронную почту на телефоне андроид. Просто откройте приложение Gmail, и вы получите доступ к электронной почте
Если же у вас нет Google аккаунта, тогда его необходимо создать. По сути, создание аккаунта Google – это и есть создание электронной почты Gmail.
Настройки почты в Outlook
Сейчас мы рассмотрим инструкцию, в которой будет описан способ подключения дополнительного ящика через настройки программы.
Для входа в меню настроек почты вам необходимо открыть меню «Файл», которое находится в верхнем левом углу окна программы.
После открытия меню «Файл» необходимо перейти в раздел «Сведения». Открыв данное меню необходимо нажать левой кнопкой мыши по разделу «Настройки учетных записей» и в выпавшем меню повторно выбрать такой же раздел.
После того, как вы выбрали пункт «Настройки учетных записей» перед вами откроется окно, в котором для создания дополнительного ящика нужно перейти во вкладку «Электронная почта», после чего выбрать кнопку «Создать».
Если необходимо изменить настройки ранее зарегистрированной почты, для этого выберите нужный ящик из списка и нажмите «Изменить».
После нажатия на кнопку «Создать» откроется окно регистрации, дальнейшие шаги будут точно такими же как было описано выше.
Кнопка «По умолчанию» поможет определить основной ящик. Отметив нужный ящик этой кнопкой, вы выставите данную почту как стандартную для написания и отправления писем.
Для того, чтобы удалить зарегистрированный в программе почтовый ящик вам необходимо выделить нужный и нажать кнопку «Удалить». После такого действия почтовый ящик удалится из клиента Outlook, но не из серверов вашей почтовой службы, поэтому в дальнейшем вы еще раз сможете подключить его еще раз.
Чем отличаются почтовые клиенты
Перед тем, как настроить электронную почту на Android, нужно определиться с клиентом. Если уже есть действующий ящик, то на смартфон просто устанавливается соответствующее приложение. Если электронный ящик лишь предстоит создать, то интернет-пространство предлагает широкий выбор почтовиков. Список наиболее популярных:
- Gmail;
- Yandex;
- Почта@Mail.ru;
- Оutlook.
Это далеко не полный список программ, предназначенных для выполнения почтовых функций. Почему пользователи отдают предпочтения именно этим приложениям? В чем их удобства и есть ли недостатки?
Почтовый клиент Gmail
Автор клиента Google. Как правило, именно это приложение установлено на смартфонах Андроид в качестве стандартного почтового приложения. Удобен тем, что не нужно скачивать программу дополнительно.
В чем удобство:
- регулярные обновления;
- поддержка всех наиболее распространённых email протоколов и сервисов;
- возможность подключения нескольких электронных ящиков.
Из минусов можно назвать:
- нестабильность работы на слабых смартфонах;
- достаточно тяжёлый (более 100 мб), особенно для бюджетного гаджета.
Для информации! Общая оценка почтовика Gmail в приложении Play Market – 4.4. Пользователи отмечают удобство программного обеспечения и широкие возможности.
Почтовый клиент Yandex
Яндекс.Почта – клиент-универсал, способный бесперебойно работать не только с одноименным сервисом. К нему без проблем можно подключить несколько электронных ящиков с разных платформ. К плюсам относят:
- работа в офлайн-режиме;
- активация функций по свайпу;
- автоматическая настройка.
Минусы не определены. Из чего можно сделать вывод, что приложение действительно качественное.

Почтовый клиент Яндекс.Почта является одним из самых популярных среди пользователей
Почтовый клиент Почта@Mail.ru
Отечественный продукт компании Mail.ru Group, позволяющий получать, хранить и обрабатывать информацию в различных файловых форматах. Из удобств пользователи отмечают:
- автоматическую настройку почты mail на Андроид;
- открытие меню функций для каждого письма свайпом влево;
- возможность ввести имя, которое будет видеть адресат при получении отправления;
- можно добавить электронные ящики других сервисов.
Из недостатков – невозможность работы без интернета.
Почтовый клиент Оutlook
Оutlook – разработка для мобильных телефонов корпорации Microsoft. Это приложение выбирают в первую очередь клиенты, для которых продукты Microsoft привычны и понятны. Однако и новичок отметит положительные стороны:
- простота интерфейса;
- поддержка других почтовых сервисов;
- возможность открывать файлы без перехода в другие приложения.
Однако этот клиент отказывается работать с русскими Yandex и Mail, что является большим недостатком.
На всякий случай! В программном обеспечении почти каждого почтового клиента предусмотрена возможность сохранения писем в облаке, что удобно при использовании и экономит память гаджета.

Разработчики почтовых клиентов дают возможность хранить письма в облачных хранилищах
Чтобы не потеряться в разнообразии почтовиков, стоит принять один факт: почтовые клиенты в большинстве своем похожи и способны удовлетворить базовые потребности пользователя.
Настройка встроенного почтового приложения Андроида
Настроить стандартный почтовый сервис в смартфоне на операционной системе Андроид совсем несложно.
- Запускают программу «Электронная почта». В зависимости от модели смартфона внешний вид этой программы может несколько изменяться, но алгоритм во всех случаях аналогичный.
- Если почтового ящика ещё нет, то сервис предложит создать новый. Если же уже есть какой-то электронный адрес, то следует зайти в меню приложения и выбрать там настройки, далее выбирают раздел «Добавить учетную запись».
- На дисплее появляется форма, куда нужно ввести имя пользователя и пароль. Потом нажимают на кнопку Далее.
- На следующем экране предлагается выбрать протокол, по которому будет происходить работа с почтой. Почтовыми серверами поддерживаются два основных протокола – POP3 и IMAP. Первый забирает почту при помощи копирования данных с сервиса на смартфон, а во втором случае можно работать с сервисом непосредственно на сервере. Нужно выбрать что более приемлемо и потом нажать на кнопку Вход.
Если электронная почта пользователя находится на одном из популярных почтовых сервисов, то программа попробует автоматически установить остальные настройки и выполнит подключение к серверу с почтой. Если автоматическая настройка не получилась, то нужно ручным способом настраивать параметры транспортировки почты, имена серверов входящей и исходящей почты, порты, а также параметры безопасности. Ничего сложного здесь нет, но придётся потратить немного времени.
Настройки серверов
Чтобы ввести имена серверов и иные параметры, следует нажать на кнопку «Вручную». В открывшемся окошке вводят предоставленные данные нужного сервиса. Найти их можно в разделе помощи почтового клиента.
Если электронная почта настроена правильно, то пользователь может оперативно отправлять и принимать электронные письма, без привязки к местности.
Персональные настройки
Основных персональных настроек, которые следует поменять, три – это имя отправителя писем, фотография и подпись.
- Имя отправителя. Это то что увидит получатель письма в графе От кого. Здесь можно ввести как настоящие инициалы, так и просто ник.
- Фотография. Каждое сообщение отправителя будет дополнено небольшим изображением. Это может быть как личная фотография, так и просто красивая картинка из интернета. Прикреплять фотографию не обязательно, но многим пользователям нравится такая функция.
- Подпись. Текст, который автоматически будет добавлен к каждому письму. Эта функция особенно удобна при деловой переписке, нет необходимости каждый раз вводить контактные данные.
Все эти изменения можно сделать в настройках. При этом в каждом почтовом сервисе интерфейс несколько отличается, но разобраться совсем несложно.
Общие настройки
К общим настройкам относится внешний вид почтового ящика, название разделов и принцип сортировки писем. Так на своё усмотрение можно выбрать фон почтового ящика, это могут быть как сдержанные цвета, так и какие-то яркие картинки.
Следует помнить, что уже прочитанные письма можно помечать, как важные, выставляя красный флажок рядом. После прочтения писем их можно снова сделать как непрочитанные
Эти все уловки позволяют не потерять важное письмо в почтовом ящике
Как создать электронную почту на телефоне андроид
Обзор на тему как создать электронную почту на телефоне андроид начнем с почтовых клиентов. По умолчанию на всех устройствах андроид установлен сервис Gmail. К нему и обратимся.
Настройка Gmail
Для начала необходимо зайти в программу и ввести свои личные данные. Кнопка «Далее» позволит нам выбрать адрес онлайн почты.
Следующим шагом придумываем пароль.
Далее вводим свой номер сотового
и принимаем политику конфиденциальности.
После окончания проверки можно начинать общение.
Для работы с корреспонденцией через «электронку» этот инструмент считается очень удобным и простым в обращении. Агент может сортировать почту, а также оберегать пользователя от вирусных сообщений. Сортировка почты по отправителям и темам очень удобна при ведении бизнеса. Не нужно тратить время на поиск нужной информации, а использовать его непосредственно на нужды производства.
Кстати о производстве: почтовая рассылка является одним из эффективных инструментов для привлечения клиентов. Узнать об этом, равно как и о других способах поиска потребителей, можно из публикации «Как привлечь клиентов: 17 важных правил, которые должен знать каждый бизнесмен + описание формата бизнеса В2В!».
Агент Yandex.Mail
Gmail удобен в тех случаях, когда мы имеем дело с одним почтовым ящиком. Также можно отметить и такое приложение как Yandex.Mail, которое кроме всего прочего позволяет пользоваться яндекс – диском или облачным хранилищем. Это очень удобно при многочисленной личной и деловой переписке.
Для регистрации необходимо найти в Google Play агента «Яндекс Почта», установить и запустить его. При входе вводим имеющиеся логин и пароль.
Если же в рамках деятельности вам необходимо обслуживать несколько «электронок», то удобнее будет воспользоваться сервисом myMail.
Клиент myMail
Это приложение объединяет множество сервисов: от Gmail до Rambler. Удобство клиента в том, что он:
- дает возможность быстрого уведомления о получении корреспонденции;
- предусмотрен мгновенный поиск по всему контенту «электронки»;
- удобный поиск контактов по первым символам имени.
Удобство агента еще и в том, что он сам сделает всю работу по добавлению и настройке аккаунта. Вам нужно будет только ввести адрес и пароль.
Каким бы бизнесом вы не занимались, «электронка» всегда будет вашим неизменным спутником. Поэтому перед тем, как создать электронную почту на телефоне андроид, нужно выбрать наиболее удобное приложение. А если вы до сих пор не определились с направлением бизнеса, предлагаем к прочтению статью «Бизнес идеи 2017 – начинаем работать прямо сейчас! 14 оригинальных идей для легкого старта!».
Популярный сервис Mail.ru
Нельзя обойти вниманием и такой популярный агент как Mail.ru. Он снабжен всеми необходимыми функциями: от отправки писем до фильтрации спама. Mail.ru удобен в использовании и может работать одновременно с несколькими аккаунтами
Mail.ru удобен в использовании и может работать одновременно с несколькими аккаунтами.
Для установки агента необходимо перейти на страничку для скачивания и нажать кнопку «Установить».
В появившемся окне выбираем нужного агента и указываем логин с паролем.
В случае необходимости в регистрации новой учетной записи на Mail.ru необходимо кликнуть на ссылку «Создать почту». Работа с «электронкой» начнется после заполнения всех указанных данных.
Онлайн почта пригодится во всех случаях жизни. Она нужна не только для личной или деловой переписки. С помощью нее можно даже оформить кредитную карту, указав адрес «электронки» в контактных данных. Об остальных нюансах оформления кредитной карты онлайн можно ознакомиться в статье «Как оформить кредитную карту через интернет».
Основные инструменты и возможности Outlook
В этом разделе мы подробно разберем основные функции почтового клиента Outlook, для которых он был разработан.
Создание и отправка писем
Для того, чтобы отправить письмо, необходимо нажать кнопку «Создать сообщение», которая находится в верхнем левом углу окна во вкладке «Главная». Не забывайте, что письма будут оправляться от имени того почтового ящика, который в параметрах учетных записей выбран по умолчанию.
В открывшемся окне для создания письма все довольно просто, заполняете поля и пишите нужное письмо. Для вложения файлов вы можете либо перетащить х в это окно, либо воспользоваться кнопкой «Вложить файл»

Удаление и восстановление писем
Для всех папок почтовых ящиков письма удаляются одинаково. Чтобы удалить письмо нажмите по нему правой кнопкой мыши и в выпавшем меню выберите пункт «Удаление», или можете выделить нужное письмо и нажать кнопку Delete.
Все такие письма не сразу будут удаляться, сперва они будут помещены в папку «Удаленные» и затем по истечению времени сами будут безвозвратно удалены. Это сделано для того, чтобы вы случайным образом не потеряли важную информацию.
Чтобы восстановить удаленное ранее письмо сделайте следующее: нажмите на папку «Удаленные» и письмо, которое нужно восстановить, нажмите на него правой кнопкой мыши и в выпавшем меню выберите «Переместить» и «Другая папка…». После этого откроется окно с перечнем папок, выберите нужную и нажмите «ОК». После этого ищите ваше восстановленное письмо в выбранной папке.
Ошибка при удалении письма
В том случае если во время удаления возникает ошибка вам следует проделать некоторые действия. Для начала нужно почистить папку «Удаленные», нажмите на неё правой кнопкой мыши и выберите «Очистить удаленные». При очистке этой папки появится окно с двумя вариантами удаления, вам необходимо по очереди выполнить каждый вариант.
Если после проделанных действий ошибка не исчезла и письмо по-прежнему не удается удалить, тогда нажмите правой кнопкой мыши на проблемное сообщение и выберите «Переместить», затем «Другая папка…». В открывшемся окне с перечнем папок выберите любую из списка и нажмите «ОК». После этого перезапустите программу и снова попытайтесь удалить это сообщение, которое расположено уже в новой папке.
Обновление почты
Для того, чтобы обновить почтовый ящик и получить либо отправить письма откройте вкладку «Отправка и получение», тут нажмите на кнопку «Отправить и получить почту – все папки». После этого программа подключится к серверам для получения входящих писем и отправки исходящих. В том случае если вам необходимо обновить только один почтовый ящик, для этого выделите нужный ящик и в той же вкладке нажмите кнопку «Обновить папку».
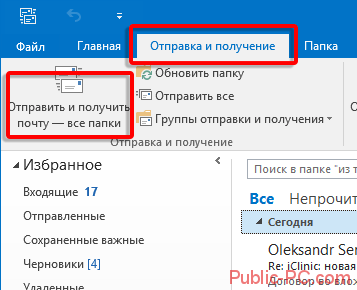
Как настроить электронную почту Аутлук?
Настройки учётной записи Аутлук необходимы при добавлении её в другое почтовое приложение. Для этого потребуются протоколы IMAP (входящая почта), POP (входящая почта) и SMT (исходящая почта).
Настроить по IMAP
Запустите программу и справа вверху перейдите в раздел “Файл”. На открывшейся странице перейдите по кнопке “Добавить учётную запись”.
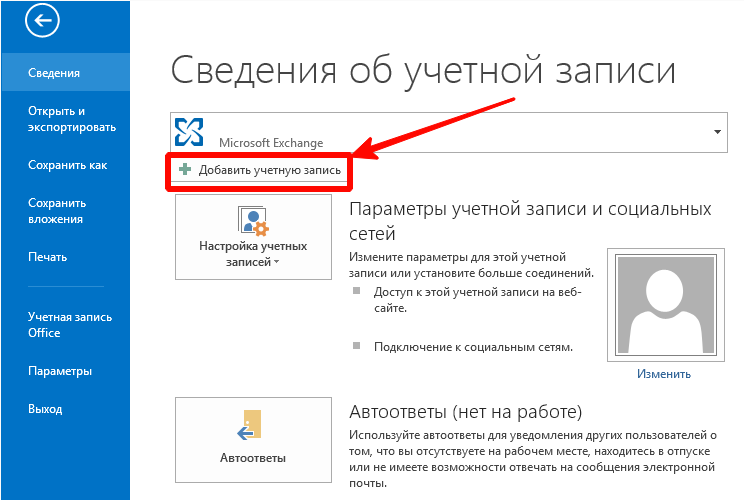
На следующем этапе внизу поставьте отметку в строке “Ручная настройка и дополнительные типы серверов”.

Появится список, в котором нужно отметить строку “Протокол POP или IMAP”, а затем перейти к следующему шагу, нажав на кнопку “Далее”.

На следующем этапе указываем сведения о своём ящике Outlook:
- ввести имя, которое будет видно всем получателям писем;
- указать наименование ящика;
- в списке “Тип учётной записи” выбрать IMAP;
- указать сервер входящей и исходящей почты;
- ввести имя аккаунта в строке “Пользователь” (совпадает со строкой “Адрес электронной почты);
- указать пароль от учётной записи
Перейдите по кнопке “Другие настройки”.

В появившемся окне необходимо перейти во вкладку “Сервер исходящей почты”. Затем ниже отметьте строки “SMTP-серверу требуется проверка подлинности” и “Аналогично серверу для входящей почты”.
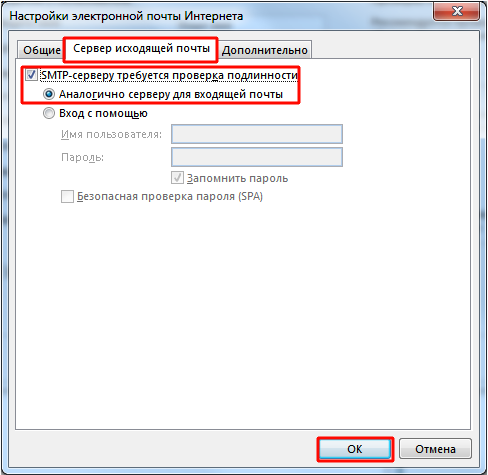
После переключитесь на вкладку “Дополнительно” и укажите тип шифрования SSL. Это позволит при блокировке провайдером портов использовать альтернативные способы.
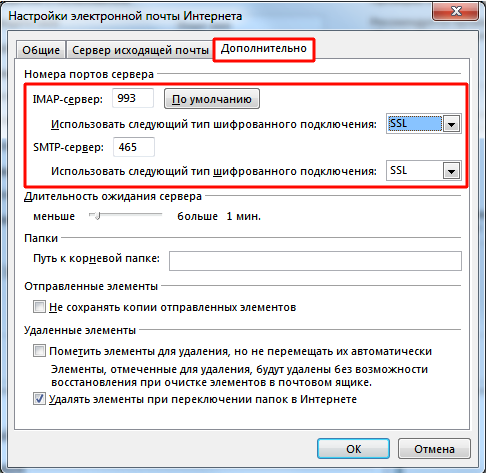
Обратите внимание на используемые порты при подключении к сервису:
| шифрование SSL | без шифрования | |
|---|---|---|
| IMAP | 993 | 143 |
| SMTP | 465 | 587 |
| POP3 | 995 | 110 |
Настроить по POP3
Если при работе с почтовым сервисом Вы планируете выход только с одного устройства, то в настройках нужно указывать порт POP3. Этапы аналогичны вышеуказанным, только в окне “Другие настройки” нужно выбрать “Тип учётной записи” POP3.
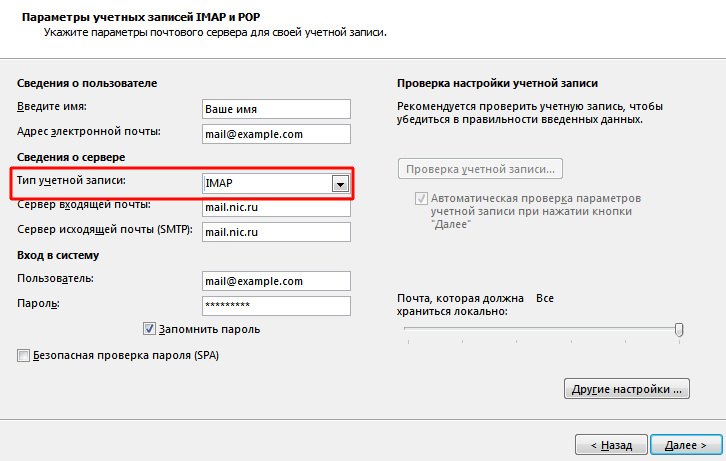
А также в окне “Других настроек” во вкладке “Дополнительно” проверьте, чтобы в строке POP3 стояло значение 995. А в поле SMTP числился номер 465.
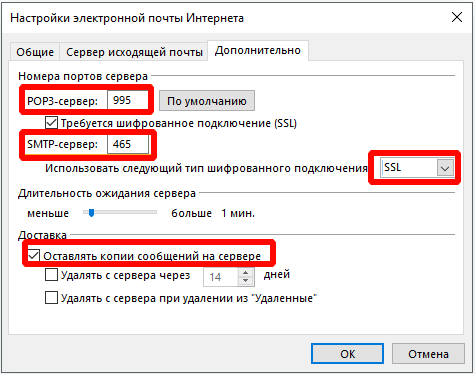
Изменить настройки по SSL
Для настройки SSL шифрования в верхнем левом углу перейдите в “Файл” и в открывшемся окне кликните по кнопке “Настройки учётных записей”.

На следующем этапе дважды кликаем по наименованию выбранного почтового ящика.
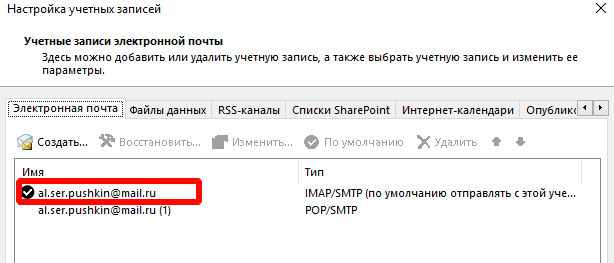
Далее, в открывшемся окне нужно проверить строку “Тип учётной записи”. От этого будут зависеть дальнейшие настройки электронного ящика Outlook.
Если у Вас указан тип POP3, то переходим по кнопке “Другие настройки” и открываем вкладку “Дополнительно”. В открывшемся окне отмечаем “Требуется шифрованное подключение SSL”, а в строке “Использовать” устанавливаем SSL.
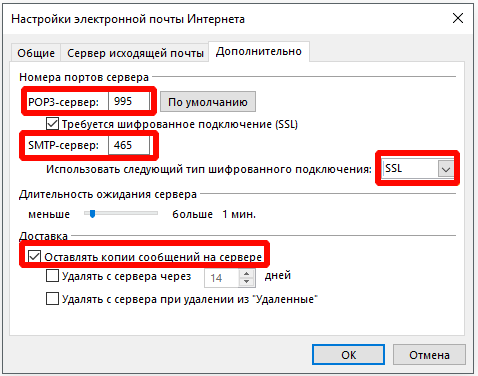
Если у Вас используется протокол IMAP, то переходим в “Другие настройки” и выбираем в открывшемся окне вкладку “Дополнительно”. В строках IMAP и SMTP установить в правой части тип подключения SSL.
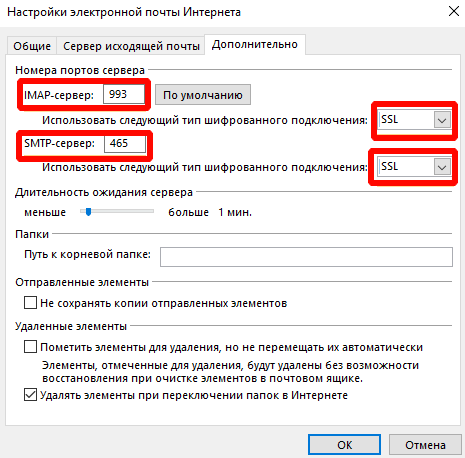
Как настроить почту на Android: настройка рабочего аккаунта Email, Outlook и Рамблер
Планшеты и смартфоны давно уже не предмет роскоши, а современные инструменты, применяемые в повседневной жизни и облегчающие её пользователям. Они есть практически у каждого взрослого или ребёнка и используются как для работы, так и развлечений. Работают устройства под управлением разных систем, но особой популярностью во всём мире пользуется ОС Android.
Первым делом после приобретения девайса пользователь начинает устанавливать необходимый софт. Немаловажным моментом при первоначальных установках является настройка электронной почты.
Несмотря на появление других, более продвинутых способов коммуникации, использование почтовых сервисов всё ещё актуально, в частности ящик нередко требуется при регистрации на различных ресурсах.
Методика настройки почты на Android.
Используемое приложение
Последнюю можно скачать из Плей Маркета, причем абсолютно бесплатно.
Выбор типа подключения Вход в учетку Microsoft Настройка учетки Google
Процесс настройки
Если Вы настраиваете через родную для Андроида программу, обязательным условием является несовпадение адресов, т.е. Ваш аккаунт Microsoft не может быть зарегистрирован на адрес, являющийся аккаунтом Google. При соблюдении условия будет достаточно просто ввести свои данные, т.е. адрес и пароль от него и можно начинать пользоваться.
При использовании специальной утилиты алгоритм действий такой:
- Заходим в Параметры и находим пункт «Добавить учетную запись электронной почты».
- Прописываем полностью адрес.
- Теперь необходимо ввести пароль, после чего можно нажимать «Вход».
- Разрешаем синхронизацию.
- Можем пользоваться.
Изначально у данного сервиса настроена мгновенная синхронизация, из-за чего сразу при поступлении новых сообщений придет уведомление на телефон. Это и многие другие параметры можно будет настроить в пункте «Параметры» программы.
Как создать Google аккаунт
Готово! Вы создали Google аккаунт, соответственно, и электронную почту. Теперь вы можете открыть приложение Gmail и отправить электронное письмо.
Если же у вас уже есть электронная почта, и вы хотите подключить ее к своему смартфону, тогда давайте рассмотрим пример, как создать электронную почту на телефоне андроид самсунг бесплатно.
Илон Маск объяснился за разбитые «бронестёкла» Tesla Cybertruck
Презентация пикапа Tesla Cybertruck запомнилась зрителям не только концептуальным дизайном электрокара, но и разбившимися в ходе показательного тестирования «бронированными» стёклами.
Глава автопроизводителя Илон Маск сразу пообещал, что компания исправит этот недочёт, а позднее объяснил причину произошедшего курьёза и опубликовал видео с опровержением заявлений о хрупкости конструкции автомобиля.
В далее
Использование сторонних почтовых клиентов
Самым простым и быстрым методом по настройке почты будет загрузка специального который поможет как создать электронную почту на телефоне бесплатно, так и пользоваться ею в полной мере.
Чтобы таковой найти, достаточно посетить один из магазинов приложений, в случае с iOS это AppStore, в случае с “Андроидом” — Google Play. И в том и в другом можно отыскать созданные для конкретных провайдеров.
В большинстве случаев эти программы устроены максимально просто и готовы к работе с момента запуска. К тому же этот вариант отлично подойдет для тех, кто еще не имеет собственного почтового ящика и лишь собирается таковой завести.
Обратите внимание, если вы имеете доступ к Google Play Store, , Карты и другим приложениям Google, тогда у вас уже есть аккаунт Google, и вам не нужно еще раз создавать электронную почту на телефоне андроид. Просто откройте приложение Gmail, и вы получите доступ к электронной почте
Если же у вас нет Google аккаунта, тогда его необходимо создать. По сути, создание аккаунта Google – это и есть создание электронной почты Gmail.
Настройка почты Outlook на мобильных устройствах
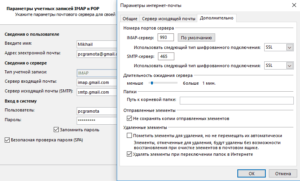
Находиться всегда рядом с компьютерной техникой невозможно, поскольку современному человеку приходится совершать передвижение к месту работы, возвращаться домой, также часто отправляться в командировки, проводя время в поездах и автобусах.
А ведь многие желают оставаться в курсе всех важных событий, поскольку это позволяет принимать своевременные правильные решения. Для того чтобы всё так осуществлялось, необходимо установить на телефоне такое же почтовое приложение, синхронизировать его, скопировать контакты.
А для этого первоначально следует ознакомиться, как настроить почту Outlook на Андроиде или IPhone.