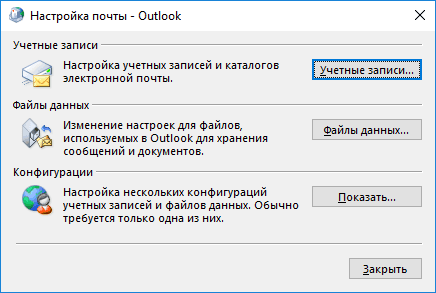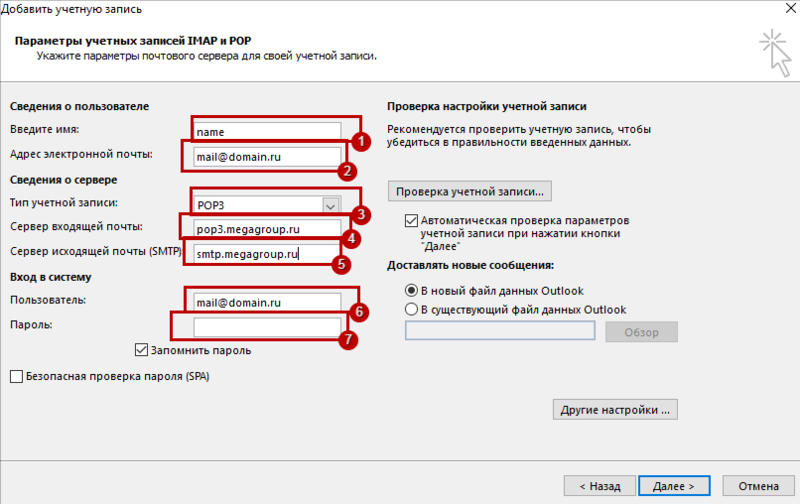Как настроить почту в outlook
Содержание:
- Обзор интерфейса
- Как настроить учетную запись Mail в Outlook
- Как правильно настроить Microsoft Outlook?
- Как восстановить забытый пароль
- Новые функции Outlook 2019
- Вопрос 2: не удается войти в почту, хотя логин и пароль правильные
- Возможности электронной почты
- Как настроить Mail.ru в Outlook
- Как войти в почтовый ящик Аутлук
- Проходим регистрацию электронной почты на мобильном устройстве.
- Функция №1: Работа с письмами
- Настройка Outlook.com
- Не удается войти в Hotmail или Outlook.com?
Обзор интерфейса
После входа пользователь сразу же попадет на главный экран.
Все, что здесь может увидеть пользователь является довольно привычным для тех, кто сталкивался с почтовыми сервисами ранее. В левой части окна будут отображаться разделы почты, в них можно найти свежее входящие письма, просмотреть отправленные сообщения, спам или удаленные. В правой части экрана будет отображен сам список отправлений, в начале будет написана то, от кого пришло письмо, а дальше идет название темы.
Для того, чтобы увидеть все действия, которые можно произвести с письмом, достаточно выделит его и установить галочку перед ним. Дальше, в верхней части станут доступны основные действия. В основном там будут пункты, которые отвечают за перемещение письма в ту или иную категорию.
Как настроить учетную запись Mail в Outlook
Большинство пользователей уже давно пользуются почтовым сервисом от mail.ru. И несмотря на то, что у этого сервиса есть удобный веб-интерфейс для работы с почтой, все же часть пользователей предпочитают работать с Outlook. Но, для того, чтобы можно было работать с почтой от маил, необходимо правильно настроить почтовый клиент. И именно сегодня мы рассмотрим, как осуществляется настройка почты mail ru в Outlook.
Для того, чтобы добавить учетную запись в Outlook, необходимо перейти в настройки учетных записей. Для этого, заходим в меню «Файл» и в разделе «Сведения» разворачиваем список «Настройка учетных записей».
Теперь нажимаем на соответствующую команду и перед нами откроется окно «Настройка учетных записей».
Здесь мы нажимаем на кнопку «Создать» и переходим к мастеру настройки учетной записи.
Здесь мы выбираем способ настройки параметров учетной записи. На выбор предоставляется два варианта – автоматический и ручной.
Как правило учетная запись корректно настраивается в автоматическом режиме, поэтому этот способ мы рассмотрим первым.
Автоматическая настройка учетной записи
Итак, оставляем переключатель в положении «Учетная запись электронной почты» и заполняем все поля
При этом, стоит обратить внимание на то, что адрес электронной почты вводится полностью. В противном случае Outlook просто не сможет подобрать настройки
После того, как заполнили все поля, нажимаем кнопку «Далее» и дожидаемся, пока Outlook закончит настраивать запись.
Как только все настройки будут подобраны, мы увидим соответствующее сообщение (см. скриншот ниже), после чего можно нажать кнопку «Готово» и приступать к получению и отправке писем.
Ручная настройка учетной записи
Несмотря на то, что автоматический способ настройки учетной записи в большинстве случаев позволяет сделать все необходимые настройки, бывают и такие случаи, когда требуется указать параметры вручную.
Для этого воспользуемся ручной настройкой.
Устанавливаем переключатель в положение «Ручная настройка или дополнительные типы серверов» и нажимаем кнопку «Далее».
Поскольку почтовый сервис Mail.ru может работать как с протоколом IMAP, так и с POP3, то здесь оставляем переключатель в том положении, в котором он находится и переходим к следующему шагу.
На этом этапе требуется заполнить перечисленные поля.
В разделе «Сведения о пользователе» вводим собственное имя и полный адрес электронной почты.
Раздел «Сведения о сервере» заполняем следующим образом:
Тип учетной записи выбираем «IMAP», либо «POP3» — если требуется настроить учетную запись для работы по этому протоколу.
В поле «Сервер входящей почты» указываем: imap.mail.ru, если тип записи выбрали IMAP. Соответственно для POP3 адрес будет выглядеть так: pop.mail.ru. Адрес сервера исходящей почты будет smtp.mail.ru как для IMAP, так и для POP3.
В разделе «Вход в систему» вводим свой логин и пароль от почты.
Далее переходим к дополнительным настройкам. Для этого нажимаем кнопку «Другие настройки…» и в окне «Параметры интернет-почты» переходим на вкладку «Дополнительно».
Здесь необходимо указать порты для IMAP (или POP3, в зависимости от типа учетной записи) и SMTP серверов.
Если вы настраивайте учетную запись IMAP, то номер порта этого сервера будет 993, для POP3 – 995.
Номер порта SMTP сервера в обоих типах будет 465.
После указания номеров кликаем по кнопке «Ок», чтобы подтвердить изменение параметров и нажимаем «Далее» в окне «Добавить учетную запись».
После этого Outlook проверит все настройки и попытается подключиться к серверу. В случае успешного завершения вы увидите сообщение о том, что настройка прошла успешно. В противном случае необходимо вернуться назад и проверить все сделанные настройки.
Таким образом, настройку учетной записи можно выполнять как вручную, так и автоматически. Выбор способа будет зависеть от того, требуется ли вводить дополнительные параметры или нет, а также в тех случаях, когда автоматически подобрать параметры не удалось.
Как правильно настроить Microsoft Outlook?
Первоначально при желании настроить Outlook на работу с доменом Яндекс, следует убедиться, что присутствует интернет-соединение, а затем зайти в настройки почты. Во вкладке «Почтовые программы» поставить флаг напротив строки о получении доступа к ящику с использование почтового клиента.
Наиболее простым вариантом настройки является автоматическая, но она не всегда срабатывает, поэтому стоит рассмотреть все возможные варианты.
Настройка программы автоматически
Естественно, следует запустить Microsoft Outlook. Если ранее он не использовался, то пользователь увидит на экране приветствие, и появится окно, в котором будет предложено добавить учетную запись. Пользователю потребуется нажать «Далее». Стоит отметить, что принцип настроек Outlook 2007 будет мало отличаться от других версий. Настроить агента для работы с электронной корреспонденцией можно для домена Яндекс или любого другого.
В последующем диалоговом окне потребуется выбрать Файл – Добавление новой учетной записи. Затем последует окно, где потребуется ввести следующие данные о пользователе:
- имя пользователя;
- электронную почту (полный адрес), например, nati98@yandex.ru;
- пароль, который используется в указанной электронной почте.
При правильном введении данных, если потребуется создавать или добавлять учетную запись, настройки выполняются автоматически, а вот если что-то пошло не так, то потребуется ручная корректировка, о которой будет рассказано ниже. Знания ручной настройки будут полезны также в том случае, если нужно внести корректировки или потребуется по мере использования добавлять другие учетные записи. Для внесения изменений следует в окне учетной записи установить в строке «настроить вручную параметры сервера» и нажать далее.
Настройка по протоколу POP
Протокол POP сегодня наиболее распространенный вариант при работе. Его основной отличительной чертой является то, что все полученные письма выгружаются на компьютер, при этом с сервера они стираются. Но при необходимости на сервере их можно сохранить или удалять только по истечении определенного срока.
В возникшем окне следует исправить информацию по принципу:
- внести свое имя пользователя;
- проверить адрес ящика;
- установить тип — Pop;
- следует указать сервер входящей почты – pop.yandex.ru;
- для исходящей почты – smtp.yandex.ru;
- строка пользователь заполняется автоматически со второй строки;
- пароль следует ввести такой, как для яндекса и, естественно, его повторить.
После корректировки всех значений необходимо войти в «Другие настройки» и выбирать вкладку «Сервер исходящей почты». Здесь требуется отметить строки «STMP-серверу требуется проверка подлинности».
Во вкладке «дополнительно» потребуется проверить наличие следующих флагов:
- поставить галочку около строки с требованием шифрованного типа подключения (SSL), при этом указать в строках STMP-сервер число 465, и выбрать тип шифрованного подключения — SSL;
- проверить значение POP-сервер, оно должно быть равным 995;
- установить флаг — «оставлять копии сообщений на сервере», если есть необходимость.
Затем следует сохранить проведенные настройки куликом по «ОК», «Далее», «Готово».
Настройка протокола IMAP
IMAP – это современный вариант протокола, производит загрузку на компьютер только копии корреспонденции, причем оригиналы остаются. Для современного человека это довольно практично, так как иногда входить в почту требуется с других устройств, например, проверить с мобильного гаджета. К тому же, если с рабочим компьютером что-то произойдет, то вся информация останется целой. Удалить ее можно исключительно с Яндекс.
Настройка работы Microsoft Outlook для IMAP выполняется аналогичным образом, как и для POP. Различия буду существовать при вводе параметров учетной записи:
- тип записи – IMAP;
- сервер входящей почты – imap.yandex.ru;
- сервер исходящей почты — smtp.yandex.ru.
В Дополнительных параметрах во вкладке «Дополнительно» число IMAP-сервера должно быть поставлено – 993.
В заключение хочется отметить, что зная основные особенности настройки работы распространенного и полезного программного почтового агента от Microsoft, можно с легкостью настроить его работу для любой операционной системы или домена. Так как настройки Outlook 2010 мало отличаются от параметров для других версий операционных систем. Есть незначительные отличия.
Как восстановить забытый пароль
Чтобы восстановить пароль от почты, необходимо для начала ввести адрес почтового ящика. Затем на странице ввода пароля, нажать команду «Забыли пароль?».
Далее сервис предлагает выбрать причину, почему не удаётся выполнить вход. Если пользователь забыл пароль, он должен поставить соответствующую отметку. В случае, если проблема не в пароле и вход не возможен по другой причине, следует поставить отметку в строке с проблемой. Это даст возможность узнать решение.
Весь процесс полностью автоматизирован системой и пользователю остаётся только следовать появляющимся подсказкам. В конечном итоге, проблема будет решена изменением пароля.
Подводя итоги, стоит отметить, что почтовый ящик Outlook соответствует всем современным системам безопасности, что позволяет использовать сервис, не беспокоясь об атаке мошенниками.
Новые функции Outlook 2019
Компания Microsoft постоянно совершенствует свой продукт, добавляет к нему новые пользовательские функции. В последнем релизе MS Outlook 2019 доступны новые возможности:
- исправление проблем с читаемостью одним щелчком;
- функция сортировка почты – она позволяет сосредоточиться на сообщениях, которые наиболее важны для пользователя;
- быстрая вставка значков и SVG-файлов в документы, книги, сообщения электронной почты и презентации Microsoft Office;
- функция озвучивания сообщений;
- добавление в Календарь часовых поясов позволяет выбрать лучшее время для планирования встреч и собраний для пользователей из разных стран;
- пометка сообщений как прочитанных при удалении;
- при перетаскивании вложений OneDrive из электронной почты на компьютер автоматически скачиваются копии файлов вложений.
Карточка «Люди» позволяет накапливать информацию о каждом партнере – телефон, почтовые адреса, сведения об организации, должность, социальные сети. В любой момент можно посмотреть, не находится ли нужный человек онлайн, чтобы связаться с ним через социальную сеть.
Не помните, в каком именно послании находится важная информация? Нет проблем, ведь Outlook имеет многоуровневую систему поиска по всем мыслимым параметрам, в том числе и по содержанию вложений к письмам.
Хотите узнать прогноз погоды? Встроенный метеоцентр покажет погоду на несколько дней вперед.
Вопрос 2: не удается войти в почту, хотя логин и пароль правильные
Как правило, здесь с вероятностью в 90% можно утверждать, что проблемы со входом возникли именно в результате неправильного ввода логина и пароля. Несколько раз перепроверьте указываемые данные, уточните раскладку клавиатуры, активность клавиши Caps Lock и наличие пробелов. Возможно, вы недавно меняли пароль, но уже успели забыть об этом.
Если попытки входа так и не увенчались успехом, придется прибегнуть к процедуре восстановления доступа. Для этого на странице авторизации в почте Outlook вам потребуется сначала указать логин, а в месте, где требуется ввести пароль, щелкнуть по кнопке «Забыли пароль».
На экране отобразится страница, на которой вам поэтапно надо отвечать на заданные вопросы в зависимости от типа проблемы. Если в качестве запасных источников у вас были указаны мобильный телефон или иной адрес электронной почты, то с высокой долей вероятности вы сможете успешно восстановить доступ к странице.
Возможности электронной почты
Почтовый ящик Майкрософт Outlook позволяет не только получать и отправлять письма. Это полноценный органайзер с большими возможностями для регулирования работы одного человека и целой группы. Платформу можно использовать:
- для постановки задач;
- документооборота;
- ведения списка контактных лиц;
- планирования мероприятий;
- создавать группы для совместной работы;
- вести дневник выполняемых действий и прочее.
Фильтрация спама
Некоторые пользователи получают рекламные рассылки, засоряющие почту и ухудшающие поиск входящей корреспонденции. Настройте фильтр спама в Аутлуке и избавьтесь от данной проблемы.
Дождитесь загрузки страницы и в блоке “Заблокированные” или “Надёжные” добавьте соответствующие контакты. Сделать это можно вручную или, выбрав из имеющегося списка, кликнув справа “Поиск в списке”.
Синхронизация папок в почтовом ящике
В настройках почтового сервиса Outlook можно синхронизировать папки других электронных ящиков. Для этого перейдите в раздел “Синхронизация почты” и заполните предложенную анкету.
Когда Вы нажимаете на кнопку “Другие учётные записи электронной почты”, то открывается дополнительное окно. В нём заполните следующие поля:
- Ваше имя для получателей писем;
- адрес синхронизируемого электронного ящика и пароль от него;
- выбрать вариант сортировки и хранения писем.
Файл данных, как изменить?
В некоторых ситуациях требуется сделать перенос файлов данных почтового ящика. Рассмотрим ситуацию, когда нужно изменить местоположение файла OST при формировании нового профиля Outlook.
- Открыть на компьютере консоль от имени администратора. Для этого в левой части нажать на знак “Майкрософт” и в поисковую строку ввести “CMD”. В командную строку подвести курсор мыши и кликнуть на правую кнопку. В появившемся списке перейти в раздел “Запуск от имени администратора”.
- В командной строке прописываем текст, где “d:\Mail” — это новое расположение папки с файлами Outlook.
- Проверьте расположение файлов почтового ящика в указанном Вами месте.
В видеоинструкции описано пошаговое восстановление файлов в почтовом ящике Аутлук:
https://youtube.com/watch?v=C8An3PiKpTU
Группа контактов
Сервис “Группа контактов” в почтовом ящике Аутлук пригодиться в том случае, если нужно отправить сразу нескольким людям одно письмо. Удобная функция, экономящая Ваше личное время.
В левой части меню своего почтового ящика внизу раскройте раздел “Группа” и кликните по кнопке “Создать”.
В открывшемся окне в верхней строке нужно дать название создаваемой группе. Внизу можно дать краткое описание или пропустить этот шаг.
Выберите всех участников из списка контактов. Поиск можно осуществлять по имени или адресу электронной почты. Здесь также можно внести нового пользователя, указав вручную его адрес электронного почтового ящика.
OneDrive и другие службы почты Outlook
У персонального информационного менеджера Outlook есть почтовые службы, улучшающие качество хранения и обмена информацией между пользователями. При регистрации учётной записи Вы автоматически подключаетесь к ним:
- OneDrive многим знакомо как SkyDrive. Компания Майкрософт решила в 2014 году переименовать данный сервис. Его основная задача — облачное хранение документов.
- Skype. Непосредственно из почтового ящика Outlook можно совершать бесплатные видеозвонки или переписываться в чате. Иконка расположена в правой верхней панели.
- OneNote или записная книжка. Она поможет записать важные мысли, информацию и Вы всегда сможете найти их быстро, просто открыв данный сервис.
- В почтовом ящике можно создавать документы по шаблонам Word, Excel и пользоваться PowerPoint. Созданные файлы можно сразу же отправить выбранному контакту или рабочей группе. Это позволяет экономить время и помогает совместно работать над одним проектом.
- ToDo — планировщик дня. Здесь отмечаются важные события, назначенные встречи, в том числе и Вам, устанавливаются задачи.
- Электронный календарь. В него можно внести информацию о датах рождениях, встречах и прочее и установить время оповещения и возможность повтора. А также в нём отображается погода на ближайшие три дня.
- Sway. Это приложение стало альтернативой использования PowerPoint. Он лёгкий в использовании и имеет более широкие возможности: элементы стори-теллинга и выразительные повествовательные функции. Для тех кто затрудняется с составлением презентаций есть 18 шаблонов.
- Bing — поисковая система, разработанная Майкрософт.
- MSN служба для отправки мгновенных сообщений. В арсенале расширенный выбор смайликов, возможность отправки голосовых и видеосообщений.
Для перехода в сервисы в левом верхнем углу нажмите на квадрат из точек и в открывшемся списке выберите нужную иконку:
Как настроить Mail.ru в Outlook
Печать Как настроить Microsoft Outlook?
Перед настройкой нужно убедиться в том, что интернет подключен, в меню «Настройки» почтового ящика на вкладке «Почтовые программы» необходимо отметить флажок в пункте « Я хочу получить доступ к почтовому ящику с помощью почтового клиента ».
Автоматическая настройка
- Запустить программу Microsoft Outlook.
- При первом запуске программа предложит создать учетную запись. Нужно нажать «Далее» и перейти к третьему шагу настройки почтового клиента.
- В разделе «Файл» нужно нажать на кнопку «Добавление учетной записи».
- В открывшейся форме «Автоматическая настройка учетной записи» ввести:
- имя;
- адрес электронной почты, выбранный при регистрации почтового ящика (к примеру, primer@rambler.ru);
- пароль, указанный при регистрации почтового ящика.
- Нажать «Далее» и дождаться соединения с почтовым сервером.
Если учетные данные введены правильно, программа выполнит оставшиеся настройки автоматически.
Если по каким-то причинам программе не удается выполнить автоматическую настройку или нужно изменить параметры, клиент можно настроить вручную.
-
- В окне настройки учетной записи нужно выбрать «Настроить вручную параметры сервера» и два раза нажать «Далее» (в нижнем правом углу окна).
-
- В открывшемся окне «Параметры электронной почты интернета» нужно проверить следующие данные (и исправить их в случае несоответствия):
- имя;
- адрес электронной почты (к примеру, primer@rambler.ru. В т.ч. для других доменов «Рамблер-Почты» – @lenta.ru, @ro.ru и др.);
- тип учетной записи – POP3;
- сервер входящей почты для протокола POP3 должен быть pop.rambler.ru (в т.ч. для других доменов «Рамблер-Почты» – @lenta.ru, @ro.ru и др.);
- сервер исходящей почты должен быть smtp.rambler.ru (в т.ч. для других доменов «Рамблер-Почты» – @lenta.ru, @ro.ru и др.);
- пользователь и пароль (адрес электронной почты и пароль, выбранный при регистрации ящика).
- В открывшемся окне «Параметры электронной почты интернета» нужно проверить следующие данные (и исправить их в случае несоответствия):
-
- Далее нужно нажать на кнопку «Другие настройки» (в нижнем правом углу окна).
- В открывшемся меню нужно перейти во вкладку «Сервер исходящей почты» и поставить галочку в поле «SMTP-серверу требуется проверка подлинности».
- Далее нужно перейти во вкладку «Дополнительно» и в случае необходимости настроить следующие параметры:
- поставить галочку в поле «Требуется шифрованное подключение (SSL)» для активации безопасного соединения;
- в выпадающем меню «Использовать следующий тип шифрованного подключения» выбрать SSL;
- установить галочку в пункте «Оставлять копии сообщений на сервере», если нужно сохранять на сервере копии своих писем.
-
- Теперь нужно нажать на кнопку «OK», затем «Далее» и «Готово».
-
- В окне настройки учетной записи нужно выбрать «Настроить вручную параметры сервера» и два раза нажать «Далее» (в нижнем правом углу окна).
-
- В открывшемся окне «Параметры электронной почты интернета» нужно проверить следующие данные (и исправить их в случае несоответствия):
- имя;
- адрес электронной почты (к примеру, primer@rambler.ru. В т.ч. для других доменов «Рамблер-Почты» – @lenta.ru, @ro.ru и др.);
- тип учетной записи – IMAP;
- сервер входящей почты для протокола IMAP должен быть imap.rambler.ru (в т.ч. для других доменов «Рамблер-Почты» – @lenta.ru, @ro.ru и др.);
- сервер исходящей почты должен быть smtp.rambler.ru (в т.ч. для других доменов «Рамблер-Почты» – @lenta.ru, @ro.ru и др.);
- пользователь и пароль (адрес электронной почты и пароль, выбранный при регистрации ящика).
- В открывшемся окне «Параметры электронной почты интернета» нужно проверить следующие данные (и исправить их в случае несоответствия):
-
- Далее нужно нажать на кнопку «Другие настройки» (в нижнем правом углу окна).
- В открывшемся меню нужно перейти во вкладку «Сервер исходящей почты» и поставить галочку в поле «SMTP-серверу требуется проверка подлинности».
- Далее нужно перейти во вкладку «Дополнительно» и в случае необходимости настроить следующие параметры:
- поставить галочку в поле «Требуется шифрованное подключение (SSL)» для активации безопасного соединения;
- в выпадающем меню «Использовать следующий тип шифрованного подключения» выбрать SSL;
- Теперь нужно нажать на кнопку «OK», затем «Далее» и «Готово».
Если настроить почтовый клиент не удалось, подробные обучающие материалы и справочную информацию можно найти в специальном разделе «Помощь» на сайте разработчика программы.
Как войти в почтовый ящик Аутлук
Чтобы войти в электронную почту, пользователю необходимо перейти на официальную страницу ресурса. Для этого нужно в адресной строке браузера ввести https://outlook.live.com/owa/, и нажать кнопку Enter на клавиатуре компьютера.
На открывшейся странице можно:
- Зарегистрироваться в системе.
При первом входе в почту outlook.com пользователь должен зарегистрироваться, чтобы создать личный адрес электронной почты и получить доступ ко всем функциям.
- Войти в аккаунт.
Если регистрации была произведена ранее, для входа достаточно ввести адрес почты и пароль.
- Оплатить премиум-версию.
Расширенная версия почты Аутлук даёт пользователю больше возможностей для работы. Сюда входит: более серьёзная защита, отсутствие рекламы, 50 Гб памяти для хранения писем, полностью установленный Офис и многое другое.
Проходим регистрацию электронной почты на мобильном устройстве.
Прохождение регистрации электронки на сегодняшний момент свелось на нет. Это действие совершается очень быстро, не требуется даже указывать и подтверждать какие-либо ваши конфиденциальные данные. Но, чтобы вам было более-менее понятно, мы рассмотрим создание почты на самых популярных платформах.
Gmail или почта от Гугла
Запускаем любое приложение с телефона от компании Гугл. Пусть это будет Ютуб, или же приложение для облачного хранения файлов Диск. Автоматически вам будет предложено пройти авторизацию, то есть ввести логин и пароль, если у вас уже есть почта. А если нет, пройти регистрацию как новый пользователь. Нас интересует второй вариант. Поэтому убеждаемся, что телефон подключен к интернету и продолжаем регистрацию.
Вводим требуемые данные, а именно Имя Фамилия (они будут отображаться в профиле учетной записи). Если вы не хотите вводить свои данные, можно вводить что угодно, например, Вася Пупкин. Прожимаем кнопку Далее.
Указываем возраст. Тут аналогично ФИО, можно указать хоть 100 лет, но помните, если вы укажите возраст меньше 18, на вашу учетную запись будет наложено ограничение. Скажем, на Ютубе вы не сможете просмотреть видео имеющее возрастные ограничения. Клацаем Далее.
Придумываем логин, который должен включать только латинские буквы, можно вписывать цифры. Главное, чтобы логин был свободен, то есть никем не использовался (вас об этом уведомят если логин занят). Пример заполнения: VasiyaPup1922@gmail.com. Жмем Далее.
Придумываем пароль
Важно, чтобы он был простым, но надежным. Минимальный пароль должен содержать 8 символов. В целях вашей безопасности (вашей учетной записи, чтобы ее не взломали злоумышленники), лучше если вы НЕ будете использовать ФИО дату рождения, мобильный номер телефона, очередность цифр по возрастанию или по убыванию и тому подобное
Пароль обязательно вводится в два поля, второе поле – подтверждение введенного пароля в первое поле, поэтому вводите идентично первому полю. Пример пароля: -p0gran14nik-. Нажимаем Далее
В целях вашей безопасности (вашей учетной записи, чтобы ее не взломали злоумышленники), лучше если вы НЕ будете использовать ФИО дату рождения, мобильный номер телефона, очередность цифр по возрастанию или по убыванию и тому подобное. Пароль обязательно вводится в два поля, второе поле – подтверждение введенного пароля в первое поле, поэтому вводите идентично первому полю. Пример пароля: -p0gran14nik- . Нажимаем Далее.
Вводим номер телефона, это необязательно, но иногда зарегистрироваться без номера телефона не получится из-за неких ограничений Google. Вам на телефон придет код, который нужно ввести в специальное поле и нажать кнопку ОК.
Читаем и подтверждаем политику Конфиденциальности.
Проверяем правильность заполнения.
При желании подключаем данные электронной банковской карточки для покупок онлайн-сервисов Гугл и другое.
Gmail почтовый ящик создан.
Яндекс электронный ящик. Почта
Если вы из тех, кто не доверяет американским корпорациям, или же вы считаете, что Гугл почта вам по каким-то причинам неудобна (вы пользовались ей на PC), или же просто она вам не нравится, Яндекс будет отличной заменой.
Вводим данные для регистрации Яндекс
Чтобы создать Яндекс мыло, проще всего будет запустить приложение Яндекс-почта. Во многих телефонах это приложение идет с завода. В крайнем случае зайти на Яндекс-почту через мобильный браузер. Для второго случая, заходим на сайт yandex.ru и нажимаем на вкладку «Почта». Нам предложат ввести имеющиеся логин пароль для входа, но поскольку у нас их еще нет, нажимаем на кнопку «регистрация» или «создать аккаунт». Далее все, как и с Gmail почтой, только выполняется это все в одном окошке. Если после ввода данных все будет окей, справа будет загораться зеленая галочка.
Вот как это выглядит
Единственные отличия:
- Отвечаем на любой из предложенных контрольных вопросов, например, какая фамилия вашего любимого музыканта. Это нужно для того, чтобы если вдруг вы забыли пароль, вы смогли бы его восстановить ответив правильно на этот контрольный вопрос, что был указан вами при регистрации. Если вы отвечаете правильно, вам приходит форма для ввода нового пароля для вашей почты.
- Ввод специальных символов, которые будут написаны ниже, но будут трудночитаемыми. Это своего рода проверка, что регистрацию проходит именно человек, а не компьютерный интеллект.
Кроме того, также, как и в почте Gmail, вы можете указать ваш номер телефона. Таким образом вы привяжете его к учетной записи почты. С его помощью можно будет восстановить пароль от почты, если вы его забыли. В таком случае вам придет код подтверждения по смс, а после вас перекинет на форму ввода нового пароля.
Функция №1: Работа с письмами
Так как Outlook — почтовая программа, то, соответственно, ее основной функцией является отправка и прием электронных сообщений. В этом смысле приложение очень удобно и ничем не уступает своим конкурентам. Так, при получении письма вы можете сразу увидеть имя отправителя, тему письма, время отправления и непосредственно его статус. Прочтя сообщение, в том же окне вы можете, нажав соответствующую кнопку, написать ответ, к которому прикрепить дополнительные мультимедийные файлы. Еще стоит выделить в программе наличие шаблонов, которые могут быть созданы самостоятельно.
Есть у Outlook одна отличительная черта — в программе можно включить отображение превью полученного письма. Так, вы по первым фразам сможете понять, о чем идет речь в нем, не затрачивая время на открытие.
Теперь давайте поговорим об инструментах, которые используются по отношению к полученным письмам. На самом деле здесь все банально — вы можете удалить его, поместив в корзину, пометить, перенести в созданную папку или отправить в спам.
Настройка Outlook.com
Вот так выглядит главное окно почтового сервиса Outlook.com. Корпорация Microsoft, в последнее время, проводит унификацию внешнего вида и стиля своих приложений и сервисов.
Службы, приложения и сервисы теперь выполнены в едином современном стиле, в оформлении используется плиточный интерфейс в метро стиле операционной системы Windows 8.
Если данные вашей почты были перенесены в Outlook.com, то вы увидите свои папки и сообщения, настройки и адресная книга будут перенесены туда автоматически.
Для создания сообщения нужно нажать на кнопку «Создать», расположенную на верхней панели, в левом верхнем углу окна страницы почтового сервиса. Сообщение будет отправлено с того почтового ящика, из которого вы вошли в Outlook.com.
Вводимый текст сообщения, вы можете настроить по своему по своему усмотрению с помощью текстового редактора и используя для этого команды кнопки «Параметры».
В Outlook.com появилась новая интересная возможность: редактировать сообщения в формате HTML
Письмам можно присваивать различную степень важности
При работе с сообщением вы можете «Добавить отправителя в список контактов», совершать с сообщением те или иные действия.
Если на ваш почтовый адрес часто приходит информационная рассылка, то Outlook.com распознает такие сообщения и отправляет их в папку «Нежелательные». Как поступать с такими сообщениями вы должны решить сами, нажав для этого по такому сообщению правой кнопкой мыши, и выбрав в контекстном меню конкретное действие.
Вы можете настроить цветовое оформление интерфейса Outlook.com по своему выбору, если нажать на значок «Параметры» (шестеренка) и во всплывающем меню выбрать нужный цвет, из различных цветов, предложенных сервисом.
Почтовый сервис Outlook.com интегрирован с другими приложениями корпорации Microsoft. После нажатия на стрелку около кнопки «Outlook», появляется плиточная панель с плитками для входа в другие сервисы Майкрософт.
В Outlook.com вы можете восстанавливать удаленные сообщения, даже если вы очистили перед этим корзину.
Для более детальной настройки Outlook.com, если вас не удовлетворяют настройки облачного сервиса по умолчанию, вам нужно будет нажать на значок «Параметры» (шестеренка) => «Другие параметры почты». На открытой странице нужно будет произвести необходимые настройки почтовой службы.
Не удается войти в Hotmail или Outlook.com?
Если у вас возникли проблемы при входе в учетную запись Майкрософт, у этого может быть несколько причин: например, вам не удается вспомнить пароль или у вас включена двухшаговая проверка.
Если у вас возникли проблемы при входе в учетную запись, убедитесь, что:
Клавиша CAPS LOCK не нажата (пароли необходимо вводить с учетом регистра).
Вы правильно ввели адрес электронной почты.
Ваша учетная запись была активна в течение последних 365 дней. Чтобы учетная запись Outlook.com оставалась активной, необходимо входить в нее не реже, чем каждые 365 дней. После 365 дней бездействия ваша электронная почта удаляется без возможности восстановления.
Если это не помогло устранить проблемы со входом, может потребоваться сделать следующее:
Проверка состояния службы Outlook.com
Сбросить свой пароль. Если вы недавно изменили пароль, попробуйте еще раз ввести старый. Если работает старый пароль, необходимо заблокировать устройство и разблокировать его с помощью нового пароля.
Отключение автоматического входа
Если у вас возникли проблемы с Outlook.com, проверьте состояние службы. Если состояние отображается не зеленым цветом, дождитесь, когда служба снова начнет работать в штатном режиме, и еще раз попробуйте войти в систему.
Если вы забыли или потеряли свой пароль, создайте новый.
Сначала перейдите на страницу сброса пароля.
Выберите причину, по которой вам не удается войти в систему, и нажмите кнопку Далее.
Введите адрес электронной почты, который вы использовали при создании учетной записи Майкрософт.
Введите отображенные на экране символы и нажмите кнопку Далее.
Если вы указывали сведения для защиты учетной записи, выберите, следует ли отправить одноразовый код на ваш дополнительный номер телефона или дополнительный электронный адрес.
Введите полученный код на следующем экране и задайте новый пароль.
Примечание: Если у вас нет или не удается получить сведения о безопасности (ваш альтернативный номер телефона или адрес электронной почты), выберите пункт я не получил код, когда вас просят ввести код во время входа или у меня нет доступа к ним, когда вы сбрасываете пароль, а затем выполняйте инструкции. Перейдите на Восстановление учетной записи Майкрософт для советов о том, как успешно заполнить анкету безопасности.
Возможно, ваша учетная запись временно заблокирована из-за обнаружения подозрительных попыток входа. В этом случае см. статью Разблокировка учетной записи Outlook.com.
Корпорация Майкрософт всегда следит за необычной активностью аккаунта на тот случай, если кто-то другой пытается получить доступ в вашу учетную запись. Если вы путешествуете на новое место или пользуетесь новым устройством, мы можем предложить убедиться, что это действительно вы.