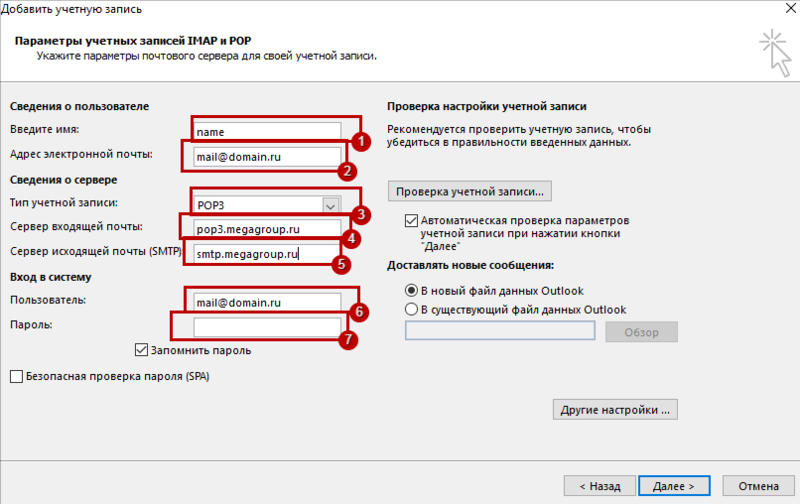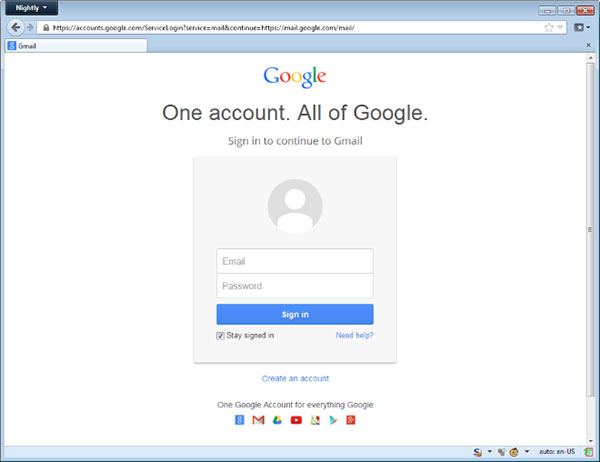Как настроить gmail аналогично outlook
Содержание:
- Настраиваем Gmail в Outlook
- Новые функции Outlook 2019
- Настройки управления ярлыками
- Подключение ящика через включение доступа ненадёжным приложениям
- Оповещение на рабочем столе
- Шаг 2. Настройте доступ по протоколу POP
- Настройка почты Gmail в Outlook 2013, 2016
- Устранение неполадок
- Устранение неполадок
- Подпись выглядит не так, как надо
- Сортировка входящих писем по папкам
- Настройка папки «Входящие»
- Вирішення проблем
- Добавление учетной записи Gmail в Microsoft Outlook
- Як налаштувати IMAP
- Проверка параметров
- Устранение неполадок
- Верхняя часть страницы
Настраиваем Gmail в Outlook
Если вы пользуетесь почтовым сервисом от Google и хотели бы настроить Outlook для работы с ним, но испытываете некоторые проблемы, тогда прочтите внимательно эту инструкцию. Здесь мы рассмотрим подробно процесс настройки почтового клиента на работу с Gmail.
В отличии от популярных почтовых сервисов Яндекс и Mail, настройка почты Gmail в Outlook проходит в два этапа.
Во-первых, необходимо включить возможность работы с протоколом IMAP в профиле Gmail. А затем уже настраивать сам почтовый клиент. Но, обо всем по порядку.
Включение протокола IMAP
Для того, чтобы включить работу с протоколом IMAP необходимо зайти в почту Gmail и перейти в настройки почтового ящика.
Далее нажимаем кнопку «Сохранить изменения», которая находится внизу страницы. На этом настройка профиля завершена и далее можно переходит непосредственно к настройке Outlook.
Настройка почтового клиента
Для того, чтобы настроить Outlook для работы с почтой Gmail, необходимо настроить новую учетную запись. Для этого в меню «Файл» в разделе «Сведения» нажимаем «Настройка учетных записей».
В окне настройки учетных записей нажимаем кнопку «Создать» и переходим к настройке «учетки».
Если вы хотите, чтобы Outlook автоматически настроил все параметры учетной записи, то в этом окне оставляем переключатель в положении по умолчанию и заполняем данные для входа в учетную запись.
А именно, указываем свой почтовый адрес и пароль (в полях «Пароль» и «Проверка пароля» необходимо ввести пароль от вашей учетной записи Gmail). Как только все поля заполнили нажимаем «Далее» и переходим к следующему шагу.
На этом этапе Outlook автоматически подбирает параметры и пытается соединиться с учетной записью.
В процессе настройки учетной записи на ваш почтовый ящик придет сообщение о том, что Google заблокировал вход в почту.
Вам необходимо открыть это письмо и нажать на кнопку «Разрешить доступ», а далее перевести переключатель «Доступ к аккаунту» в положение «Включить».
Теперь можно повторить попытку подключиться к почте из Outlook.
В случае, если же вы хотите вручную ввести все параметры, тогда переводим переключатель в положение «Ручная настройка или дополнительные типы серверов» и нажимаем «Далее».
Здесь оставляем переключатель в положении «Протокол POP или IMAP» и переходим к следующему шагу, нажав кнопку «Далее».
На этом этапе заполняем поля соответствующими данными.
В разделе «Сведения о пользователе» вводим свое имя и адрес электронной почты.
В разделе «Сведения о сервере» выбираем тип учетной записи IMAP. В поле «Сервер входящей почты» указываем адрес: imap.gmail.com, в свою очередь для сервера исходящей почты (SMTP) прописываем: smtp.gmail.com.
В разделе «Вход в систему» необходимо ввести имя пользователя и пароль от почтового ящика. В качестве пользователя здесь используется адрес электронной почты.
После заполнения основных данных необходимо перейти к дополнительным настройкам. Для этого нажимаем кнопку «Другие настройки…»
В окне «Параметры интернет-почты» переходим на вкладку «Дополнительно» и вводим номер портов для серверов IMAP и SMTP – 993 и 465 (или 587) соответственно.
Для порта IMAP-сервера указываем, что для шифрования подключения будет использоваться тип SSL.
Теперь нажимаем «ОК», затем «Далее». На этом ручная настройка Outlook завершена. И если вы все сделали правильно, то можете сразу же приступать к работе с новым почтовым ящиком.
Новые функции Outlook 2019
Компания Microsoft постоянно совершенствует свой продукт, добавляет к нему новые пользовательские функции. В последнем релизе MS Outlook 2019 доступны новые возможности:
- исправление проблем с читаемостью одним щелчком;
- функция сортировка почты – она позволяет сосредоточиться на сообщениях, которые наиболее важны для пользователя;
- быстрая вставка значков и SVG-файлов в документы, книги, сообщения электронной почты и презентации Microsoft Office;
- функция озвучивания сообщений;
- добавление в Календарь часовых поясов позволяет выбрать лучшее время для планирования встреч и собраний для пользователей из разных стран;
- пометка сообщений как прочитанных при удалении;
- при перетаскивании вложений OneDrive из электронной почты на компьютер автоматически скачиваются копии файлов вложений.
Карточка «Люди» позволяет накапливать информацию о каждом партнере – телефон, почтовые адреса, сведения об организации, должность, социальные сети. В любой момент можно посмотреть, не находится ли нужный человек онлайн, чтобы связаться с ним через социальную сеть.
Не помните, в каком именно послании находится важная информация? Нет проблем, ведь Outlook имеет многоуровневую систему поиска по всем мыслимым параметрам, в том числе и по содержанию вложений к письмам.
Хотите узнать прогноз погоды? Встроенный метеоцентр покажет погоду на несколько дней вперед.
Настройки управления ярлыками
Метки писем можно делать не только для сортировки писем в папки. Можно группировать письма в зависимости от задач или по какому-либо другому признаку. Рассмотрим на примере.
Перейдем в настройки ярлыков. Сделать это можно двумя способами. Один из способов: надо нажать на шестеренку (1), расположенную в правом верхнем углу, выбрать “Настройки” (2) и нажать на вкладку “Ярлыки” (3). А можно это сделать проще. В самом низу левой боковой колонки есть ссылка “Управление ярлыками” (4), нажав на которую мы сразу же попадем на нужную вкладку:
Так как у меня создано много папок, то для более удобной работы я сделала следующие настройки. Для того, чтобы у меня левая боковая колонка не была слишком длинная, я делаю настройки показа ярлыков в этом списке. Те метки писем, с которыми постоянно работаю и хочу, чтобы они были на виду, я отмечаю “да”. По остальным меткам отмечаю “да, если есть непрочитанные”:
Теперь я не вижу все папки, которые у меня созданы
Но может получиться так, что в какой-то из невидимых папок находится важное для меня письмо, с которым мне нужно поработать. И чтобы не получилось так, что я это письмо потеряю, т.е
забуду про него в текучке дел, я сделала метки “Отработать” и “В работе”. Эти метки у меня постоянно показываются в боковом списке меток.
Здесь же, в управлении ярлыками, можно изменить или удалить ярлыки.
Важно знать, что удаление ярлыков НЕ приводит к удалению писем, так как ярлык, это просто ссылка на письмо. И все письма, пока вы их не удалите, находятся в архиве “Вся почта”, перейти в который можно из боковой колонки списка ярлыков
Также изменить или удалить ярлык можно другим способом. Для этого в боковом списке ярлыков надо нажать правой кнопкой мышки на вертикальные три точки напротив нужного ярлыка. Появится окошко, где можно будет сделать необходимые действия: изменить цвет ярлыка, его название, настроить показ ярлыка в списке, удалить данный ярлык или добавить к нему вложенный ярлык:
Подключение ящика через включение доступа ненадёжным приложениям
Подключение ящика на Gmail через пересылку + подключение SMTP Gmail
1) Подключите ящик к Омнидеску через пересылку, следуя инструкции в форме подключения почтового ящика.
2) Для подключения SMTP Gmail сначала необходимо включить доступ небезопасным приложениям в настройках Google-аккаунта. Для этого откройте настройки вашего Google аккаунта.
3) Перейдите в раздел «Безопасность», прокрутите страницу до конца вниз и откройте доступ для ненадёжных приложений.
Примечание: Если вы используете GSuite, то сначала администратор GSuite-аккаунта в разделе «Безопасность» должен «Разрешить пользователям управлять своим доступом к приложениям, не обладающим надёжной защитой».
4) Откройте окно редактирования подключенного ящика в Омнидеске и заполните пустые поля. В полях «Сервер исходящей почты», «Порт» и «Шифрование» укажите значения со скриншота, укажите пароль от ящика в соответствующем поле и сохраните изменения.
Подключение группы рассылки + подключение SMTP Gmail
В Gmail можно создавать не отдельный ящик, а группу рассылки со своим отдельным адресом типа «account@yourcompany.com».
2) Для подключения SMTP Gmail сначала необходимо включить доступ небезопасным приложениям в настройках Google-аккаунта. Для этого откройте настройки вашего Google аккаунта.
3) Перейдите в раздел «Безопасность», прокрутите страницу до конца вниз и откройте доступ для ненадёжных приложений.
Примечание: Если вы используете GSuite, то сначала администратор GSuite-аккаунта в разделе «Безопасность» должен «Разрешить пользователям управлять своим доступом к приложениям, не обладающим надёжной защитой».
4) Откройте окно редактирования подключенной группы рассылки в Омнидеске, в поле «Логин» укажите НЕ адрес группы рассылки, а адрес реально существующего ящика в Gmail, в поле «Пароль от ящика», укажите пароль от ящика, указанного в поле «Логин». В полях «Сервер исходящей почты», «Порт» и «Шифрование» укажите значения со скриншота и сохраните изменения
5) Чтобы ответы сотрудников в обращениях, поступивших на адрес группы рассылки, также отправлялись с адреса рассылки, а не другого ящика, в настройках основного ящика в Gmail укажите адрес группы рассылки в качестве возможного адреса для отправки писем.
Подключение ящика на Gmail через IMAP
1) Для подключения Gmail ящика через IMAP перейдите в настройки вашего Google аккаунта.
2) Перейдите в раздел «Безопасность», прокрутите страницу до конца вниз и откройте доступ для ненадёжных приложений.
Примечание: Если вы используете GSuite, то сначала администратор GSuite-аккаунта в разделе «Безопасность» должен «Разрешить пользователям управлять своим доступом к приложениям, не обладающим надёжной защитой».
3) Подключите ящик в Омнидеске через опцию «через POP3 или IMAP». В полях «Сервер исходящей почты», «Порт» и «Шифрование» укажите значения со скриншота.
Оповещение на рабочем столе
Это короткое сообщение в форме всплывающего окна. Оно отображается только в самых популярных браузерах. Пользователь может включить опцию получения уведомлений на электронный ящик или в чат Google Talk.
В разделе “Критерии отбора объявлений” следует выбрать рекламу, которая будет отображаться на страницах сервиса. Если пользователь хочет оставлять в каждом письме подпись, то он должен включить соответствующую опцию.
Автоответчик используется для отправки заранее подготовленного сообщения. Большинство почтовых серверов верно отображают кодировку UTF-8. Этот параметр нужно изменить, если получатель письма видит вместо букв и цифр непонятные символы.
Шаг 2. Настройте доступ по протоколу POP
Сначала настройте POP в Gmail
- Откройте Gmail на компьютере.
- В правом верхнем углу нажмите на значок «Настройки» Все настройки.
- Откройте вкладку Пересылка и POP/IMAP.
- В разделе «Доступ по протоколу POP» выберите Включить POP для всех писем или Включить POP для писем, полученных с этого момента.
- Нажмите Сохранить изменения внизу страницы.
Затем настройте свой почтовый клиент
Откройте клиент (например, Microsoft Outlook) и задайте следующие параметры:
| Сервер входящей почты (POP) |
pop.gmail.com Требуется SSL: да Порт: 995 |
| Сервер исходящей почты (SMTP) |
smtp.gmail.com Требуется SSL: да Требуется TLS: да (при наличии) Требуется аутентификация: да Порт для TLS/STARTTLS: 587 Если вы используете Gmail в организации или учебном заведении, за информацией об SMTP-конфигурации обращайтесь к своему системному администратору. |
| Время ожидания сервера | Более 1 минуты (рекомендуется 5 минут) |
| Полное или отображаемое имя | Ваше имя |
| Учетная запись, имя пользователя или адрес электронной почты | Ваш адрес электронной почты |
| Пароль | Ваш пароль Gmail |
Настройка почты Gmail в Outlook 2013, 2016
Настройка Outlook начинается с настроек Gmail.
Сначала нужно проверить, включен ли протокол IMAP, по которому будет работать почтовый клиент. Этот протокол позволит не только получать письма, но и синхронизировать папки с письмами между Outlook и Gmail.
1. Откройте почту Gmail – http://gmail.com.
2. В правом верхнем углу нажмите на значок шестерёнки и выберите Настройки.
3. Выберите вкладку Пересылка и POP/IMAP и пункт Включить IMAP.
Затем потребуется проверить, включена ли поддержка таких почтовых клиентов, как Outlook. Эта опция появилась относительно недавно.
Дело в том, что Google считает такие почтовые клиенты небезопасными, так как Outlook каждый раз для проверки почты или синхронизации папок будет использовать ваш пароль, а не единовременную аутентификацию, как в приложении Mail для OS X. Впрочем, этот вопрос решается включением двухфакторной аутентификации, когда для Outlook создается отдельный пароль, отличный от вашего пароля Google.
1. Нажмите на иконку приложений в правом верхнем углу и выберите Аккаунт.
2. В разделе Безопасность и вход выберите Связанные приложения и сайты.
3. Прокрутите страницу вниз, если требуется, и передвиньте переключатель напротив Ненадежные приложения разрешены так, чтобы он стал синего цвета. На всякий случай, после этого рекомендуется перезагрузить страницу и проверить переключатель еще раз.
Теперь можно настраивать Outlook.
1. Откройте Outlook. Если приложение запускается впервые под учетной записью на компьютере – перейдите к пункту номер 5.
2. Нажмите Файл.
3. Выберите Настройка учетных записей.
4. В окне Настройка учетных записей нажмите Создать.
5. В окне Добавить учетную запись выберите пункт Ручная настройка или дополнительные типы серверов и нажмите Далее.
6. Выберите пункт Протокол POP и IMAP и нажмите Далее.
7. Укажите следующие данные и нажмите кнопку Другие настройки.
Сведения о пользователе
Введите имя – так ваши имя и фамилия будут отображаться у получателя
Адрес электронной почты – адрес вашей почты Gmail
Сведения о сервере
Тип учетной записи – IMAP
Сервер входящей почты – imap.gmail.com
Сервер исходящей почты (SMTP) – smtp.gmail.com
Пользователь – адрес вашей почты Gmail
Пароль – пароль от вашей почты Gmail
8. В окне Параметры интернет-почты выберите вкладку Сервер исходящей почты, поставьте галочку напротив SMTP-серверу требуется проверка подлинности и выберите пункт Аналогично серверу для входящей почты.
9. В том же окне выберите вкладку Дополнительно, укажите следующие данные и нажмите ОК.
Номера портов сервера
IMAP-сервер – сначала укажите тип шифрованного подключения – SSL, а затем порт – 993
SMTP-сервер – сначала укажите тип шифрованного подключения – SSL, а затем порт – 465
Поставьте галочку напротив – Не сохранять копии отправленных элементов
Это нужно для того, чтобы Outlook не дублировал Отправленные письма. Дело в том, что Outlook сначала отправляет письмо, а потом перемещает Копию в Отправленные. Но так как он делает это с небольшим интервалом – сервер Google опережает его и сам помещает Отправленное письмо в соответствующую папку, а уже затем и “видит” копию, которую после него создал Outlook.
Если же у вас проблемы с синхронизацией Отправленных – не ставьте ту галочку.
Поставьте галочку напротив Удалять элементы при переключении папок в интернете – сообщения, которые были помечены на удаление (те, которые становятся зачеркнутыми) будут автоматически перемещены в Корзину при следующей синхронизации Outlook, по умолчанию она происходит раз в 30 минут
Обратите внимание, что минимальный интервал для синхронизации Outlook с почтой по протоколу IMAP – 10-15 минут, уменьшение этого интервала может привести к неполадкам
10. Укажите, за какой период должна загружаться почта в Outlook, и нажмите Далее. Чем меньше почты будет загружаться в Outlook, тем быстрее и надежнее он будет работать.
11. Дождитесь окончания проверки почты и нажмите Закрыть. Если во время проверки были ошибки – проверьте правильность ввода логина и пароля от почты. Как вариант, откройте почту с другого браузера или компьютера, выйдите из почтового ящика и войдите вновь.
12. Нажмите Готово.
Важно!
– обратите внимание, что письма не появятся сразу же. Сначала Outlook будет загружать заголовки писем, а потом уже письма полностью
– поиск также не заработает сразу, надо будет дождаться, пока Outlook проиндексирует содержимое всех писем.
– если у вас очень много почты – Outlook может не загрузить их все сразу за раз. Это обусловлено тем, что Gmail устанавливает лимиты на загрузку и выгрузку почты, до 2500 МБ в день. В этом случае рекомендуется закрывать Outlook на ночь и открывать клиент на следующий день.
Устранение неполадок
Не удается войти в почтовый клиент
Если вам не удается войти в свой клиент электронной почты, вы можете видеть такие ошибки:
- «Приложение не принимает имя пользователя или пароль».
- «Недействительные учетные данные».
- Постоянно появляется запрос имени пользователя и пароля.
Шаг 2. Попробуйте устранить неполадки
- Обновите свой клиент до последней версии.
- Воспользуйтесь паролем приложения. Если вы используете двухэтапную аутентификацию, введите пароль приложения.
- Разрешите небезопасные приложения. Если вы используете двухэтапную аутентификацию, возможно, необходимо разрешить небезопасным приложениям доступ к аккаунту.
- Если вы недавно изменили пароль Gmail, возможно, потребуется повторно ввести данные аккаунта Gmail или заново настроить аккаунт Gmail в стороннем клиенте.
- Если указанные выше действия не помогли, откройте страницу https://www.google.com/accounts/DisplayUnlockCaptcha и следуйте появляющимся инструкциям.
- Возможно, в клиенте используется небезопасный метод входа. Попробуйте войти непосредственно в приложение Gmail.
- Проверьте, не слишком ли часто почтовое приложение проверяет почту. Если это происходит чаще чем раз в 10 минут, ваше приложение может быть заблокировано.
Ошибка «Слишком много одновременных подключений»
Для одного аккаунта разрешено не более 15 одновременных подключений по протоколу IMAP. Если к Gmail одновременно обращается слишком много клиентов, появится ошибка.
Если для работы с почтой одного аккаунта Gmail вы используете большое число почтовых клиентов, попробуйте закрыть часть из них или выполнить выход.
Ошибка безопасности сертификата CN
Попробуйте перечисленные ниже решения, если видите такую ошибку: «Используемый сервер имеет сертификат безопасности, который невозможно проверить. CN-имя сертификата не совпадает с полученным значением».
- Убедитесь, что в вашем клиенте используется доступ по протоколу IMAP, а не POP.
- Проверьте настройки сервера входящей почты: в них должен быть указан адрес , а не .
В почтовом клиенте возникает сбой или письма скачиваются слишком долго
Возможно, вы скачиваете слишком большой объем писем одновременно.
Вот как это исправить:
- Отключите синхронизацию некоторых папок в настройках IMAP.
- Удалите аккаунт Gmail из клиента и добавьте его заново.
- В IMAP-настройках Gmail настройте ограничение на размер папок – не более 10 000 писем.
Устранение неполадок
Подпись выглядит не так, как надо
Если ваша подпись слишком большая по ширине или длине, могут возникать проблемы со встроенным CSS. Чтобы это исправить, очистите форматирование:
- Откройте приложение Gmail.
- В правом верхнем углу нажмите на значок «Настройки» Все настройки.
- Найдите раздел «Подпись» и выберите нужную подпись.
- Нажмите на значок «Очистить форматирование» .
В подписи появились лишние символы
Лишние символы могут появляться в подписи из-за того, что ваша версия Gmail не поддерживает форматирование текста.
Чтобы лишние символы не появлялись, используйте простой текст без форматирования.
Функции форматирования в поле подписи недоступны
Если над полем подписи отображается надпись «Простой текст», отключите эту настройку следующим образом:
- Откройте Gmail.
- Нажмите Написать.
- В правом нижнем углу нажмите на значок «Ещё» .
- Снимите флажок «Обычный текст».
В отправленных сообщениях нет моей подписи
Подпись отделяется от основного текста двумя тире.
Чтобы увидеть свою подпись, нажмите на значок «Показать скрытую часть» .
Сортировка входящих писем по папкам
В сервисе Gmail.com роль папок играют ярлыки. Создание ярлыков просто необходимо, когда писем поступает и накапливается довольно много.
Новые ярлыки удобнее всего создавать и настраивать сразу же при поступлении нового письма.
Приведу пример: мне на почту в папку «Входящие» пришло письмо из «Мир Вышивки». Для меня эти письма представляют интерес, поэтому я создам ярлык и сделаю его настройку.
Для этого нажимаю левой кнопкой мыши на «Ярлыки», далее — «Создать»:
Появляется новое окно, в котором ввожу название ярлыка “Мир вышивки” и нажимаю «Создать»:
Но если я оставлю так, то тогда все письма с «Мира вышивки» будут продолжать поступать и находиться в папке «Входящие». Но мне это не нужно. Поэтому надо или вручную убирать все письма из папки входящих через кнопку «Переместить в» или нажав на крестик «Входящие» в открытом письме:
А лучше сделать автоматические настройки цепочки писем. Для этого копирую электронный адрес, откуда поступило письмо, затем нажимаю левой кнопкой мыши на три вертикальные точки, далее «Фильтровать похожие письма»:
И в открывшемся окне заполняю все нужные для меня строки. Я в своем примере заполняю только «От» — ввожу в эту строку скопированный адрес электронной почты, остальные поля очищаю и оставляю пустыми. Затем нажимаю «Создать фильтр»:
И в открывшемся окне отмечаю галочками то, что мне нужно, а именно: «Пропустить входящие (разархивировать) — для того, чтобы цепочка этих писем не попадала в папку “Входящие”, а сразу попадала в папку «Мир вышивки»; далее «Применить ярлык: Мир вышивки», «Никогда не отправлять в спам» и «Применить фильтр к соответствующим цепочкам писем».
Нажимаю «Создать фильтр»:
Теперь все письма от этого адресата будут сразу же поступать в папку «Мир вышивки». А так как у меня уже имелись старые письма с этого электронного адреса, то они также автоматически переместились в папку «Мир вышивки».
При необходимости можно настроить фильтр так, чтобы в нужную папку поступали письма из нескольких электронных адресов или использовать для фильтра другие параметры. Все это настраивается так, как вам нужно для вашего удобства.
Настройка папки «Входящие»
Для того, чтобы настроить папку «Входящие», нужно нажать левой кнопкой мыши на значок шестеренки, расположенной в правом верхнем углу, и выбрать «Папка Входящие».
Откроется окно, где можно отметить галочками нужные вкладки из предлагаемого списка. Тогда все входящие письма, подходящие для выбранных вкладок, будут сразу перемещаться в эти вкладки. А те письма, которые не подходят ни к одной из выбранных вкладок, будут помещаться в «Несортированные».
Всего предлагается четыре вкладки для сортировки входящих писем — это соцсети, промоакции, оповещения и форумы:
Можно отметить все вкладки и тогда при открытии папки «Входящие» вверху появятся 5 вкладок:
Если какая-то вкладка вам не нужна, можно просто будет снять галочку. Если же снять все галочки, то мы будем видеть сразу все поступающие письма в папку «Входящие».
Лично мне удобно, чтобы у меня было 2 вкладки: «Неотсортированные» и «Соцсети». Все письма из соцсетей у меня поступают в отдельную вкладку, так как их обычно бывает очень много, а остальные письма у меня поступают в «Неотсортированные» или в специально созданные папки.
Вирішення проблем
Я не можу ввійти в поштовий клієнт
Якщо вам не вдається ввійти в поштовий клієнт, може з’явитись одна з наведених нижче помилок.
- «Ім’я користувача та пароль не прийнято»
- «Недійсні дані для входу»
- Після введення даних для входу знову з’являється вимога ввести ім’я користувача та пароль
Крок 2. Скористайтеся цими порадами з вирішення проблем
- Установіть останню версію поштового клієнта.
- Якщо ви налаштували двохетапну перевірку, використовуйте для входу пароль додатка.
- Якщо двохетапна перевірка не використовується, може знадобитися надати менш безпечним додаткам доступ до облікового запису.
- Якщо ви нещодавно змінили свій пароль Gmail, може знадобитися повторно ввести дані облікового запису Gmail або заново налаштувати Gmail в іншому поштовому клієнті.
- Якщо поради вище не допомогли, перейдіть на сторінку https://www.google.com/accounts/DisplayUnlockCaptcha та виконайте вказівки на ній.
- Можливо, метод входу поштового клієнта ненадійний. Спробуйте ввійти безпосередньо в додаток Gmail.
- Переконайтеся, що ваш додаток не перевіряє електронну пошту занадто часто. Якщо це відбувається частіше ніж кожні 10 хвилин, доступ додатка до вашого облікового запису може бути заблоковано.
Помилка «Забагато одночасних підключень»
В одному обліковому записі можна використовувати не більше ніж 15 підключень за протоколом IMAP. Якщо одночасно листи з Gmail отримують багато поштових клієнтів, може статися помилка «Забагато одночасних піключень».
Якщо ви використовуєте обліковий запис Gmail на кількох пристроях або в кількох поштових клієнтах, закрийте частину або вийдіть із деяких.
Помилка CN сертифіката безпеки
Якщо ви бачите помилку «Сервер, до якого ви підключені, використовує непідтверджений сертифікат безпеки. CN-ім’я сертифіката не збігається з отриманим значенням», спробуйте виконати наведені нижче дії.
- Переконайтеся, що налаштували в поштовому клієнті протокол IMAP, а не POP.
- Переконайтеся, що для сервера вхідних повідомлень указано , а не .
Мій поштовий клієнт аварійно завершує роботу або занадто довго завантажує електронну пошту
Можливо, ви завантажуєте забагато листів одночасно.
Щоб виправити це:
- оновіть налаштування IMAP, щоб не синхронізувати деякі папки;
- вилучіть обліковий запис Gmail із поштового клієнта та додайте його знову;
- у налаштуваннях IMAP у Gmail дозвольте синхронізацію лише папок, які містять не більше ніж 10 000 листів.
Добавление учетной записи Gmail в Microsoft Outlook
Теперь время, чтобы запустить свой внешний вид и настроить его немного. во-первых, the “Файл” Кнопка левой кнопкой мыши (в верхней части слева). Следующая, “Добавить аккаунт” выбирается на вкладке Info (на новой панели). Адрес Gmail набирается, и “соединять” ударил, чтобы обернуть процесс.
В прошлом, вам придется кропотливо уточнить детали подключения к Gmail. к счастью, последние более автоматизированные версии позволяют вам настроить Gmail в Outlook, без труда! Если вы все еще просили настройки сервера, связанные с, Google даст вам ссылки со всеми необходимыми подробностями.
Общие вопросы пароль Gmail
Вы теперь будет предложено ввести пароль в Gmail. Нажмите “соединять” снова, как только он вошел. Если вы уже сформирована отдельная комбинация для приложения Gmail, использовать это вместо. Вы можете увидеть уведомление о неисправности, в этом случае вам нужно попробовать еще раз, убедившись, что комбинация набрана правильно.
Если это не поможет, чтобы завершить модификацию Настройки Gmail Перспективы, над головой в свой аккаунт Google. Ее настройки должны открыть доступ к так называемым “менее безопасным” Приложения. После того, как счет готов, выберите OK. Если установлен смартфон приложение Gmail, оставить «Настройка Outlook Mobile на телефоне, тоже»снят.
Это завершает процесс настройки Gmail с Outlook,, и вы не можете переключаться между различной учетными записями электронной почты с помощью боковой панели слева. Теперь вы знаете, Как добавить учетную запись Gmail в Outlook,. Вот несколько настроек вы можете захотеть применить.
Выберите, сколько для синхронизации
Управление громкости смешанного почтового ящика. Для того, чтобы ограничить синхронизацию, Вы можете указать период времени (например, один месяц, как минимум,). Из настроек учетной записи, выберите Изменить и переместите ползунок под названием “Почта держать в автономном режиме” в соответствии с вашими предпочтениями.
Сделать Gmail по умолчанию или нет?
В конце концов, все это делается сейчас! Одним из важнейших аспектов, чтобы иметь в виду, что процедура не перемещает другие установочные данные, как контакты или календарь, от Google для Перспективы. Такие переходы требуют еще несколько шагов, охватываемых в других руководствах.
Як налаштувати IMAP
Крок 1. Увімкніть IMAP
- Відкрийте Gmail на комп’ютері.
- Угорі праворуч натисніть значок Переглянути всі налаштування.
- Перейдіть на вкладку Пересилання та POP/IMAP.
- У розділі «Доступ IMAP» виберіть Увімкнути IMAP.
- Натисніть Зберегти зміни.
Крок 2. Змініть параметри SMTP й інші налаштування поштового клієнта
Укажіть у своєму клієнті інформацію з таблиці нижче. У довідковому центрі поштового клієнта можна отримати інструкції з налаштування IMAP.
| Сервер вхідних повідомлень (IMAP) |
imap.gmail.com Вимагає SSL: так Порт: 993 |
| Сервер вихідних повідомлень (SMTP) |
smtp.gmail.com Вимагає SSL: так Вимагає TLS: так (якщо доступно) Вимагає автентифікації: так Порт для SSL: 465 Порт для TLS/STARTTLS: 587 |
| Повне чи видиме ім’я | Ваше ім’я |
| Назва облікового запису, ім’я користувача чи електронна адреса | Ваша повна електронна адреса |
| Пароль | Ваш пароль Gmail |
Проверка параметров
Чтобы выполнить настройку почты Gmail, нужно щелкнуть по значку шестигранника. Появится всплывающее меню, в котором необходимо выбрать пункт с соответствующим названием. Откроется новая страница. Практически все настройки входящей почты Gmail понятны по названию
Пользователю нужно акцентировать внимание только на тех параметрах, которые вызывают затруднения
Цепочкой писем называется группировка сообщений, которые автор получает в ответ и отсылает в один и тот же пункт. Чтобы увидеть всю беседу, достаточно сделать всего один клик. Цифры указывают на количество писем в цепочке. Звездами называются пометки в списке напротив каждого сообщения. Если в этом разделе пользователь поставит не “1 значок”, а что-то другое, то ему откроется доступ к нескольким вариантам иконок.
Чтобы отметить важное сообщение, нужно щелкнуть по прямоугольнику справа от звезды. После повторного клика письмо становится обычным
Если пользователь хочет изменить цвет значка, то он может добавить нужную группу звезд путем перетаскивания иконок мышкой.
Устранение неполадок
Не удается войти в почтовый клиент
Если вам не удается войти в свой клиент электронной почты, вы можете видеть такие ошибки:
- «Приложение не принимает имя пользователя или пароль».
- «Недействительные учетные данные».
- Постоянно появляется запрос имени пользователя и пароля.
Шаг 2. Попробуйте устранить неполадки
- Обновите свой клиент до последней версии.
- Воспользуйтесь паролем приложения. Если вы используете двухэтапную аутентификацию, введите пароль приложения.
- Разрешите небезопасные приложения. Если вы используете двухэтапную аутентификацию, возможно, необходимо разрешить небезопасным приложениям доступ к аккаунту.
- Если вы недавно изменили пароль Gmail, возможно, потребуется повторно ввести данные аккаунта Gmail либо заново настроить аккаунт Gmail в стороннем клиенте.
- Если указанные выше действия не помогли, откройте страницу https://www.google.com/accounts/DisplayUnlockCaptcha и следуйте появляющимся инструкциям. Если вы используете Gmail в организации или учебном заведении, откройте страницу https://www.google.com/a/vashdomen.ru/UnlockCaptcha, заменив доменным именем организации.
Я хочу получать письма в нескольких клиентах
В этом случае проще всего использовать протокол IMAP. Однако если вариант с POP предпочтительней, настройте режим «Последние», в котором клиент показывает письма из Gmail за последние 30 дней.
Шаг 1. Включите режим «Последние»
- В настройках POP в клиенте найдите поле «Адрес электронной почты» или «Имя пользователя».
- Перед адресом добавьте , например .
Шаг 2. Измените настройки POP
В настройках POP включите сохранение писем на сервере.
- Outlook. В разделе «Учетные записи» нажмите Дополнительно Оставлять копии сообщений на сервере.
- Apple Mail. На вкладке «Дополнения» снимите флажок «Удалять копию с сервера после получения сообщения», если он установлен.
- Thunderbird. На вкладке «Настройки сервера» установите флажок «Оставлять сообщения на сервере».
Ошибка «Превышен лимит пропускной способности или по протоколу POP передается слишком много команд»
Обычно такая ошибка возникает, если POP-клиент обращается к аккаунту Gmail слишком часто.
Чтобы ее устранить, измените настройки в клиенте так, чтобы он реже отправлял запросы в Gmail.
Отправка писем не работает
Если сообщение остается в папке «Исходящие» и не отправляется, попробуйте следующие решения:
- Если вы используете Apple Mail, и в поле «Сервер исходящей почты» задано smtp.gmail.com:imya@gmail.com, попробуйте заменить его адресом smtp.gmail.com и сохранить настройки.
- Убедитесь, что в настройках SMTP перед адресом электронной почты не указано «recent:».
Не работают автоответы
Если вы включили в почтовом клиенте автоответчик, могут возникать следующие ситуации:
- Если клиент установлен на компьютере, то при отсутствии интернет-соединения автоматические ответы могут не отправляться.
- Если письмо отправлено не лично вам, а, например, в рамках списка рассылки, его отправитель может узнать ваш адрес, получив ваш автоответ.
Чтобы избежать этих проблем, рекомендуем использовать автоответчик Gmail.
Мои сообщения пропадают из Gmail
Если письма, полученные в почтовом клиенте, удаляются из ящика Gmail, проверьте настройки POP.
- Откройте раздел настроек .
- Убедитесь, что в разделе «Доступ по протоколу POP» не выбран вариант «сохранить архивную копию в Gmail» или «удалить письмо из Gmail».
- Нажмите Сохранить изменения внизу страницы.
Письма скачиваются некорректно
После включения доступа по протоколу POP ваши письма из Gmail будут скачиваться в клиент частями. Это может занять некоторое время.
Примечание. В клиент попадают копии всех отправленных и полученных сообщений, кроме писем из папок «Спам», «Корзина» и «Чаты». Если вы отправите сообщение из клиента, оно попадет в «Отправленные» в Gmail, но чтобы избежать дублирования, обратно в клиент оно не импортируется.
Если проблемы устранить не удается, попробуйте включить режим скачивания только последних писем.
- В настройках POP в клиенте найдите поле «Адрес электронной почты» или «Имя пользователя».
- Перед адресом добавьте , например .
Если это не помогло, попробуйте удалить свой адрес Gmail из клиента и добавить его заново.
Верхняя часть страницы
Здесь можно увидеть блок для быстрого доступа к сервисам Google. При ответе на опубликованный комментарий пользователь получает уведомление. Оно отображается в виде цифры в блоке быстрого доступа. При нажатии на значок открывается страница с последним комментарием, где можно ответить собеседнику.
Кнопка Google+ предназначена для добавления заметок на “стену”
Следует обратить внимание на то, что отчеты о событиях автоматически публикуются на странице пользователя. В правом углу находится аватарка
Кликнув по ней, можно изменить информацию о себе или перейти на главную страницу сервиса Google+.