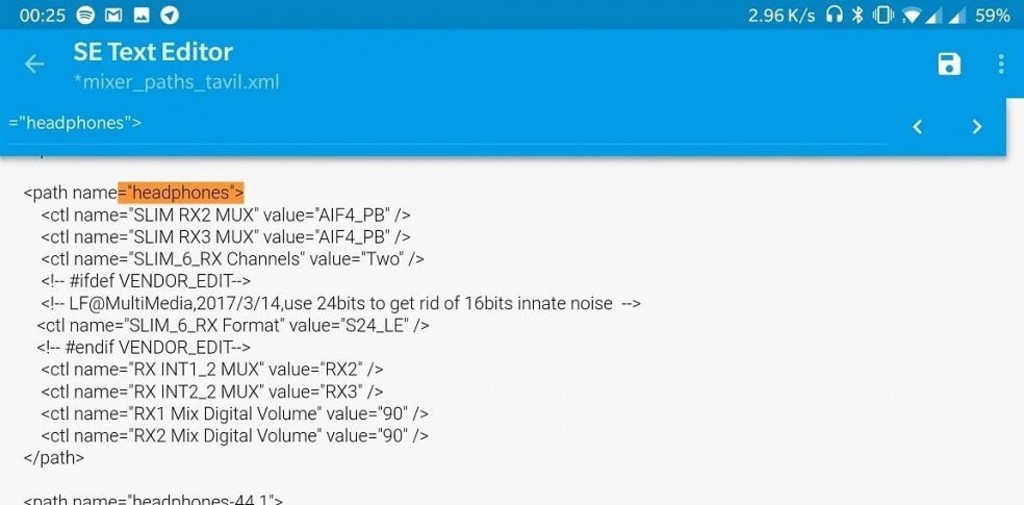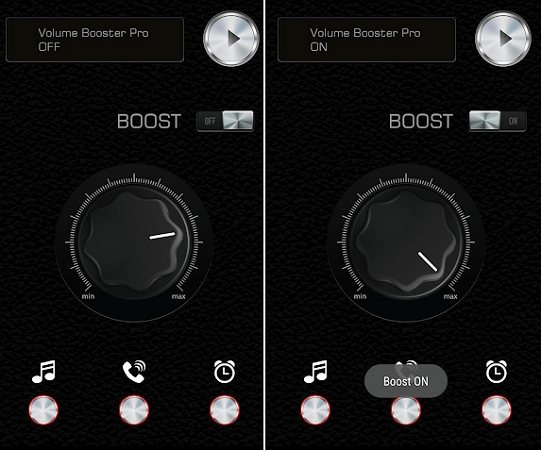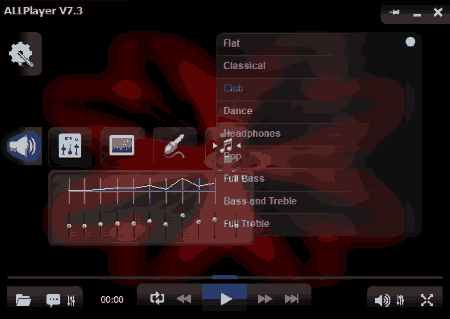Как увеличить громкость микрофона
Содержание:
- Как увеличить громкость микрофона на Андроиде встроенными способами
- Absolute Sound Recorder
- Настройка микрофона для кодека Realtek HD в Windows
- Настраиваем микрофон в операционной системе Windows XP
- Изготовление устройства своими руками
- Windows 8
- Настройка микрофона средствами Windows
- Как повысить громкость микрофона
- Как усиливать громкость микрофона
- Способы сделать громче звук через Root-права
- Настройка микрофона на смартфонах
- Громкость микрофона в настройках Windows 7 или Windows 10
- Методы для ПК
- Как увеличить громкость микрофона
Как увеличить громкость микрофона на Андроиде встроенными способами
Прежде чем искать продвинутые инструменты или обращаться за помощью к специалистам, целесообразно обратиться к штатным средствам, которые имеются на каждом смартфоне. Громкость звука на Андроид-устройстве регулируется системой индивидуально в зависимости от выполняемой задачи:
- входящие звонки;
- музыка, видео, игры и другие файлы мультимедиа;
- звуки системы;
- уведомления;
- запись голоса либо беседы с другим абонентом.
Отрегулировать громкость того или иного параметра можно с помощью каретки увеличения/убавления звука либо через общее меню. Для этого нужно:
- Открыть «Настройки»;
- Перейти в раздел «Устройство»;
- Выбрать вкладку «Звук»;
- Найти пункт «Громкость» и на странице отрегулировать каждый параметр отдельно.
Не лишним будет выполнить настройку и с помощью специального сервиса «echo». Для этого нужно активировать запись и произнести несколько фраз. Сервис автоматически перенаправит вызов на телефон абонента, который сможет проверить работоспособность микрофона и внести коррективы.
Для этого понадобится получить Root-права и изменить параметры в системных файлах либо использовать пресеты для своего аппарата.
Absolute Sound Recorder
Absolute Sound Recorder — программа для работы со звуком. Утилита может работать с несколькими микрофонами, подключенным к компьютеру одновременно. Поддерживаются форматы WAV, MP3 и WMA, записанные файлы сохраняются в высоком качестве. Доступна функция автоматического устранения неполадок в работе микрофона.
Утилита полностью совместима с операционной системой Windows (32 и 64 бит). Язык интерфейса — английский, русской версии нет. Чтобы установить и запустить программу, требуется ОС Windows XP и новее. Для получения полной версии утилиты со всеми возможностями необходимо купить лицензию, цена которой составляет 25 долларов. Пользователи полной версии получают доступ к функции стриминга аудио. Для тестирования основных функций утилиты доступна бесплатная Demo-версия программы.
В приложении Absolute Sound Recorder доступно несколько разделов для управления. В окне «Record Sound» выполняются настройки записи звука с микрофона.
Для настройки микрофона необходимо перейти в следующий доступный раздел — «Recording Controls».
Здесь пользователи могут выбрать устройство для работы. Ниже расположены два регулятора уровня громкости. После нажатии на кнопку «Set Filter» откроется небольшое окно «Recording Filters». В этом разделе выполняются настройки фильтров записи. С их помощью можно улучшить качество микрофона: удалить фоновые шумы, тишину и т.д.
Преимущества Absolute Sound Recorder:
- простой и удобный интерфейс;
- возможность применения фильтров для микрофона;
- функция автоматической остановки записи.
Недостатки:
нет специальных эффектов для улучшения качества микрофона.
Настройка микрофона для кодека Realtek HD в Windows
Суть данной настройки заключается в том, что мы проводим настройку не самого микрофона, а входа для него. Поэтому перед всеми манипуляциями необходимо обязательно подключить микрофон. Чаще всего стандартный разъем для микрофона окрашен в розовый цвет. Подключив микрофон, диспетчер реалтека спросит, какое устройство к нему подключить. Вам необходимо выбрать «Микрофонный вход”. Все, вход для микрофона доступен, и вы можете его настраивать.
Настройку микрофона можно осуществлять через диспетчер звука Realtek HD, или через панель управления звуком в Windows 7. Реалтек диспетчер можно открыть, если нажать на его иконку, которая находится в системном трее, возле пенале времени и даты. А для запуска микшера громкости надо нажать по соответствующей иконке правой клавишей мыши и выбрать «Открыть микшер громкости» и перейти на вкладку «Запись», или сразу выбрать «Записывающие устройства».
Тоже самые окна можно найти и в панели управления Windows. Для этого нужно пройти такой путь: Классическая панель управления и находим соответствующий ярлык.
Приступаем к настройке через панель Windows. Откройте микшер громкости любым вышеописанным способом.
Для начала нам надо найти вход для микрофона. В зависимости от гнезда (задняя или передняя панель системного блока), в который подключён микрофон, и от настроек диспетчера Realtek HD (объединять входные гнезда или нет) он называется немного по-разному. Чаще всего это гнездо помечается фразами «Mic”, «Microphon” или «Микрофон”. Если вы не подключите микрофон, то в описании устройств его не будет и настройку нельзя будет провести. Для того, чтобы все разъемы были отображены, даже те, которые неактивные, вам необходимо кликнуть правой кнопкой мыши в любом свободном месте открытого окна и отметить галочкой пункты «показать отключенные устройства” и «показать отсоединенные устройства”.
Когда вы подключите микрофон, вам нужно будет нажать на него в окне и выбрать «свойства”. Затем перейти во вкладку «уровни”.
В этой вкладке вы сможете настроить уровень входного в диапазонах от 0 до 100 и уровень усиление микрофона в пределах 0 и 20-30 дБ. Именно в этом и кроется главная причина того, что собеседник вас плохо слышит — малый уровень усиление. Чаще всего микрофону хватает уровня мощности в +20 дБ. Потому что для них это вообще максимальное значение. Если увеличить мощность до +30 дБ, то качество звука можно ухудшить, так как появятся дополнительные шумы, чем выше усиление тем больше посторонних шумов.
Но с шумами можно бороться. Для этого переходим в следующую вкладку «улучшения”.
Для того, чтобы лишний шум не влиял на качество звука, необходимо снять галочку с «Отключение всех звуковых эффектов”, а «Подавление шума” нужно отметить. Если вдруг при разговоре через микрофон слышно эхо, то лучше отметить галочкой пункт «Подавление эхо”. Если у вас дешевый китайский микрофон или встроенный звуковой кодек, то после всех этих настроек ваш голос будет видоизменен и примет металлический оттенок. Установка внешней звуковой карты не станет гарантом для решения этой проблемы. Если звук и станет лучше, то совсем не на много.
Настраиваем микрофон в операционной системе Windows XP
Здесь мы воспользуемся настройка AC’97 совместимым кодеком. Настройку мы будем рассматривать на примере Intel встроенного аудиоустройства, но принцип всех действий во всех других кодеках будет идентичным.
Сделайте двойной щелчок по иконке звука, на панели задач. Откроется микшер звука.
Если вдруг окажется, что значок звука на панели отсутствует, то его можно включить. Открываем меню «Пуск», делаем клик по кнопке запуска Панели управления и открываем параметры Звука и аудиоустройств. В разделе «Громкость» ставим флажок возле строчки «Отображать значок на панели задач».
После того, как откроете микшер, разверните меню с Параметрами и нажмите на пункт «Дополнительные параметры».
Теперь начинаем настраивать микшер записи. Откройте меню «Параметры» и выберите пункт «Свойства». После этого установите переключатель в положение «Запись» и в следующем списке убедитесь, что установлен флажок возле надписи «Микрофон» или «Микрофонный вход».
Нажмите кнопку «Ок». В главном окошке микшера ищем регулировку микрофона. Здесь можно установить необходимый уровень чувствительности и при необходимости, включить усиление (эта возможность может иметь разные названия, но эффект всегда один — +20 дБ к громкости).
Бывает, что в окне Realtek HD трудно отыскать кнопку «Настройка», которая должна находиться возле регулятора громкости микрофона. Такой расклад совсем не означает, что такой функции нет, просто эту кнопку переместили так, чтобы не было необходимости открывать раздел записи, она располагается в основном окне.
Не помогает?
Если при помощи всех, вышеперечисленных настроек не удалось никак улучшить работу микрофона до приемлемого уровня, то хорошим решением будет покупка другого устройства. Например, отлично подойдет веб-камера со встроенным микрофоном, без дополнительных «джеков». Если в покупке новой веб-камеры нет необходимости (уже есть одна), то постарайтесь найти более достойный микрофон и лучше, если это будет USB микрофон. Вполне возможно, что ситуацию может исправить и неплохой микрофонный усилитель, но ничего такого заманчивого в продаже пока не наблюдается.
Если у вас руки умеют держать в руках паяльник, то можете самостоятельно собрать такой усилитель. Иногда попадаются готовые наборы для сборки усилителя. Но это путь для тех, кто действительно не боится радиоэлектроники, всем остальным лучше подойдут способы, описанные выше.
Изготовление устройства своими руками
Если нет желания приобретать фабричное устройство или надо сэкономить, можно собрать микрофонный предусилитель самостоятельно. Есть несколько схем его создания.
Усилитель с питанием от батарейки
Простейший усилитель на батарейке можно собрать на базе отечественного транзистора КТ837. Кроме него понадобятся:
Схему можно дополнить переключателем, который будет прерывать подачу тока с «Кроны» на остальные элементы.
Модуль на плате MAX9812
MAX9812 — модуль для работы с системой Arduino. Однако его можно использовать без дополнительной прошивки. В таком режиме он работает как микрофонный усилитель. Для подготовки платы к работе потребуется выполнить следующие действия:
После выполнения перечисленных мероприятий усилитель готов к использованию. Для большего удобства между батарейкой и платой можно установить выключатель, который будет прерывать подачу питания. Это замедлит износ элементов и сэкономит заряд.
MAX9812 не только увеличивает уровень выходного сигнала, но и подавляет посторонние шумы до 100 дцБел.
Аккумуляторный усилитель для сильного увеличения громкости
Когда нужно усилить сигнал в большей степени, можно воспользоваться схемой усилителя на 2 транзисторах КТ3102Е. Если их не удалось найти, можно взять зарубежный аналог VT1. Также понадобятся:
«Минус» 1-го электролитического конденсатора будет служить 2-м выходом. Для удобства использования можно включить в схему выключатель, который будет прерывать подачу питания.
Возможно использование навесного монтажа. Однако это неудобно, поэтому лучше подготовить печатную плату.
Windows 8
Последовательность действий следующая:
- Чтобы произвести настройку наушников и микрофона в операционной системе Windows 8, вам все также необходимо правой кнопкой мыши нажать на значок звука в нижнем левом углу экрана и выбрать пункт «Записывающие устройства».
- В открывшемся окне вы можете увидеть список всех подключенных к компьютеру устройств звукозаписи. Выберите необходимое и нажмите на него 2 раза.
- В меню настроек устройства звукозаписи вы можете прослушать звук вашего микрофона и выбрать устройство воспроизведения.
- Во вкладке «Уровни» можно регулировать уровень громкости микрофона и при необходимости усилить его. Чтобы сделать это, нужно подвинуть ползунок шкалы «Усиление микрофона» вправо.
Настройка микрофона средствами Windows
Сначала посмотрим, как настроить микрофон в Windows 10 с помощью встроенного функционала самой системы. Откройте настройки звука в команде mmsys.cpl и перейдите на вкладку «Запись». Здесь вы найдете все записывающие устройства, из которых выбранный по умолчанию будет отмечен зеленой галочкой. Некоторые устройства могут быть скрыты; чтобы показать их, нажмите на пустое место в окне «Звук» и выберите «Показать отключенные устройства» в меню.
Параметры записи задаются в Свойствах. Вы можете открыть их из контекстного меню выбранного устройства или двойным щелчком мыши на нем, в зависимости от ваших предпочтений. В окне свойств есть четыре вкладки: General (Общие), Listen (Прослушать), Levels (Уровни) и Advanced (Дополнительно). Если микрофон внешний, появятся другие вкладки, такие как «Улучшения» с дополнительными настройками, такими как шумоподавление.
Наиболее полезные настройки микрофона в Windows 10 можно найти на страницах «Слои» и «Дополнительно». Что касается вкладки «Прослушать», то здесь вы можете выбрать устройство, на которое будет выводиться звук с микрофона. Эта функция не имеет никакого отношения к настройкам записи.
Вкладка «Уровни» обычно содержит две настройки — «Микрофон» и «Усиление микрофона». Первый отвечает за регулировку громкости входящего сигнала, второй — за его усиление. Настройка осуществляется с помощью ползунков, но универсальных значений нет, необходимое качество определяется экспериментально. Однако во вкладке «Прослушать» необходимо выбрать выходное устройство (динамики или наушники) и включить прослушивание с него.
Например, чтобы настроить чувствительность микрофона на Windows 10, вы должны поэкспериментировать с опцией «Усиление микрофона», помня, что высокие настройки могут снизить качество звука, вводя эхо и шум. Лучше начать с самых низких настроек, постепенно увеличивая значения на порядок, т.е. на 10%.
Настройки вкладки «Дополнительно» представлены битрейтом и частотой дискретизации, а проще говоря — качеством записи. Последнее также достигается путем выборки, и в целом, чем выше значение (в битах и Гц), тем выше качество.
Особый интерес представляет вкладка «Улучшения». Здесь вы можете настроить громкость микрофона в Windows 10, применяя различные эффекты, количество которых будет зависеть от типа и модели микрофона и аудио драйвера. Обычно это включает подавление шума и эха.
При помощи сторонних программ
Есть много сторонних программ, которые позволяют управлять микрофоном и применять различные эффекты к звуку, который вы получаете. Компания, которая изготовила ваш микрофон, может иметь собственное приложение, о котором вы можете узнать на официальном сайте производителя. Ниже мы обсудим лишь некоторые из наиболее удобных и известных приложений.
Free MP3 Sound Recorder
Эта программа предназначена для тех, кому необходимо быстро и легко записать звук. Она максимально проста и имеет минимум кнопок для начала, паузы и завершения записи. Интерфейс разработан таким образом, что вам не нужно понимать программу. Его можно бесплатно скачать с официального сайта разработчика — http://www.freesoundrecorder.net.
Самое простое программное обеспечение для записи
Audacity
Доступен широкий спектр эффектов
Все функции просты и интуитивно понятны в использовании. Основные функции расположены на главной панели программы: выбор микрофона и динамика, начало и конец записи, список треков, аудио и громкость записи. Дополнительные функции можно найти в верхней части окна, которые можно открыть через различные меню. Также можно управлять приложением без мыши, используя только горячие клавиши, что значительно ускоряет процесс записи и обработки.
Как повысить громкость микрофона
Прибавить звук микрофона можно используя возможности аудио драйвера. На платформе Windows обычно используется многофункциональная управляющая программа «Realtek High Definition Audio». Чтобы её открыть и управлять всеми функциями нужно войти в панель управления через кнопку «Пуск». Там активируется панель «Диспетчер Realtek HD».
В верхней части главного окна находятся три выступающие метки: акустические системы, голосовой канал и выбор частоты дискретизации. В окне управления микро имеется горизонтальный движок «Громкость записи» и переключатель чувствительности в децибелах.
В программе можно увеличить микрофон и отключить эффект реверберации кнопкой «Подавление эхо».
Как усиливать громкость микрофона
Увеличение звука на таком устройстве выполняется несколькими методами. Самые распространённые из них описаны далее.
Как увеличить громкость микрофона на максимум в Виндовс 10 через системные настройки
Самый простой способ, предполагающий соблюдение следующего алгоритма:
- Открыть «Пуск».
- Зайти в раздел «Параметры» и тапнуть по вкладке «Система».
- В графе значений с левой стороны представленного окошка нужно отыскать строку «Звук» и щёлкнуть по ней ЛКМ.
- В центральной части меню будет показано несколько разделов. Здесь нужно отыскать раздел «Ввод».
- В строке «Устройство ввода» необходимо указать конкретное оборудование. В данной ситуации пользователь должен выбрать «Микрофон».
- Кликнуть по параметру «Свойства устройства», который находится внизу окошка.
- Перевести ползунок в графе «Громкость» в нужное положение. Правое крайнее положение ползунка выставляет максимальный показатель громкости.
- При необходимости тапнуть по строчке «Дополнительные свойства». В этом разделе можно настроить индивидуальные параметры звучания, например, выставить необходимое усиление устройства, подкорректировать его чувствительность.
Важно! После внесения изменений в окно дополнительных свойств пользователю потребуется сохранить настройки, кликнув по «Применить», а затем на «Ок». Если просто закрыть меню звука, то изменения не сохранятся, и процесс шаги придётся проходить заново
Раздел «Звук» в параметрах операционной системы Виндовс десять
Приложения для записи
Софт с подобным назначением можно скачать из Интернета. Опытные специалисты рекомендуют программу UV SoundRecorder, которая отличается расширенными функциональными возможностями. Не плохим вариантом также может стать приложение Skype. Более подробно об этих программах рассказано в следующих разделах.
Как увеличить громкость микрофона на Windows 10, активировав функцию усиления звука
Для выполнения поставленной задачи пользователю надо будет сделать несколько простых шагов согласно алгоритму:
- По рассмотренной ранее схеме зайти в «Параметры» операционной системы и тапнуть по графе «Звук», после чего перейти в раздел дополнительных свойств оборудования.
- Переключиться на вкладку «Уровни», расположенную в верху окошка.
- В открывшемся меню будут представлены два регулятора — «Микрофон» и «Усиление микрофона». Оба параметра пользователь должен будет отрегулировать на собственное усмотрение. Здесь же можно включить прослушивание, чтобы понять, как будет звучать микрофон при выставлении именно таких значений.
- Если пользователя устраивает качество звучания, то ползунки надо оставить в заданном положении, после чего щёлкнуть левой клавишей мышки по слову «Применить», а затем на «Ок». Теперь можно закрывать окно настроек звука.
- Удостовериться, что внесённые изменения действительно применились. Для собственного успокоения можно перезагрузить ПК.
Обратите внимание! Если в меню свойств микрофона перейти во вкладку «Дополнительно», то можно подкорректировать частоту работы устройства
Увеличение громкости микрофона в параметрах Windows 10
Способы сделать громче звук через Root-права
Есть и дополнительные способы усилить звук с помощью рут-прав.
Изменение параметров в файле mixer_path.xml
Как выглядит файл внутри
Ранее уже указывалось приложение «ES Проводник». С его помощью необходимо найти файл конфигурации mixer_path.xml. Обычно он находится по пути system/etc.
Открыв файл, необходимо найти список . В нем нужен подпункт «RX7 Digital Volume» value=»88″. Изначальная цифра может отличаться, ее можно менять в любую сторону, главное, чтобы в итоге звук не превышал отметки в 95
Также необходимо обратить внимание на . Там надо найти подпункт «HPHL Volume» value=»15″ и «HPHR Volume» value=»15″, а затем изменить цифры на более комфортные
После сохранения изменений звук будет значительно усилен.
Важно! Так как повысить громкость в наушниках на андроиде в данном случае необходимо через , стоит соблюдать осторожность и не ставить цифры выше 75. Это может привести к неработоспособности наушников и повреждению слуха
Изменить минимальную и максимальную громкость на Xiaomi
Телефоны этой компании поддерживают патчи, а старые прошивки MIUI имеют инженерное меню, через которое тоже можно изменить звуковые параметры. Но есть еще один способ — через рекавери. Понадобится сделать:
- Скачать утилиту для отладки на сайте производителя.
- Ввести устройство в рекавери и подключить его к ПК.
- Найти архив с программой и указать путь до нее через строку ввода.
- Следовать инструкции по установке.
Важно! Для смартфонов с MIUI 9 и старше рекомендуется просто отредактировать файл mixer_path.xml
Настроить громкость динамика на хуавей хонор
У хонора настроить звук лучше всего через инженерное меню. Код —*#*#14789632#*#*. Как взаимодействовать с инженерным меню, описано выше. Если зайти в строку «Type», что в «Normal» и «Headset Mode», то можно найти много ползунков «Level». Они отвечают за громкость, необходимо просто выставить комфортное значение.
Важно! Повышать громкость надо аккуратно. Критическое значение — выше 200
Если не хочется впоследствии использовать слуховой аппарат, не стоит увеличивать звук без сильной нужды.
Увеличить громкость на самсунге
У самсунг в качестве надежных способов есть только инженерное меню и патчи. Также можно добавить приложения типа Precise Volume. Программа усиливает весь звук в телефоне и хорошо оптимизирована для устройств этой марки. Аналогично может уменьшить его усиление.
Увеличение громкости для смартфонов из Европы
Изменение региона на примере Xiaomi
Европейское законодательство ограничивает максимальную громкость динамиков. Исправить это можно легко — надо сменить регион, например, на индийский, что мгновенно повысит громкость. Способ хорошо себя зарекомендовал на смартфонах Xiaomi. Достаточно перейти в «Расширенные настройки» и в пункте «Регион» установить «Индия» либо другую не европейскую страну.
Но вот в случае Oneplus понадобится делать перепрошивку, где меняется пометка. Поскольку европейские устройства этой марки изначально имеют заниженные параметры громкости, которые непросто взломать.
Обратите внимание! Подробная информация по перепрошивке конкретных устройств есть на специализированных форумах. Самый надежный и простой вариант увеличения громкости — приложения
С остальными способами следует обращаться крайне осторожно. Если динамик выйдет из строя, ремонт может оказаться слишком дорогим, что легче будет купить другой телефон. Самый надежный и простой вариант увеличения громкости — приложения
С остальными способами следует обращаться крайне осторожно. Если динамик выйдет из строя, ремонт может оказаться слишком дорогим, что легче будет купить другой телефон
Самый надежный и простой вариант увеличения громкости — приложения
С остальными способами следует обращаться крайне осторожно. Если динамик выйдет из строя, ремонт может оказаться слишком дорогим, что легче будет купить другой телефон
Настройка микрофона на смартфонах
Другая распространенная проблема — недостаточная громкость микрофона на смартфонах. Она приводит к тому, что собеседник на другом конце провода плохо слышит абонента. Решить проблему можно с помощью настройки мобильного устройства. Ее проводят в инженерном меню. Попасть в него на устройствах под управлением операционной системы Android можно после ввода USSD-команды с экранной клавиатуры в разделе вызовов. У каждой модели телефона она разная.
В инженерном меню нужно:
Если не получилось найти код для вызова инженерного меню, можно использовать сторонние программы. В качестве примера можно привести приложение ToolHero.
Чтобы изменить громкость с его помощью, понадобится:
После этого телефон перейдет в инженерное меню и у пользователя появится возможность провести настройку.
Более простой способ предлагает приложение Microphone Amplifier. Понадобится:
Усиление с помощью Microphone Amplifier можно в любой момент отменить. Для этого выполняют все те же действия, но передвигают ползунок Audio Gain влево.
Громкость микрофона в настройках Windows 7 или Windows 10
Самый доступный способ сделать микрофон громче это воспользоваться настройками, которые доступны в операционной системе Windows 7 или Windows 10. Для доступа к этим настройкам нужно кликнуть правой кнопкой мышки по значку динамика на панели задач и в открывшемся меню выбрать пункт «Записывающие устройства».
Кроме этого можно открыть «Панель управления» и перейти в «Оборудование и звук – Звук».
Оба этих способа открывают окно «Звук». Здесь на вкладке «Запись» отображаются все подключенные к компьютеру микрофоны. Для того чтобы сделать подключенный микрофон громче нужно выделить его мышкой и перейти в свойства.
После чего нужно открыть вкладку «Уровни», на которой будет доступно два параметра «Микрофон» и «Усиление микрофона».
Параметр «Микрофон» отвечает за громкость микрофона. Для того чтобы сделать микрофон громче просто установите данный параметр на максимум.
Также вы можете сделать микрофон громче с помощью параметра «Усиление микрофона». Для этого просто выставьте этот параметр на уровень +10, +20 или +30 дБ. Нужно отметить, что использование усиления может привести к появлению помех при записи звука на микрофон. Поэтому усиление микрофона обычно используется только в тех случаях, когда выставленной на максимум громкости не достаточно.
После того как вы выбрали нужный уровень громкости и усиления микрофона сохраните настройки нажатием на кнопку «ОК».
Методы для ПК
Усилить микрофон на ПК можно несколькими способами.
Настройки звукового кодека Realtek HD
Если материнская плата компьютера использует звуковой чип Realtek, можно поднять уровень сигнала с помощью его кодека. Для этого понадобится:
В меню есть второй ползунок. Он называется «Усиление» и отвечает за программное повышение уровня сигнала. Если перемещение первого регулятора не принесло желаемого результата, можно поэкспериментировать со вторым.
Управление звуком через Skype
Если увеличение громкости нужно не во всей системе, а только в программе Skype, повысить уровень сигнала можно в ее настройках. В таком случае микрофон будет звучать громче только во время сеансов видео-конференц-связи.
Для того чтобы прибавить громкость в Skype, необходимо:
Работа с драйвером звуковой карты
Настроить нужный уровень сигнала можно с помощью драйвера звуковой карты. Этот способ работает даже в случае, когда система использует встроенный чип от Realtek.
У разных моделей устройств программное обеспечение различается. Но процедура настройки примерно одинаковая. Она потребует выполнить следующие действия:
Параметры прочих программ
Большинство программ, которые работают с входящим аудиосигналом на компьютере, дают возможность улучшить громкость и другие характеристики звука. Элемент интерфейса, который за это отвечает, располагается на главном экране приложения. Если его там нет, значит, регулятор находится в разделе настроек.
В качестве примера можно привести онлайн-игры. Там можно установить необходимую громкость микрофона, изменить частотные характеристики звука, включить шумоподавление.
Перед тем как настроить уровень сигнала в программах, надо проверить, не уменьшена ли громкость во всей системе. Для этого надо нажать на значок динамика на панели задач. Появившийся после этого виртуальный ползунок должен находиться на позиции 100%.
Установка готового усилителя
Если приведенные способы не помогли, можно попробовать использовать предусилитель. Его размещают между микрофоном и компьютером. Источник звукового сигнала подключают к предусилителю, а его выход — к ПК.
Недостаток использования усилителя в том, что с его помощью нельзя увеличить громкость встроенного микрофона на ноутбуке. Но если подключить внешний, прибор можно использовать.
Как увеличить громкость микрофона
Усилить звук микрофона проще всего через настройки операционной системы. Всё управление звуковыми устройствами находится в блоке «Звук».
Для того чтобы открыть настройки нужно нажать кнопку «Пуск», выбрать строку «Панель управления» и активировать вкладку «Звук».
В верхней части окна выбирается пункт «Запись»
В этой вкладке видны все устройства, которые предназначены для приёма звуковых колебаний. Это микро, встроенный в компьютер и внешние голосовые устройства, если они подключены к компьютеру.
Увеличить звук микрофона допускается только на одном устройстве, которое активировано. На этом микро можно менять уровень чувствительности и усиление звукового тракта. На рабочем голосовом приборе имеется кружок зелёного цвета с галочкой внутри. Для выбора основного микро нужно нажать на его значок и открыть контекстное меню.
Там имеется позиция «Включить/Отключить». С её помощью выбирается тот микрофон, который будет рабочим. Он один виден компьютером, а остальные голосовые приборы являются неактивными.