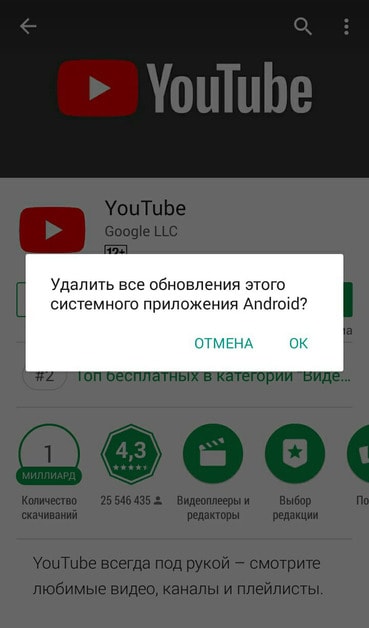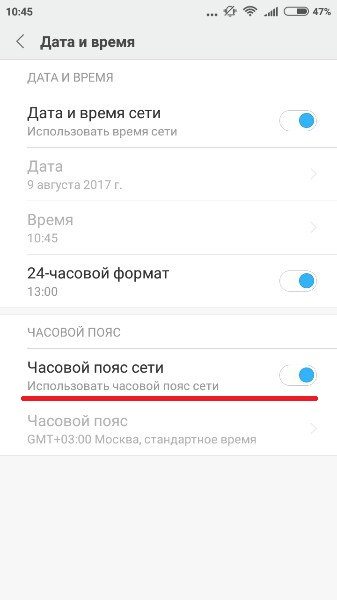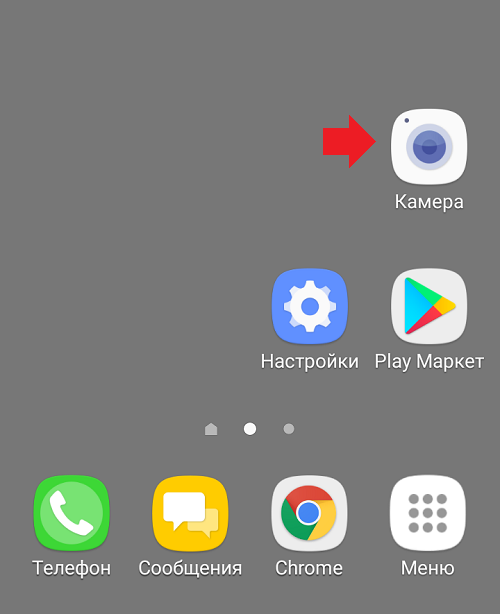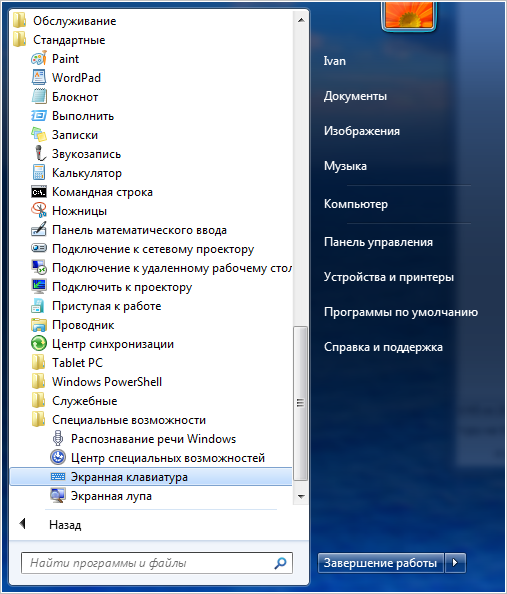Как настроить клавиатуру на телефоне
Содержание:
- Зачем менять шрифт на Android
- Как настроить виртуальную клавиатуру
- Как закрепить клавиатуру на экране Андроид и сменить раскладку и способ ввода
- Способы для Xiaomi
- Заключительные советы
- Font Installer
- Как изменить шрифт на смартфоне или планшете андроид через лаунчеры
- Использование лаунчера для изменения шрифта
- Выберите свою клавиатуру
- Инструкция для Honor
- Как поставить значок «номера», если его нет на встроенной клавиатуре
- Настройки браузера
- Зачем менять шрифт на Android
- Особый способ
- Как изменить шрифт на «Андроиде» при помощи тем
- Лучшее приложение для Андроида: как сделать практичный выбор
- Способ 1: Настройки приложений-клавиатур
Зачем менять шрифт на Android
Перед тем как поменять шрифт на телефоне андроид, необходимо выяснить, что побуждает это сделать. Причин, по которым пользователи занимаются изменением шрифтов, их стиля и размеров, достаточно много, но в большинстве случаев они основаны на эстетике и комфорте. Чаще всего люди просто хотят, чтобы их гаджет выглядел индивидуальным и неповторимым. Пусть даже это будет только внутри самого интерфейса. Это позволяет придать устройству новый вид, уйти подальше от стандартного оформления операционной системы или ее оболочки.
Изменять шрифт можно для эстетического улучшения интерфейса
Обратите внимание! Бывает и другая мотивация — слабое зрение. Из-за болезней некоторые люди попросту не могут разглядеть, что именно написано на экране, перенапрягаются и часто упускают из виду важные детали и настройки, которые впоследствии могут сыграть с ними злую шутку
По стандарту системный шрифт имеет всего четыре конфигурации для изменения:
- семейство шрифтов. Это тот же стиль. В качестве начертания по умолчанию стоит Roboto. Его можно заменить на Calibri, Arial, Times New Roman и т. д.;
- само начертание. Эта настройка определяет, будет ли текст прямым, как всегда, или курсивным (наклонным);
- насыщенность. То же самое, что и жирность. Доступны такие варианты: обычный, полужирный и жирный;
- размер самих букв. Измеряется в кеглях.
Важно! Все эти конфигурации (насыщенность, начертание и тип) указаны в файле конкретного шрифта, а его размеры можно изменить в соответствующих системных настройках. Вне зависимости от причины появления желания изменить параметры текста в интерфейсе телефона данная функция является очень важной и полезной, так как именно она дает возможность специализированным приложениям корректировать параметры шрифтов и добавлять их новые виды
Вне зависимости от причины появления желания изменить параметры текста в интерфейсе телефона данная функция является очень важной и полезной, так как именно она дает возможность специализированным приложениям корректировать параметры шрифтов и добавлять их новые виды
Сравнение стандартного и большого размеров
Как настроить виртуальную клавиатуру
Для настройки любой клавиатуры в операционной системе Андроид используется меню настроек, где выбирается раздел «Язык и ввод». Ниже представлено руководство по работе с софтом Gboard. Настройка выполняется в несколько этапов:
- Необходимо войти в меню настроек, перейти в личные данные и нажать на раздел «Язык и ввод».
- В строке «Клавиатура и способы ввода» тапнуть по разделу виртуальной клавиатуры, после чего будет открыт перечень программ, которые применяются для ввода символов. Чтобы активировать сторонние приложения для клавиатуры, потребуется перейти в «Управление клавиатурами», после чего выбрать и включить нужную.
- Тапнуть в перечне наGboard, чтобы открыть перечень возможных для настройки параметров. В данном разделе можно будет поменять язык ввода, деактивировать или активировать исправление текста, а также выбрать тему.
- Чтобы отключить звуковое сопровождение при нажатии на клавиши, потребуется в настройках выбрать раздел «Звук при нажатии клавиш», после чего передвинуть тумблер в положение «Выключено».
- Еще устанавливается вибрация при нажатии, используют соответствующую строку, в ней нужно перемещать тумблер для активации или деактивации режима.
Это стандартные варианты настроек виртуальной клавиатуры на Андроид. Кроме того, в настройках есть отдельные клавиши, позволяющие менять язык и раскладку клавиатуры. Если подобных элементов нет, тогда в разделе «Язык ввода» можно будет выбрать до 300 вариантов языка. После подбора внизу меню нужно нажать на клавишу «Добавить язык». При появлении клавиатуры для замены потребуется просто нажать на иконку земного шара, чтобы выполнить языковое переключение.
Как закрепить клавиатуру на экране Андроид и сменить раскладку и способ ввода
Самый эффективный способ выполнения поставленной задачи не предполагает использование стороннего софта, скачанного с Google Play market. Все необходимые корректировки можно сделать через меню настроек аппарата.
Как настроить почту на Андроиде — пошаговая инструкция
Для успешного решения вопроса нужно следовать простой инструкции:
- Нажать на знак шестерёнки, находящейся на рабочем столе мобильника.
- После перехода в окошко параметров найти кликнуть по строчке «Язык и ввод».
- Тапнуть по вкладке «Управление клавишами».
- В данном окне будет представлен текущий режим ввода. Обычно по умолчанию выставляется многоязычный ввод Gboard. Для его смены потребуется кликнуть по значку настроек.
- В открывшемся окошке пользователь может перейти на непрерывный, голосовой или на оригинальный ввод, который будет запоминать все введённые им символы, в том числе пароли и сотовые других абонентов.
Важно! После активации выбранного ввода предыдущий отключается автоматически. Смена раскладки клавиатуры на операционной системе Android осуществляется следующим образом:
Смена раскладки клавиатуры на операционной системе Android осуществляется следующим образом:
- Запустить меню управления клавиатурой по схеме, представленной выше.
- В окне настраиваемых параметров необходимо кликнуть по строчке «Мышь и трекпад».
- Зайти в пункт смена раскладки и выбрать интересующий вариант из списка представленных.
В разделе «Синтез речи» можно изменить тон, голос и скорость речи голосового помощника, а также подкорректировать режим проверки правописания.
Способы для Xiaomi
Для изменения шрифта на смартфоне Xiaomi можно воспользоваться несколькими способами. Для среднестатистического пользователя это будет довольно сложно, так как изменение скрыто в многочисленных вкладках телефона.
Смена региона
Пользователь из России не может сменить стиль текста с помощью вкладки «Темы», так как оно заблокировано по маркетинговым соображениям. Требуется сменить регион, для доступа к функциям программы.
Инструкция:
- перейти в «настройки»;
- открыть «Расширенные параметры»;
- выбрать «Регион»;
- установить страной по умолчанию Индию;
- сменить стиль с помощью приложения «Темы».
Чтобы поменять стиль, необходимо открыть появившуюся вкладку «Темы». В панели навигации нажать одноименную кнопку и установить один из предложенных вариантов. После – перезагрузить устройство. Теперь можно ставить кастомные системные клавиатуры и изменять другие элементы интерфейса.
Xiaomi Market
Изменить шрифты можно с помощью приложений, скачанных с Xiaomi Market. Их можно скачать и в Гугл Маркете, речь о них шла выше – Font Fix, iFont, Action Launcher, GoLauncher.
QuickShortcutMaker:
- скачать QuickShortcutMaker;
- после установки перейти в «Настройки»;
- в списке найти параметры шрифтов;
- нажать на название для смены имени;
- после нажатия на клавишу «Создать» на рабочем столе появится ярлык настроек;
- далее необходимо нажать на созданный ярлык и выбрать оформление по вкусу;
- после нажать кнопку «Темы», согласиться с условиями;
- выбрать режим «Офлайн»;
- нажать на «Импорт»;
- найти и открыть файл из списка;
- открыть созданный ранее ярлык, нажать «По умолчанию» и выбрать нужный шрифт;
- перезагрузить Андроид.
Если возникает ошибка, то необходимо перевести аккаунт в статус дизайнера (пошаговая инструкция чуть ниже).
Установить шрифты Google на MIUI 8/9
Китайские версии MIUI отличаются друг от друга. Ниже будет приведена инструкция для 8 и 9 версий.
- С проверенных источников скачать файл шрифта, поместить в память телефона.
- Скачать и открыть MIUI Theme Editor.
- В нем перейти в «Темы» и далее в «Импорт».
- Выбрать скачанный файл.
- Перезагрузить телефон. Изменения вступят в силу после включения устройства
Получение статуса дизайнера
Для доступа к статусу дизайнера необходимо создать Mi аккаунт, далее:
Администраторы рассматривают заявки в течение 1-3 рабочих дней.
TWRP в помощь
Если TWRP уже есть на смартфоне, то лишних сложностей не возникнет.
- скачать шрифт, поместить файлик в память смартфона или на SD карту;
- перезагрузить смартфон;
- в программе перейти по данному пути Backup > System > Install;
- найти и выбрать файлик из списка;
- после установки перезагрузить устройство.
Радикальный способ сменить масштаб и графику интерфейса: перепрошить Android аппарат кастомной прошивкой.
Заключительные советы
В списке выше было рассмотрено 10 клавиатур Android; каждая из них может стать украшением вашего телефона. Выбирайте любую программу, которая покажется вам «роднее» — и помните, что всего есть возможность заменить её другой.
Некоторые клавиатуры доступны исключительно в бесплатном режиме; за пользование отдельными модулями других придётся заплатить более или менее серьёзную сумму. Кроме того, при выборе стоит ориентироваться на предпочитаемые вами язык и способ ввода: от поочерёдных тапов по клавишам до свайпов
Особое внимание нужно обратить и на точность предугадывания: особые успехи в этом направлении сделали разработчики Google
Тем, кто предпочитает плавный ввод, можем смело посоветовать SwiftKey; пользователям Android, признающим только клавиатуры с посимвольным нажатием, — Fleksy. Можете использовать и любые другие варианты, представленные в статье, — главное, чтобы набор текста был для вас радостью, а не нудным трудом. Пробуйте, делайте выбор!
Помогла ли вам эта статья?
ДаНет
Font Installer
Для начала найдите достойный вашего внимания и усилий TTF-шрифт и сохраните его на карту памяти в корневую папку. Затем загрузите в «Плей Маркете» приложение Font Installer. Дальнейшее не представляет никакой сложности:
- Войдите в меню и выберите подпункт «Резервное копирование».
- Сделайте бэкап на случай возникновения сбоя.
- В приложении зайдите во вкладку «Локал», отыщите и выберите сохраненный TTF-шрифт.
- Кликните для установки и подтвердите команду во всплывающем окне.
- Приложение предложит перезагрузить устройство, соглашайтесь.
Также вы можете выбрать и установить шрифт из имеющихся в коллекции Font Installer. Для этого зайдите во вкладку «Сервер» и просмотрите варианты в каталоге. Кликните по понравившемуся и нажмите «Предпросмотр» или сразу установите. Font Installer перезагрузит устройство после установки.
Как изменить шрифт на смартфоне или планшете андроид через лаунчеры
Если нет необходимости в том, чтобы внешний вид текста был изменен во всем интерфейсе, то можно использовать специальные лаунчеры для устройств андроид, которые могут работать со шрифтами. Наиболее известными являются Apex Launcher и Go Launcher.
Apex Launcher считается очень быстрым и оптимизированным лаунчером для смартфонов и планшетов под управлением Android. Он подойдет в первую очередь тем, кто не любит большой перегруженности рабочего стола, но хочет, чтобы у него была возможность конфигурировать практически все так, как хочет именно он.
Обратите внимание! Средство позволяет настроить жесты, виды различных панелей, размер ярлыков и т. д. Сюда входят и функции по изменению шрифтов и добавлению различных проработанных тем для оформления интерфейса
Go Launcher является более старым лаунчером, который когда-то показывал лучшие результаты. Сегодня он буквально оброс нужным и ненужным функционалом, в нем появилась реклама, а скорость работы заметно просела. Несмотря на это, он предлагает огромный выбор тем и шрифтов для оформления интерфейса ОС, а также другие функции, которые часто являются платными в других программах.
Apex Launcher в действии
Использование лаунчера для изменения шрифта
Задаваясь вопросом о том, как изменить шрифт на «Андроиде», мало кто вспоминает о лаунчере, или, в другом варианте произношения, лончере. Лаунчер – это программа, определенным образом контролирующая запуск приложений. В части изменения внешнего вида лаунчер даже способен изменить программный облик на внешний вид другой марки электроники. И если вы задумались о том, как изменить шрифт на планшете «Андроид», то попробуйте применить этот способ.
Существует немалое количество лаунчеров, вносящих значительные изменения в оформление интерфейса телефона. В данной статье мы рассмотрим замену шрифта на примере лаунчера GO Launcher EX:
- Выберите TTF-файл.
- Скопируйте его в: ../sdcard/GOLauncherEX/fonts.
- Запустите лаунчер.
- На дисплее вы увидите три точки, кликните на них и откройте меню.
- Кликните на пункт меню «Предпочтения» и перейдите на закладку настроек.
- Нажмите «Визуальные настройки», вам нужна вкладка «Шрифт».
- Просканируйте файловую систему для поиска доступных вариантов, выбрав «Искать шрифты».
Помните, что некоторые лаунчеры могут ухудшать быстродействие смартфона и не у всех из них могут быть столь же гибкие настройки, как у GO Launcher EX.
Выберите свою клавиатуру
Есть много сторонних клавиатур, доступных для Android.
- Одним из самых популярных приложений для клавиатуры является Swiftkey (бесплатно). Swiftkey предустановлен на нескольких смартфонах Android, включая Samsung Galaxy. Swiftkey предлагает предиктивный текст, различные темы и возможность печатать с помощью трассировки; скользя по клавиатуре.
- Touchpal (бесплатно) также предлагает набор текста, в дополнение к стикерам, смайликам и автокоррекции.
- Нажмите Fleksy, обладающий самым высоким рейтингом механизмом автокоррекции и некоторыми элементами управления жестами.
Большинство клавиатур предлагают альтернативные языки, которые установлены в соответствующем приложении. Некоторые также позволяют настраивать раскладку клавиатуры, в том числе добавлять, или удалять строки чисел, а также доступны различные сочетания клавиш.
Инструкция для Honor
Стандартный шрифт Honor может поднадоесть, однако не все знают как его поменять. На самом деле все просто – вам понадобиться бесплатное приложение Темы для Huawei и Honor. Скачать его можно в Play Market. Данный пример показан для смартфона Honor 7A.
После установки запускаем приложение, выглядит оно так. Нажимаем на иконку-гамбургер и переходим в меню.
В этом меню нас интересует раздел шрифты.
В результате откроется окно с большим выбором шрифтов. Найдите для себя самый красивый и нажмите на шрифт.
Например, я выберу шрифт Argockaz_viper78 Normal.
Нажимаю на него, после чего нажимаю кнопку «Загрузить».
После загрузки шрифта Honor отправить нам уведомление. Закрываем приложение и находим стандартное приложение Honor – Темы.
Открываем приложение Темы. Нажимаем кнопку «Я» внизу справа.
Далее переходим в раздел «Мои стили текста».
Находим наш шрифт и, чтобы поменять шрифт Honor, нажимаем кнопку «Применить».
Теперь у вас все надписи (меню, трей, сообщения и т.д.) будут в едином шрифте.
Таким образом, мы смогли поменять шрифт Honor.
Как поставить значок «номера», если его нет на встроенной клавиатуре
Если не повезло, проблема с отсутствием номера на клавиатуре андроид-устройства решается двумя способами — созданием специального шаблона с нужным символом или установкой софта, адаптированного под русскоязычные правила оформления.
Установка сторонней виртуальной клавиатуры из магазина Гугл, на которой есть знак «№»
Главное достоинство данного способа — возможность персонализации. В Сети можно найти сотни вариантов оформления инструмента ввода, где будет встроен даже инженерный калькулятор. Однако устанавливать ПО со сторонних ресурсов крайне не рекомендуется, поэтому ниже приводится вариант с использованием Play Market.
Обратите внимание! Чтобы сменить раскладку через нелицензированный сайт, нужно скачать APK-файл на телефон, в настройках разрешить работу с ПО от сторонних ресурсов и запустить установку
- Зайти в Play Market.
- В поле поиска ввести запрос «клавиатура» (лучше написать «keyboard», так будет предложено больше вариантов выбора).
- Ознакомиться с имеющимися вариантами и выбрать наиболее привлекательный.
- Установить, как любое другое андроид-приложение.
- Далее перейти в настройки самого смартфона.
- Найти раздел «Язык и ввод».
- В разделе «Клавиатуры и методы ввода» выбрать установленную версию по умолчанию.
Важно! Если система уведомила, что приложение было установлено, но в представленном разделе его нет, нужно перезагрузить смартфон. При наличии обновлений их также стоит установить
При желании можно установить клавиатуру, как на iPhone
Копирование символа из Интернета и его добавление в шаблон
Если заводская клавиатура полностью удовлетворяет и привыкать к другой нет никакого желания, стоит рассмотреть вариант, как поставить знак «номер» на андроид самостоятельно.
- Зайти в Play Market.
- Вызвать дополнительное меню, нажав на кнопку с тремя черточками в левом верхнем углу.
- Перейти в раздел «Настройки».
- Следом открыть блок «Личные данные».
- Дальше открыть раздел «Язык и ввод».
- Тут найти пункт «Клавиатура и способы ввода»
- Следом тапнуть на «Экранная клавиатура» (в некоторых версиях «Виртуальная клавиатура»).
- Выбрать заводскую (в стандартных настройках она называется «Gboard»).
- Кликнуть на нужную раскладку (русскую или английскую), где впоследствии будет находиться символ.
- Далее перейти в раздел «Словарь».
- Затем открыть «Личный словарь».
- Нажать на «+».
- В первой строке ввести заранее скопированный из любого текста символ номера.
- Напротив слова «Shortcut» написать «_number».
Так как никаких кнопок подтверждения или сохранения системой не предусмотрено, остается только вернуться назад и проверить добавление символа в заданной раскладке.
Наглядно, как добавить символ в шаблон
Обратите внимание! Таким же образом можно добавлять целые предложения. Например, можно задать кнопку, которая будет вводить адрес электронной почты целиком, что будет удобно при авторизации или регистрации на различных ресурсах
Настройки браузера
Чтобы увеличить размер картинки и текстовых символов в яндексе необходимо изменить его настройки или воспользоваться кнопками мгновенного увеличения масштаба страницы.
В первом случае мышью или с помощью клавиатуры запустите свой обозреватель, затем на панели инструментов браузера отыщите значок меню настроек (символ с рисунком трех горизонтальных черточек):
Кликните на этом символе мышью, в открывшемся окне нас интересуют следующие обозначения:
- Для увеличения масштаба страницы;
- Для уменьшения масштаба страницы;
- Пункт «Настройки» для изменения настроек обозревателя.
Для мгновенного увеличения масштаба изображения экрана в верхней части открывшегося меню кликните несколько раз мышью символ «+» (1), посмотрите, насколько крупнее станет размер символов на странице:
Нажатие на символе «-» (2) уменьшит масштаб изображения на экране:
Пункт меню «Настройки» (3) открывает возможность изменить установки браузера «по умолчанию». На главной странице, в самом низу окна, настроек найдите и кликните «Показать дополнительные настройки»:
Далее опуститесь вниз страницы до пункта «Веб-содержимое», где у вас появится возможность «по умолчанию» установить и настроить другой шрифт и масштабирование страницы:
Нажмите на картинку, чтобы ее увеличить.
В открывшемся окне «Шрифты и кодировка» также можно изменить тип и размер шрифта «по умолчанию»:
Воспользовавшись этим способом, вы «одним махом» решите вопрос удобного отображения своих любимых страниц. Независимо от того, на каком ресурсе вы находитесь – общаетесь ли вы с друзьями в вк или играете в онлайн игру, смотрите ли видео или работаете с текстом.
Изменение этих настроек доступно в любом браузере, как на ПК, так и на планшете, ноутбуке, разве что путь к ним будет несколько отличаться. Изменения в отображении размера содержимого загружаемых страниц также можно будет увидеть на вашей электронной почте, на новостных сайтах, кино и музыкальных порталах и т.д.
Зачем менять шрифт на Android
Перед тем как поменять шрифт на телефоне андроид, необходимо выяснить, что побуждает это сделать. Причин, по которым пользователи занимаются изменением шрифтов, их стиля и размеров, достаточно много, но в большинстве случаев они основаны на эстетике и комфорте. Чаще всего люди просто хотят, чтобы их гаджет выглядел индивидуальным и неповторимым. Пусть даже это будет только внутри самого интерфейса. Это позволяет придать устройству новый вид, уйти подальше от стандартного оформления операционной системы или ее оболочки.
Изменять шрифт можно для эстетического улучшения интерфейса
Обратите внимание! Бывает и другая мотивация — слабое зрение. Из-за болезней некоторые люди попросту не могут разглядеть, что именно написано на экране, перенапрягаются и часто упускают из виду важные детали и настройки, которые впоследствии могут сыграть с ними злую шутку
По стандарту системный шрифт имеет всего четыре конфигурации для изменения:
- семейство шрифтов. Это тот же стиль. В качестве начертания по умолчанию стоит Roboto. Его можно заменить на Calibri, Arial, Times New Roman и т. д.;
- само начертание. Эта настройка определяет, будет ли текст прямым, как всегда, или курсивным (наклонным);
- насыщенность. То же самое, что и жирность. Доступны такие варианты: обычный, полужирный и жирный;
- размер самих букв. Измеряется в кеглях.
Важно! Все эти конфигурации (насыщенность, начертание и тип) указаны в файле конкретного шрифта, а его размеры можно изменить в соответствующих системных настройках. Вне зависимости от причины появления желания изменить параметры текста в интерфейсе телефона данная функция является очень важной и полезной, так как именно она дает возможность специализированным приложениям корректировать параметры шрифтов и добавлять их новые виды
Вне зависимости от причины появления желания изменить параметры текста в интерфейсе телефона данная функция является очень важной и полезной, так как именно она дает возможность специализированным приложениям корректировать параметры шрифтов и добавлять их новые виды. Сравнение стандартного и большого размеров
Сравнение стандартного и большого размеров
Особый способ
Осуществить это довольно просто. Есть полностью универсальный способ, который подходит для большинства браузеров программ и прочих приложений. Для его использования вам понадобится работающая клавиатура и мышка. Все что вам нужно сделать, это:
- Зажать клавишу «Ctrl», которая традиционно находится в левом нижнем углу клавиатуры.
- Не отпуская клавишу «Ctrl» вращайте колесико вашей мышки вперед, если хотите приблизить изображение, или назад, если хотите его отдалить.
Примечание! Можно использовать не колесико мыши, а кнопку «+» или «-» на вашей клавиатуре. Эффект будет абсолютно одинаковый.
Для увеличения или уменьшения масштаба страницы используем сочетание клавиш «Ctrl+»+» или «Ctrl+»-«
В большинстве популярных браузерах вы увидите, как масштаб меняется, а вам становится гораздо лучше видно картинку или удобнее пользоваться компьютером.
Но если по каким-то причинам вы не смогли воспользоваться этим способом, то мы отдельно рассмотрим каждый браузер и некоторые программы, чтобы вы точно смогли найти решение проблемы.
Как изменить шрифт на «Андроиде» при помощи тем
В Play Market для скачивания доступно огромное количество скинов, уже включающих в себя интересные литеры, подходящие под дизайн темы. Установив их, вы сможете поменять не только стандартный шрифт, но и общий облик программной оболочки телефона. Для установки новой темы вам необходимо выполнить ряд несложных действий:
- Зайдите в Play Market.
- Найдите категорию приложений «Персонализация».
- Выберите понравившуюся тему и установите ее.
- Зайдите в настройки гаджета.
- В разделе «Устройство» кликните на пункт меню «Темы».
- Найдите установленную тему и примените.
Если вам не понравилась реализация новой темы, то вы всегда сможете поменять ее по той же схеме.
Лучшее приложение для Андроида: как сделать практичный выбор
Если вы не хотите выбирать случайное приложение из списка, ознакомьтесь со специальным хит-парадом клавиатур для Андроида, составленным самими пользователями. В пятерку лучших входят следующие:
- GO Keyboard.
- Ginger.
- Slide IT.
- TouchPal.
- Fleksy.
В интернете существует огромный ассортимент всевозможных приложений, настроенных под любые потребности пользователей. Изложенное выше руководство поможет выбрать и установить лучший вариант, благодаря которому вы будете чувствовать себя комфортно, печатая тексты даже на самом маленьком экране. Удачи в работе, экспериментируйте с удовольствием!
Способ 1: Настройки приложений-клавиатур
Когда неудобно управлять программной клавиатурой на устройстве с Android, можно воспользоваться функцией изменения ее размера, предусмотренной, наверное, в каждом подобном приложении. Рассмотрим, как это сделать на примере наиболее популярного ПО для ввода текста.
Вариант 1: Gboard
Джиборд считается одной из самых функциональных клавиатур и является стандартной для большинства устройств с Android. Увеличить ее поле с кнопками можно за несколько тапов.
- Открываем «Параметры» Gboard. Обычно раскладка появляется во время написания текста. Жмем на ней иконку в виде шестеренки и выбираем «Настройки».
В блоке «Макет» тапаем «Высота клавиатуры» и устанавливаем желаемый уровень.
Выходим из «Настроек» и проверяем, насколько удалось увеличить раскладку.
Вариант 2: Microsoft SwiftKey
СвифтКей теперь тоже по умолчанию устанавливают в некоторые смартфоны, например, Huawei и Honor. Ее позиционируют, как интеллектуальную клавиатуру, которая подстраивается под индивидуальный стиль письма пользователя. Функционалом она не уступает прикладной программе от Google, но в данном случае нас интересует только функция изменения размера.
- При появлении раскладки открываем меню, нажав иконку с тремя точками, расположенную на верхней панели, и тапаем «Изменить размер».
Чтобы вернуть размер, установленный по умолчанию, тапаем «Сброс».
Вариант 3: GO Keyboard
Гоу Кейборд разработана для повышения скорости набора текста и снижения количества опечаток. Для этого у нее есть огромный набор разных плагинов, поддержка жестов и звуков, а также других инструментов, включая возможность изменения габаритов раскладки.
- Открываем «Настройки» GO Keyboard. Жмем на иконку с ее логотипом, затем на значок в виде шестеренки и тапаем «More».
В блоке «Настройки ввода» переходим в раздел «Отображение» и выбираем пункт «Высота клавиатуры, размер шрифта».
Здесь есть возможность отдельно настроить высоту вертикальной и горизонтальной клавиатуры.
Открываем «Настройки высоты клавиатуры на горизонтальном экране», увеличиваем раскладку и сохраняем изменения.
Чтобы потом вернуть исходный размер, тапаем «По умолчанию».
При необходимости тем же способом можно увеличить область с кнопками при горизонтальной ориентации экрана.
Дополнительно можно сделать больше шрифт на панели подсказок. Переходим в соответствующий раздел и с помощью ползунка меняем его размер.