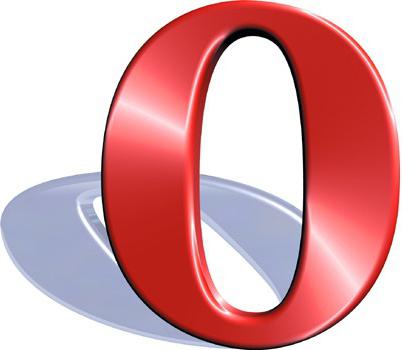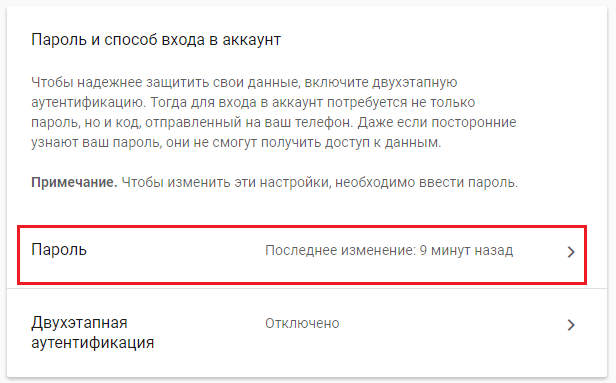Как убрать пароль администратора на windows 7
Содержание:
- Входим в систему с помощью дистрибутива
- Способ №2: Встроенные средства ОС
- Как «обойти» пароль BIOS?
- Защита учётной записи пользователя в Windows 10
- Панель управления
- Подготовительный процесс
- Как сбросить пароль на Windows с помощью встроенных в систему средств
- Поиск и смена пароля с помощью ERD Commander
- Способ 2. Сброс пароля учетной записи Майкрософт
- Как не сохранять?
- Узнать и поменять пароль с помощью Net User
- Windows 10 забыл пароль
- Командная строка
- Доступ к личной информации
- Восстанавливаем пароль учётной записи Майкрософт
- Сторонние программы
- Заключение
Входим в систему с помощью дистрибутива
Бывает такое — пользователь только что установил новую систему и по какой-то причине потерял к ней доступ. В этом случае узнать пароль от Windows 10 практически невозможно, если только случайно не найти свои старые записи с логином и пр. Поэтому иногда стоит попробовать войти в ОС с использованием установочной флешки или диска. В этом случае возможны некоторые неприятные последствия, как например, потеря некоторой информации. Итак, перед вами может быть окно входа в операционную систему. На этом этапе придётся перезагрузиться, вставить установочный диск или флешку. Потом на шаге выбора восстановления системы последовательно указываем:Учтите, что командная строка, знакомая вам по решению некоторых ошибок Windows 10, это грозное оружие, которое нужно использовать с умом, иначе можно сломать ОС.
Узнать пароль от Windows 10
В Windows 10 существует система учетных записей. У разных пользователей компьютера могут отличаться права, возможности, ограничения на доступ к определенным данным и так далее. Для входа в конкретную учетную запись необходимо знать секретную комбинацию — пароль. Он отвечает за безопасность пользовательских данных. В статье пойдет речь о том, как убрать пароль на Виндовс 10, установить его, восстановить забытую комбинацию и полностью отключить.
Способ №2: Встроенные средства ОС
Операционная система продумана до мелочей. Если вы забыли пароль от ноутбука или ПК, прежде всего, можно воспользоваться встроенной подсказкой. При вводе буквенно-числового значения вы сами же ее придумали. Например, это может быть вопрос о кличке домашнего животного или девичья фамилия матери. Вариантов много. Если подсказка не сработала, можно воспользоваться учетной записью Администратора, чтобы изменить код для входа другого аккаунта. У Администратора есть такие права.
Заходим в панель управления. Выбираем пункт “Учетные записи”. Кликаем по строчке со словом “Управление”. Выбираем учетную запись, в которую не можем войти. Слева от иконки будет целый перечень действий, которые мы можем совершить от имени Администратора. Мы выберем пункт “Изменить пароль”. Впишите новый шифр для входа. Готово. Тут же можно вписать подсказку.
Как «обойти» пароль BIOS?
Пароль BIOS — один из самых старых способов защиты компьютера от несанкционированного доступа и один из самых распространенных. Почему? Это одно из самых эффективных средств, если пользователь не имеет доступа к системному блоку. В противном случае, это все равно, что запереть дом на множество замков и оставить открытым окно.
Установки BIOS по умолчанию во всех системных платах не хранят информацию о паролях. Так что все, что нужно сделать, чтобы убрать пароль BIOS, — просто сбросить текущие установки, восстановив конфигурацию по умолчанию. Но помните, что сброс текущих настроек BIOS уничтожит не только пароль, но и все те настройки, которые вы устанавливали самостоятельно.
Есть два способа сбросить настройки BIOS. У большинства системных плат есть специальный джампер для очистки CMOS (память, в которой хранятся настройки BIOS). Обычно этот джампер находится около батарейки на системной плате, но для полной уверенности желательно обратиться к инструкции от материнской платы. На некоторых материнских платах вместо джампера есть просто два контакта, которые для сброса CMOS нужно замкнуть металлическим предметом, например, отверткой.
Если на вашей плате есть джампер, то для очистки CMOS выключите компьютер, установите перемычку так, чтобы она замыкала контакты джампера, и нажмите кнопку включения компьютера. Ваш компьютер не начнет загружаться, но установки в CMOS будут сброшены. Уберите перемычку и снова включите компьютер. Скорее всего, вы увидите на экране просьбу нажать F1, чтобы произвести установку параметров BIOS. Если вас устраивают установки по умолчанию, нажмите F1, а в меню BIOS выберите пункт ‘Save and exit’ (сохранить и выйти). После этого компьютер загрузится как обычно, за исключением пароля BIOS.
Если вы не знаете, где на вашей плате находится необходимый джампер или его вообще нет, что вполне возможно, придется пойти другим путем. На каждой системной плате есть батарейка, которая является источником питания для памяти CMOS, позволяя сохранять информацию. Как правило, это стандартная батарейка CR2032.
Чтобы очистить CMOS, выключите компьютер и извлеките батарейку (возможно, вам понадобится тонкая отвертка). Через 5-10 минут установите батарейку на место и включите компьютер. В BIOS будут установлены параметры по умолчанию, а пароля не будет. Для продолжения загрузки нужно будет нажать клавишу F1, и если вас устраивают установки по умолчанию, выбрать в появившемся меню BIOS пункт ‘Save and exit’.
Как вы убедились, все это очень просто на настольном компьютере, а вот с ноутбуком пароль BIOS может стать серьезной проблемой. Из-за частых краж портативных компьютеров, производители позаботились о том, чтобы получить доступ, минуя пароль, было практически невозможно. Так что, если вы забыли пароль BIOS у своего ноутбука, скорее всего, вам придется обратиться в сервисный центр производителя.
Защита учётной записи пользователя в Windows 10
Поставить пароль на компьютер в Windows 10 можно четырьмя разными способами.
В Windows 10 существует функция Windows Hello, позволяющая в дополнение к обычному символьному паролю реализовать три других (персонализированных) способа входа в систему:
- с помощью PIN-кода;
- распознаванием лица;
- по отпечаткам пальцев.
Обычный символьный пароль
Для защиты системы стандартным условным кодом следует выполнить следующую последовательность действий.
- Щёлкнуть кнопку «Пуск», затем установить курсор на знак шестерёнки, и щёлкнуть строку «Параметры». Более подробно про настройку меню Пуск и плиток в Windows 10.
- В открывшемся одноимённом окне щёлкнуть раздел «Учётные записи».
- В появившемся окне щёлкнуть «Варианты входа». После этого пользователю на выбор предлагаются несколько вариантов входа в учётную запись. После выбора пользователь сможет добавить этот вариант, изменить или удалить. Подчёркнутые оранжевой чертой способы будут рассмотрены позднее.
Самый распространённый вариант, знакомый даже далёким от компьютера людям – символьный условный код. Щёлкнуть пункт «Пароль».
- Поскольку мой компьютер защищён паролем, то система предлагает изменить его. При отсутствии кода вместо этого был бы пункт «Добавить». Щёлкнуть этот пункт.
- В появившемся окне «Создание пароля» набрать код, подтвердить его, после чего – ввести подсказку на случай, если забудете его записать или потеряете записанное.
При выборе кода следует максимально усложнить задачу взлома пароля предлагаемому хакеру. В рекомендуемых восьми символах должны быть заглавные и прописные латинские буквы, а также цифры.
Подсказка для пароля должна быть завуалированной с тем, чтобы непосвящённый, даже увидя её, не получил руководства к действию.
- Щёлкнуть «Далее».
После этого пользователь получит осведомительное сообщение о создании пароля. При следующих входах в аккаунт его нужно будет вводить.
PIN-код
Личный идентификационный номер или PIN-код, на первый взгляд, представляет собой тот же код, только короткий четырёхсимвольный (по умолчанию). Но он безопаснее. В отличие от пароля, PIN-код хранится только на данном устройстве и не передаётся по сети. Для установки PIN-кода обязательно наличие защищённой паролем учётной записи.
- Вернёмся к (третьему) скриншоту «Варианты входа» настоящей статьи, на котором отображены способы входа в учётную запись. Среди них есть и «PIN-код для Windows Hello», подчёркнутый оранжевой чертой. Нужно щёлкнуть на нём.
- Щёлкнуть «Добавить» (на моём компьютере PIN-кода нет).
- Ввести и подтвердить действующий пароль учётной записи.
- Ввести и подтвердить PIN-код, после чего щёлкнуть OK.
Распознавание лица
Этот способ входа в компьютер не имеет себе равных по удобству. Ведь для его реализации вообще не нужно ничего делать. Достаточно сесть перед компьютером, как обычно. Правда, компьютер должен быть оснащён специальной трёхмерной камерой с поддержкой технологии Windows Hello. Она представляет собой совокупность HD-камеры с разрешением экрана 1080 px, инфракрасной камеры и инфракрасного лазерного проектора. В этом случае распознавание может быть произведено системными средствами.
Перед распознаванием лица пользователя функция Windows Hello на компьютере должна быть обязательно включена.
- В окне «Параметры входа» (третий скриншот) включить виртуальный тумблер, взятый в оранжевую рамку.
- Ввести пароль аккаунта и его PIN-код.
- В разделе «Распознавание» функции Windows Hello последовательно щёлкнуть пункты «Настройка», «Начать» и, по окончании распознавания, «Закрыть».
При отсутствии у пользователя вышеупомянутой камеры обычная подойдёт только при наличии специализированных программных средств. Таковы, например, сторонние программы Rohos Face Logon и KeyLemon.
Отпечатки пальцев
Этот способ авторизации Windows 10 невозможен без специального датчика – считывателя отпечатков пальцев. Им большей частью оснащаются ноутбуки и смартфоны.
Для стационарного компьютера можно приобрести компактные USB-дактилоскопы (например, SideSwipe Mini Fingerprint Reader или EcoID Fingerprint Reader).
Панель управления
По сути, тот же самый способ, только заходить мы будем, что называется, с другой стороны.
Наведите курсор мыши на кнопку «Пуск», после чего нажмите на правую клавишу мыши, чтобы появилось меню. В меню нужно выбрать пункт «Панель управления».
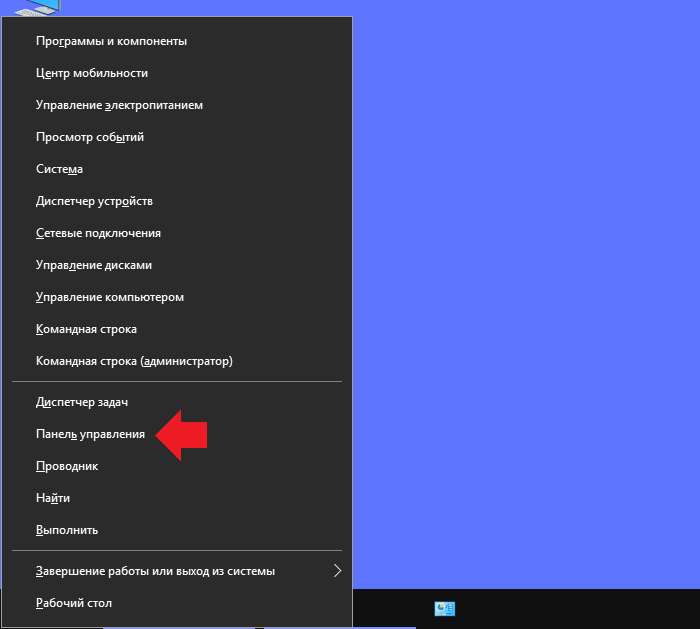
Второй вариант запуска этого меню — нажатие на клавишу Win+X на клавиатуре.
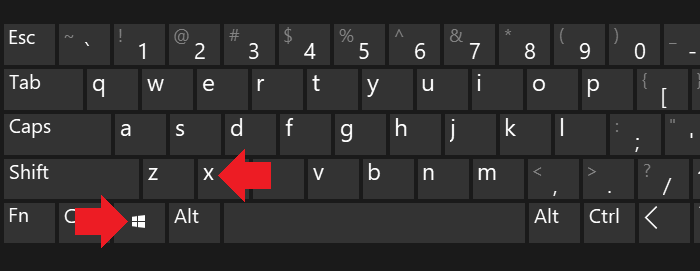
Панель управления запущена. Теперь вам нужно выбрать «Крупные значки» для отображения и нажать на пункт «Центр управления сетями и общим доступом».
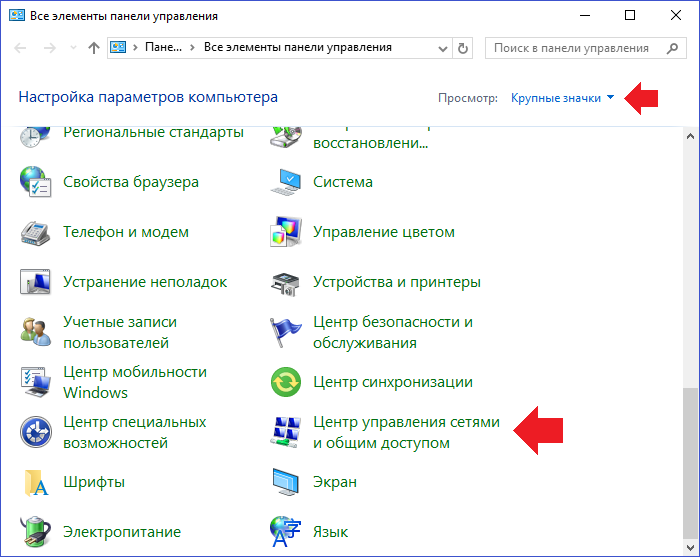
Если все сделано верно, перед вами откроется страница со сведениями о сети и подключениях. Дальше делаете все то же, что и выше, то есть нажимаете «Изменение параметров адаптера».
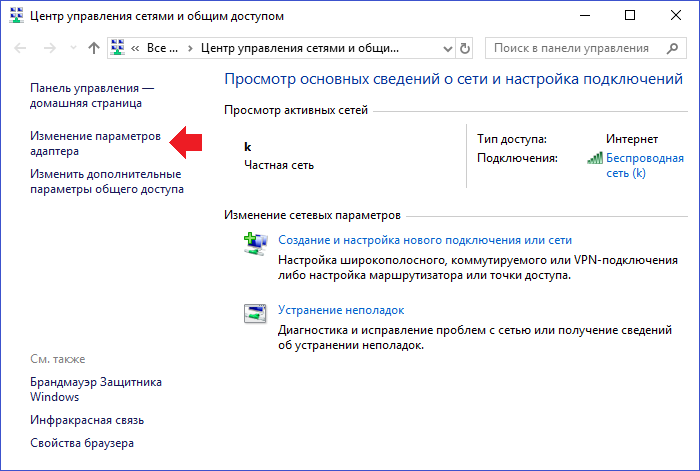
Выбираете сеть подключения.
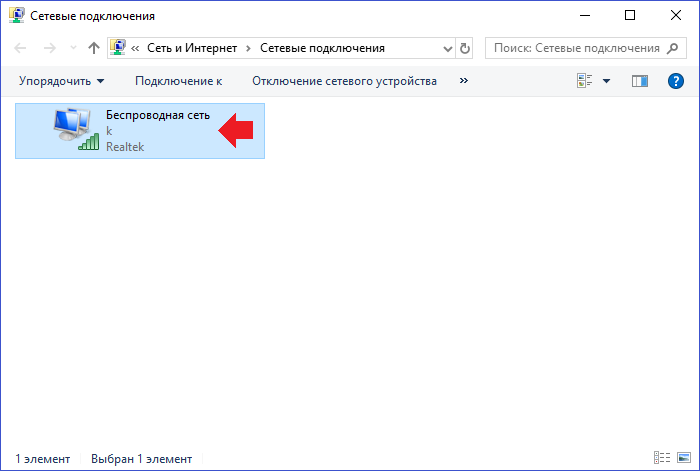
Кликаете по кнопке «Свойства беспроводной сети».
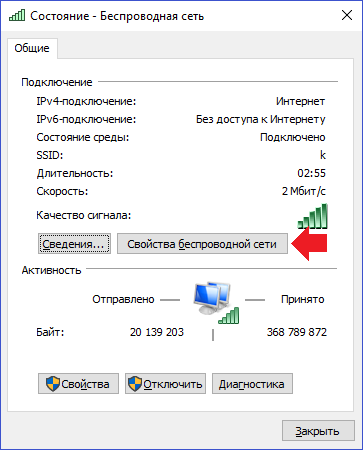
На вкладке «Безопасность» ставите галочку в строке «Отображать вводимые знаки» и видите пароль.
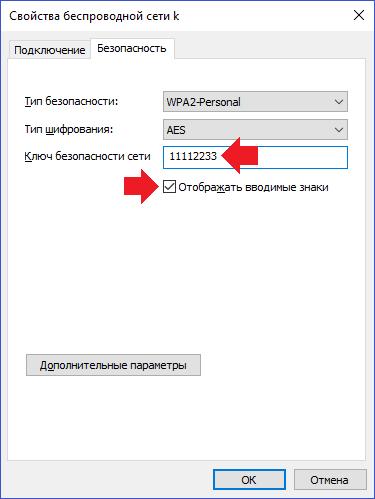
Подготовительный процесс
Чтобы избежать проблем в процессе создания Домашней группы необходимо выполнить некоторые настройки основного компьютера (сервера), который является центральным. Рекомендуем следующую процедуру выполнять на всех компьютерах, которые будут подсоединяться к локальной сети, хотя это может быть не обязательно.
- Через панель управления или через Центр управления сетями, переходим в раздел «Изменение параметров адаптера».
- У вас может быть несколько встроенных адаптеров. Выбираем тот, который будет использоваться для создания локальной группы (рекомендуется выбирать тот, который используется для интернет-подключения).
- Кликаем ПКМ, заходим в Свойства. Ставим галочки напротив «Доступ к принтерам и файлам» и «Протокол IPv6».
- Переходим в предыдущее меню, находим раздел «Параметры общего доступа». Кликаем, в следующем окне даем полный доступ на обнаружение устройства.
Как сбросить пароль на Windows с помощью встроенных в систему средств
Чтобы избавиться от забытого кода, не обязательно скачивать сторонние приложения из глобальной сети, подвергая свой стационарный компьютер или ноутбук опасности. Существует и ряд других методов, основанных на использовании только стандартных приложений операционной системы. Далее речь пойдёт именно о таких способах сброса пароля.
Как посмотреть пароль на компьютере Windows 7 при помощи командной строки
«Командная строка» или «CMD» – это предустановленный на Windows 7 софт, с помощью которого можно изменять некоторые системные функции, настройки, запускать или закрывать другие программы посредством ввода специальных команд на английском языке.
Чтобы сбросить пароль рассматриваемым способом, можно воспользоваться простым алгоритмом, призывающим выполнять следующие действия:
- Перезагрузить компьютер из меню ввода пароля, нажав на соответствующую клавишу в правом нижнем углу экрана.
- В процессе запуска ПК до появления логотипа Виндовс семь находить на клавиатуре кнопку F8 и нажать на неё несколько раз для появления меню специальных возможностей.
- Выбрать вариант «Безопасный режим с поддержкой командной строки», переключившись на него посредством нажатия стрелок «Вверх», «Вниз» на клаве компа, а затем тапнуть по «Enter».
- Далее открыть меню «Пуск» и прописать в поисковой строке фразу «Командная строка».
- Кликнуть по найденному элементу правой клавишей компьютерного манипулятора и запустить приложение с правами админа. чтобы предоставить программ больше прав.
- В открывшееся окошко терминала необходимо вбить команду «net user» вручную с клавиатуры PC, после чего тапнуть по «Enter».
- После осуществления изложенных выше манипуляций в окне CMD должна отобразиться таблица с названиями всех учётных записей Microsoft, зарегистрированных на данном компьютере. Теперь в строку с мигающим курсором нужно будет вбить название аккаунта Майкрософт, для которого пользователь хочет сбросить пароль, через пробел после введения команды «net user».
- Ещё раз тапнуть по «Enter» с клавиатуры для подтверждения своего действия.

Сброс пароля на Windows 7 через командную строку
Дополнительная информация! Указанным выше методом юзер стационарного компьютера или ноутбука сможет сбросить старый пароль и поставить новый в кратчайшие сроки. Также узнавать код и удалять его возможно через системный реестр.
Как узнать пароль учетной записи Windows 7 через «Панель управления»
Панель управления на операционных системах семейства Виндовс также позволяет выполнять большое количество задач, открывать определённые вкладки, разделы, отвечающие за реализацию того или иного действия.
С помощью такого стандартного средства сбросить код от своей учётной записи не составит труда. Для этого потребуется сделать несколько простых действий согласно алгоритма:
- Зайти в учётную запись администратора.
- Открыть меню «Пуск» и в колонке параметров справа окна отыскать строчку «Панель управления», после чего нажать на неё один раз левой клавишей манипулятора.
- Для удобства поиска в строке «Отображение» необходимо выставить значение «Мелкие значки».
- В общем списке разделов отыскать параметр «Учётные записи пользователей» и кликнуть по нему ЛКМ.
- Нажать по строчке «Управление другой учётной записью» той же клавишей мышки.
- После осуществления предыдущих манипуляций на экране монитора должно отобразиться окошко со всеми учётными записями на данном компьютере. Здесь нужно выбрать аккаунт, от которого пользователь забыл пароль, кликнув по нему ЛКМ.
- В следующем окне потребуется кликнуть по строке «Изменение пароля» один раз левой клавишей манипулятора.
- Теперь откроется окошко, в котором пользователю останется только ввести новый ключ и подтвердить его, введя второй раз в соответствующее поле. Этот код будет использоваться в дальнейшем при входе в операционную систему, т. е. он заменит старый пароль.
- Нажать по кнопке «Сменить пароль» и перезагрузить компьютер для окончательного применения внесённых изменений.
После перезапуска компьютера надо убедиться, что смена кода прошла успешно.
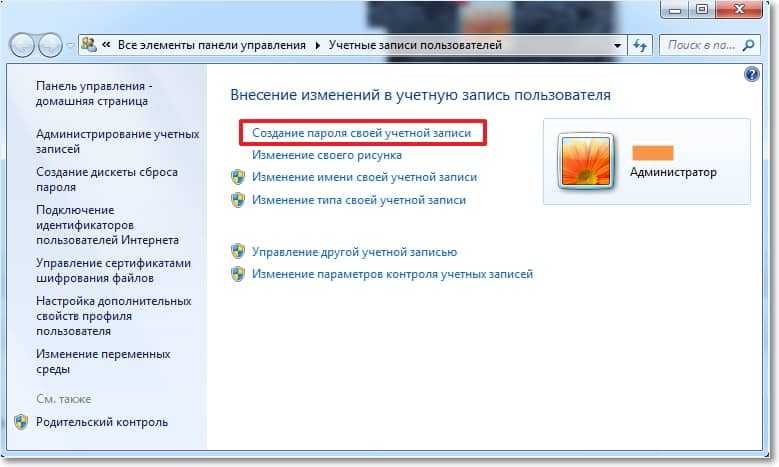
Установка пароля на Windows 7 через панель управления
Обратите внимание! Аналогичным образом можно сбрасывать пароли и для других аккаунтов Microsoft, которые присутствуют на компе пользователя. Главное, зайти в учётку администратора
Поиск и смена пароля с помощью ERD Commander
Разнообразие эффективных сторонних приложений просто ошеломляет, одной из них является — ERD Commander. Ее основная задача — обходить и сбрасывать пароль администратора ОС Windows любых версий, включая десятку. Для ее использования прежде всего на рабочем компьютере понадобится создать загрузочный внешний накопитель. Дальнейшая инструкция, как посмотреть пароль на виндовс 10 с помощью ERD Commander, выглядит так:
- Подготовить отформатированный флеш-накопитель в формате FAT32 объемом не менее 1 Гб и скачать на него 4 системных файла: образ утилиты в форме .gho, Grub4dos.zip, Ghost32.exe и HPUSBDISK.zip.
- Вставить внешний накопитель в компьютер и запустить файл HPUSBDISK.exe. Далее в окне «Device» необходимо указать используемый наполнитель, в «File System» задать параметр FAT32, после чего нажатием на кнопку «Start» запустить процесс. Накопитель дополнительно будет отформатирован, поэтому предварительно стоит позаботиться о копировании пользовательских данных, хранящихся на флешке.
- Распаковать архив Grub4dos.zip и запустить из этой папки файл grubinst_gui.exe. Далее в строке «Disk» указать используемую флешку, в самом низу окна тапнуть на кнопку «Install». Начнется процедура подготовки установочного накопителя, в случае успеха на экране отобразится уведомление «The Mbr/bs has been successfully installed. Press to continue…».
- Следующий этап — запустить файл Ghost32.exe, после чего нажать на кнопку «Ок», затем «Local» — «Disk» — «From Image». В завершении этого шага потребуется указать установочный файл программы и кликнуть по нему мышкой.
- На экране ПК отобразится окно, где необходимо выбрать внешний накопитель, затем «Ок» — «Ок» — «Yes».
Интерфейс утилиты ERD Commander
Обратите внимание! Пользователю необходимо будет подождать 10-20 мин., пока завершится процесс создания установочного носителя. В следующем этапе предстоит работа непосредственно с самой загрузочной флешкой ERD Commander
Алгоритм действий будет выглядеть следующим образом:
В следующем этапе предстоит работа непосредственно с самой загрузочной флешкой ERD Commander. Алгоритм действий будет выглядеть следующим образом:
- Подключить к компьютеру внешний накопитель, затем в BIOS в приоритете загрузки выбрать не жесткий диск, а флешку.
- В соответствующих разделах указать версию операционной системы, которая установлена на ПК. Если пользователь случайно укажет не ту разрядность системы, то в процессе работы утилиты отобразится ошибка, и все потребуется начинать сначала.
- Когда подгрузятся все системные файлы, необходимо вновь выбрать установленную операционную систему, затем пройти путь: «Далее» — «Microsoft Diagnostics» — «Мастер изменения паролей».
- На экране отобразится окно с доступным списком пользователей и полями, предназначенными для введения пароля. Выбрать учетку администратора, вписать туда новый пароль и обязательно сохранить изменения, в противном случае они не вступят в силу.
- Извлечь внешний накопитель из разъема, после чего загрузить в обычном режиме и ввести новый пароль от учетной записи администратора.
Окно выбора целевой ОС Windows
Обратите внимание! Такой способ можно использовать только для удаления старого и установки нового пароля, просто просмотреть не получится
Способ 2. Сброс пароля учетной записи Майкрософт
Когда вы забыли пароль учетной записи Microsoft на компьютере под управлением Windows 10/8, Microsoft упрощает сброс пароля в интернете. Одна вещь, которую стоит отметить, прежде чем пройти процедуру ниже, убедитесь, что вы можете получить доступ к учетной записи восстановления электронной почты или телефон, который был зарегистрирован с вашей учетной записью Microsoft.
- Откройте страницу сброса пароля учетной записи Майкрософт с помощью телефона или другого компьютера, к которому можно получить доступ. Выберите ”я забыл пароль” и нажмите кнопку Далее .
- Введите адрес электронной почты учетной записи Майкрософт и введите код капчи, нажмите кнопку Далее .
- Выберите получение кода безопасности с помощью телефона или адреса электронной почты восстановления. Нажмите на Отправить код .
- После получения кода безопасности введите его в поле и нажмите кнопку Далее .
- Теперь создайте новый пароль учетной записи Microsoft. На данный момент, Вы можете войти в свою учетную запись Windows 10/8 Microsoft с новым паролем.
Начиная с Windows 10 Fall Creators Update, Microsoft позволяет вам пройти описанную выше процедуру сброса пароля учетной записи Microsoft прямо на экране входа в систему.
Как не сохранять?
Можно сделать, чтобы операционная система не сохраняла коды. В какой ситуации это может пригодиться, не знаю, но такая инструкция есть (на примере Windows 7):
- В «Панели управления» зайдите в раздел «Администрирование»;
- Откройте «Локальная политика безопасности»;
- Нажмите «Параметры безопасности», перейдите на вкладку «Локальные политики», а затем в «Параметры безопасности»;
- В списке справа найдите строку «Сетевой доступ: не разрешать хранение паролей…», кликните ПКМ и перейдите в «Свойства»;
На вкладке «Параметр локальной безопасности» поставьте галочку у пункта «Отключен»;
После выполненных операций сохраните изменения кнопкой OK.
Вот такая сложная тема. На «десятке» узнать сетевой пароль намного проще, чем на «семерке». У Windows 7 много версий, и что работает на одной, для другой не подходит. Но у вас всегда есть команда WiFiGid, которая постарается решить любой вопрос. Спасибо за доверие!
Узнать и поменять пароль с помощью Net User
Первые версии операционной системы Microsoft не были оснащены таким высокоразвитым графическим интерфейсом командной строки, что значительно затрудняло процесс использования ПК. У пользователя с современными версиями ОС уже есть такая возможность.
Инструкция, как узнать текущий пароль Windows 10 с помощью утилиты NetUser, выглядит следующим образом:
- На своем стационарном компьютере или ноутбуке пройти путь: «Пуск» — «Все программы» — «Стандартные» — «Командная строка». Если же пользователю в процессе запуска не удается войти в учетную запись, то придется прибегнуть к небольшой хитрости. В соответствующий разъем вставляют flash-накопитель с установочным образом операционной системы и загружают его. При включении компьютера для этого нужно нажать и удерживать клавишу «F12».
- В следующем шаге пользователю необходимо вывести на экран окно взаимодействия путем одновременно нажатия клавиш «Shift + F10».
- Теперь для доступа к системному реестру необходимо в строку окна взаимодействия ввести «regedit», затем перейти в ветку «HKEY_LOCAL_MACHINE».
- Перейдя в эту ветку, необходимо нажать на кнопку «Файл», затем из доступных опций выбрать «Загрузить куст».
- Когда перечисленные шаги были выполнены верно, пользователю необходимо перейти в корневой каталог на жестком диске, где установлена операционная система. Из доступных файлов открыть «System».
- В отобразившемся окне ввести любое имя загружаемого раздела и войти в ветку «HKEY_LOCAL_MACHINE», затем «Имя раздела» — «SetUp».
- На экране отобразится несколько параметров, значения которых понадобится изменить. Для этого нужно правой кнопкой кликнуть на пункт «Изменить».
- Параметру «SetUpType» присваивается значение «2», а «CmdLine» — «cmd.exe».
- Далее необходимо в ветке реестра выделить имя загружаемого раздела «HKEY_LOCAL_MACHINE» и выгрузить куст аналогичным образом.
Изменение пароля командой Net Use
В конце пользователю необходимо завершить работу реестра и командной строки, извлечь флешку из компьютера. Продолжив загрузку ОС, на экране отобразится командная строка, куда понадобится ввести «Net User», а также имя учетной записи и новый пароль для нее.
Обратите внимание! Если имя аккаунта имеет пробелы, то все название необходимо вводить в кавычках
Windows 10 забыл пароль
Авторизация в Windows 10 посредством ввода пароля – один из механизмов защиты компьютера и персональных данных. Но имея отличающиеся пароли на каждом сайте, пользователь может легко перепутать их и вводить неверный пароль для входа в Windows 10.
Если юзер забыл пароль от Виндовс 10 – это еще не повод выполнять сброс или же переустановку операционной системы. Разработчики приберегли несколько методов, посредством которых можно восстановить забытый пароль от аккаунта Microsoft. Сразу отметим, что в Windows 10 существует две разновидности учетных записей: локальная и аккаунт в Microsoft.
Получаем доступ до аккаунта Microsoft
Если забыли пароль от учетной записи, здесь разработчики Windows 10 дарят возможность мгновенно восстановить доступ к компьютеру. Но сначала убедитесь, что пользуетесь не локальной учетной записью. Для этого смотрим на форму, куда необходимо ввести пароль. Если в качестве имени юзера указана электронная почта, выполняем предложенные ниже действия. В ином случае переходим к следующем разделу.
Заполняем онлайн-форму, предлагаемую Microsoft для восстановления доступа к проблемному аккаунту. Здесь задаем причину, по которой хотим восстановить доступ к учетной записи. Далее придется доказать системе, что именно пользователь является владельцем аккаунта, пароль от которого забыл и пытается восстановить: вводим прикрепленный телефонный номер и электронный адрес. Затем вводим полученный на почту или в виде смс код, после чего появится форма с предложением задать новый пароль для входа на компьютер с Windows 10 и подтвердить его.
Если пользователь указал правильно все данные, появится форма с предложением задать новый пароль и повторить его.
Бывают случаи, когда пользователь не имеет телефона под рукой, возможности получить доступ до прикрепленного почтового ящика или не помнит дополнительного электронного адреса. В этом случае рекомендуется заполнить иную анкету, в которую входит ряд секретных вопросов, включая ваши личные данные, вводимые при регистрации.
Все действия необходимо выполнять с компьютера, подключенного к интернету, или воспользоваться иным устройством, например, смартфоном или ноутбуком для получения доступа к аккаунту Microsoft.
Дабы не повторять выполнение этой трудоемкой процедуры, забыв пароль в очередной раз, Microsoft предлагают воспользоваться одним из альтернативных методов авторизации – использование пин-кода или графического ключа (картинка + комбинация жестов).
Получаем доступ к локальной учетной записи
Здесь придется помучиться значительно больше, ведь ключ доступа надежно зашифрован и для его подбора придется воспользоваться специальной утилитой или сделать попытку восстановления доступа при помощи установочного дистрибутива Windows 10.
- Выполняем загрузку со съёмного загрузочного носителя с дистрибутивом «десятки».
- При загрузке окна с вариантами языка установки зажимаем «Shift+F10» для запуска командной строки.
Вводим последовательность приведенных ниже команд:
diskpart
list volume.
Берем на заметку буквенную метку тома, на который установлена Windows 10.
Обычно это диск С:\.
Их смысл таков: переименовываем файл «utilman32» в «utilman2», затем создаем копию «cmd.exe» с именем «utilman32».
Если подобный метод не помог решить проблему, процедура показалась сложной или непонятной, тогда воспользуйтесь утилитой Ophcrack, которая также существует в редакции для работы со съёмного носителя, Offline Windows Password Registry Editor.
Инструкций по использованию обоих продуктов на просторах сети достаточно.
(Visited 57 565 times, 156 visits today)
Командная строка
С помощью командной строки можно посмотреть пароль от wifi windows 10 на компьютере или ноутбуке, который не подключен к сети с утерянным доступом.
- Первым шагом открываем «Командную строку» от имени администратора. Рядом со значком Windows вводим cmd или Командная строка. Затем кликаем правой кнопкой кнопкой на результаты выдачи и жмем «Запуск от имени администратора».
- Далее нам нужно ввести команду : netsh wlan show profiles. Теперь находим имя сети, от которой забыт ключ.
- Затем вводим команду: netsh wlan show profile name=название_сети key=clear. Если название сети состоит из двух и более слов, его нужно обособить кавычками.
- Смотрим пароль в поле «Содержимое ключа».
Данный способ чуть сложнее графического интерфейса Виндовс 10, но зато он результативнее вышеописанного.
Доступ к личной информации
Данный материал познакомит вас с интересной возможностью получения данных другого пользователя. Единственным условием для осуществления просмотра, является прямой доступ к компьютеру объекта!
Благодаря такой программе как Puntoswitcher, мы сможем практически легально увидеть всю вводимую информацию с клавиатуры пользователя. О этой программе мы уже упоминали в прошлой статье о автоматическом переключении раскладки клавиатуры.
Подготовка
- Скачайте и установите программу на компьютер пользователя.
- После установки программы запустите её, она отобразится в области уведомлений.
- Правой кнопкой мыши нажмите на значок программы в трее, и выберите пункт «Дополнительно», а в контекстном меню первый пункт «Вести дневник».
- После вновь правой кнопкой мыши нажмём на значок программы и отключим звуковые эффекты в соответствующем пункте.
- Снова активируем меню Puntoswitcher и выберим первый пункт «Настройки».
- Оставляем раздел «Общие» и снимаем все галочки в списке по центру, кроме первого пункта, как показано на рисунке ниже.
- После сохраним настройки, нажатием кнопки «Применить».
Проверка
- После внесения настроек самое время проверить работоспособность программы на практике. Для этого я открыл сайт ВКонтакте через браузер Mozilla Firefox и ввёл данные для входа на сайт, смотрите на рисунке ниже.
- Отлично, после этого завершим проверку, открыв дневник Puntoswitcher . И как мы видим всё что я ввёл в строки формы входа отобразилось у нас в дневнике, даже указана дата и программа в которой введены символы!
Восстанавливаем пароль учётной записи Майкрософт
Теперь давайте обсудим что делать когда забыл пароль от Windows 10 с учётной записью Microsoft. Тогда придётся искать другой компьютер с выходом в Интернет чтобы зайти на сайт login.live.com. Там необходимо ввести свой логин (это или адрес электронной почты, или номер телефона) и нажать на кнопку «Далее».
В следующем окне надо нажать на ссылку «Забыли пароль».
Указываем причину почему не получается зайти в Windows 10 — забытый пароль. Переходим дальше.
Снова указываем свой логин и ниже — проверочное слово. Кликаем на «Далее».
Теперь необходимо пройти проверку. Самый удобный вариант — это получить проверочный код письмом или ответить на контрольный вопрос (если Вы помните ответ, конечно).
Самый крайний вариант — это кликнуть на «У меня нет этих данных». Тогда уже вы будете восстанавливать авторизацию через обращение в техподдержку Майкрософта и выполнение их инструкций.
В любом из этих случаев решением будет ссылка на страничку для смены пароля. вам придет ссылка на изменение пароля. При вводе нового надо будет соблюсти все требования — длина ключевой фразы должна состоять из цифр, букв и не короче 8 символов.
И только после всех этих злоключений Вы сможете снять забытый пароль и успешно войти на свой компьютер! Удачи!
Сторонние программы
Рассмотренные выше способы защиты информации базировались на использовании системных средств. Для этой цели существуют и программы сторонних компаний. Они, как правило, имеют улучшенные сервисные характеристики. Выше уже упоминались программы для распознавания лица Rohos Face Logon и KeyLemon, работающие с обычными камерами. Есть и другие программы, в частности:
- Disk Password Protection;
- TrueCrypt;
- Hidden Disk;
- HDD Password Protection;
- Cybersafe Top Secret.
В качестве примера рассмотрим главное рабочее окно первой из перечисленных программ.
Как видно, программа способна защищать паролем как загрузку системы, так и разделы жёсткого диска. При этом для разных логических томов коды могут отличаться. А при наборе пользователем пароля происходит цветная визуальная индикация его надёжности.
C официального сайта можно скачать триал-редакцию этой программы. Бесплатный пробный период составляет 30 дней. После этого пользователь должен приобрести лицензию за 49 $.
Если Вы хотите научиться делать такие же скриншоты как в этой статье, предлагаем изучить статью «Как сделать скриншот на компьютере Виндовс».
Заключение
Пароль и его разновидности – средство защиты конфиденциальной информации пользователя. Она может находиться в учётной записи или на жёстком диске. Злоумышленники становятся всё более изобретательными, и для усложнения их задачи в Windows 10 появились персонифицированные средства защиты информации. Неплохо справляются с маскировкой личных данных шифрование и архивация данных. Использование паролей ещё до загрузки операционной системы также существенно затрудняют несанкционированный доступ к хранимым в компьютере данным.
Автор статьи: Аркадий Георгиевич Мовсесян. Преподаватель курсов компьютерной грамотности.