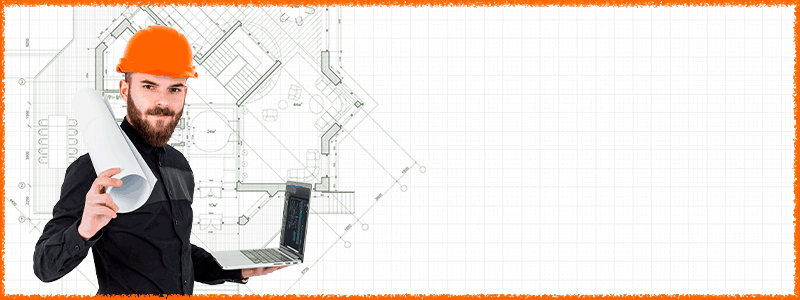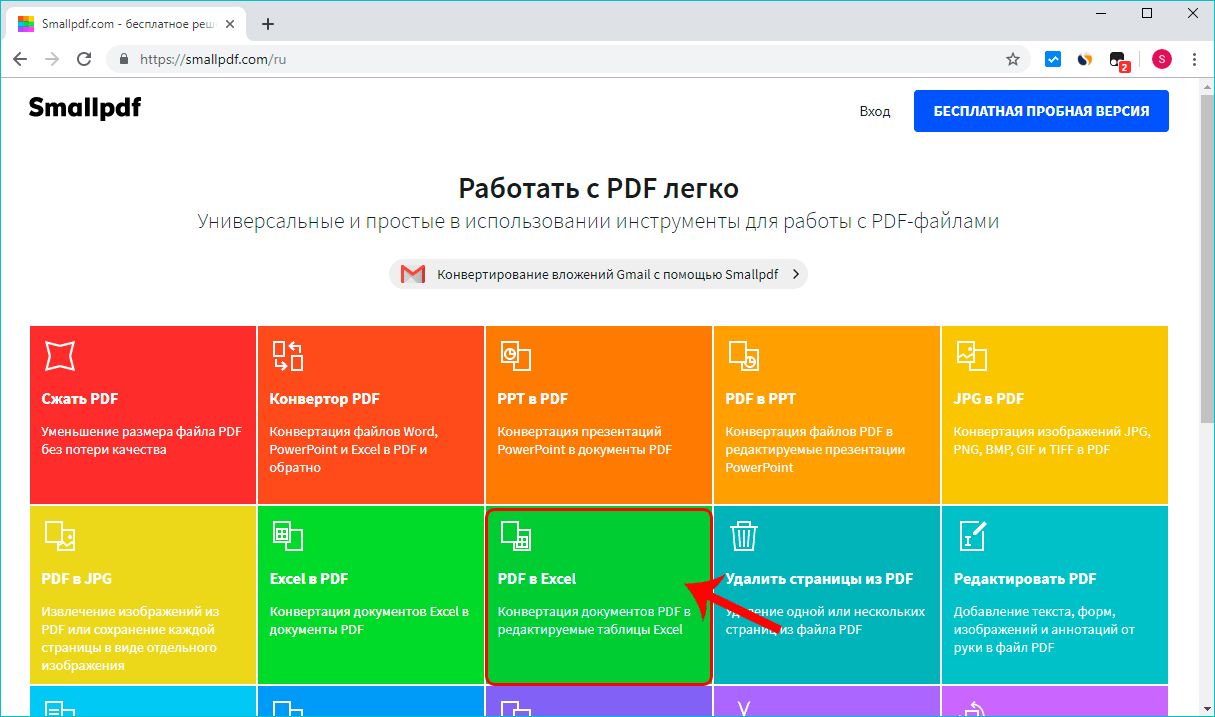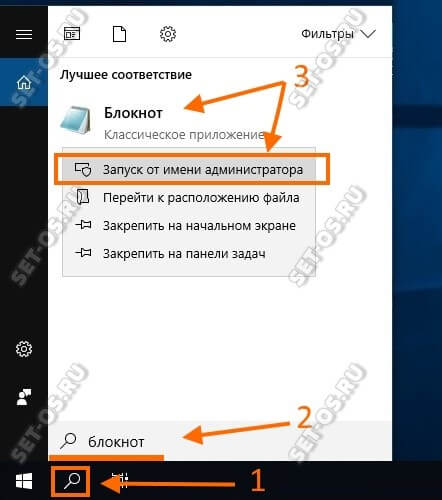Конвертация pdf файл в autocad
Содержание:
- Способы конвертирования форматов
- Настройка ленты в Автокаде
- 1Метод сохранения
- Особенности форматов PDF в DWG
- Конвертирование DWG в PDF
- Как конвертировать PDF в DWG через AutoCAD
- Как перевести документ из PDF в DWG с помощью программы
- Способ 1
- Что необходимо для конвертации DWG файла в PDF файл или как можно создать PDF версию Вашего DWG файла
- AutoCAD. Автоматическое создание pdf при сохранении и закрытии файлов
- Особые соображения
- Как вставить картинку в Автокад
- Удаление/добавление вкладок Ленты Автокад
- Как преобразовать (конвертировать) PDF в DWG
- Дополнительная информация
- Конвертирование PDF в DWG онлайн
Способы конвертирования форматов
Чтобы пересохранить данные существует много утилит, которые инсталлируются в системные папки или структуру САПР. В первом случае они понижают версию DWG файла для использования его в более старом ПО. Во втором – выступают в роли виртуального плоттера, который позволяет вычерчивать элементы без принтера на жесткий диск компьютера. Подобные надстройки можно найти в интернете в свободном доступе, но при этом велика вероятность повреждения документов вредоносными программами. Компания ZWSOFT для этих целей разработала DWG Converter. Он поддерживает работу со всеми разновидностями файлов, полученных из любых CAD приложений, включая актуальный формат DWG 2020. Производит пакетную обработку данных для совместимости на всех устройствах. Утилита является самостоятельным продуктом, не требует установки или интеграции в системные файлы. Работает на операционной системе Windows всех семейств. Благодаря небольшому объему, может передаваться на флэш носителях, не вызывая беспокойства о размере свободного места.
Этот софт является отличной альтернативой онлайн-сервисам, распространяется бесплатно, позволяет конвертировать в нужный формат ДВГ для дальнейшей печати в ПДФ. Скачать его можно на официальном сайте компании ZWSOFT. Это гарантирует безопасность при использовании.
Часть заказчиков настаивает на применении конкретной версии программы. DWG Converter дает возможность не только понизить, но и повысить уровень расширения. Это поможет привести данные в соответствие техническому заданию.
Настройка ленты в Автокаде
1. Чтобы узнать, как открыть ленту в Autocad, правой кнопкой жмем на ленту и выбираем «освободить» и лента превращается в палитру (один из видов мест хранения инструментов, блоков, штриховок и т.д.)
2. Правой кнопкой жмем по краю палитры (как на рис. ниже) и выбираем «закрепить справа» — лента Автокад свернулась до строки с названием «лента».
Наводим на нее мышь и в верхней части жмем «Автоматически убирать с экрана» (треугольная кнопка ниже кнопки закрыть «Х»).
3. Теперь сделаем более симпатичное представление AutoCAD ленты в данной жмем на стрелку без овала и выбираем свернуть до кнопок панелей.
1Метод сохранения
Понятное дело, что многие компьютерные словечки для обычного пользователя будут не совсем понятными, именно поэтому, мы постараемся все объяснить просто, подробно и понятно. Есть ряд рекомендаций, которым необходимо следовать для достижения поставленной цели, в данном случае это сохранение Автокад в формате pdf:
- Сначала пользователю нужно будет перейти в настройки параметров листов (в данном случае речь ведется о тех листах, которые вы собираетесь распечатывать, на которых расположены ваши чертежные элементы).
- Чаще всего чертежи создают в пространстве, которое называется «Модель», и скорее всего, ваш случай не является исключением. Внизу своего чертежа вы можете увидеть иконку с надписью «Модель», которую и нужно будет выбрать.
- После этого, перед вами появится окно, в котором будет расположен целый перечень различных функций, из них нужно будет выбрать «диспетчер параметров листов».
Перед вами появится новое окно диалогового типа, здесь нам необходимо будет создавать новый набор параметров. Чтобы осуществить задуманное, пользователю нужно нажать на кнопку «создать», которая располагается справа от основного поля этого окна.
Следующий шаг – пользователь обязан указать выбранное им имя того самого только что созданного набора параметров листов, после чего подтвердить все свои внесенные изменения, нажав на кнопку в правом нижнем углу «ок». Каждое свое действие в обязательном порядке нужно сохранять или подтверждать, чтобы в последствие все видоизменения были сохранены.
Теперь пользователю необходимо будет выбрать соответствующий драйвер (чаще всего подходящим вариантом становится DWG To PDF.pc3).
Нужно будет также выбрать подходящий вам масштаб, а также формат – это обязательное условие. Здесь же не стоит забывать и об ориентации – еще один важный параметр, который вам придется выбрать самостоятельно.
Много вашего внимания придется уделить такому параметру как «область печати». Здесь есть несколько вариантов, так что вам будет из чего выбрать – экран, границы, лимит. Вы должны будете выбрать способ, который по всем характеристикам подходит именно вам.
Есть еще важный момент, а именно – стиль печати. Необходимо понимать, что если вы остановите свой выбор на monochrome.ctb, то в конечном итоге вы сможете вывести свой чертеж исключительно в монохромном виде (для тех, кто не в курсе – он будет черно-белым)
Конечный результат будет зависеть ж от качества печати, так что данный параметр не стоит упускать из вида.
Каждому параметру, который вы увидите в открытом окне, нужно будет в обязательном порядке уделить внимание, чтобы ничего не пропустить. Чтобы все сделать, как положено, просто «двигайтесь» по пунктам с верхней части окна к нижней, уделяя внимание каждому пункту, имеющемуся в этом окошке.
Чтобы оценить результат вашей работы, сначала нужно будет нажать на «просмотр», функцию, которая находится в нижнем углу слева, и если вам что-то не понравится, вы сможете это подкорректировать.
Если же результат вам подходит и никаких претензий нет, тогда можете сохранять все изменения
Введенные ранее пользователем, нажав на кнопку «ок».
Осталось только выбрать функцию «установить», для того чтобы получить желаемое.
Здесь важно помнить, что в том случае, если вся работа ведется в формате «лист», тогда настраивать параметры пользователь может аналогичным путем и без каких-либо трудностей. Только есть тут один нюанс – нужно будет нажимать ПКМ на «листе» в тот момент, когда проявляется его активность
Особенности форматов PDF в DWG
Как перевести PDF в DWG
PDF – это формат электронных документов, который был разработан компанией Adobe Systems. Главное назначение – это презентация полиграфической продукции в электронном виде. Ее можно просматривать практически на любом устройстве, используя разноплановые программы. Редактирование выполнятся только с помощью специального ПО. Из преимуществ формата PDF стоит выделить:
- высокий уровень безопасности документов, возможность настройки дополнительной защиты от редактирования;
- небольшой объем файлов, что очень удобно для хранения;
- универсальность, о которой мы упоминали выше.
DWG – формат, используемый с целью хранения двухмерных и трехмерных проектных данных. По умолчанию он используется такими программами как AutoCAD, nanoCAD, IntelliCAD.
Конвертирование DWG в PDF
Для преобразования файлов формата ДВГ в ПДФ нет необходимости в использовании сторонних программ-конвертеров, так как в AutoCAD имеется возможность сделать это на этапе подготовки файла к печати (необходимость печатать же его отсутствует, разработчики решили использовать функцию PDF-принтера). Но если по каким-либо причинам нужно воспользоваться решением от сторонних производителей, то и это не будет проблемой — программы-конвертеры имеются, и инструкция по работе с одной из них будет находиться ниже.
Способ 1: Встроенные средства AutoCAD
В запущенной программе с открытым проектом DWG, который нужно конвертировать, необходимо выполнить следующие действия:
-
В верхней части главного окна, на ленте с командами, найдите пункт «Output» («Вывод»). Затем кликните по появившейся кнопке с изображением принтера под названием «Plot» («Чертить»).
- В части нового окна под названием «Printer/plotter», напротив пункта «Name», вам необходимо выбрать PDF-принтер. В программе представлены пять его типов:
- AutoCAD PDF (High Quality Print) — предназначен для высококачественной печати;
- AutoCAD PDF (Smallest File) — предоставляет максимально сжатый ПДФ-файл, который благодаря этому занимает очень мало пространства на накопителе;
- AutoCAD PDF (Web And Mobile) — предназначен для просмотра ПДФ в сети и на мобильных устройствах;
- DWG To PDF — обычный конвертер.
Выберите подходящий вам и нажмите «ОК».
Теперь остаётся лишь сохранить PDF-файл в нужное место на диске. В меню стандартного системного «Проводника» откройте желаемую папку и нажмите «Save».
Способ 2: Total CAD Converter
Данная программа содержит множество полезных функций, которые пригодятся людям, нуждающимся в конвертировании файла DWG во множество других форматов или нескольких документов одновременно. Сейчас мы расскажем как при помощи Total CAD Converter преобразовать ДВГ в ПДФ.
- В основном меню программы найдите файл и нажмите на него левой кнопкой мыши. После этого кликните по кнопке «PDF» на верхней ленте инструментов.
В новом открывшемся окне нужно нажать на пункт «Start Conversion». Там же щёлкните по «Start».
Готово, файл преобразован и находится в том же месте, где и оригинал.
Заключение
Метод конвертирования файла DWG в PDF с помощью AutoCAD является одним из самых практичных — процесс происходит в программе, в которой ДВГ создаётся по умолчанию, имеется возможность его редактирования и т.д. Множество вариантов преобразования также являются несомненным плюсом АвтоКАД. Вместе с этим нами была рассмотрена и программа Total CAD Converter, являющаяся разработкой стороннего производителя программного обеспечения, которая справляется с преобразованием файлов на ура. Надеемся, эта статья помогла в решении поставленной задачи.
Опишите, что у вас не получилось.
Наши специалисты постараются ответить максимально быстро.
Как конвертировать PDF в DWG через AutoCAD
Рассматривая версии программы до 2017 года выпуска, отметим, что здесь конвертацию выполнить не получится. Файл можно использовать только в качестве подложки, осуществляя при необходимости его масштабирование. Версии программы 2017 года и более поздние варианты дают возможность импортировать содержимое PDF файла. Делается это очень просто.
Откройте программу AutoCAD и нажмите на панели меню «Импорт».
Импорт изображения в программе AutoCAD
Выберите документ, который нужно открыть.
Где выбирать документ для импорта в программу?
Настроить параметры импорта, если требуется.
Настройка параметров импорта файла
Нажать кнопку «ОК». Так вы запустите перемещение файла и его открытие в нужном формате.
Открытие файла в программе
Импортировать рассматриваемым способом можно не все файлы, а только те, которые создавались в соответствующих программах, в частности, AutoCad. Если вы пытаетесь перевести документ, где содержатся сканированные изображения, программа их не сможет распознать. Вы увидите сообщение о том, что импортированных объектов нет.
Когда импортирование выполняется в программе более ранней версии, пункта меню «Импортировать» вы не найдете. Здесь последовательность действий будет несколько другой.
На верхней панели меню нажмите кнопку «Присоединить».
Импорт файла в более ранней версии программы AutoCad
В открывшемся окне установить формат PDF, выбрать интересующий вас файл из нужной папки.
Как и где выбрать файл для открытия?
После подтверждения действия вы увидите необходимый чертеж в программе.
Открытый файл в программе
Дальше остается настроить изображение по интересующим вас параметрам.
Как перевести документ из PDF в DWG с помощью программы
Просматривая страницы Интернета, вы увидите большое количество программ, позволяющих перевести документ из формата PDF в DWG. Выберите одну из них, скачайте и установите на компьютер. Помните, что большинство ПО платное. Но и функциональность его на порядок шире.
Выбирать можно из таких программ:
- PDF to DWG;
- PDF to DWG Converter;
- ABViewer Enterprise.
Скачав программу и установив на компьютер, вам понадобится ее запустить. Зависимо от выбранного ПО интерфейс будет отличаться. Общая последовательность действий выглядит так:
- выбрать формат, в который нужно перевести документ;
- указать папку, куда будет помещен новый документ. Поле может называться «Output Folder»;
- в настройках выбрать версию AutoCAD;
- открыть файл PDF. Если программа англоязычная, это будет кнопка «Add PDF File». Выбрать документ, указав путь к месту его расположения;
- запустить конвертацию.
Новый файл будет располагаться по указанному вами адресу.
Способ 1
Для того чтобы преобразовать чертёж из «DWG» в «PDF», потребуется осуществить следующие нехитрые манипуляции:
- На преобразуемом объекте откройте раздел «Печать», нажав сочетание клавиш «Ctrl+P» или введя команду «Plot».
-
В открывшемся окне, в блоке «Принтер/Плоттер», из списка укажите «DFG в PDF.pc3».
- В строке «Формат» укажите нужный вам вид листа, если ничего из предложенного не подходит, создайте новый:
- рядом с выбранным устройством «DFG в PDF.pc3» нажмите «Свойство»;
- перейдите на вкладку «Устройство и документы», далее – раздел «Нестандартный формат», нажмите «Добавить»;
- используя пошаговый мастер создания пользовательского формата, проведите все предложенные действия.
- Далее, для сохранения области печати в строке «Что печатать» укажите «Рамка», нажмите на одноимённую кнопку и с помощью мышки поместите нужный объект для сохранения в рамку.
Что необходимо для конвертации DWG файла в PDF файл или как можно создать PDF версию Вашего DWG файла
Файлы типа DWG или файлы с расширением.dwg можно легко конвертировать в PDF с помощью PDF принтера.
PDF принтер представляет собой виртуальный принтер, который можно использовать так же, как любой другой принтер. Отличием от обычного принтера является то, что PDF принтер создает PDF файлы. Вы не печатаете на физическом листе бумаги. Принтер PDF печатает содержимое исходного файла в PDF файл.
Таким образом, Вы можете создать PDF версию любого файла, который можно распечатать. Просто откройте файл с помощью ридера, нажмите кнопку печати, выберите виртуальный PDF принтер и нажмите кнопку «Печать». Если у Вас есть устройство для чтения файла DWG и если ридер может распечатать файл, то Вы можете преобразовать файл в формат PDF.
Бесплатный и простой в использовании PDF принтер от PDF24 можно загрузить с этой страницы. Просто нажмите на кнопку загрузки справа от этой статьи, чтобы загрузить PDF24 Creator. Установите это программное обеспечение. После установки Вы будете иметь новое печатающее устройство, зарегистрированное в Windows, которое можно использовать для создания PDF файлов из Вашего.dwg файла или конвертации любого другого файла с возможностью печати в формат PDF.
Вот как это работает:
- Установите PDF24 Creator
- Откройте.dwg файл с помощью ридера, который может открыть файл.
- Распечатайте файл на виртуальном PDF24 PDF принтере.
- Помощник PDF24 открывает окно, в котором Вы можете сохранять новый файл как PDF, отправлять по его email, факсу или редактировать.
AutoCAD. Автоматическое создание pdf при сохранении и закрытии файлов
Продолжаем избавляться от рутинной работы и заставляем компьютер работать вместо себя. В прошлой статье я показал, как автоматизировал оформление листов для печати и напечатал файлы в pdf. Это не занимает много времени и сил, если ваши файлы уже оформлены для печати, вы умеете пользоваться командой _Publish (Публикация) или используете подшивки AutoCAD.
Но, даже если вы это знаете и используете, вам нужно прикладывать дополнительные усилия, чтобы получить pdf. Всего лишь несколько щелчков мышкой, но и это дополнительное время. Я покажу как сэкономить и его. Далее рассмотрим как из AutoCAD сохранить в pdf автоматически, выполнив некоторые настройки. Сразу предупреждаю, что я использую англоязычную версию AutoCAD, поэтому все команды и меню будут на английском. Англоязычные команды можно использовать в русской (и любой другой локализованной версии), если в начале команды добавить символ подчеркивания _. А пункты меню, хоть и имеют другие названия, находятся на тех же местах, имеют те же значки, поэтому без труда могут быть найдены далекими от английского языка пользователями.
Итак, первое, что надо сделать — это вызвать окно настроек AutoCAD любым из четырех способов. Например, вызываем, набрав в командной строке _options. В появившемся окне нас интересует вкладка «Plot and Publish» (Печать и Публикация). В левом нижнем углу окна мы увидим флажок «Automatic Publish» («Автоматическая Публикация») и кнопку настроек.
По-умолчанию флажок отключен. Включаем его и нажимаем на кнопку настроек. Появляется окно настроек печати (публикации):
Настойки автопубликации разделены на три группы: 1. Общие настройки; 2. Настройки получаемых dwf/pdf-файлов; 3. Настройки dwf-файлов.
В разделе общих настроек публикации можно выбрать условия запуска автопубликации.
Автопубликация возможна при сохранении или при закрытии файла. При выборе 1 или 2 пункта AutoCAD автоматически создаст файл pdf. При выборе 3 или 4 пункта AutoCAD запросит подтверждение:
Есть особенность срабатывания автопубликации при выборе варианта «При закрытии файла». Если вы открыли файл, посмотрели, но не сохраняли, автопубликация не сработает. Файл должен быть обязательно сохранён во время сеанса работы с ним.
Далее можно выбрать, куда AutoCAD будет сохранять pdf/dwf-файлы. Здесь также три варианта:
- В одну папку с чертежом;
- В папке с чертежом создаст подпапку PDF или DWF и сохранит файл туда;
- В любую папку, выбранную пользователем заранее (при этом AutoCAD хранит и выводит список ранее использовавшихся путей).
Далее выбираем что будем включать в печать — пространство Модели, пространство Листа или оба.
В разделе настроек dwf/pdf-файлов можно выбрать формат файла; как будут создаваться эти dwg/pdf-файлы, если dwg состоит из нескольких листов; включать или нет информацию о слоях.
Если выбрать многолистовой файл, то AutoCAD создаст один dwf/pdf-файл из одного dwg. Имя этого файла будет совпадать с именем dwg-файла.
Если же выбрать однолистовой файл, то AutoCAD создать несколько dwf/pdf-файлов, по одному на каждый оформленный в dwg лист. Имена этим файлам будут присвоены по следующему принципу: ИмяИсходногоФайлаDWG-ИмяЛиста.
Особые соображения
- PDF-файлы с более чем одной страницей прикрепляются по одной странице за раз; DWF-файлы прикрепляются по одному листу за раз; и файлы DGN прикрепляются по одной модели за раз.
- Вы можете перетащить подложки прямо в текущий чертеж.
- Вы можете повторно прикрепить подложку несколько раз, рассматривая ее как блок. Каждая подложка имеет собственную границу клипа и настройки контрастности, выцветания и монохромности.
- Если файл подложки содержит слои, вы можете управлять отображением слоев после прикрепления файла.
- Внешние ссылки (внешние ссылки), прикрепленные к чертежу, могут включать подложки.
- Вы можете просматривать подложки DWF и PDF только в визуальном стиле 2D Wireframe. Подложки DGN можно просматривать в любом визуальном стиле.
- Гипертекстовые ссылки из PDF-файлов преобразуются в текстовые.
Совет: Вы можете скопировать выбранные объекты из файла подложки DGN в текущий чертеж с помощью команды NCOPY.
Как вставить картинку в Автокад
Сегодня рассмотрим, как вставить картинку в Автокад. Вставлять картинки в чертежи требуется нечасто, однако нужно уметь это делать. Изображение поможет воспринимать сложный чертеж, или же можно вставить фото готового изделия, что также будет подсказкой при чтении чертежа исполнителем.
Расскажу, как в Автокад вставить картинку jpg. Также можно вставлять картинки с другим расширением, но смысл от этого не изменится. Как Вы уже догадались, нужно воспользоваться вставкой. Кнопка находится в верхней панели рядом с кнопкой «Главная». Нажимаем ее, далее выбираем команду «Присоединить».
Теперь необходимо указать путь к изображению. В нижней строке открывшегося окна должно быть указано «Все файлы изображений». Остается настроить исходные параметры картинки. Программа предлагает указать точку вставки, масштаб и угол поворота изображения.
Если оставить галочки, то точку вставки, масштаб и угол поворота можно задать на экране, если галочки снять, то можно задать координаты левого нижнего угла, масштаб и поворот. Рекомендую угол поворота задать сразу, если он требуется.
Масштаб и точку вставки проще определить непосредственно после вставки. Нажимаем «Ок».
Задаем точку вставки и масштаб. Для того чтобы задать точку вставки, достаточно просто ткнуть курсором в нужно место. Масштаб задаем или движением курсора вправо для увеличения, влево для уменьшения, или прописываем вручную.
Как только задали масштаб, щелкаем левой кнопкой мыши и появляется изображение.
Мы разобрались, как вставить картинку в чертеж Автокад. Но что делать, если допустили ошибку в масштабе или точке вставки? Бесполезно щелкать по картинке кнопками мышки. Можно конечно отменить вставку и попробовать снова, но лучше отредактировать уже вставленное изображение и исправить ошибки. Необходимо выделить объект.
Курсор мыши располагаем в свободном месте правее, ниже картинки или выше, но не слева от нее, нажимаем левую кнопку мыши, и, не отпуская кнопку, ведем на изображение. Как только навели на картинку, отпускаем кнопку. Чтобы выделить картинку движение курсора обязательно должно быть справа налево.
При правильно выделении появятся квадратики по углам объекта, и откроется меню его редактирования.
Двигая квадратики, можно изменят масштаб. Можно скрыть изображение, отрегулировать яркость, контраст и слияние с фоном. Создание контура подрезки позволяет подрезать по выбранному контуру. Для того, чтобы переместить изображение, а также повернуть или изменить план, достаточно кликнуть по выделенному изображению правой кнопкой мыши и выбрать соответствующую команду.
Команда перемещения позволяет двигать картинку в случае, если Вы ошиблись с точкой вставки. Можно копировать, можно изменять масштаб и угол поворота. Порядок прорисовки позволяет переместить изображение на передний или задний план, перед объектами и т.д. Изображение на переднем плане будет скрывать чертеж, линии и надписи, а на заднем плане может выступать в качестве фона.
Итак, мы с Вами разобрались, как вставлять и как редактировать картинку в Автокаде самым простым способом.
В этом нет ничего сложного, и вся операция выполняется за несколько секунд, любая ошибка может быть исправлена в любой момент.
Помещать картинку на задний план удобно для того, чтобы обводить ее основные линии, или снимать основные размеры, или просто для фона чертежа. Остались вопросы? Задавайте в х внизу страницы.
Удаление/добавление вкладок Ленты Автокад
Для полного удаления вкладки AutoCAD ленты недостаточно просто из контекстного меню снять галочку — таким образом мы просто отключаем ее видимость (тут отличие принципиальное).
Итак, для добавления/удаления вкладок вызываем уже известное нам окно адаптации пользовательского интерфейса (команда: НПИ).
Выбираем наше рабочее пространство – жмем на нем ПКМ и выбираем первый пункт «Адаптация рабочего пространства».
Смещаемся ниже и нажимаем на «+». В раскрывшемся списке открываем подсписок «Вкладки» и уже в нем ставим или снимаем галочки напротив названий вкладок. Я уберу, к примеру, вкладки Онлайн, Вывод и Лист.
После внесения изменений нажимаем Применить – ОК.
Как преобразовать (конвертировать) PDF в DWG
Реализуется данная возможность с помощью функции «Импорт». Подойдёт данный способ для версий программного обеспечения AutoCAD не старше 2010 года.
Итак, для того чтобы преобразовывать файлы PDF в Автокаде, необходимо следующее:
- Открыть раздел меню, нажав на букву «А» и выбрать пункт «Импорт», далее, выбрать «ПДФ».
- Откроется окно импорта файлов, в котором нажмите на кнопку «Обзор» для выбора загружаемого файла.
- Если загруженный объект имеет множество страниц, ниже в блоке «Страницы для импорта» укажите номер нужного фрагмента.
- Слева можно увидеть блоки с настройками параметров, установите необходимые для работы и в завершение нажмите «ОК».
Дополнительная информация
Сводная таблица
Причины, по которым не прошёл проверку:
Название проблемы и ограничения установки/открытия/ конвертации нет триал- версии /требует авторизацию ватер- марки сложный интерфейс
DWGToPDF Converter MX
DWGSee
AutoDWG DWGtoPDF Converter
TotalCADConverter
ABViewer 14 от CADSoftTools
doPDF 10.2.114
IGC Free DWGViever Brava
Any DWGtoPDF Converter
AutoCAD DWG
AutodeskViewer
GNACAD 20.48МБ
SchemataCAD Viewer
CADReader
PDFConverter
Corel CAD Mobile
sharecad.org
convertfiles.com
pdfconvertonline.com
cadsofttools.ru
coolutils.com
viewer.autodesk.com
Тут мы приводим список всех сервисов, которые протестировали. Если среди отобранных нами конвертеров вы не найдёте удобный – будете знать, какие исключить из дальнейшего поиска.
Виртуальный принтер
Это специальная программа, которая работает аналогично принтеру, но не печатает документы, а сохраняет их в другом формате.
Чтобы проверить, установлен ли такой принтер на компьютере, запустите печать любого файла, откройте список принтеров и поищите тот, что содержит «PDF» в названии, например: Microsoft Print to PDF, PDFCreator или AdobePDF.
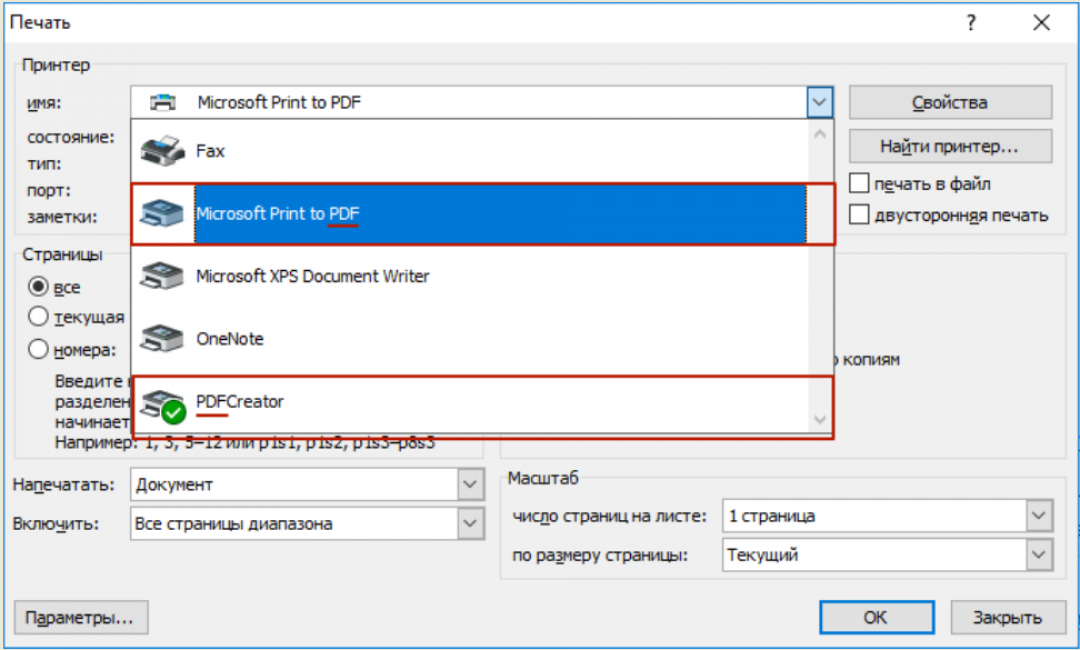
Если не нашли – загрузите программу, которая его установит
Например, бесплатный пакет PDFCreator, содержащий инструменты для работы с pdf-файлами.
При установке будьте внимательны:
Выберите русский язык, чтобы удобнее было работать

И откажитесь от установки Avast, если он вам не нужен

Конвертирование PDF в DWG онлайн
Такой процесс не пользуется широкой популярностью и не представлен на универсальных конвертерах, которые превалируют в сети над узкоспециализированными, при этом преобразование DWG в PDF не является редкостью. Однако если заглянуть в некоторые уголки интернета, можно вывести на свет тройку вполне справляющихся сайтов, способных перенести все или, по крайней мере, самые важные детали чертежа из PDF в DWG. Такие онлайн-сервисы будут рассмотрены в рамках данной статьи.
Способ 1: Zamzar
Многофункциональный сервис, который поддерживает конвертацию множества форматов. На Zamzar можно пройти регистрацию, чтобы пользоваться большим разнообразием функций, таких как хранилище изменённых файлов. Кроме того, ресурс частично платный и имеет некоторые ограничения.
Способ 2: PDFConverter
Сервис, специализирующийся на формате PDF, что можно понять из названия. Он может превратить всё в PDF, и сам документ PDF потом обратить во все иные форматы. Отличается простотой использования.
- Чтобы начать конвертировать файлы, переместите их в область загрузки с помощью мышки или кликните на неё и выберите документ в окне Проводника. Кроме того вы можете загрузить файл из Google Drive или Dropbox.
Начнётся загрузка, которую вы можете отследить и отменить в случае надобности.
Подождите несколько минут, пока сервис обработает файл.
Когда процедура закончится, вы сможете загрузить результат, нажав на кнопку «Download File».
PDFConverter довольно хорош как для работы с PDF в целом, так и для преобразования его в DWG в частности. Бесплатность, удобный и минималистичный интерфейс, а также функция загрузки файла из облачных хранилищ делают его довольно привлекательным. Небольшое раздражение вызывает просьба распространить информацию о сервисе в Facebook и Twitter каждую конвертацию, хотя это можно считать малой платой за пользование таким удобным инструментом.
Способ 3: Convert PDF to AutoCAD
Компания Investintech занимается разработкой программного обеспечения для работы с PDF. Её флагманский продукт представят собой программу для просмотра, редактирования и конвертирования PDF. В качестве некой демоверсии Investintech предлагает опробовать смену расширения с PDF на DWG онлайн.
- Загрузите PDF, кликнув на специальную область, или перетащите его с помощью мыши.
Подождите, пока файл конвертируется. В это время область загрузки будет мягко мигать, становясь то ярче, то тусклее.
Скачайте результат, нажав на «Download File».
Сервис от Investintech представлен минимальной функциональностью, но если нужно быстро конвертировать PDF в DWG, то это, скорее, плюс. В нём отсутствует лимит на количество преобразований или активная реклама десктопного приложения.
Несмотря на целый ряд онлайн-конвертеров, универсальных и узконаправленных, найти хорошие сервисы для смены расширения с PDF на DWG довольно сложно. Некоторые не работают корректно, иные платные и из всего чертежа могут бесплатно преобразовать лишь пару первых страниц, а некоторые и вовсе предлагают получасовое ожидание за работу над одним файлом. Однако сервисы, представленные выше, могут удовлетворить пользователя, которому срочно нужно полностью получить чертёж в другом формате и без лишнего ожидания. При наличии средств можно приобрести профессиональные инструменты для регулярной удобной онлайн-конвертации в DWG из PDF и для серьёзной работы с последним в том числе.