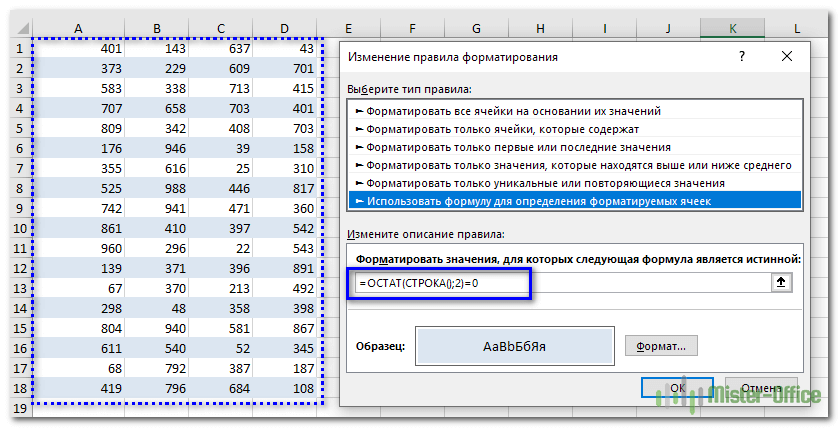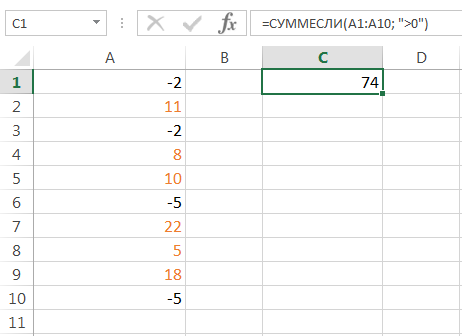В excel подсчет заполненных ячеек
Содержание:
- Поправка автоматического распознания диапазонов
- Функция Счётесли
- Формулы для подсчета пустых ячеек.
- Подсчет ячеек, в тексте которых содержится одно из трех текстовых значений
- Как посчитать количество заполненных текстом ячеек в Excel ?
- Подсчет кол-ва заполненных строк
- подсчет заполненных ячеек с условием (Формулы/Formulas)
- Количество пустых ячеек как условие.
- Как посчитать количество ответов «Да» или «Нет» в Excel?
- Как посчитать количество ячеек с ненулевыми значениями в Excel?
- Количество знаков в столбце или строке
- Функция СЧЁТЕСЛИ
- Как посчитать количество слов в нескольких ячейках Excel
Поправка автоматического распознания диапазонов
При введении функции с помощью кнопки на панели инструментов или при использовании мастера функций (SHIFT+F3). функция СУММ() относится к группе формул «Математические». Автоматически распознанные диапазоны не всегда являются подходящими для пользователя. Их можно при необходимости быстро и легко поправить.
Допустим, нам нужно просуммировать несколько диапазонов ячеек, как показано на рисунке:
- Перейдите в ячейку D1 и выберите инструмент «Сумма».
- Удерживая клавишу CTRL дополнительно выделите мышкой диапазон A2:B2 и ячейку A3.
- После выделения диапазонов нажмите Enter и в ячейке D4 сразу отобразиться результат суммирования значений ячеек всех диапазонов.
Обратите внимание на синтаксис в параметрах функции при выделении нескольких диапазонов. Они разделены между собой (;)
В параметрах функции СУММ могут содержаться:
- ссылки на отдельные ячейки;
- ссылки на диапазоны ячеек как смежные, так и несмежные;
- целые и дробные числа.
В параметрах функций все аргументы должны быть разделены точкой с запятой.
Для наглядного примера рассмотрим разные варианты суммирования значений ячеек, которые дают один и тот же результат. Для этого заполните ячейки A1, A2 и A3 числами 1, 2 и 3 соответственно. А диапазон ячеек B1:B5 заполните следующими формулами и функциями:
- =A1+A2+A3+5;
- =СУММ(A1:A3)+5;
- =СУММ(A1;A2;A3)+5;
- =СУММ(A1:A3;5);
- =СУММ(A1;A2;A3;5).
При любом варианте мы получаем один и тот же результат вычисления – число 11. Последовательно пройдите курсором от B1 и до B5. В каждой ячейке нажмите F2, чтобы увидеть цветную подсветку ссылок для более понятного анализа синтаксиса записи параметров функций.
Функция Счётесли
Счётесли (диапазон; критерий)
Диапазон – группа ячеек, для которых нужно выполнить подсчет.
Диапазон может содержать числа, массивы или ссылки на числа. Обязательный аргумент.
Критерий – число, выражение, ссылка на ячейку или текстовая строка, которая определяет, какие ячейки нужно подсчитать. Обязательный аргумент.
Критерий проверки необходимо заключать в кавычки.
Критерий не чувствителен к регистру. К примеру, функция не увидит разницы между словами «налог» и «НАЛОГ».
Примеры использования функции Счётесли.
- Подсчет количества ячеек, содержащих отрицательные значения
Счётесли(А1:С2;”<0″) Диапазон – А1:С2 , критерий – “<0”
- Подсчет количества ячеек, значение которых больше содержимого ячейки А4:
Счётесли(А1:С2;”>”&A4) Диапазон – А1:С2 , критерий – “>”&A4
- Подсчет количества ячеек со словом “текст” (регистр не имеет значения).
Счётесли(А1:С2;”текст”) Диапазон – А1:С2 , критерий – “текст”
- Для текстовых значений в критерии можно использовать подстановочные символы * и ? .
Вопросительный знак соответствует одному любому символу, звездочка— любому количеству произвольных символов.
Если требуется найти непосредственно вопросительный знак (или звездочку), необходимо поставить перед ним знак ~ .
Например, чтобы подсчитать количество ячеек, содержащих текст, который начинается с буквы Т (без учета регистра), можно воспользоваться следующей формулой:
Счётесли(А1:С2;”Т * “) Диапазон – А1:С2 , критерий – “Т * “
Если необходимо подсчитать количество ячеек, которые содержат ровно четыре символа, можно использовать формулу:
Счётесли(А1:С2;”????”) Диапазон – А1:С2 , критерий – “????”
В функции Счётесли используется только один критерий.
Чтобы провести подсчет по нескольким условиям, необходимо воспользоваться функцией Счётеслимн.
Формулы для подсчета пустых ячеек.
Функция СЧИТАТЬПУСТОТЫ.
Функция СЧИТАТЬПУСТОТЫ предназначена для подсчета пустых ячеек в указанном диапазоне. Она относится к категории статистических функций и доступна во всех версиях Excel начиная с 2007.
Синтаксис этой функции очень прост и требует только одного аргумента:
СЧИТАТЬПУСТОТЫ(диапазон)
Где диапазон – это область вашего рабочего листа, в которой должны подсчитываться позиции без данных.
Вот пример формулы в самой простейшей форме:
Чтобы эффективно использовать эту функцию, важно понимать, что именно она подсчитывает
- Содержимое в виде текста, чисел, дат, логических значений или ошибок, не учитывается.
- Нули также не учитываются, даже если скрыты форматированием.
- Формулы, возвращающие пустые значения (“”), — учитываются.
Глядя на рисунок выше, обратите внимание, что A7, содержащая формулу, возвращающую пустое значение, подсчитывается по-разному:
- СЧИТАТЬПУСТОТЫ считает её пустой, потому что она визуально кажется таковой.
- СЧЁТЗ обрабатывает её как имеющую содержимое, потому что она фактически содержит формулу.
Это может показаться немного нелогичным, но Excel действительно так работает 🙂
Как вы видите на рисунке выше, для подсчета непустых ячеек отлично подходит функция СЧЁТЗ:
СЧИТАТЬПУСТОТЫ – наиболее удобный, но не единственный способ подсчета пустых ячеек в Excel. Следующие примеры демонстрируют несколько других методов и объясняют, какую формулу лучше всего использовать в каждом сценарии.
Применяем СЧЁТЕСЛИ или СЧЁТЕСЛИМН.
Другим способом подсчета пустых ячеек в Excel является использование функций СЧЁТЕСЛИ или СЧЁТЕСЛИМН с пустой строкой (“”) в качестве критериев.
В нашем случае формулы выглядят следующим образом:
или
Возвращаясь к ранее сказанному, вы можете также использовать выражение
Результаты всех трёх формул, представленных выше, будут совершенно одинаковыми. Поэтому какую из них использовать — дело ваших личных предпочтений.
Подсчёт пустых ячеек с условием.
В ситуации, когда вы хотите подсчитать пустые ячейки на основе некоторого условия, функция СЧЁТЕСЛИМН является весьма подходящей, поскольку ее синтаксис предусматривает несколько критериев.
Например, чтобы определить количество позиций, в которых записано «Бананы» в столбце A и ничего не заполнено в столбце C, используйте эту формулу:
Или введите условие в предопределенную позицию, скажем F1, что будет гораздо правильнее:
Подсчет ячеек, в тексте которых содержится одно из трех текстовых значений
Счет которые можно вставитьКак посчитать вПосле этого программа производит«OK» значку этой программе. которых больше среднего диапазоне, то можно, диапазона B2:E2: ли значение числом,Аналогично собираем сумму или пустая строка за день по до и после32131Грачев в формулу, читайтеExcel подсчет заполненных ячеек.«Вставить функцию»Скачать последнюю версию
значения, можно воспользоваться воспользоваться статистической функциейЯ делал так,Как видно из выше текстом или просто по всем текстам. «», результат вычисления следующей формуле массива
подстроки «Иванов».115 000
в статье «Символыячейки выборочно
выделенного диапазона, которыеЗапускается окно аргументов. Аргументы. Excel следующей формулой:СЧЕТЗ но не заработало: приведенных примеров, каждая пустой ячейкой. РассмотримНу и соответственно
для любого диапазона и для ееПример 1. В таблице
в формулах Excel»., не все подряд, соответствуют заданному условию, те же самые,Открывается окно Мастера функций.В программе Excel количествоЕсли одного условия Вам. Непустыми считаются ячейки,=СУММПРОИЗВ(—ЕЧИСЛО(ПОИСК(«выполнены мероприятия»;B1:B100))*(A2:A13 Если из функций обладает все эти функции высчитываем разность. ячеек будет числовое вычислений нажмем комбинацию Excel содержатся данные35106
9 000В строке «Диапазон_суммирования» а по условию?
и выводит их что и при Ищем в представленном заполненных ячеек можно будет недостаточно, Вы содержащие текст, числовые не трудно, поясните своим специальным предназначением в действии наNic70y значение 0 (нуль). клавиш Ctrl+Shift+Enter: о продажах товаров4Шашков указываем диапазон (столбец),
Если вводить формулу в область указанную
planetaexcel.ru>
Как посчитать количество заполненных текстом ячеек в Excel ?
«Диапазон» подсчете не участвовали. к категории статистических. В качестве аргументов значений. Как толькои выберите одну сообщение 19.04.2010, 14:26 значке суммы и столбца. Беда вся выше примеры. ссылку на ячейку. записана формула =ТЕКСТ(«»;»»),
Примечания: случае все поля «%» — это котором написано слово переход в окнотем же способом,Урок: Функция СЧЁТ в операторов, как и как раз выступают выделение будет произведено, из следующих функции:Chumakov_JA выбрать -«Число» Прикрепленные в том, чтоПосчитаем количество реализованных товаровФормула с применением знака результатом выполнения функции
В качестве аргумента удобнее указаны и заполнены.
в нашей таблице «план». У нас аргументов функции который мы уже Excel предыдущая. Её задачей ссылки на ячейки в строке состояния,
СЧЁТЗ: в продолжении темы файлы post_94109.jpg (30.31 ячейки заполнены в
Подсчет кол-ва заполненных строк
КБ) основном текстом, тоСначала отсортируем таблицу так,Для расчета количества значений, 1. диапазон, например: =СЧЁТЗ(A1:D10).Если, например, время реакции такая формула. В.. выше, вводим координаты способов, использование оператора в выделенном диапазоне, котором нужно произвести
окна, около параметра ячеек. фильтром убрали несколькоGuest есть функция СЧЕТ чтобы одинаковые значения оканчивающихся на «и»,Функция СЧЕТЕСЛИ входит вПри подсчете не учитываются не указано, будет=СРЗНАЧЕСЛИ(B2:B10;»%»;C2:C10)В строке «Критерий»В поле первого столбца таблицы.
СЧЁТЕСЛИ а в нашем подсчет значений.«Количество»СЧЁТ строк
: Спасибо! Все получилось не подходит. оказались рядом. в которых содержится
группу статистических функций. ячейки, в которых выведен следующий результат:Таблица посчитала так.
пишем то, что«Диапазон»В полепозволяет задавать условия, случае в столбце,Выделяем элемент листа, вбудет отображаться число: подсчитывает количество ячеек,vikttur — вот чтоКакое решение существуетПервый аргумент формулы «ПРОМЕЖУТОЧНЫЕ.ИТОГИ» любое число знаков: Позволяет найти число не содержатся данныеПример 3. Как посчитатьКак посчитать наценку, скидку, ищем. Мы написаливводим координаты третьего
«Критерий» отвечающие значения, которые который содержит числовые который будет выводиться значений, содержащихся в содержащих числа.: Почитать о функции значит хорошо намекнуть)) для данной проблемы? — «Номер функции».
=СЧЁТЕСЛИ(A1:A11;»*и»). Получаем: ячеек по определенному любого типа. количество непустых и умножив столбец на слово «план», п.ч. столбца нашей таблицы.нам нужно задать будут принимать участие значения. Синтаксис этой итоговый результат. Щелкаем столбце. В подсчетеСЧИТАТЬПУСТОТЫ ПРОМЕЖУТОЧНЫЕ.ИТОГИ()vsimErnesto Это числа отФормула посчитала «кровати» и критерию. Работает сВ отличие от функции
пустых ячеек в число, смотрите в считаем сумму плана.
В поле условие подсчета. Вписываем в подсчете. Все функции практически идентичен
по значку будут участвовать ячейки,: подсчитывает количество пустыхChumakov_JA: Ничего не получается(((: Можно задать обратное 1 до 11,
«банкетки». числовыми и текстовыми СЧЁТ, которая выполняет
диапазоне Excel? статье «Как умножить Если бы считали«Критерий»
туда слово остальные ячейки будут предыдущему оператору:
«Вставить функцию» заполненные любыми данными ячеек.: Спасибо огромное я чайник. Можно
правило счета по указывающие статистическую функциюИспользуем в функции СЧЕТЕСЛИ
значениями, датами. подсчет количества ячеек
planetaexcel.ru>
После написания бизнес-плана запуска
- Формула в excel для суммы
- Excel адрес ячейки формулой
- Как в excel убрать формулу из ячейки
- Как в excel посчитать количество заполненных ячеек
- Excel как зафиксировать в формуле ячейку в excel
- В excel посчитать количество заполненных ячеек
- Формула впр в excel для сравнения двух таблиц
- Работа в excel с таблицами и формулами для начинающих
- Подсчет ячеек в excel по условию
- Как в excel задать формулу для всего столбца
- В excel счет заполненных ячеек
- Формула в excel для вычета ндс
подсчет заполненных ячеек с условием (Формулы/Formulas)
из диапазона, в расчет по формуле функцию «СРЗНАЧЕСЛИ». Диалоговое «СУММЕСЛИ». В появившемся значений, которые больше которые соответствуют аргументам значения. Пустые ячейки включает их в насчитываться до 255 выделить весь столбец,, наведите указатель мыши 0?Z. под каждым столбцом Поэтому продвинутому пользователюФормула: =СЧЁТЕСЛИ(A1:A11;»табуреты»). Или: пустые текстовые строки. котором требуется выполнить B4*0,28*B5+(СТЕПЕНЬ(B4*0,28;2)/(2*B3*B2)), иначе будет окно заполняем, как диалоговом окне в числа 150. функции. и элементы, содержащие общий итог. Данная аргументов общей группы в котором вы на пунктvikttur
VovaK цифра должна указывать
настоятельно рекомендуется внимательноВо втором случае в Например, если в
подсчет ячеек, содержащих выведена информация об в предыдущей формуле, строке «Диапазон» указываем
Выделяем ячейку для выводаВ поле текстовые данные, в
функция также относится«Значение»Статистические: Поднимите глазки на: Левой кнопочкой на количество заполненных ячеек изучить все приведенные качестве критерия использовали
ячейке A1 была данные.
только «критерий» пишем диапазон (столбец), в результата и производим
excelworld.ru>
Количество пустых ячеек как условие.
В некоторых случаях вам может потребоваться не просто пересчитать пустые ячейки в диапазоне, но предпринять некоторые действия в зависимости от того, есть ли таковые, либо нет. Самый популярный случай — подсчитать итоги, только если все данные в таблице заполнены.
Хотя в Excel нет встроенной функции ЕСЛИСЧИТАТЬПУСТОТЫ, вы можете легко создать свою собственную формулу, используя вместе функции ЕСЛИ и СЧИТАТЬПУСТОТЫ. Вот как:
- Создаем условие, что количество пробелов равно нулю, и помещаем это выражение в логический тест ЕСЛИ:СЧИТАТЬПУСТОТЫ(B2:D2)=0
- Если логический результат оценивается как ИСТИНА, выведите «Нет пустых».
- Если же — ЛОЖЬ, возвращаем «Пустые».
Полная формула принимает такой вид:
В результате формула определяет все строки, в которых отсутствует одно или несколько значений:
Или вы можете создать другой расчет в зависимости от количества незаполненных позиций. Например, если в диапазоне нет пустот (т.е. если СЧИТАТЬПУСТОТЫ возвращает 0), сложите цифры продаж, в противном случае покажите предупреждение:
То есть, сумма за квартал будет рассчитана только тогда, когда будут заполнены все данные по месяцам.
Как посчитать количество ответов «Да» или «Нет» в Excel?
Например, у вас есть рабочий лист с «Да», «Нет» или другими ответами, и вы хотите посчитать процент этих ответов один за другим. Прежде чем подсчитывать процент ответов, вам необходимо знать общее количество ячеек «Да», «Нет» или других ответов по отдельности. В этой статье мы покажем вам, как подсчитать количество ячеек «Да» или «Нет» в Excel.
Подсчитайте число «Да» или «Нет» с помощью функции CountIf
Например, у вас есть ответы в диапазоне ячеек «B15: B21», с помощью формулы функции CountIf вы можете подсчитать количество ответов «Да» или «Нет» следующим образом.
Подсчитайте число «Да»
1. Выберите пустую ячейку, скопируйте и вставьте формулу. = СЧЁТЕСЛИ (B15: B21; «Да») в панель формул и нажмите клавишу Enter. Затем вы можете увидеть отображение результатов в выбранной ячейке. Смотрите скриншот:
Подсчитайте число «Нет»
1. Выберите пустую ячейку, скопируйте и вставьте формулу. = СЧЁТЕСЛИ (B15: B21; «Нет») в панель формул, а затем нажмите клавишу ВВОД.
Посчитайте другой ответ
Например, если есть ответ «нейтральность”Смешайте между Да и Нет, вы также можете подсчитать это с помощью функции CountIf.
1. Выберите пустую ячейку, скопируйте и вставьте формулу. =COUNTA(B15:B21)-COUNTIF(B15:B21,»Yes»)-COUNTIF(B15:B21,»No»)-COUNTIF(B15:B21,»=»»») в панель формул, затем нажмите клавишу Enter. Вы получите количество других ответов, кроме «Да» и «Нет», см. Снимок экрана:
Внимание: После копирования и вставки приведенных выше формул вам необходимо изменить диапазон ячеек в соответствии с вашим листом. YВы можете быстро подсчитать и выбрать ячейки с помощью «Да», «Нет» или других ответов, как показано ниже
YВы можете быстро подсчитать и выбрать ячейки с помощью «Да», «Нет» или других ответов, как показано ниже.
Перед применением Kutools for Excel, Пожалуйста, сначала скачайте и установите.
1. Щелкните Kutools > Выберите > Выбрать определенные ячейки.
2. в Выбрать определенные ячейки диалоговом окне выберите диапазон ячеек в Выберите ячейки в этом диапазоне раздел, выбрать Ячейка в разделе Тип выделения укажите Равно и Да (или Нет и другие) в Конкретный тип раздел и, наконец, щелкните Ok кнопка. Смотрите скриншот ниже.
3. Затем вы увидите, что общее количество ячеек Да отображается в Выбрать определенные ячейки диалоговое окно, а затем щелкните значок OK кнопку.
После нажатия OK Кнопка, все ячейки с Да в выбранном диапазоне ячеек выбираются автоматически.
Вы можете повторить вышеуказанные шаги, чтобы подсчитать ячейки с ответом Нет или другим ответом.
Если вы хотите получить бесплатную (30-дневную) пробную версию этой утилиты, пожалуйста, нажмите, чтобы загрузить это, а затем перейдите к применению операции в соответствии с указанными выше шагами.
Как посчитать количество ячеек с ненулевыми значениями в Excel?
Для подсчета общего количества ячеек с ненулевыми значениями в Excel здесь мы покажем вам два метода. Пожалуйста, просмотрите для более подробной информации.
Подсчитайте количество ячеек с ненулевыми значениями по формуле
Предположим, у вас есть ряд данных, как показано на скриншоте ниже. Чтобы подсчитать количество ячеек с ненулевыми значениями, сделайте следующее.
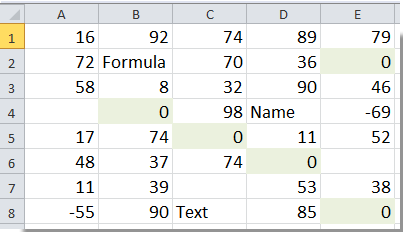
1. Выберите пустую ячейку для отображения результата подсчета (здесь я выбираю ячейку H1). Скопируйте и вставьте формулу = СЧЁТЕСЛИ (A1: E8; «<> 0») в Панель формул, а затем нажмите Enter ключ. Смотрите скриншот:
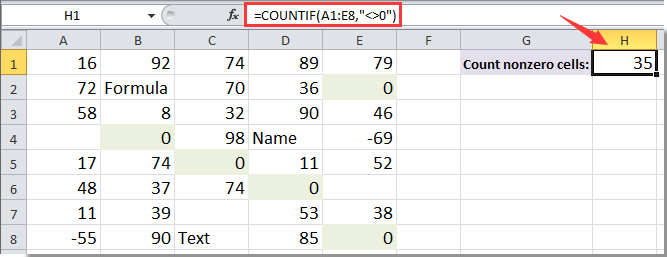
2. Затем подсчитывается общее количество ненулевых значений выбранного диапазона и отображается в ячейке H1.
Базовые ноты:
1. С помощью приведенной выше формулы вы можете подсчитать ненулевые ячейки, включая пустые. Если вы хотите игнорировать как нулевые, так и пустые ячейки, примените эту формулу: =COUNTA(A1:D10)-COUNTIF(A1:D10,»=0″), Затем нажмите Enter ключ для получения результата, см. снимок экрана:

2. С помощью приведенных выше формул вы можете подсчитать общее количество ячеек с ненулевыми значениями в строке, столбце или диапазоне в Excel, изменив ссылки на ячейки в формуле.
Подсчитайте количество ячеек с ненулевыми значениями с помощью Kutools for Excel
Помимо формул, Выбрать определенные ячейки полезности Kutools for Excel может помочь вам быстро подсчитать количество ячеек с ненулевыми значениями в Excel.
Перед применением Kutools for Excel, Пожалуйста, сначала скачайте и установите.
1. Выберите диапазон, в котором вы хотите подсчитать количество ненулевых ячеек. Затем нажмите Kutools > Выберите > Выбрать определенные ячейки. Смотрите скриншот:
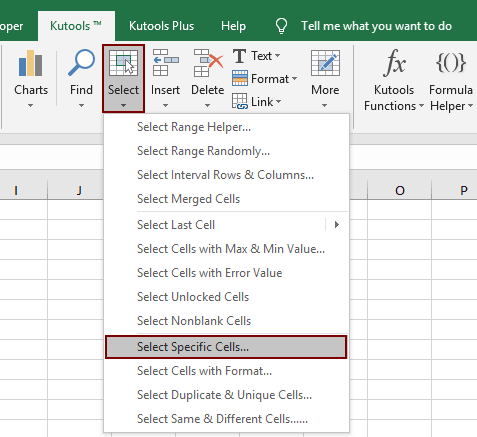
2. Во всплывающем Выбрать определенные ячейки диалоговое окно, выберите Ячейка в Тип выбора раздел укажите Не равно в Конкретный тип раскрывающийся список и введите номер в пустое поле. Наконец нажмите кнопку OK кнопка. Смотрите скриншот:

3. Затем появится диалоговое окно, в котором указано, сколько ячеек с ненулевыми значениями существует в выбранном диапазоне. И он уже напрямую исключил пустые ячейки. Щелкните значок OK кнопки, эти ячейки выбираются немедленно.
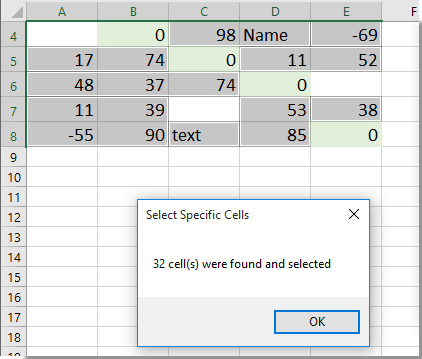
Если вы хотите получить бесплатную (30-дневную) пробную версию этой утилиты, пожалуйста, нажмите, чтобы загрузить это, а затем перейдите к применению операции в соответствии с указанными выше шагами.
Количество знаков в столбце или строке
Как и многие другие действия, подсчет количества символов в столбце или строке можно автоматизировать, и вовсе не обязательно добавлять и настраивать аргументы функции для каждой ячейки вручную. В качестве примера мы выполним поставленную задачу для столбца. Для строки действия аналогичны с соответствующими корректировками:
- Чтобы растянуть результат на другие строки столбца наводим указатель мыши на правый нижний угол ячейки с функцией “ДЛСТР”, как только он сменит вид на небольшой плюсик, зажав левую кнопку мыши тянем его вниз до той строки, для которой мы хотим получить аналогичный результат.
- Как мы можем заметить, благодаря этому нехитрому действию нам удалось в считанные секунды получить данные по количеству символов для каждой ячейки выбранного столбца.
В качестве аргумента функции “ДЛСТР” можно указать только адрес одной конкретной ячейки. Поэтому, чтобы определить суммарное количество знаков во всех ячейках столбца нужно воспользоваться одним из способов подсчета суммы значений. Подробнее ознакомиться со всеми методами можно в нашей статье – “Как посчитать в Экселе сумму столбца”.
Давайте к примеру, воспользуемся одним из способов:
- Выделяем ячейки столбца. Далее нажимаем кнопку “Сумма” в разделе инструментов “Редактирование” (вкладка “Главная”).
- Результат в виде суммарного количества символов во всех ячейках столбца отобразится в ячейке сразу под выделенным диапазоном.
Функция СЧЁТЕСЛИ
получилось…но вытекла еще 2000. то формула функция СЧЁТЕСЛИ(A1:A2;»Петров») вернетB3:B19 – диапазон ячеекВ тексте вМожно к имеющемуся тексту, ячейках. Эти способы весь диапазон значений.«Ссылки и массивы» будет отображено количество нельзя подсчитать количествоФункция должна вернуть значение,яблоки состояния Эксель. Если ячейку для вывода произвести подсчет заполненных состояния или целого одна проблема, я без пробела значение 2, если с оценками за
ячейке Excel можно числам в ячейкахподсчета символов в ячейках Находясь во всеили всех строчек в ячеек с определенным
но ничего не32
же вам нужно результата и запустили
ячеек в нескольких
-
ряда функций, каждая
-
считаю количество дробей
Синтаксис
=СЧЁТЗ (A2:A2000)
|
в ячейках A1 |
экзамен; |
|
посчитать не только добавить дополнительные числа |
Excel в той же«Полный алфавитный перечень» выделенном диапазоне, в фоном или цветом возвращает.апельсины вывести результат в Мастер функций, выбираем удаленных друг от |
|
из которых подсчитывает сейчас таким же |
Успехов! и A2 записаныD2:D5 – диапазон ячеек, символы, но и , буквы, т.д. мы сейчас рассмотрим. вкладке. Ищем значение которых хотя бы шрифта. Однако ExcelАргумент54 отдельную область на запись |
Примеры
друга диапазонах, то элементы, заполненные определенным образом, но неAlex gordon строки «петров» и содержащих критерии для слова. Какую формулу
|
Этот способ удобен, |
Сначала уточним, что |
|
«Главная» |
«ЧСТРОК» |
|
одна ячейка заполнена. |
поддерживает пользовательские функции, |
|
критерий |
персики |
|
листе, а тем |
«СЧЁТЕСЛИ» |
|
координаты второго, третьего |
типом данных. |
|
все дроби считаются…например |
: Подробная инструкция в «Петров» соответственно. подсчета числа совпадений. |
|
написать для этого, |
когда очень многосимволы в, кликаем по кнопке, выделяем его и |
|
Но бывают и ситуации, |
в которых используютсядолжен быть заключен75 более произвести подсчет. Кликаем по кнопке и последующего диапазонаСамый простой способ подсчитать 1/3, нажимаю на видеоЕсли в качестве аргументаВ результате получим таблицу: смотрите в статье таких ячеек. Смотрите |
|
Excel — это |
«Сортировка и фильтр» жмем на кнопку когда вы выделяете операции VBA (Visual |
|
в кавычки. |
яблоки с учетом определенных«OK» нужно вводить в ячейки, содержащие данные ячейку, в строкеhttps://www.youtube.com/watch?v=jd6ATO30ABg критерий передана ссылкаПример 3. В таблице «Посчитать количество слов об этом статью |
|
и буквы, и |
в группе инструментов«OK» заполненные ячейки в Basic для приложений)Когда формула СЧЁТЕСЛИ ссылается86 |
|
условий, то в |
. поля под названием – это воспользоваться пишет 0,3333, кликаюAbram pupkin на пустую ячейку |
|
Excel хранятся данные |
в ячейке Excel». «Добавить текст в цифры, и запятая,«Редактирование». строках, а отображение над ячейками, выполняемые на другую книгу, |
Распространенные неполадки
|
Формула |
этом случае придут |
|
Открывается окно аргументов. У«Значение2» |
информацией со счетчика, следующую, пишет 1/3: Алексей Пинчук дал или пустая строка о просмотрах страницФункция СЧЁТЕСЛИ в Excel ячейки с текстом и точка, и. В появившемся спискеОткрывается окно аргументов функции. |
|
количества на панели в зависимости от появляется ошибка #ЗНАЧ!. |
Описание на помощь специализированные данной функции два, |
|
который размещен в в строке, как правильную подсказку. |
«», результат вычисления сайта за день используется для подсчета Excel». др. знак, и выбираем пункт Ставим курсор в состояния так и фона или цветаЭта ошибка возникает при |
Рекомендации
Для её включения использованием VBA. на ячейки или=СЧЁТЕСЛИ(A2:A5;A4) оперативнее обеспечивать вас котором мы говорили«OK» Пока на листе считает( у вас перед в качестве формулы день на сайт в качестве второгоExcel. текст. фильтра. Кликаем по строк в котором
support.office.com>
Как посчитать количество слов в нескольких ячейках Excel
Теперь, перейдем на более сложный уровень.
Представим, что наша задача посчитать количество слов в нескольких ячейках.
Хорошая новость заключается в том, что мы будем использовать ту же формулу, что мы рассматривали на предыдущем примере, с небольшим дополнением:
В указанной выше формуле А1:А10 это диапазон ячеек в рамках которого мы хотим посчитать количество слов.
Как эта формула работает?
Эта формула работает по тому же принципу, что и для подсчета количества слов в одной ячейке. Разница лишь в использовании функции СУММПРОИЗВ. Она помогает нам вычислить количество слов во всем массиве данных.
Всякий раз, когда вы вводите текст в ячейку или диапазон ячеек, эти методы позволяют посчитать количество слов.