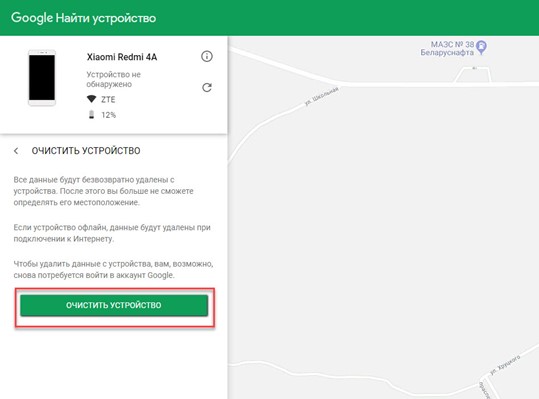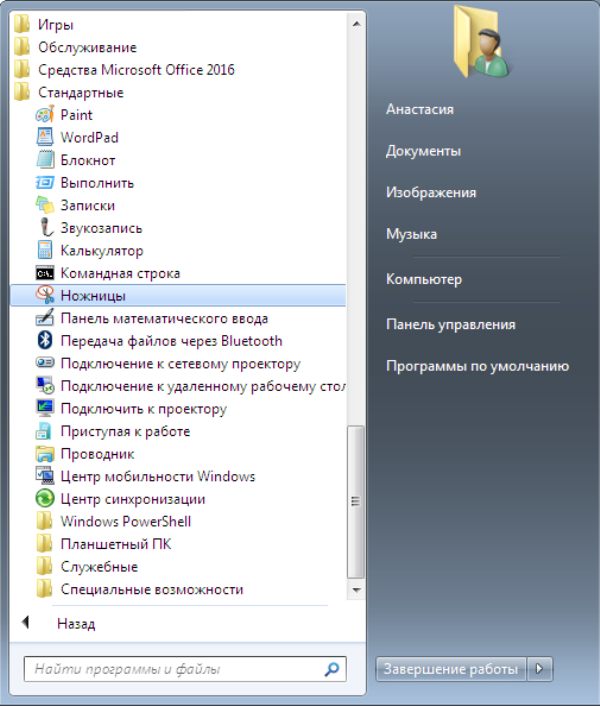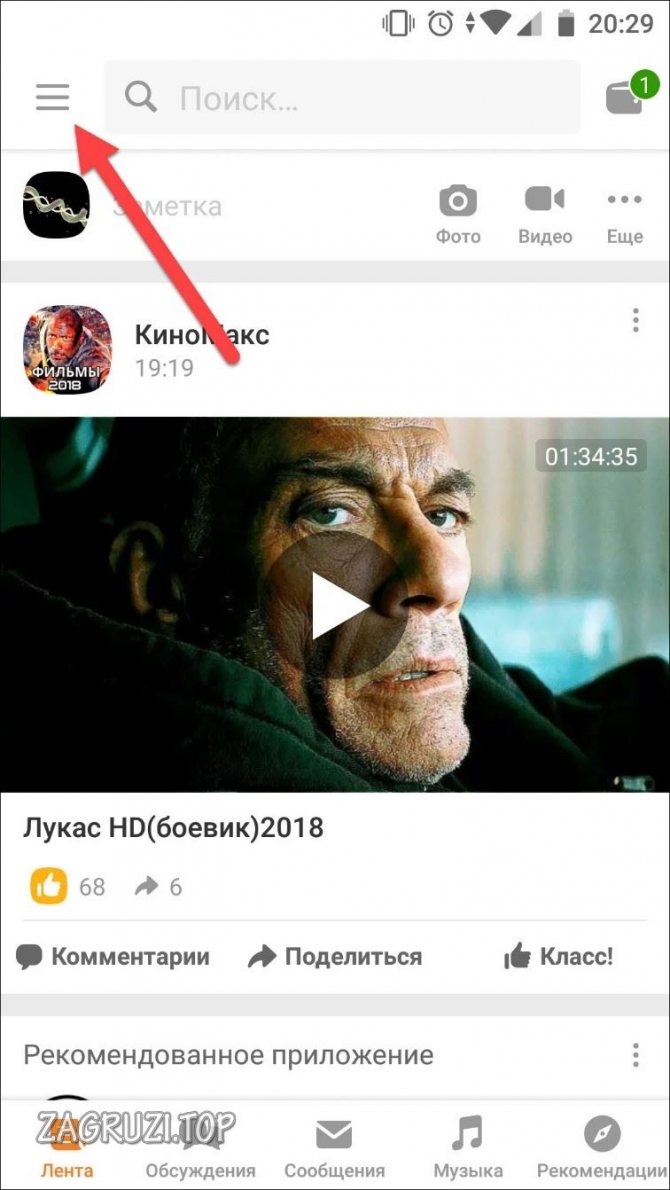Лучшие способы как отследить человека без его согласия
Содержание:
- Заказать услугу геопоиска у оператора мобильной связи
- Сим-карта
- Софт
- Проблемы с геоданными
- История местоположений и передача геоданных
- Решение возможных проблем
- Как обновить сведения о местоположении, чтобы получать более точные результаты местного поиска
- Как удалить действие
- Как отключить сохранение данных о своих действиях
- Устранение неполадок
- Как посмотреть другие действия
- История местоположений
- Как работает геолокация в смартфоне
- Методы включения служб навигации
- Как изменить местоположение в телефоне на Андроид — 5 лучших приложений
- Как сделать так, чтобы местоположение телефона определялось точнее
Заказать услугу геопоиска у оператора мобильной связи
Этот способ работает, даже если на телефоне отключен интернет, поэтому его используют и на простых кнопочных устройствах. Поиск идет через сотовые вышки. Минус метода – нельзя запеленговать местоположение человека без его согласия. Опция предполагает абонентскую плату, а у некоторых операторов и за оповещения о передвижении.
МТС
С помощью услуги «Поиск» легко узнать точное местонахождение по номеру телефона, даже если человек – абонент другого сотового оператора. Исключение составляет только Теле2. Плата за услугу – 3–7 рублей в сутки. Цена зависит от количества человек, которых можно искать, сроков хранения истории перемещений. Другие функции: контроль входа и выхода в геозону, уведомления. Пробный период опции – 2 недели.
Схема действий:
- Чтобы подключить услугу, зайдите в личный кабинет на сайте оператора. Выберите «Поиск», нужный тариф. Другой вариант – через приложение по подсказкам.
- Через сайт нужно добавить абонента, за которым будете следить. Ему обязательно присваивают имя.
- Для поиска отправляют СМС с текстом «ГДЕ » на номер 3322. В ответ придет сообщение с координатами. Геозоны добавляются только на портале МТС.
Мегафон
Опция «Радар» доступна на сайте оператора (потребуется войти в личный кабинет), официальном приложении, через USSD-команды – ответ будет приходить в СМС. За пользование сервисом снимают 7 рублей в сутки, отслеживать можно не больше 5 человек. Услуга не только показывает геоданные нужного абонента, но и предлагает отправлять оповещения, когда он выходит из конкретной зоны или входит в нее. Дополнительно отслеживаются маршруты.
Управление услугой:
Билайн
«Локатор» работает аналогично поисковым услугам других операторов, стоимость обслуживания стандартная – 7 рублей за сутки. В первую неделю пользуетесь бесплатно. Следить с помощью этой услуги можно через приложение «Билайн.Локатор», сайт, сообщения или USSD-команды.
Алгоритм:
- Позвонить по номеру 0783 или отправить любое слово на 5166, чтобы подключить опцию.
- При помощи команды *566# и меню на экране можно добавлять абонентов.
- Поиск осуществляют через ту же USSD-команду, меню или СМС: нужно отправить на номер 5166 текст «где ». В ответ придут координаты, ссылка на карту. Если использовать услугу через сайт оператора, потребуется зайти во вкладку «Наблюдаю», там выбрать нужного абонента из списка.
- Чтобы повысить точность данных, на телефон отслеживаемого человека ставят приложение «Жучок».
Tele2
Услуга называется «Геопоиск», действует только в домашнем регионе. Абонентская плата составляет 3 рубля в сутки, первые 3 дня считаются пробными. Используют услугу через сайт оператора, мобильное приложение Теле2 или USSD-команды. Подключают аналогичными способами
Важно: отслеживать получится только абонентов этого же оператора, которые разрешили следить за ними
Алгоритм:
- Подключить услугу, набрав на аппарате *119*01# и сделав вызов.
- Для поиска человека ввести *119*номер телефона (через 7)#. В ответном сообщении будут координаты.
- Чтобы ознакомиться с услугой, вбить *119#. Откроется меню с командами для поиска других людей и своего сотового, добавления контактов, редактирования списка.
Сим-карта
Если вы не совсем уверены, что имела место кража, то лучше для начала попробуйте обойтись своими силами — обратитесь к мобильному оператору с просьбой отследить телефон по номеру.
Вам также нужно будет предоставить imei устройства, паспорт и назвать номер договора на сим-карту. В этом случае оператор попытается найти телефон по спутнику. Они отправят на сим-карту сигнал, принятие которого зафиксируют ближайшие телефонные вышки. Так оператор сможет определить местоположение гаджета, но с погрешностью – в городе 100-200 метров, в сельской местности до километра. С этими данными, если сами не найдёте, то отправляйтесь в полицию. Если же телефон выключен и находится в момент запроса без сим-карты, то найти его таким способом не получится, так как он не примет посланный сигнал.
Софт
В интернете можно отыскать кучу кричащих баннеров, рекламирующих программы для поиска телефона по imei. Верить громким обещаниям не стоит. Скачаете вы программу, установите на свой компьютер, она попросит ещё влить в неё базу с существующими кодами. И её вы сможете скачать с интернета, но только в таких базах чаще всего прячутся вирусы. Вы вполне осуществите проверку, вбив свой imei в нужное окно. Только в 99% случаев программа его не найдёт, сославшись или на неверный код, или на устаревшие данные, а коварный вирус уже проникнет на вашу машину.
Хорошо, если программа будет бесплатной, но чаще всего такие утилиты или сами платные, или за услугу просят денег, выдавая сообщение типа «мы нашли ваше устройство, чтобы увидеть отчёт, внесите энную сумму денег». Имейте в виду, что по закону осуществлять поиск мобильного устройства по imei имеют право только специальные службы.
Всё же существуют программы, предназначенные для поиска пропавших гаджетов. Большинство из них используют метод геолокации, то есть отслеживание через спутники. Поэтому устройство должно быть само включено, в нём должна быть сим-карта (необязательно ваша) у него должны находиться в подключенном состоянии передача мобильных данных (ну или активный вай-фай, если злоумышленник решил воспользоваться своим интернетом в этот момент) и передача GPS-данных. Такое стечение обстоятельств при краже или утере маловероятно, но почему бы не попробовать.
Найти Андроид-телефон поможет бесплатная утилита Android Device Manager, которую можно скачать в Google Play. Кстати, последнее улучшение программы разработчиками из Google подарило ей новое имя — Find My Device («Найти Моё Устройство») – это одно и то же.
И вот мы пришли к тем самым условиям, о которых я упоминал выше:
- Программа должна быть установлена на гаджет заранее.
- Необходимо иметь действующий аккаунт Google, к которому следует привязать своё устройство и мобильный номер.
- На самом гаджете необходимо включить функцию «Найти устройство» (Настройки – Местоположение или Google — Безопасность) и обязательно должна быть активирована сама функция «Местоположение».
- Ещё там же в Настройках — Google — Безопасность нужно подключить администратора, которому дать права на удалённое управление (блокировать и всё стирать).
- Телефон должен быть виден сервису Google Play, чтобы это проверить необходимо перейти play.google.com/settings и в разделе «Мои устройства» в столбце «Доступность» поставить галочку напротив нужной модели.
Если все настройки сделаны, а условия соблюдены, тогда для поиска гаджета самостоятельно через интернет просто введите в поисковике «Гугла» на любой машине (компьютере или другом смартфоне) фразу «где мой телефон», только предварительно войдите в тот аккаунт, к которому он привязан.
В результате откроется специальное окно с картой, где посредством геолокации «Гугл» начнёт осуществлять поиск подключенной модели.
Отсюда же можно «Прозвонить» потерянный телефон, чтобы быстро найти его, например, в квартире или на улице, если гаджет обронен по дороге.
Либо заблокировать украденный телефон, так как вы уверены, что присутствовала именно кража. Нужно будет ввести дважды новый (желательно нереально сложный) пароль и обязательно его запомнить, так как поменять уже не получится.
Если на гаджете имеется много важной информации, которой недоброжелатели могут воспользоваться в корыстных целях, то через компьютер вы можете всю её удалить. Для этого воспользуйтесь функцией «Очистить устройство»
Проблемы с геоданными
Проблемы с геоданными могут возникнуть у неопытных пользователей, которые еще не разобрались в полном функционале телефона.
Следует проверить телефон на наличие вирусов, а также перезапустить его. Если это не помогло, то нужно перепрошить телефон, так как проблема в модуле, которая решается перешпрошивкой.
Стоит проверить правильность настроек. Для этого нужно зайти в настройки и перепроверить все пункты, которые описывались выше. Возможно, проблема в отсутствие сети.
Можно проверить или выбрать заново режим службы. Например, установить комплексное определение, нежели какое-то частичное.
История местоположений и передача геоданных
В разделе меню «История местоположений» можно активировать запись ваших маршрутов, мест посещения разных заведений и достопримечательностей. Хранятся данные на серверах Гугл, просмотреть их можно через аккаунт в этой системе на «Google Карты». Для этого понадобится открыть раздел под названием «Хронология». Перед этим необходимо выполнить хотя бы один раз вход со своего устройства в аккаунт Гугл.
Если вы хотите, чтобы ваши родственники или друзья имели доступ к вашему местоположению, необходимо в разделе «Передача геоданных» добавить пользователей. Им будет доступна информация о ваших передвижениях и фактическом нахождении в реальном времени. Доверенные пользователи смогут отслеживать перемещение тоже через «Google Карты» из раздела «Показывать, где я».
Решение возможных проблем
Иногда случается, что даже после активации геолокации по одной из предложенных выше инструкций на устройстве в целом, отдельное приложение местоположение не определяет. Такая ситуация чаще всего говорит о том, что софту не было выдано разрешение на работу с модулем геолокации. Это исправимо следующим образом:
- Перейдите на сопутствующий софту, где наблюдаются проблемы с определением геопозиции девайса, экран «О приложении». Это можно сделать не единственным путём:
- Откройте «Настройки» ОС, перейдите в раздел «Приложения и уведомления», разверните список «Сведения о приложениях» («Все приложения»). Отыщите название ПО, параметры которого необходимо изменить, и нажмите на него.
- Длительным нажатием на расположенную в пределах одного из Рабочих столов или в Меню приложений иконку софта вызовите её контекстное меню. Нажмите на значок «i» или коснитесь наименования опции «О приложении».
- Откройте раздел настроек «Разрешения», в перечне «ЗАПРЕЩЕНО» отыщите пункт «Местоположение» и коснитесь его. Определите приемлемый по вашему пониманию вариант работы функций определения местоположения с отдельным софтом: «Разрешить в любом режиме» или «Разрешить только во время использования приложения», переведите радиокнопку в соответствующее выбору положение,
затем вернитесь «Назад».
- Далее закройте «Настройки» устройства и запустите приложение, которому выдали доступ к модулю определения геопозиции, – отныне проблемы в работе первого относительно рассмотренной функциональности констатироваться не должны.
Как обновить сведения о местоположении, чтобы получать более точные результаты местного поиска
Если вы ищете что-то поблизости, но не получаете результаты местного поиска, попробуйте сделать следующее:
- Укажите текущее местоположение в тексте запроса, например .
- Убедитесь, что при поиске устройство отправляет геоданные в Google. Измените настройки геолокации на устройстве, следуя инструкциям ниже.
Чтобы получать более точные результаты поиска, войдите в аккаунт Google. Если вы часто ищете что-то через сервисы Google дома или на работе, укажите или обновите домашний или рабочий адрес – и результаты поиска станут более актуальными для этого местоположения.
Как управлять настройками геолокации на устройстве
Чтобы приложения и сайты получали данные о вашем местоположении, включите геолокацию на устройстве и разрешите этим приложениям и браузеру доступ. Вы можете в любое время запретить доступ конкретному приложению или сайту, в том числе google.com.
Примечание. Прежде чем настроить разрешения для приложения или браузера, включите геолокацию на устройстве. Подробнее о том, как настроить геолокацию на устройстве Android…
Как настроить доступ к данным о местоположении
Для сайтов
Вы можете изменять настройки доступа к данным о местоположении как для отдельных сайтов, так и для браузера в целом.
Чтобы передавать данные о местоположении устройства конкретному сайту, разрешите браузеру и этому сайту доступ.
Как разрешить или запретить браузеру доступ к данным о местоположении
Чтобы изменить настройки геолокации для браузера, выполните следующие действия:
- Откройте приложение «Настройки» .
- Выберите Местоположение Разрешения для приложений.
- Коснитесь значка браузера, например Chrome.
- Выберите нужный вариант: Разрешить или Отклонить.
Примечание. Некоторые из действий, перечисленных в этой статье, можно выполнить только на устройствах с Android 10 и более поздних версий. Подробнее о том, как настроить геолокацию и разрешения для приложений в более ранних версиях Android…
Как разрешить или запретить сайту доступ к данным о местоположении
Если в браузере включена геолокация, вы можете настроить доступ к данным о местоположении для определенных сайтов (например, google.com). Для этого выполните следующие действия:
- Откройте браузер на телефоне или планшете Android и перейдите на нужный сайт, например google.com.
- Справа от адресной строки нажмите на значок с тремя точками «Информация» Настройки сайтов.
- Чтобы внести изменения, в разделе «Разрешения» нажмите Данные о местоположении. Если такие разделы отсутствуют, значит для сайта нет специальных разрешений.
- Нажмите Разрешить или Блокировать.
Подробнее о том, как изменить разрешения для сайтов в Chrome…
Важно! Иногда у браузера уходит много времени на получение информации о местоположении устройства. Чтобы быстро показать результаты поиска, сайт google.com может использовать данные о местоположении, полученные во время последнего использования Google
Эти сведения хранятся в файлах cookie в течение шести часов. Подробнее об управлении файлами cookie…
Для приложений
Вы можете изменять настройки доступа к данным о местоположении для приложения (например, для Google Карт). Вот как это сделать:
- Откройте приложение «Настройки» .
- Выберите Местоположение Разрешения для приложений.
- Нажмите на нужное приложение, например Google или Google Карты .
- Выберите нужный вариант: Разрешить или Отклонить.
Примечание. Некоторые из действий, перечисленных в этой статье, можно выполнить только на устройствах с Android 10 и более поздних версий. Подробнее о том, как настроить геолокацию и разрешения для приложений в более ранних версиях Android…
Как удалить действие
Подробнее об удалении истории поиска и других данных и …
Как отключить сохранение данных о своих действиях
Вы можете управлять почти всеми настройками, касающимися сохранения информации о ваших действиях.
-
На телефоне или планшете Android откройте приложение «Настройки» Аккаунт Google.
- В верхней части экрана выберите Данные и персонализация.
- В разделе «Отслеживание действий» нажмите Управлять отслеживанием ваших действий.
- Отключите ненужные функции.
Примечание. могут не отображаться в списке.
Как временно отключить сохранение данных
Чтобы история поисковых запросов и посещения сайтов не сохранялась, перейдите в режим инкогнито в браузере.
Примечание. Если в режиме инкогнито вы войдете в аккаунт Google, ваша история поиска может сохраниться.
Устранение неполадок
Не удается посмотреть список действий
Убедитесь, что выполнены следующие условия:
- Вы вошли в аккаунт. Ваши действия сохраняются, только если вы вошли в систему.
- Устройство подключено к Интернету. Список действий недоступен в офлайн-режиме.
- Вы включили нужные настройки. Чтобы проверить это, перейдите на страницу Отслеживание действий.
- Вы вошли только в один аккаунт. Если вы вошли в несколько аккаунтов одновременно в одном браузере или на устройстве, действия могут сохраняться в аккаунте по умолчанию.
Примечание. Данные некоторых сервисов Google не сохраняются в аккаунте.
Действия на сайтах и в приложениях, которые используют сервисы Google
Некоторые сайты и приложения используют сервисы Google, например Поиск, Карты или Рекламу. Если вы посетите эти сайты и приложения с устройства, на котором выполнен вход в аккаунт Google, ваши действия могут появиться на странице «Мои действия». Если вашим устройством пользуется кто-то ещё или вы выполнили множественный вход, на этой странице также может сохраняться информация о действиях в другом аккаунте.
Некоторые сайты и приложения предоставляют Google доступ к сведениям о подобных действиях.
Предполагаемые действия
Иногда мы пытаемся угадать ваш следующий запрос и готовим подходящий контент заранее. Например:
Если в вашем аккаунте YouTube включено автовоспроизведение видео, в списке «Мои действия» могут оказаться видео, запущенные автоматически.
Другие подозрительные действия
Если вы видите действия, которые, как вам кажется, вы не совершали, причина может быть в следующем:
- Вы вошли в несколько аккаунтов одновременно в одном браузере или на одном устройстве. В таком случае здесь могут быть сохранены действия из другого аккаунта.
- Вы работали на общедоступном устройстве и забыли выйти из аккаунта.
- На устройстве неправильно установлены дата и время. В этом случае будут показаны неточные данные о действии.
- Кто-то получил доступ к аккаунту без вашего разрешения.
Если вы считаете, что кто-то незаконно получил доступ к вашему аккаунту, примите защитные меры.
Как посмотреть другие действия
Не все сохраненные в аккаунте действия можно увидеть на странице «Мои действия». Например, данные из истории местоположений отображаются в хронологии Google Карт.
Чтобы посмотреть другие действия, следуйте инструкциям ниже.
-
На телефоне или планшете Android откройте приложение «Настройки» Аккаунт Google.
- В верхней части экрана нажмите Данные и персонализация.
- В разделе «Действия и хронология» выберите Мои действия.
- В правом верхнем углу страницы нажмите на значок «Ещё» Другие действия в Google.
- Выберите нужный вариант.
Подробнее о том, какие данные мы собираем и зачем…
История местоположений
В истории местоположений сохраняются данные о том, где вы побывали с вашим устройством, на котором есть ваш аккаунт Google. Благодаря этому приложение Google может показывать вам полезную информацию, например предлагать оптимальные маршруты поездок на работу и домой.
Как включить или отключить историю местоположений
Вы можете в любое время отключить историю местоположений в своем аккаунте. Если вы используете рабочий или учебный аккаунт, для доступа к этой функции вам понадобится разрешение администратора.
-
На телефоне или планшете Android откройте приложение «Настройки» Аккаунт Google.
- В верхней части экрана выберите Данные и персонализация.
- В разделе «Отслеживание действий» нажмите История местоположений.
- Настройте передачу данных о местоположении в Google:
- Для вашего аккаунта и всех ваших устройств. В верхней части экрана нажмите на переключатель Включить историю местоположений.
- Только для некоторых устройств. Нажмите Устройства, связанные с этим аккаунтом и поставьте или снимите флажки рядом с нужными устройствами.
Если вы используете браузер, на странице «Аккаунт Google» перейдите в раздел Отслеживание действий. При необходимости выполните вход. В верхней части экрана нажмите на переключатель «История местоположений».
Примечание. Если отключить историю местоположений, новые данные о посещенных местах сохраняться не будут. Чтобы удалить уже сохраненные места, очистите историю местоположений. После этого некоторые функции приложения Google перестанут работать.
При включенной настройке компания Google сохраняет сведения о местоположении только для тех устройств, на которых вы вошли в свой аккаунт Google и включили историю местоположений.
Как посмотреть историю местоположений
- На устройстве Android откройте страницу истории местоположений.
- В правом верхнем углу нажмите на значок «Показать календарь» .
- Выберите нужный день.
Как удалить историю местоположений
Как удалить место
- На устройстве Android откройте страницу истории местоположений.
- В правом верхнем углу нажмите на значок «Показать календарь» .
- Выберите нужный день.
- Нажмите на место, где вы побывали.
- В правом верхнем углу выберите «Удалить» .
Как удалить данные за день
- На устройстве Android откройте страницу истории местоположений.
- В правом верхнем углу нажмите на значок «Показать календарь» .
- Выберите нужный день.
- В правом верхнем углу экрана нажмите на значок «Ещё» Удалить данные за день.
Как удалить данные за определенный период
- На устройстве Android откройте страницу истории местоположений.
- В правом верхнем углу коснитесь значка «Ещё» Настройки Удалить часть истории местоположений.
- Выберите начальную и конечную даты, затем нажмите Продолжить.
- Установите флажок «Да, удалить».
- Нажмите Удалить.
Как удалить всю историю местоположений
- На устройстве Android откройте страницу истории местоположений.
- В правом верхнем углу экрана коснитесь значка «Ещё» Настройки.
- Нажмите Удалить всю историю местоположений.
- Установите флажок «Да, удалить».
- Нажмите Удалить.
Как работает геолокация в смартфоне
На современном телефонном аппарате опция определения координат может работать несколькими способами. Рассматривая данную функцию в контексте мобильных сотовых сетей, учитывайте, что работа по поиску объекта осуществляется не через спутники, а через наземные вышки оператора. Точность определения положения при этом зависит от стандарта мобильной сети (GSM, UMTS, WCDMA, LTE) и может колебаться в диапазоне от нескольких десятков метров до километров.
По сути, работающие вышки не выявляют точное местоположение телефона, а определяют вероятность его нахождения между ними. При этом точность определения координат телефона в мегаполисе намного выше, потому что в городах расположено больше сотовых вышек операторов. Их количества достаточно, чтобы определить положение абонента, вплоть до номера дома и квартиры. В маленьких населенных пунктах и, к примеру, в поле точность определения не может быть такой высокой. Там полученная информация будет «размытой».
Однако телефон может иметь встроенный модуль для определения координат посредством GPS или GLONASS. Данные системы работают через спутники и считаются более точными при определении географического положения объекта. Если для определения используется GPS, то точность составляет от 10 до 15 м. А вот при использовании GLONASS точностные характеристики будут выше и могут достигать 3-4 м.
Работают данные системы следующим образом:
- Спутники беспрерывно направляют на наземные станции сигналы о своем нахождении.
- Приемник, в рассматриваемом случае − телефон, на котором включен GPS или GLONASS, улавливает эти закодированные сигналы. Он фиксирует время их получения, рассчитывает расстояние до спутников, пославших сигналы, и определяет свое положение, используя долготу, ширину и высоту над уровнем моря.
- После чего отображает точные координаты на интерактивной карте на экране смартфона.
Чтобы точно определить географическое положение, гаджет должен уловить сигналы минимум с 4 работающих спутников.
Недостаток работы GPS – быстрая разрядка аккумулятора смартфона.
Методы включения служб навигации
В Интернете нет единой инструкции по подключению GPS для всех типов смартфонов на «OS Android» , для каждой модели существует свой способ. Однако, общая инструкция, придерживаться которой можно, все-таки есть, и даже не одна, так как существует много способов, позволяющих быстро и без лишних хлопот подключать службы навигации в любое удобное для клиента время.
Существует два простых метода активизации GPS на смартфонах с «OS Android»:
- Использование панели быстрого доступа;
- Приложение «Настройки».
Оба этих способа являются, по сути, работой с системными утилитами и не требуют от пользователя смартфона серьезных знаний в области программирования или практических навыков работы со смартфоном вообще. Подключить GPS сможет и самый неопытный пользователь, впервые купивший смартфон.
Важное примечание: во время подключения службы маршрутизации нельзя отключать беспроводную сеть Wi-Fi. Во-первых, это сэкономит внутренний трафик Интернета на смартфоне, который напрямую зависит от выбранного тарифа
Во-вторых, это обеспечит более быстрое и качественное подключение службы геолокации к смартфону.
Также постоянное соединение с сетью Wi-Fi гарантирует своевременное обновление всех приложений, которые требуют постоянного усовершенствования.
Использование панели быстрого доступа
Самый простой способ настройки утилиты геолокационной службы в мобильном устройстве. Для этого необходимо воспользоваться сервисным центром настройки смартфона:
- Нужно открыть «Панель быстрого доступа». На любых смартфонах, работающих на OS Android, она открывается свайпом вниз по экрану;
- После этого следует перейти в «Центр Уведомлений», который автоматически откроется в выездном меню;
- Далее необходимо выбрать вкладку «Быстрые настройки». Значок этой вкладки часто изображается в виде белой шестеренки с небольшими квадратиками вокруг;
- После нажатия на значок должен открыться раздел «Настройки», в котором нужно выбрать вкладку «Местоположение». При выборе значок загорится ярким зеленым цветом.
Готово! Теперь все необходимые службы автоматически включатся на смартфоне и перейдут в активный режим работы, загружая материалы для обновлений и поддержания работоспособности приложений.
Примечание: в некоторых версиях «OS Android» значок «быстрые настройки» может выглядеть, как скрепка или булавка, а в старых версиях системы вместо значка есть надпись «GPS».
Использование приложения «Настройки»
Системная утилита «Настройки» содержит полноценную информацию о всех параметрах телефона. Также благодаря этому разделу можно без проблем настраивать любую функцию устройства. Снова вернуть систему навигации в рабочее состояние не составит труда, тем более, что ниже представлена подробная и четкая инструкция со скриншотами.
- В начале необходимо запустить меню приложений «OS Android» и выбрать приложение «Настройки». Оно имеет значок в виде серой шестеренки, на всех моделях смартфонов этот значок одинаковый, так как является системным.
- Далее нужно найти пункт «Местоположение», постепенно пролистывая ленту параметров вниз. Этот пункт можно найти в системном разделе «Персональные данные», чуть выше, чем раздел «Дата и время».
- Если по каким-то причинам, в смартфоне нет раздела «Местоположение», то необходимо проверить наличие раздела «Конфиденциальность и безопасность». В большинстве современных моделей смартфонов параметр сети GPS находится именно в этом разделе, так как относится к сфере личной для пользователя информации, которую необходимо защищать, разрешение на публикацию которой необходимо спрашивать.
- Теперь нужно найти в правом верхнем углу специальный ползунок серого цвета и передвинуть его так, чтобы он загорелся зеленым свечением. Это свечение является индикатором режима работы GPS сети, и зеленый свет показывает, что сеть работает, и с подключением все в порядке.
- Готово! Теперь для комфортной и безошибочной работы устройства нужно перезагрузить гаджет и выставить новые настройки даты и времени, если это будет необходимо.
Как изменить местоположение в телефоне на Андроид — 5 лучших приложений
Как правило, функция месторасположения показывает точные данные, то есть пользователь действительно может отследить, где он находится на карте. Если ему нужно сделать подмен своего расположения, то он может воспользоваться специальными приложениями фиктивного действия.
Они работают на той основе, что подменяют реальное расположение пользователя, то есть он буквально находится в одном месте, но данные показывают другое. Это может понадобиться в отличных друг от друга ситуациях. Несмотря на это, пользователь, установив нижеперечисленные программы, сможет менять свои координаты в несколько кликов.
Fake GPS location
Плюсы и минусы
Имеет встроенный навигатор. Можно подстроить тот, который пользователю нужен. Это может быть как и Яндекс Карты, так и Гугл. Пользователь может самостоятельно настроить этот момент.
Удобные настройки. Пользователь может в несколько кликов изменить то, где он располагается. Он может отправиться в любую точку на карте самостоятельно.
Существует сохранение адресов, то есть человек может сохранить тот адрес, на который он «телепортировался» ранее.
Все настройки и все приложение на английском языке. Это значит то, что пользователь, который не знает английского, не сможет полностью ориентироваться в системе.
Стоит ограничение на сохранение адресов – только 6. Большее количество адресов для пользователя сохранить будет проблематично, для этого нужна платная версия.
При выключении программа не запоминает точку, на которой был пользователь ранее. Для этого необходимо заново переходить на неё.
Функционал
6
Интерфейс
7
Удобство
5
Дизайн
4
Итого
5.5
Утилита отлично работает с тем, что пользователь может изменить свои координаты. Если для него английский язык – не проблема, то справится с утилитой можно. Хороший вариант, кому не нужны дополнительные фишки.
Mock Location
Плюсы и минусы
Приложение на русском языке. Пользователю не нужно будет использовать переводчик, дабы понять, что написано и требуется.
Отличное исполнение и дизайн. На официальном источнике Плей Маркете только хорошие и положительные отзывы на данную утилиту.
Сохраняет последнюю точку, после которой пользователь вышел из системы телефона.
У некоторых пользователь приложение вовсе не работает, глючит и часто вылетает. Скорее всего, подходит не для всех устройств.
Есть платная версия, то есть необходимо доплачивать за то, чтобы воспользоваться всеми возможностями и функциями.
Нет возможности самостоятельно вбить свое месторасположение, только при помощи определения точки на карте.
Функционал
6
Интерфейс
7
Удобство
5
Дизайн
4
Итого
5.5
Приложение с расширенной платной версией подойдет тем, у кого есть интернет на постоянной основе, а также для кого важен функционал и удобство языка.
Fake Location Spoofer Free
Плюсы и минусы
Многие пользователи используют его не по назначению. Благодаря приложению можно изменить данные и в других программах, наладить работу отличных утилит.
Расширенные настройки, а также полная информация о всех объектах, в которые пользователь хочет переместиться.
Не требует рутированных прав, в отличие от других популярных утилит.
Большое количество рекламы. Так как программа бесплатная, то в ней действительно полно рекламы, которая может мешать пользователю просматривать карту.
Нет русского языка. Несмотря на расширенные настройки, нельзя настроить язык.
Иногда может вылетать и выдавать ошибки.
Функционал
6
Интерфейс
7
Удобство
5
Дизайн
4
Итого
5.5
Отличное приложение для тех, кто знает английский язык, а также хочет получить полезную информацию о посещаемой точки.
Fake GPS
Функционал
7
Интерфейс
8
Удобство
6
Дизайн
7
Итого
7
Англоязычная утилита для быстрой и точной смены месторасположения человека в несколько кликов.
Плюсы и минусы
Помогает в несколько кликов поменять месторасположение, при этом оставаться на одном месте.
Занимает мало место на устройстве, то есть не будет съедать определенную часть памяти.
Хороший отклик технической поддержки при возникновении проблем с системой и утилитой.
Работает корректно только при установке определенных настроек. Без них работает неисправно.
Нет русского языка.
Некоторые функции разблокируются только при наличии платной версии.
Функционал
5
Интерфейс
6
Удобство
7
Дизайн
4
Итого
5.5
Программа для тех, кто умеет пользоваться настройками, готов использовать предоставленные карты, а также знает английский язык.
Как сделать так, чтобы местоположение телефона определялось точнее
Как включить или отключить функцию определения местоположения
- Проведите по экрану сверху вниз.
- Нажмите на значок «Геолокация» и удерживайте.
- Выберите Дополнительно Определение местоположения.
- Включите или отключите параметр Определять местоположение точнее.
Если определение местоположения включено
Когда эта функция включена, для максимально точного определения местоположения используются данные из следующих источников:
- GPS;
- Wi-Fi;
- мобильные сети;
- датчики телефона.
Если определение местоположения отключено
Если эта функция выключена, ваш телефон использует для определения местоположения более медленный и менее точный способ – GPS.
Как разрешить телефону искать сети и устройства поблизости
Чтобы телефон точнее определял местоположение, вы можете включить поиск точек доступа Wi-Fi и устройств Bluetooth.
- Проведите по экрану сверху вниз.
- Нажмите на значок «Местоположение» и удерживайте его.
- Выберите Поиск сетей Wi-Fi и устройств Bluetooth.
- Включите параметры Поиск сетей Wi-Fi и Поиск Bluetooth-устройств.