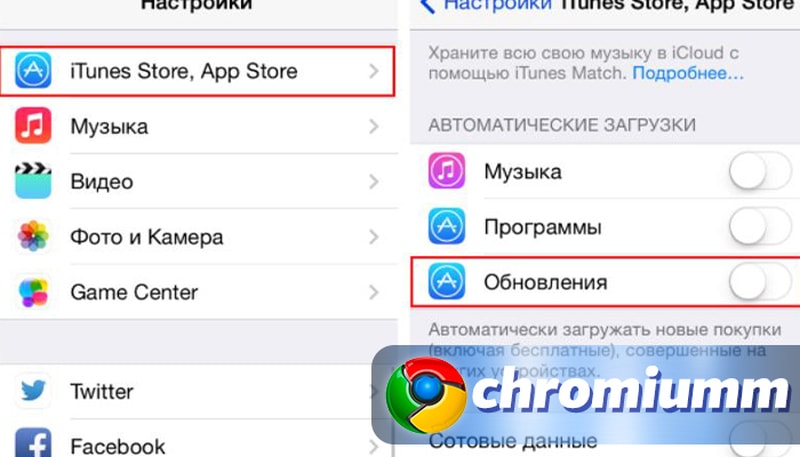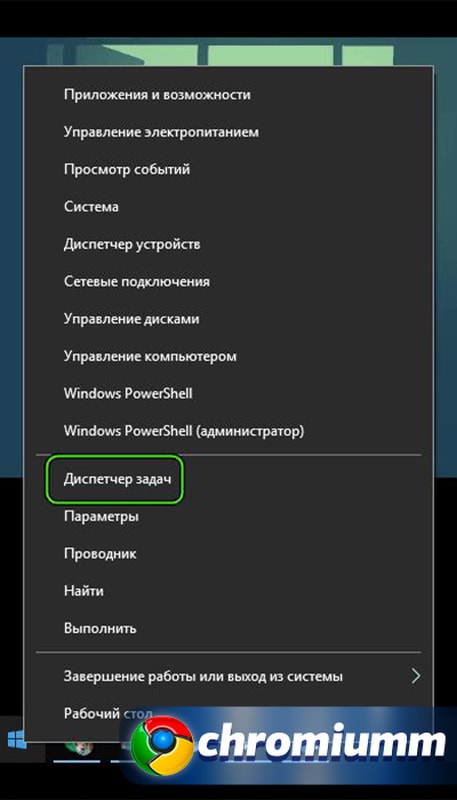Автоперевод в google chrome
Содержание:
- Как настроить автоматический перевод в google chrome: способы
- Translate webpages in Chrome
- Request translation or turn translation off
- Turn translation on or off for a specific language
- Change the language of your Chrome browser
- Write in an unsupported language
- Использование расширений для перевода
- №7 Яндекс.Переводчик LEGACY
- Translate Selection: удобный переводчик текста для Chrome
- Переводчик для браузера: 5 лучших Chrome-расширений для быстрого перевода
- Как включить или отключить перевод в Chrome
- Как перевести на русский отдельную страницу
- Как переводить сайты в Гугл Хром через дополнения
- Как настроить автоматический перевод?
- Включение автоматического переводчика
- Гугл переводчик. Расширение для браузера
Как настроить автоматический перевод в google chrome: способы
При просмотре в интернет-браузере страниц из зарубежных сайтов, возникает сложность с пониманием, особенно если данный язык незнаком или его знания ограничены.
Поэтому лучше всего использовать браузер google chrome, который способен переводить страницы автоматически.
Как перевести страницу на компьютере
Для подтверждения данного действия нужно нажать на кнопку перевести. Такое сообщение будет появляться на каждой странице сайта. В случае возврата на предыдущую страничку, которая ранее уже переводилась, действие нужно будет повторить, поскольку в хроме информация не сохраняется.
Параметры перевода можно настроить вручную, что позволит просматривать страницы на любых языках, которые поддерживает гугл хром. Для того чтобы изменить настройки автоматического перевода прямо на странице необходимо:
- Нажать в появившемся сообщении на вкладку настройки.
- Выбрать один из предложенных вариантов решения.
- «Никогда не переводить» – означает, что при наличии данного языка, который используется на сайте, google chrome не будет предлагать осуществить перевод.
- «Никогда не переводить этот сайт» – при нажатии на данную вкладку, можно сохранить в настройках браузера информацию о том, что при посещении любой страницы данного сайта перевод не нужен.
- «Всегда переводить» – означает, что при посещении любого сайта, где будет использоваться данный язык, будет производиться автоматический перевод без обязательного нажатия на вкладку в сообщении.
Кроме этого способа, возможно провести настройку без посещения иностранных страниц. Для этого можно выставить свои установки в настройках google chrome, что позволит за один раз выбрать действие для любого необходимого количества языков. Для настройки нужно:
- Перейти во вкладку «Настройки» в правом верхнем углу браузера.
- Промотав появившиеся страницу вниз, нажать на вкладку «Показать дополнительные настройки».
- После открытия обширных настроек, нужно перейти в раздел «Языки» и установить флажок над надписью: «Предлагать перевод страниц, если их язык отличается от используемого в браузере».
- Дополнительно можно перейти во вкладку «Настройка языков и способов ввода» и нажав на кнопку «Добавить» выбрать необходимый для работы язык, если он не установлен в гугл хром по умолчанию.
Как перевести страницу на Android
При посещении сайта с незнакомым языком интерфейса с устройства на ОС Андроид, внизу появится сообщение об автоматическом переводе, как и при работе на компьютере. Для его настройки необходимо:
- Перейти во вкладку «Настройки», которая отображается на станице гугл хром.
- Выбрать вкладку «Настройки сайта» и перейти в подраздел «Язык».
- Выбрать включение или отключение перевода страницы и закрыть меню настроек.
Если после выполнения данных манипуляций перевод так и не произошел, то необходимо перезайти в google chrome. Если данное действие не помогло решить проблему, то необходимо очистить кеш браузера, историю посещений и куки, что позволит использовать новые настройки на всех страницах.
Как перевести страницу на устройстве iOS
Также настройка функции перевода google chrome возможна и на устройствах, работающих на системе iOS. Для настройки автоматического перевода необходимо:
- Перейти во вкладку «Настройки»
- Выбрать подкатегорию «Настройки контента»
- Нажать на кнопку «Гугл переводчик».
- Включить функцию перевода.
- Нажать кнопку «Готово» для сохранения выбранных параметров.
Таким образом, можно быстро отредактировать действия браузера при посещении любой зарубежной интернет-страницы, в независимости от того какое устройство вы используете. Это позволяет не подтверждать действие каждый раз, что значительно ускорит работу и удобство просмотра сайтов.
Translate webpages in Chrome
When you come across a page written in a language you don’t understand, you can use Chrome to translate the page.
- On your computer, open Chrome.
- Go to a webpage written in another language.
- At the top, click Translate.
- Chrome will translate the webpage this one time.
Not working? Try refreshing the webpage. If it’s still not working, right-click anywhere on the page. Then, click Translate to .
Change your default translation settings
By default, Chrome offers to translate pages written in a language you don’t understand.
Important: To turn translation suggestions on or off, learn how to manage languages on your Chromebook.
Request translation or turn translation off
You can control whether Chrome will offer to translate webpages.
- On your computer, open Chrome.
- At the top right, click More Settings.
- At the bottom, click Advanced.
- Under «Languages,» click Language.
- Check or uncheck «Offer to translate pages that aren’t in a language you read.»
Turn translation on or off for a specific language
You can control whether Chrome will offer to translate webpages in a specific language.
- On your computer, open Chrome.
- At the top right, click More Settings.
- At the bottom, click Advanced.
- Under «Languages,» click Language.
- Next to the language you’d like to use, click More .
- Turn Offer to translate pages in this language on or off.
Change the language of your Chrome browser
You can set Chrome to show all settings and menus in the language you want. This option is only available on Windows computers.
Important: To add or remove web content languages on your Chromebook, learn how to manage languages.
On Mac or Linux? Chrome will automatically display in the default system language for your computer.
- On your computer, open Chrome.
- At the top right, click More Settings.
- At the bottom, click Advanced.
- Under «Languages,» click Language.
- Next to the language you’d like to use, click More .
- Click Display Google Chrome in this language
This option is only available on Windows computers.
.
- Restart Chrome to apply the changes.
Write in an unsupported language
If you need to write using a language that your computer doesn’t support, use the Google Input Tools Chrome extension.
If you’re using Windows, you might need to configure your Windows language settings to add East Asian languages or other languages that use complex scripts.
Использование расширений для перевода
Кроме встроенного автоматического функционала для браузера Гугл Хром доступно большое количество дополнительных расширений, с помощью которых можно увеличить набор функций в веб-обозревателе. Причем расширения представляют собой полную версию программы-переводчика, поэтому лучше справляются с задачей корректного и умного перевода текста. Ведь машинный переводчик в Гугле отображает слова в дословном его смысле и не учитывает особенности построения текста. Поэтому если вы хотите высокое качество перевода, то установите себе одну из популярных программ прямо в браузер – это Google Translate и S3.Переводчик.
Google Translate
Google Translate – это специальная утилита, которая предназначена для перевода текстов более чем на 150 языках. Ее не нужно отдельно скачивать и устанавливать на компьютер. Вы можете добавить Google Translate прямо в основной функционал браузера. Такое расширение позволит правильно и качество интерпретировать текст, причем не только на русский язык, но и на любые другие. Плагин предоставляется пользователям Гугл Хром абсолютно бесплатно и чтобы его установить, необходимо выполнить следующие действия:
S3. Переводчик
Еще один полезный переводчик, доступный для браузера Google Chrome – это S3. Он тоже предоставляет возможность свои пользователям переводить сайты сразу на несколько языков. Работает он без нареканий, качественно и корректно переводит текст и полностью заменяет полноценную программу. Чтобы воспользоваться функциями «S3.Переводчик», сначала нужно его скачать и установить в Хром:
S3.Переводчик – это профессиональный плагин, который заменит полноценную программу и может работать в автоматизированном режиме. В его арсенале доступны словари на большое количество иностранных языков, а также набор других полезных функций – подобрать синоним к иностранному слову или фразе, предложить открыть картинку-ассоциацию, послушать транскрипцию. Такие возможности не только сделают вашу работу в браузере эффективной, но и пополнят ваш багаж знаний.
Источник
№7 Яндекс.Переводчик LEGACY
Яндекс Переводчик
Переводчик от российской компании. Отлично умеет обрабатывать отдельные слова и фразы, а также поддерживает более 44 языков в расширении. Онлайн-сервис работает более, чем со 150. Стоит заметить, что этот плагин отлично справляется со сленговыми словами (в отличие от всех сервисов, рассмотренных ранее).
Меню переводчика очень простое. Достаточно выбрать языки и ввести требуемый текст. Но функционал довольно скудный. Нет ни звукового синтезатора, ни транскрипции, ни дополнительных настроек. Все предельно просто, по-спартански. С другой стороны, расширение в такой комплектации почти не нагружает компьютер и не влияет на ОЗУ.
Для повседневного использования переводчик вполне подойдет. Но работать с большими кусками текста неудобно. Во-первых, плагин их криво переводит. А во-вторых, он просто на них не рассчитан. Так что лучше работать с отдельными словами и небольшими фразами. Так от переводчика будет больше толку.
Плюсы:
- Почти не нагружает систему
- Обладает предельно простым интерфейсом
- Поддерживает много языков
- Работает со сленгом
- Хорошо переводит отдельные слова и фразы
Минусы:
- Не справляется с большими кусками текста
- Нет дополнительных функций
Developer:
Price: Free
Translate Selection: удобный переводчик текста для Chrome
Люди постоянно сталкиваются с иностранными языками в Интернете. Зачастую нужная и необходимая информация предоставляется только английском языке, либо на родном языке разработчика/автора/ресурса. Мы постоянно сталкиваемся с английским при поиске программного обеспечения.
Великолепно, если ваш уровень владения инглишем позволяет вам легко понимать тексты любой тематики и сложности без обращения к словарю, а всем остальным стоит обратить внимание на очень полезный опенсорсный аддон для Chrome под названием Translate Selection. Главной особенностью расширения является скорость перевода. Каждый раз, когда пользователь выделяет какой-либо фрагмент текста, этот кусок сразу же попадает в аддон и мгновенно переводится
При клике на иконку расширения перед пользователем откроется окно, в котором уже будет содержаться выделенный текст и его перевод
Каждый раз, когда пользователь выделяет какой-либо фрагмент текста, этот кусок сразу же попадает в аддон и мгновенно переводится. При клике на иконку расширения перед пользователем откроется окно, в котором уже будет содержаться выделенный текст и его перевод
Главной особенностью расширения является скорость перевода. Каждый раз, когда пользователь выделяет какой-либо фрагмент текста, этот кусок сразу же попадает в аддон и мгновенно переводится. При клике на иконку расширения перед пользователем откроется окно, в котором уже будет содержаться выделенный текст и его перевод.
Помимо обращения к иконке расширение предоставляет возможность переводить прямо на странице. Выделяет кусок текста, делаем правый клик и из появившегося всплывающего меню выбираем пункт, добавленный расширением.
После этого перевод появится в виде облачка над текстом.
Определение языка выделяемого текста происходит автоматически, а языки перевода выбираются пользователем в настройках расширения.
Естественно, не стоит ожидать от расширения качественного перевода. Машинный перевод остаётся машинным, но в ситуациях, когда текст вообще не понятен, и его надо перевести здесь и сейчас, Translate Selection поможет.
Translate Selection | Chrome Web Store
Переводчик для браузера: 5 лучших Chrome-расширений для быстрого перевода
Очень часто интенет-пользователи сталкиваются с ситуациями, когда необходимо перевести неизвестное слово или отрывок текста. Предлагаем вашему вниманию пять полезных расширений Google Chrome, предназначенных именно для этих целей.
LinguaLeo English Translator
Расширение позволяет не только перевести текст, но и просмотреть произношение слов и иллюстрации к ним. В расширении реализован синтезатор речи, озвучивающий оригинальный текст. LinguaLeo English Translator лучше справляется с отдельными словами или фразами, отображая перевод, но может переводить не слишком большие отрывки текста. Кроме прочего, пользователи могут сохранять выделенные слова и словосочетания и затем запоминать их с помощью словарных карточек и специальных упражнений на сайте LinguaLeo. Один из недостатков расширения заключается в том, что оно поддерживает только английский язык.
Для того чтобы увидеть перевод, нужно выделить текст и вызвать контекстное меню LinguaLeo English Translator. Если требуется получить значение только одного слова, достаточно два раза кликнуть по нему левой кнопкой мыши или использовать горячие клавиши.
«Google Переводчик»
Расширение поддерживает большое количество языков и может переводить как отдельные слова, так и объемные фрагменты текста. Язык оригинала определяется автоматически, а благодаря синтезатору речи пользователи могут прослушать звучание слов.
Пользователи могут настраивать способ отображения перевода по своему усмотрению, например, после выделения текста, нажатия на соответствующую опцию на панели инструментов или на пиктограмму, которая появляется рядом с выделенным текстом.
Reverso Context
Данное расширение не интерпретирует фразы при помощи алгоритмов, а ищет в интернете соответствующие запросу выполненные людьми готовые переводы, отображая результаты в отдельном окне. Именно поэтому Reverso Context станет наиболее подходящим решением, если речь идет о сложных речевых оборотах.
Значение слов и коротких фраз переводчик отображает в всплывающем окне, но если выделить много текста, расширение отправит пользователя на отдельный сайт, где перевод будет осуществляться в онлайн-переводчике, причем без учета контекста. Приложение может переводить с 12 языков, в том числе русского. Функциональные особенности Reverso Context включают возможность озвучивать речь, хранить историю переводов, а также сохранять нужные значения в словаре.
ImTranslator
В состав расширения входит три переводчика: Google, Bing и собственно ImTranslator. Переключение между ними осуществляется с помощью вкладок в окне расширения, что позволяет получить одновременно три перевода выделенного текста.
Приложение поддерживает 91 язык и по аналогии с остальными вышеуказанными переводчиками автоматически определяет язык оригинала. Перевод нужных слов отображается во всплывающем окне при нажатии горячих клавиш (требуется назначить в настройках) или кнопки рядом с выделенным текстом. Для перевода одного слова нужно просто дважды щелкнуть по нему кнопкой мыши.
XTranslate
Приложение сочетает в себе три сервиса (Google, Yandex, Bing) и поддерживает свыше сотни языков. Перевод текста отображается в окне расширения после нажатия на горячие клавиши (нужно задать в настройках), иконку рядом с выделенным фрагментом или дважды кликнув на слове. Расширение также способно переводить текст из PDF-документов (правда, с рядом ограничений) и позволяет менять дизайн всплывающего окна с переводом.
Как включить или отключить перевод в Chrome
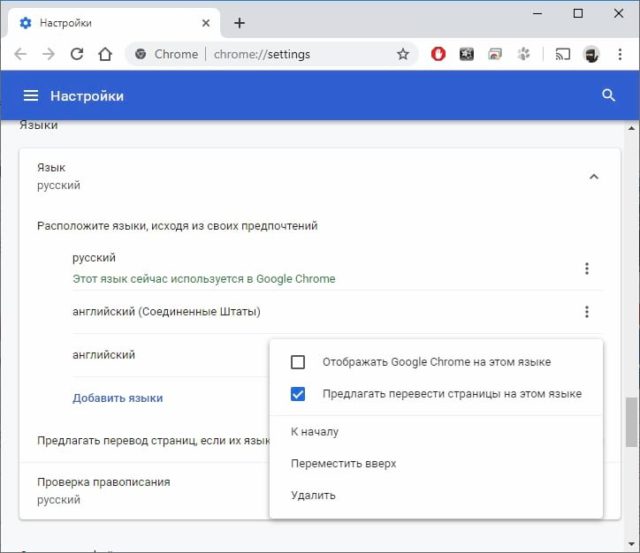
Google Chrome позволяет автоматически переводить веб-страницы, написанные не на языке браузера по умолчанию. Как и большинство программ для онлайн-перевода, оно может быть ненадежным. Если Вам это не нужно — или если Вы используете другую службу перевода, то вот как отключить перевод в Chrome.
Как включить или отключить перевод
Первое, что нужно сделать, это запустить Chrome, щелкнуть значок меню, а затем нажать «Настройки». В качестве альтернативы Вы можете ввести chrome://settings/ в адресную строку, чтобы перейти прямо туда.
В меню «Настройки» прокрутите вниз и нажмите «Дополнительные».
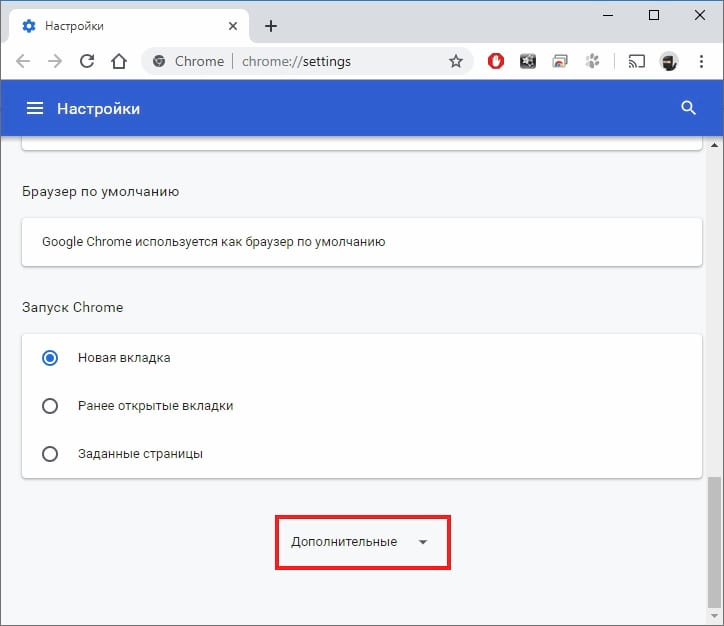
Прокрутите немного вниз, пока не увидите заголовок «Языки», затем нажмите «Язык».
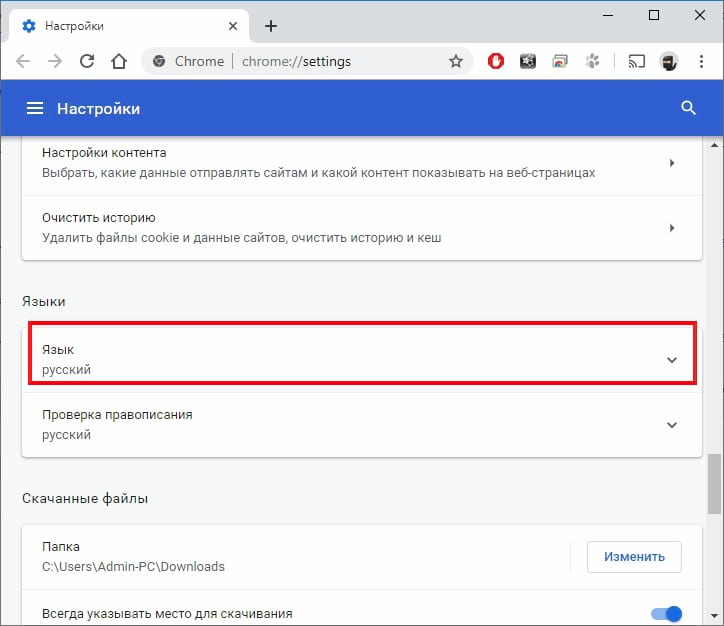
По умолчанию в Chrome включен перевод. Если Вы хотите отключить эту функцию, нажмите кнопку переключения в положение выключения. Если Вы собираетесь продолжать использовать функцию перевода, ничего не делайте.
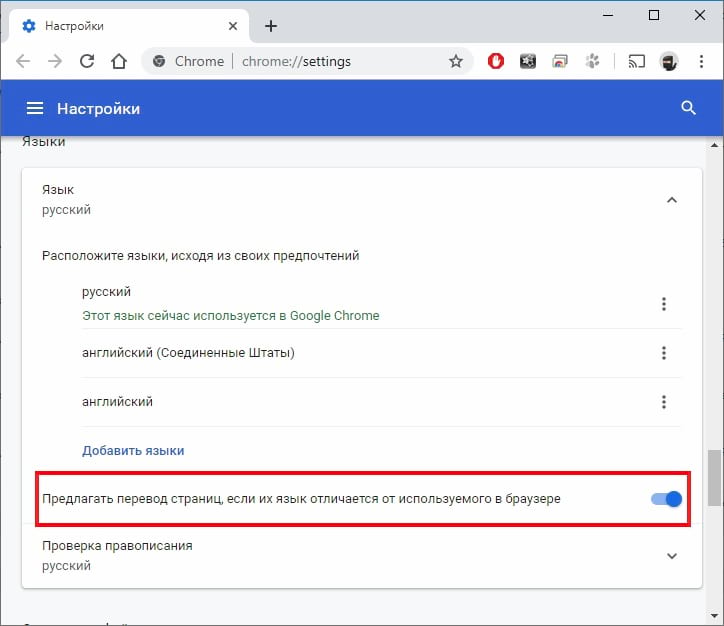
При переходе на сайт, который был автоматически переведен Chrome, в омнибоксе появляется значок Google Translate. Чтобы увидеть, что доступно для сайта или для конкретных языков, щелкните значок «Google Translate».

Отсюда Вы можете выбрать «Показать оригинал», чтобы перевести страницу обратно на исходный язык, или Вы можете нажать на выпадающую кнопку «Параметры», чтобы выбрать несколько других вариантов, например, всегда переводить язык, никогда не переводить язык, или никогда не переводите текущий сайт. Вы также можете изменить языковые настройки.
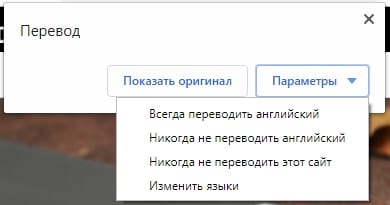
Если к Вашему браузеру добавлено несколько языков, Chrome обычно просто предлагает перевести веб-страницы на основной язык браузера. По умолчанию перевод дополнительно добавленных языков в Chrome отключен, но если Вы предпочитаете, чтобы Chrome также обрабатывал эти языки, щелкните еще (три точки рядом с языком) рядом с языком и отметьте «Предлагать перевести страницы на этом языке». Это позволяет Chrome переводить определенные языки для Вас в будущем.
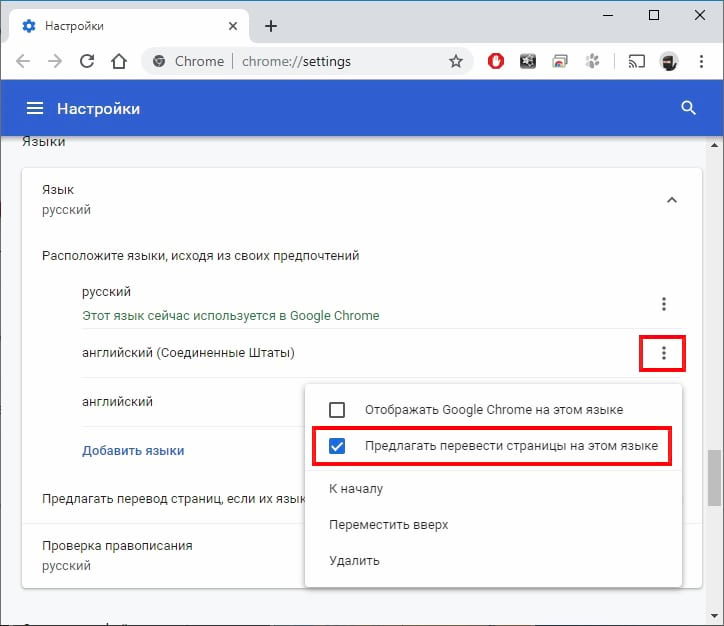
Как перевести на русский отдельную страницу
Если вам нужно перевести на русский отдельную страницу в Google Chrome, то для этого вы можете воспользоваться командой «Перевести на русский» из контекстного меню. Откройте страницу, которую нужно перевести, кликните правой кнопкой мышки по тексту и выберите вариант «Перевести на русский».
После этого страница будет переведена с исходного языка на русский
Обратите внимание, изначально переводится только та часть страницы, которая отображается на экране. Для того чтобы перевести полностью всю страницу ее нужно пролистать вверх и вниз, от самого начала до конца
После включения функции перевода страницы верхней части окна Гугл Хром, в адресной строке, появится иконка, информирующая пользователя о том, что он просматривает перевод страницы, а не оригинал.
Если нажать на это иконку, то появится всплывающее окно, с помощью которого можно будет вернуться к оригинальному тексту страницы (кнопка «Показать оригинал»).
Также здесь есть кнопка «Параметры», которая позволяет изменить некоторые настройки перевода в Google Chrome. В частности, с помощью кнопки «Параметры» позволяет изменить настройки автоматического перевода, отключить перевод текущего языка, отключить перевод для текущего сайта или изменить язык, который используется для перевода этой страницы.
Как переводить сайты в Гугл Хром через дополнения
В сети существует ряд расширений для перевода страниц в Гугл Хром. Они скорее служат альтернативой, чем заменой стандартному переводчику. В основном их используем для уточнения перевода. Если какой-то фрагмент из предустановленного элемента кажется неточным, можем запустить аддон. Из нескольких переводов уже проще подобрать более удачный по смыслу вариант.
Способ 1: используя дополнение Гугл Переводчик
Есть расширение для Chrome — Google переводчик, которое устанавливается поверх встроенного аналога, но абсолютно с ним не конфликтует. Оригинальность дополнения в том, что плагин Гугл переводчика для Хром не выполняет автоматическую смену языка содержимого. Есть 2 варианта использования расширения: перевод фраз или целых страниц.
Как перевести фрагмент контента через расширение Гугл переводчик для Chrome:
- Идём на страничек. с дополнением и устанавливаем его.
- Выделяем фрагмент текста и щёлкаем на появившееся изображение переводчика.
Ещё можем скопировать содержимое, нажать на изображение преобразователя языка в меню расширений и вставить текстовку в строку.
Как юзать расширение переводчика сайтов для Гугл Хром:
- Добавляем плагин по ссылке.
- Открываем сайт на иностранном языке.
- Жмём на значок аддона (справа от адресной строки).
- Нажимаем на ссылку «Перевести страницу».
По поводу использования Google Translator есть несколько нюансов:
- Можем установить переводчик для Оперы и Яндекс.Браузера, как в Гугл Хром. Расширение работает во всех браузерах на ядре Chromium. Устанавливается и используется абсолютно идентично версии для Chrome.
- Если основной язык интерфейса установлен неверно, переводчик может не сработать. В таком случае открываем меню дополнения и щёлкаем на ссылку «Настройки расширения». В первой строке «Мой основной язык» выбираем «Русский». Название может отличаться в зависимости от языка, но пункт всегда расположен первым.
- Чтобы возвратить страничек. в изначальное состояние, щёлкаем в выпадающем меню под строкой поиска на кнопку «Показать исходный текст».
Способ 2: через LinguaLeo English Translator
Есть возможность закачать и установить расширение-переводчик для Гугл Хром от известного сайта по изучению английского языка. Дополнение не даёт возможность выполнять полный перевод содержимого страницы, но даёт возможность смотреть значение любого неизвестного слова и предлагает выполнять смену языка для целых фраз. В первом случае достаточно выделить слово, его перевод автоматически отобразится рядом, при чём покажется сразу несколько значений слова.
Как юзать online-переводчик в Гугл Хром:
- Устанавливаем расширение LinguaLeo.
- Открываем подходящий сайт на английском языке.
- Выделяем фразу и щёлкаем Ctrl + C.
- Жмём на значок дополнения (в виде следа льва), устанавливаем выделение в свободную область и жмём Ctrl + V.
Полезно! Плюс аддона в том, что он даёт возможность включать режим просмотра контента. На страничек. отображается лишь текстовку без назойливых картинок, видео и прочего. Чтобы его активировать, достаточно открыть pop-up меню кликом на значок дополнения и выбрать «Enjoy Content!». Его минус в том, что поддерживает перевод лишь с английского языка.
Способ 3: посредством ImTranslator
Расширение-переводчик для Гугл Хром под названием ImTranslator отличается от конкурентов возможностью быстрого получения текста на доступном для понимания языке в нескольких вариантах. Дополнение может сделать перевод любого содержимого в браузере Гугл Хром через: сервис от Гугл, Майкрософт, Translator и Yandex. Чтобы получить разные варианты, достаточно переключиться между сервисами одним кликом. Таким образом приложение даёт возможность получить максимально точное истолкование содержимого.
Алгоритм действий:
- Добавляем аддон ImTranslator.
- Копируем фрагмент на иностранном языке.
- Открываем выпадающее окно расширения кликом по его значку.
- Вставляем в верхний блок фразу и жмём на кнопку «Перевести».
- Переключаясь между вкладками можем получить 4 варианта перевода от крупнейших сервисов.
Способ 4: при помощи Яндекс.Переводчика
Принцип работы предельно прост – мы выделяем интересующий фрагмент, а Яндекс переводчик в Гугл Хром показывает содержимое страничек. на русском языке. Надо лишь установить дополнение для перевода в Гугл Хром по ссылке. После выделения текста появляется стрелка вниз, щёлкаем на неё и видим текстовку в готовом виде.
Как настроить автоматический перевод?
Чтобы браузер начал автоматически переводить сайты на незнакомом мне языке, я могу сделать следующее:
- Перейду в настройки Google Chrome.
- Прокручу страницу до самой нижней строчки и нажму на «Дополнительные».
- Найду категорию «Языки» и открою свойства русского.
- Включу функцию, предлагающую перевод страниц, язык которых отличается от используемого мной (системного).
Тут же можно отключить данный параметр при необходимости.
Есть еще один способ – можно настроить перевод только с определенного языка. Для этого я перейду в тот же раздел, но в списке языков выберу нужный мне. Нажму на три точки и в списке параметров поставлю галочку около пункта «Предлагать перевести вкладки на этом языке».

Включение автоматического переводчика
Кроме ручной настройки перевода, в Гугл Хроме можно настроить и автоматический перевод. Если вы регулярно пользуетесь подобной функцией, тогда нужно просто включить в настройках соответствующую опцию. Она доступна как для одного языка, так и для всех.
Для всех языков
Если вам периодически приходится заниматься переводом в интернете и при этом язык на страницах в редких случаях отличается, тогда автоматический перевод нужно настроить сразу для всех языков. Чтобы с разных языков текст всегда переводился на русский, выполните следующую инструкцию:
- Откройте Chrome.
- Нажмите на кнопку меню в правом верхнем углу, а после появления контекстного меню, выбираете «Настройки».
- В следующей вкладке загружается страница с меню настройками, опускаетесь вниз и нажимаете «Дополнительные».
- Там будет представлен отдельный раздел «Языки».
- Заходите в него и включаете опцию «Предлагать перевод, если язык отличается от используемого в браузере».
Теперь заходя на иностранный сайт, Гугл Хром будет в автоматическом режиме предлагать вам использовать переводчик, а в конце адресной строки отобразится иконка переводчика для подробной настройки и изменения отдельных параметров. Все переведенные страницы с использованием встроенного переводчика не сохраняются в отдельном меню браузера, поэтому если вам нужно будет снова перевести этот же сайт, то процедуру следует повторить.
Для определенного языка
Настроить переводчик в Хроме можно и для одного конкретного иностранного языка. Процедура изменения является схожей со стандартной. Для этого нужно включить дополнительную функцию при выборе языковых параметров, а именно:
- Заходите в Хром.
- Переходите в настройки через кнопку меню (три вертикальные точки сверху справа).
- В новой вкладке открывается меню настроек, опускаетесь в самый низ и нажимаете «Дополнительные».
- В меню раздела «Язык», увидите строчку с такой опцией «Расположите языки, исходя из своих предпочтений», а после нажмите на определенный язык и выберите из контекстного меню функцию «Предлагать перевести страницы на этом языке».
- Подтверждаете свое действие и выходите из настроек.
Несмотря на удобство встроенного переводчика от Google Chrome, он не всегда точно переводит заложенный смысл предложений или не корректирует их окончания, поэтому для профессионального перевода лучше всего использовать специальные программы, которые можно добавить в браузер.
Если вы надумаете отключить автоматический переводчик в Chrome, то сделать это можно аналогичным обратным образом, просто деактивировав ползунок «Предлагать переводить страницы, если язык отличается от браузера». Таким образом, Гугл Хром в очередной раз подтвердил свою состоятельность в мире веб-стандартов и улучшенного функционала, именно поэтому его выбирает большое количество интернет-пользователей. Теперь перевести оригинальный сайт на иностранном языке – не проблема.
Гугл переводчик. Расширение для браузера
Самый лучший браузерный переводчик это Гугл переводчик. Расширение позволяет не только переводить целые страницы сайтов автоматически, но и отдельные иностранные слова, находящиеся в русском тексте.
По моему, ему нет равных. И среди тех, которые я перепробовал Гугл переводчик остаётся на первом месте. Я не скажу, что переводчик идеален, так как на некоторых сайтах автоматического перевода почему-то не происходило. Возможно, сам сайт запрещал это делать, но как бы там не было, это очень хороший помощник в интернете.
В этой статье рассмотрим не только расширение, но и сам сервис от Гугл. На сервисе есть несколько полезных инструментов для работы с текстом.
Представим себе, что мы в интернете читаем статью на русском языке и тут нам в тексте попадается слово или даже целая фраза на иностранном языке. К тому же автор её часто начинает использовать. Пропустив это слово, мы возможно и не поймём, о чём будет идти речь дальше. Да, и такое бывает.
Установка расширения “Гугл переводчик”
Дальше жмём кнопку “установить” и в появившемся окошке подтверждаем установку, нажав на кнопку “Добавить“
Вот и всё, в верхней панели браузера появится значок переводчика. Он готов к работе.
Теперь давайте заглянем в небольшие настройки расширения. Для этого кликнем правой клавишей мышки по значку. В выпавшем окошке выберем пункт “параметры“
Нас перекинут на отдельную вкладку с настройками. Здесь всё понятно. Попробуйте, что вам больше всего подходит. В первую очередь установите язык, на какой хотите переводить текст.
Теперь рассмотрим настройки мгновенного перевода. Я покажу в картинках, как это будет выглядеть. Указываем “отображать значок для перехода к всплывающему окну” Обязательно поставьте галочку в пункте “Отображать значок даже в текстах на моём языке” иначе значок не появится.
Не забываем сохранить изменения.
Вот так будут выглядеть данные параметры. Выделяем текст, жмём на значок и переводим.
Можете прямо сейчас сделать эксперимент, выделив эту фразу “Welcome to my blog“
Идём дальше. Выбираем пункт “отображать всплывающее окно” и сохраняем. Перевод в этом случае будет осуществляться автоматически. То-есть не нужно будет нажимать на значок, чтобы увидеть окно с переведённым текстом. Как только выделите текст, окошко само появится.
Удобно, но иногда мешает, если мы не собираемся переводить, а только копировать.
И как вы заметили с картинки, если слово не переводится, то Гугл даёт разъяснение этому слову.
И последний пункт “не отображать ни значок, ни всплывающее окно” Тогда нам нужно будет выделить текст или слово и кликнуть левой клавишей мышки по значку расширения на панели браузера.
Да ещё, после установки расширения в контекстном меню появится ссылка на сервис Google-переводчика. Можете там поработать. Например, написать текст с помощью голосового набора, а не клавиатуры.
Сервис <Google переводчик>
Не буду долго останавливаться на его обзоре, рассмотрим только то, что упустил в видео.
Переходим на сервис. Выбираем с компьютера текстовый документ, который нужно перевести на другой язык. Формат документа может быть txt, pdf, Microsoft Office Word (.docx) Может, и другие форматы подойдут. Честно говоря, не пробовал.
Дальше, выбираем файл с компьютера. Устанавливаем язык документа и язык, в который должен быть переведён документ. Жмём кнопку “Перевести” Переведённый документ появится на новой странице. Дальше можете скопировать текст и вставить в какой нибудь текстовый редактор. А если хотите сохранить в PDF формате, тогда посмотрите, эту статью.