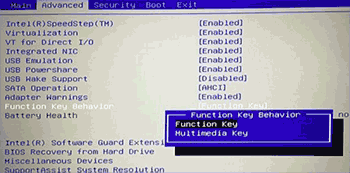Как включить подсветку клавиатуры на ноутбуке asus
Содержание:
- Установка драйвера АТК
- Способ 1
- Как поменять цвет подсветки клавиатуры
- Изучаем клавиатуру
- Внешние методы подключения подсветки
- Как включить подсветку
- Проверка, установка, обновление драйверов
- Выключение
- Как управлять подсветкой клавиатуры в asus vivobook
- Важные моменты перед работой
- Способ 1
- Особенности
- Последний штрих
- Что делать, если подсветка не работает
- Вывод
Установка драйвера АТК
«Драйверы и утилиты»
Потом вам следует зайти в настройки компьютера, нажать на «Приложения и возможности», там найти «Программы и компоненты», а оттуда удалить ранее установленный драйвер АТК. Когда драйвер удалится, нажмите «Да», чтобы перезагрузить компьютер. После включения ПК найдите скачанный установочный файл в загрузках, дважды нажмите на ATKPackage_WIN10 64 _VER100039, чтобы открыть. Запустите установочное приложение. После того как все установится, нажмите закрыть и перезагрузите ноутбук.
Но, вполне возможно, что проблема не столь серьёзна и вам не нужна программа АТК. Однако, чтобы убедиться в этом, вам необходимо немного поэкспериментировать с клавишами. Для начала зажмите клавишу Fn. Если клавиатура не загорелась, то клавишу Fn стоит зажимать вместе с клавишей F4. Как правило, именно она отвечает за яркость подсвечивания, а клавиша F3, наоборот, убавляет яркость.
Способ 1
Найдите на клавиатуре клавишу .
Это дополнительная клавиша, которая не выполняет самостоятельно при наборе текста почти никаких функций, но с помощью нее можно включить подсветку клавиатуры.
Эта клавиша запроектирована для этой и некоторых других вспомогательных целей, потому подсветка должна включаться при одном нажатии на нее во время сеанса работы с компьютером (выполняемый процесс не важен, главное чтобы компьютер был включен, а не «спал»).
Если после этого подсветка не включилась, то возможно, что на данном устройстве такая функция в данную кнопку не заложена.
В этом случае вам придется воспользоваться другими методами, приведенными ниже.
» srcset=»http://geek-nose.com/wp-content/uploads/2017/11/2-20.png 3000w, http://geek-nose.com/wp-content/uploads/2017/11/2-20-650×248.png 650w, http://geek-nose.com/wp-content/uploads/2017/11/2-20-767×293.png 767w, http://geek-nose.com/wp-content/uploads/2017/11/2-20-759×290.png 759w, http://geek-nose.com/wp-content/uploads/2017/11/2-20-765×292.png 765w, http://geek-nose.com/wp-content/uploads/2017/11/2-20-244×93.png 244w» sizes=»(max-width: 3000px) 100vw, 3000px»>
<Рис. 2 Способ 1>
Способ 2
Логично предположить, что если кнопка не выполняет такой функции, то выполнять ее может какая либо другая кнопка или их комбинация, так как почти всегда подсветка клавиатуры включается именно с помощью горячих клавиш.
При этом, какой либо закономерности в их распределении не обнаружено – не возможно предугадать, на какое именно сочетание горячих клавиш производитель заложил данную функцию, так как это может меняться от модели к модели.
Необходимо попробовать несколько наиболее частых вариантов:
Нажимайте поочередно все дополнительные , начиная с и заканчивая При этом, важно помнить, что для каждой такой клавиши заложена определенная функция, потому изначальные настройки компьютера могут немного поменяться. Вернуть их в исходное состояние можно, обычно, другой дополнительной клавишей или повторным нажатием на ту же клавишу;
Попробуйте зажать клавишу , и нажимать все , не прекращая удерживать ее зажатой
В таком случае одно из сочетаний должно сработать.
Перед тем, как начинать искать нужное сочетание клавиш экспериментальным путем, внимательно осмотрите клавиатуру.
Возможно, что на какой либо кнопке имеется изображение клавиатуры, тогда экспериментировать не придется.
Достаточно будет нажать ее или зажать ее в сочетании с клавишей .
Но если никакое сочетание клавиш также не помогло, то вероятно, что такая функция, как подсветка клавиатуры, на вашем устройстве просто отсутствует.
» srcset=»http://geek-nose.com/wp-content/uploads/2017/11/3-21.png 3000w, http://geek-nose.com/wp-content/uploads/2017/11/3-21-650×248.png 650w, http://geek-nose.com/wp-content/uploads/2017/11/3-21-767×293.png 767w, http://geek-nose.com/wp-content/uploads/2017/11/3-21-759×290.png 759w, http://geek-nose.com/wp-content/uploads/2017/11/3-21-765×292.png 765w, http://geek-nose.com/wp-content/uploads/2017/11/3-21-244×93.png 244w» sizes=»(max-width: 3000px) 100vw, 3000px»>
<Рис. 3 Способ 2>
Способ 3
Есть и другие, менее распространенные варианты, но возможно, что именно в вашем случае они сработают. Это следующие способы:
1Одновременно зажмите клавишу Fn и клавишу пробела;2Одновременно зажмите кнопку Fn и кнопку Влево, если не получилось, то не отпуская первой клавиши, отпустите клавишу Влево и зажмите кнопку Вправо.
Если и эти методы не сработали, то на вашем устройстве нет такой функции, так как никаких других способов активации подсветки не существует.
Она не может включаться с помощью смены настроек в операционной системе (например, через ), а также нет специальных программ для ее активации.
» srcset=»http://geek-nose.com/wp-content/uploads/2017/11/4-20.png 3000w, http://geek-nose.com/wp-content/uploads/2017/11/4-20-650×246.png 650w, http://geek-nose.com/wp-content/uploads/2017/11/4-20-767×290.png 767w, http://geek-nose.com/wp-content/uploads/2017/11/4-20-765×289.png 765w, http://geek-nose.com/wp-content/uploads/2017/11/4-20-244×92.png 244w» sizes=»(max-width: 3000px) 100vw, 3000px»>
<Рис. 4 Способ 3>
Dell Inspiron 7567: обзор и тесты мощного ноутбука
Как охладить ноутбук: только действенные методы
Какой ноутбук выбрать для работы в 2017 году? ТОП-5 лучших
Подставка для ноутбука с охлаждением своими руками
Как поменять цвет подсветки клавиатуры
Некоторые модели ноутбуков оборудованы разными цветами. Например, Dell Latitude 14 Rugged 5414. Серия Latitude Rugged оснащена клавиатурой с подсветкой, которую можно настроить вручную. Предусмотрены следующие цвета:
В качестве альтернативы, в System Setup (BIOS) можно настроить систему на использование двух установленных дополнительных цветов. Чтобы включить/выключить диоды или настроить параметры яркости:
- Чтобы активировать переключатель, нажмите Fn+F10 (если включена функция Fn lock, клавиша Fn не нужна).
- Первое использование предыдущей комбинации кнопок включает освещение на минимальной яркости.
- Повторное нажатие комбинаций клавиш циклически меняет настройки яркости на 25, 50, 75 и 100 процентов.
- Попробуйте несколько вариантов, чтобы выбрать подходящий или полностью выключить свет под клавиатурой.
Чтобы изменить цвет диодов:
- Для просмотра доступных цветов нажмите клавиши Fn+C.
- По умолчанию активны белый, красный, зелёный и синий. В System Setup (BIOS) можно добавить до двух настраиваемых цветов.
Настройка клавиатуры с подсветкой в System Setup (BIOS):
- Выключите ноутбук.
- Включите его и, когда появится логотип Dell, несколько раз нажмите клавишу F2, чтобы открыть меню «Настройка системы».
- В меню «Настройка системы» выберите «Подсветка клавиатуры RGB». Здесь можно включать/отключать стандартные цвета (белый, красный, зелёный и синий).
- Чтобы установить пользовательское значение RGB, используйте поля ввода в правой части экрана.
- Нажмите «Применить изменения» и «Выход», чтобы закрыть «Настройка системы».
Чтобы заблокировать Fn, нажмите Fn+Esc. Другие вспомогательные функциональные клавиши в верхней строке не затрагиваются и требуют использования клавиши Fn. Чтобы отключить блокировку, снова нажмите Fn+Esc. Функциональные клавиши вернутся к действиям по умолчанию.
Настройка подсветки клавиатуры в ASUS GL703GE доступна только в Windows. Если вы устанавливали операционную систему сами, то вам необходимо установить несколько приложений как со страницы скачивания драйверов, так и из магазина Microsoft.
Чтобы изменять подсветку клавиатуры, а также включать и отключать различные эффекты на вашей RGB клавиатуре, вам нужно установить ROG Aura Core из магазина приложений Microsoft, а также программу ROG Aura Core Component, которую нужно скачать с этой страницы.
На той же странице найдите AURA Lighting Service, эта программа позволяет настраивать цвет и световые эффекты RGB клавиатуры под различные приложения.
Для настройки горячих клавиш, установите ASUS Keyboard Hotkeys, а также ASUS Keyboard hotkeys Driver — драйвер горячих клавиш клавиатуры.
Для полного контроля над всей системой рекомендуется установить ROG Gaming Center — в этом приложении интегрированы все настройки, связанные с играми и статусом системы, что позволяет эффективно управлять игровыми функциями системы.
Изучаем клавиатуру
Данный подход подразумевает одновременное кликание на пару клавиш, одна из которых во всех вариациях клавиша Fn. Чаще всего ее монтируют между F1 и F12. Если среди них нет иконки с изображением клавиатуры, нужно пробовать все возможные варианты в этом интервале.
Обычно в этой области панели находятся клавиши, регулирующие звук и степень яркости экрана, поэтому и подсветка клавиатуры должна располагаться где-то среди них. Следует также осмотреть и остальные значки.
Новые конфигурации ноутбуков ASUS нередко используют клавиши «вверх-вниз» и «вправо-влево», при этом в обязательном порядке следует удерживать кнопку Fn.
Самой неожиданной, но вполне вероятной комбинацией может быть тандем клавиш Fn и пробела. В некоторых случаях к этим двум требуется добавить и третью — F5. Словом, вариантов множество и какой-то один да сработает.
Внешние методы подключения подсветки
Если все испробованные методы не помогли, и пользователь приходит к выводу, что техника не оснащена функцией подсветки клавиатуры, можно использовать дополнительные гаджеты. Таким образом, подключают подсветку даже там, где она изначально не предусматривалась.
Как правило, все возможные варианты внешнего подсоединения осветительных гаджетов вполне понятны даже для людей с небольшими знаниями в области техники.
Самым доступным по простоте использования является специально предназначенный для этих целей светильник, он подключается к ноутбуку через вход USB. Гаджет имеет гибкую стойку, меняющую угол наклона, что очень удобно. Однако свет от такого прибора настолько яркий, что как ни настраивай ось свечения, все равно будут создаваться блики на клавиатуре.
Если более сложные варианты монтирования подсветки в клавиатуру не представляются реалистичными, то всегда можно обратиться за помощью к специалисту.
Как включить подсветку
Техника XXI в. выпускается на заводах с различными встроенными возможностями. Производитель стремится облегчить пользование своей продукцией и повысить ее привлекательность для покупателя. Такая опция, как подсветка клавиш, востребована, но бывает не на всех моделях ноутбуков.
На стационарных ПК проблема решается проще, можно купить съемную клавиатуру с подсветкой и обновить свою операционную систему до требуемой версии, где поддерживаются нужные опции. Иногда для того, чтобы символика светилась, нужно установить на ПК дополнительные драйвера.
Клавиатура лэптопов оснащена неприметной кнопкой Fn, или Function, которая включает дополнительные функции аппарата. В сочетании с ней и другой клавишей в большинстве случаев можно обеспечить включение подсветки. Привычно изготовители гаджетов делают включение внутреннего света при нажатии Fn и ряда клавиш F1–F12. Можно обнаружить скрытую подсветку при нажимании Fn и стрелок или Fn и пробела.
Если нет желания читать инструкцию или бродить по сайтам фирмы в поисках ответов, нужно быть готовым, что ноут при наборе различных комбинаций начнет выполнять непредвиденные команды: отключит сеть или «уснет». Чтобы восстановить нормальный режим работы, требуется нажать повторно набор кнопок.
Есть производители, которые выделяют включение подсветки специальной символикой в виде «…» или изображением мини-клавиатуры на клавише.
На некоторых моделях можно регулировать яркость свечения или цвет. Есть аппараты, где символы начинают светиться, если нажать кнопку сбоку. А другие разработчики предусматривают регулирование работы полезной функции заходом в меню компьютера.
Интересное видео по теме:
Asus
Компания Asus оборудует последние модели ноутбуков функцией ночного подсвечивания символов. А в модельном ряду ранних лет этот «наворот» отсутствует. Чтобы проверить, есть ли подсветка на ноутбуке, нужно нажать Fn+F4. Эта же команда регулирует силу света и делает ее ярче. При нажатии одновременно 2 пальцами на Fn+F3 яркость падает, и подсветку можно полностью выключить.
Специалисты рекомендуют присмотреться к символам раскладки на ноуте, если они прозрачные, то на 100% светятся в темноте.
Если не помогли эти кнопки, то можно попробовать все вышеперечисленные. Когда ничего не срабатывает, нужно понимать, что аппарат не обладает такими опциями. Настройка ночного режима через «Мой компьютер» в Asus не работает.
Acer
На аппаратах фирмы Acer клавиатура включается комбинацией Fn+F9 или кнопкой слева. На F9 есть рисунок, символизирующий клавиатуру. Если его на клавише нет, то подсветкой аппарат не оборудован.
Sony
В ноутбуках Sony настройка подсветки клавиатуры происходит в пусковом меню. Чтобы это сделать, нужно запустить приложение VAIO Control Center, после чего зайти в «Параметры клавиатуры» и выбрать меню «Backlight». Тут можно настроить режим работы светодиодов с учетом освещенности помещения. Кроме этого, на некоторых моделях Sony срабатывает стандартный набор команд с участием клавиш F.
Lenovo
Последнее поколение умной техники Lenovo оборудовано функцией подсветки печатного поля. Для этого пользователю нужно нажать комбинацию Fn+пробел. При внимательном рассмотрении можно увидеть на клавише Space изображение фонарика.
HP
Чтобы проверить, светится ли клавиатура HP в темноте, нужно нажать F5 с изображением «…» или F12. Какое из «F» сработает, зависит от модели. Случается, что ночной режим активируется при зажатии с F5 или F12 кнопки Fn.
Samsung
Производитель умной техники Samsung оборудовал некоторые модели своих ноутбуков датчиком автоматической подсветки. Например, как только аппарат 880Z5E определяет, что в помещении стало меньше света, он включает подсветку клавиатуры.
Если ноут не обладает такой опцией, то свет можно включить нажатием пары F4 и Fn. Выключение света происходит при повторном нажатии комбинации. Кроме этого, «Самсунг» имеет специальное ПО, которое можно установить дополнительно. Программа будет включать и выключать свет в нужное время.
Dell
Чтобы ноут «Делл» порадовал светом ночью, нужно убедиться, что в его системе Bios функция включена. При последующих включениях аппарата после нажатия кнопки пуска кликают на F2 раз в 1 секунду. Если на ноутбуке Dell произойдет загрузка Windows, ноутбук выключают, и процесс повторяют.
MacBook
Чтобы аппарат компании Apple включил свечение клавиш в темное время суток, нужно зайти в меню «Системные настройки» и найти там раздел «Клавиатура». Там слева от надписей «Настроить яркость клавиатуры при слабой освещенности» и «Выключать подсветку клавиатуры через…» ставят галку.
Проверка, установка, обновление драйверов
Чтобы проверить какие драйвера стоят на ноутбуке, откройте диспетчер устройств. Для этого нажмите WIN+R (Нажмите кнопку в нижнем ряду клавиатуры со значком Windows и одновременно нажмите «R»). В появившемся окне введите без кавычек «devmgmt.msc», подтвердите, нажав «Enter».
В диспетчере дважды кликнете по строчке «Видеоадаптеры». Раскроется список, установленных видеокарт. Если в нем есть только стандартный адаптер, то, значит, драйвера не установлены. В других случаях, программное обеспечение стоит. На корректную работу устройств, указывает отсутствие восклицательных знаков и других пометок системы.
Драйвера можно установить, используя идущий в комплекте с ноутбуком диск. А также можно перейти на сайт производителя ПК. Пройти в раздел «Поддержка», найти раздел «Драйвера», ввести модель ноутбука. Она обозначена наклейкой на нижней стороне корпуса, или под батарейкой. Скачайте драйвера для графики и установите их
.
После установки графических драйверов регулировка яркости экрана должна проходить штатно. Если этого не происходит, то, возможно, требуется полная переустановка ОС Windows или ремонт ПК.
Изменения параметров яркости экрана осуществляются с помощью средств операционной системы. Для корректной работы экрана нужны драйвера видеокарты
. Регулировка происходит с помощью клавиатуры или графического интерфейса системы. Повышать ее бесконечно не получится
– у подсветки есть свои пределы работы.
Выключение
Когда дело доходит до экономии батареи, один из самых эффективных методов – отключить подсветку клавиатуры устройства. Такая функция является огромным преимуществом всех портативных гаджетов. Но, к сожалению, её поддерживают далеко не все модели ноутбуков. Рассмотрим выключения освещения на примере Microsoft Surface Pro. Surface Pro оборудован встроенным датчиком, который активирует диод под кнопками, чтобы лучше их выделить. Если Surface подключён к сетевой розетке, проблем с потреблением энергии не возникнет. Но если он работает от аккумулятора, активация диодов ускорит разрядку аккумулятора в несколько раз!
ВАЖНО. Разработчики из Linus Tech Tips недавно провели тесты на энергосбережение, которые показали, что отключение подсветки продлевает использование батареи примерно на 16%. . Другие полезные настройки для экономии заряда батареи:
Другие полезные настройки для экономии заряда батареи:
- Удаление периферийных устройств, мыши и клавиатуры (на 20%-30% больше времени автономной работы за один заряд).
- Уменьшение яркости дисплея до 50% (на 16% больше времени автономной работы).
Освещение автоматически включается и выключается с помощью встроенного датчика. Также предусмотрены элементы ручного управления опцией, но в более старых версиях клавиатуры Surface их может не быть. Первые две клавиши рядом с Esc – функциональные кнопки F1 и F2, управляют освещением на устройстве. Если просто нажать на них, ничего не произойдёт. Точнее, нажатие F1 или F2 не приведёт к изменению яркости подсветки или её отключению/включению. Для доступа к специальным функциям клавиатуры Surface нужно удерживать Alt:
- Увеличение яркости – Alt+F2.
- Уменьшение яркости – Alt+F1.
Если нужно выжать максимальную продолжительность работы батареи из Surface, от таких «плюшек» придётся отказаться. Конечно, в некоторых ситуациях, например, в тёмное время суток, подсветка просто необходима, поэтому производитель предусмотрел увеличение или уменьшение яркости.
Как управлять подсветкой клавиатуры в asus vivobook
Вы можете легко управлять освещением клавиш на своем ноутбуке и настроить цвета по своему желанию.
Также можете установить различные эффекты освещения, так что не упустите такую возможность.
Для этого вам нужно установить ПО «Armory crate» — это сборка от асус, которая имеет множество функций, включая Turbo Mode, Hyperfan Mode, Highlights, Aura, разгон GPU и т. д.
Загрузите Armory crate с оригинального сайта ASUS (также можете скачать его из других источников), хотя мои личные рекомендации — загрузить его с оригинального сайта.
После загрузки Armory Crate перейдите к значку игровой консоли слева. Нажмите на систему. В системе вы увидите три варианта. Нажмите на «Подсветка». Прокрутите немного вниз, и там вы увидите «Настроить».
После нажатия на кнопку настройки вы увидите всплывающее сообщение. Нажмите OK, и ваша клавиатура будет вне синхронизации AURA и выключит свет.
Теперь с правой стороны вы увидите поле с надписью РЕДАКТИРОВАТЬ КНОПКУ ДЛЯ НАСТРОЙКИ АУРЫ. Нажмите и можете настроить освещение клавиатуры.
Вторая причина почему не работает – отсутствие надлежащих драйверов ATK. ATK — назначает функции различным клавишам, таким как изменение яркости экрана, включение беспроводной сети, переключение между монитором и внешним источником видео и включение подсветки клавиатуры.
Для установки правильных драйверов ATK вам необходимо их загрузить с сервиса асус. Еще один способ — выключение ноутбука.
Для этого выключите его полностью. Выньте подключенные кабели, чтобы дать ему отдохнуть. Теперь подождите 2-3 минуты. После этого подключите все обратно и проверьте, решена ли ваша проблема или нет.
Имея такой крутой ноутбук, как vivobook 15 / s15 asus vivobook 14, asus vivobook 17, x420f, x420fa eb075t, 15 x512dk, x412da, x705ub bx097t … столкнулись с проблемой неработоспособности подсветки клавиатуры, все равно что жить на небесах.
Только из-за некоторых незначительных проблем, если подсветка ноутбука остается неактивной, это вызывает полное разочарование.
Вы можете попробовать указанные ниже в таблице исправления, которые я предоставил, чтобы решить эту проблему, но, тем не менее, если вы не видите никаких изменений, скорее всего, ваш ноутбук не поддерживает какие-либо функции или, возможно, с ним что-то не так.
| Причины | Краткое объяснение | Возможное исправление |
| Отсутствие соответствующих драйверов ATK | Служебная клавиша ATK назначает функции различным клавишам, таким как изменение яркости экрана, включение беспроводной сети, переключение между монитором и внешним источником видео и включение подсветки клавиатуры. | Попробуйте описанные ниже шаги в этом посте, чтобы узнать, как установить надлежащие драйверы ATK. |
| Аппаратные проблемы | Возможно, что аппаратное обеспечение производителя не синхронизируется должным образом с операционной системой Windows. | Обновите и проверьте каждый аппаратный компонент, чтобы устранить эту проблему. |
| Основные обновления Windows | Видно, что после новой установки Windows и серьезного обновления Windows подсветка клавиатуры перестает работать или освещение фиксируется с той же интенсивностью. | Попробуйте описанные ниже шаги в этом посте, чтобы исправить такие проблемы. |
| Состояние ошибки | Скорее всего, ваш ноутбук находится в состоянии ошибки, что может быть причиной этой проблемы. | Попробуйте перезапустить все, и проблема будет решена в кратчайшие сроки. |
Важные моменты перед работой
Чтобы решить проблему с подсветкой кнопок на клавиатуре, потребуется купить диодную ленту. Стандартные варианты светодиодных полотен можно купить в любом строительном магазине либо на рынке. Если по условиям созданного проекта для освещения требуются каких-то специальные условия или параметры, аналогичные варианты можно поискать в сети Интернет.
Как правило, светодиодное полотно состоит из:
- установленных светодиодов, которые последовательно соединены между собой;
- гибкой ленты из полимера;
- участков разделения, обозначенные специальной маркировкой;
- участков выхода элементов для подключения к электропитанию.
В случае с диодным полотном Multi-color, существуют определённые отличия. Пары диодов различных цветов параллельно подключены на небольшом расстоянии. Но все остальные участки пайки (подключения) стандартные.
Справка! С учётом маркировки на одном выходе находится 5 В, на другом – 12 В. Это нужно не забывать во время подключения контура освещения к клеммам. При этом во время варианта подсоединения полотна с помощью ЗУ, нужно учесть, что зарядка ноутбука не должна быть импульсная, только трансформаторная.
Способ 1
Найдите на клавиатуре клавишу .
Это дополнительная клавиша, которая не выполняет самостоятельно при наборе текста почти никаких функций, но с помощью нее можно включить подсветку клавиатуры.
Эта клавиша запроектирована для этой и некоторых других вспомогательных целей, потому подсветка должна включаться при одном нажатии на нее во время сеанса работы с компьютером (выполняемый процесс не важен, главное чтобы компьютер был включен, а не «спал»).
Если после этого подсветка не включилась, то возможно, что на данном устройстве такая функция в данную кнопку не заложена.
В этом случае вам придется воспользоваться другими методами, приведенными ниже.
» srcset=»http://geek-nose.com/wp-content/uploads/2017/11/2-20.png 3000w, http://geek-nose.com/wp-content/uploads/2017/11/2-20-650×248.png 650w, http://geek-nose.com/wp-content/uploads/2017/11/2-20-767×293.png 767w, http://geek-nose.com/wp-content/uploads/2017/11/2-20-759×290.png 759w, http://geek-nose.com/wp-content/uploads/2017/11/2-20-765×292.png 765w, http://geek-nose.com/wp-content/uploads/2017/11/2-20-244×93.png 244w» sizes=»(max-width: 3000px) 100vw, 3000px»>
<Рис. 2 Способ 1>
Способ 2
Логично предположить, что если кнопка не выполняет такой функции, то выполнять ее может какая либо другая кнопка или их комбинация, так как почти всегда подсветка клавиатуры включается именно с помощью горячих клавиш.
При этом, какой либо закономерности в их распределении не обнаружено – не возможно предугадать, на какое именно сочетание горячих клавиш производитель заложил данную функцию, так как это может меняться от модели к модели.
Необходимо попробовать несколько наиболее частых вариантов:
Нажимайте поочередно все дополнительные , начиная с и заканчивая При этом, важно помнить, что для каждой такой клавиши заложена определенная функция, потому изначальные настройки компьютера могут немного поменяться. Вернуть их в исходное состояние можно, обычно, другой дополнительной клавишей или повторным нажатием на ту же клавишу;
Попробуйте зажать клавишу , и нажимать все , не прекращая удерживать ее зажатой
В таком случае одно из сочетаний должно сработать.
Перед тем, как начинать искать нужное сочетание клавиш экспериментальным путем, внимательно осмотрите клавиатуру.
Возможно, что на какой либо кнопке имеется изображение клавиатуры, тогда экспериментировать не придется.
Достаточно будет нажать ее или зажать ее в сочетании с клавишей .
Но если никакое сочетание клавиш также не помогло, то вероятно, что такая функция, как подсветка клавиатуры, на вашем устройстве просто отсутствует.
» srcset=»http://geek-nose.com/wp-content/uploads/2017/11/3-21.png 3000w, http://geek-nose.com/wp-content/uploads/2017/11/3-21-650×248.png 650w, http://geek-nose.com/wp-content/uploads/2017/11/3-21-767×293.png 767w, http://geek-nose.com/wp-content/uploads/2017/11/3-21-759×290.png 759w, http://geek-nose.com/wp-content/uploads/2017/11/3-21-765×292.png 765w, http://geek-nose.com/wp-content/uploads/2017/11/3-21-244×93.png 244w» sizes=»(max-width: 3000px) 100vw, 3000px»>
<Рис. 3 Способ 2>
Способ 3
Есть и другие, менее распространенные варианты, но возможно, что именно в вашем случае они сработают. Это следующие способы:
1Одновременно зажмите клавишу Fn и клавишу пробела;2Одновременно зажмите кнопку Fn и кнопку Влево, если не получилось, то не отпуская первой клавиши, отпустите клавишу Влево и зажмите кнопку Вправо.
Если и эти методы не сработали, то на вашем устройстве нет такой функции, так как никаких других способов активации подсветки не существует.
Она не может включаться с помощью смены настроек в операционной системе (например, через ), а также нет специальных программ для ее активации.
» srcset=»http://geek-nose.com/wp-content/uploads/2017/11/4-20.png 3000w, http://geek-nose.com/wp-content/uploads/2017/11/4-20-650×246.png 650w, http://geek-nose.com/wp-content/uploads/2017/11/4-20-767×290.png 767w, http://geek-nose.com/wp-content/uploads/2017/11/4-20-765×289.png 765w, http://geek-nose.com/wp-content/uploads/2017/11/4-20-244×92.png 244w» sizes=»(max-width: 3000px) 100vw, 3000px»>
<Рис. 4 Способ 3>
Dell Inspiron 7567: обзор и тесты мощного ноутбука
Как охладить ноутбук: только действенные методы
Какой ноутбук выбрать для работы в 2017 году? ТОП-5 лучших
Подставка для ноутбука с охлаждением своими руками
Особенности
Хотя подсветка и является удобной опцией для работы в ночное время, когда свет от экрана создает блики на кнопках, а не освещает их, она, тем не менее, присутствует не на всех ноутбуках.
В частности, такой опции нет на старых моделях, а также на устройствах эконом-класса от этого бренда.
Потому, если все предложенные ниже инструкции по включению подсветки не помогли, возможно, что такой функции на вашем устройстве просто нет.
Подсветка удобна не всегда. Например, в случае, когда кнопки гладкие и глянцевые изначально (или стали такими в результате затирания при долгом использовании), подсветка может мешать, так как будет создавать на клавишах дополнительные блики, и в результате изображения букв станут неразличимы.
Исключения составляют случаи, когда буквы также светятся и когда подсветка оптимально сбалансирована по мощности.
Совет! Посмотрите на кнопки на своем ноутбуке. Если изображения букв на них полупрозрачное, то подсветка почти наверняка в вашем устройстве есть.
Также, непосредственно рядом с клавишами иногда можно рассмотреть светодиоды, и отлично они заметны в том случае, если кнопку снять.
» srcset=»http://geek-nose.com/wp-content/uploads/2017/11/1-36.jpg 1920w, http://geek-nose.com/wp-content/uploads/2017/11/1-36-650×366.jpg 650w, http://geek-nose.com/wp-content/uploads/2017/11/1-36-768×432.jpg 768w, http://geek-nose.com/wp-content/uploads/2017/11/1-36-516×290.jpg 516w, http://geek-nose.com/wp-content/uploads/2017/11/1-36-765×430.jpg 765w, http://geek-nose.com/wp-content/uploads/2017/11/1-36-244×137.jpg 244w» sizes=»(max-width: 1920px) 100vw, 1920px»>
<Рис. 1 Подсветка>
Ноутбук Xiaomi Mi Notebook Air 13.3 обзор надежного китайского среднячка
Игровые комплекты клавиатура мышь 2017: ТОП-10 вариантов
Бюджетные ноутбуки с мощной начинкой. Как выбрать оптимальный компьютер?
Созданы для геймеров: Обзор игровых ноутбуков 2017 года
Последний штрих
Питание USB дает пять вольт, а соответственно вам нужно подобрать такой же мощности и светодиод. Или просто использовать резистор. К примеру, если вы выбрали светодиод, для которого необходима мощность в 3.5 вольт, тогда подбираем его на 1.5 вольта
Важно помнить еще одну вещь. Одного светодиода может не хватить, и в таком случае вам необходимо использовать сразу несколько
Сделать это можно при помощи параллельного соединения. Специалисты на практике тестировали, какое максимальное количество данных элементов можно подключить к одному выходу USB. В общей сложности это число равняется 25 диодам, так что если вы хотите подключить 5, тогда смело можно это делать. Если вы самостоятельно не можете понять, как правильно сделать ручную подсветку, тогда стоит обратиться к специалистам, которые сумеют произвести даже внутреннюю подсветку в ноутбуке, но подобные услуги обойдутся вам крайне недешево. Хотя на практике подключение очень простое и на разработку подобной функции вам не потребуется уделять много времени.
На многих «модных» моделях ноутбуков ASUS есть одна интересная фишка — подсветка клавиатуры. Она очень красивая и к тому же удобная в ночное время. В качестве примера можно привести модели n56v, k501ux, n550jv, n76v.
Работает подсветка ноутбука следующим образом. Под клавишами расположены светодиоды, которые при нажатии кнопки включаются и светят приятным белым или голубоватым цветом. Вот только как эту опцию знают не все пользователи. А там всё очень просто. В верхнем ряду клавиш есть специальная функциональная кнопка. Обычно она совмещена с клавишей F4.
Чтобы включить подсветку клавиш ноутбука, надо нажать и функциональную клавишу FN и, удерживая её, нажать на F4. После этого диоды должны включиться. Для того, чтобы отключить подсветку клавитуры — надо так же нажать сочетание кнопок «FN» и «F3».
Что делать, если подсветка не работает
Корректно работающая подсветка автоматически загорается и отключается при пуске и остановке системы. Проблемы с включением светодиодов связаны либо с неправильным программным обеспечением, либо с нарушением контактов.
Чтобы регулировать освещение клавиатуры посредством кнопок, требуется драйвер. Чтобы установить программное обеспечение, следуйте инструкции:

Войдите в раздел сервисной поддержки.

В поисковую строчку вбейте модель ноутбука. Откроется соответствующая страница.

Войдите в раздел «Драйверы и программы». Укажите версию и разрядность операционной системы.

Выйдет список доступных драйверов и программ. Среди них отыщите программу АТК, скачайте.

С помощью архиватора распечатайте программу, нажмите Setup.exe.

После загрузки программы перезагрузите устройство. Попытайтесь включить подсветку.

Если результата нет, несите ноутбук в сервис. Мастер проведет диагностику. Возможно, придется заменить клавиатуру.
Вывод
Специально разработанная функция подсветки клавиатуры удобна в темном помещении при невозможности осветить буквы верхним светом. В случае отсутствия навыков слепого набора такой «бонус» от компании ASUS является настоящим спасением. Многие потенциальные покупатели при выборе техники рассматривают данную опцию как обязательное требование.
- https://komp.guru/instruktsii/kak-vklyuchit-podsvetku-klaviatury-na-noutbuke-asus.html
- http://geek-nose.com/kak-vklyuchit-podsvetku-klaviatury-na-noutbuke-asus/
- https://asusgid.ru/how-to/laptops/kak-vklyuchit-podsvetku-klaviatury-na-noutbuke-asus