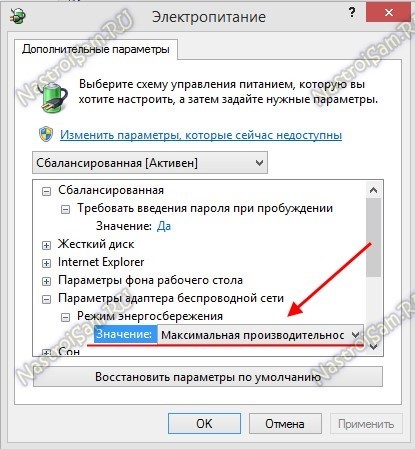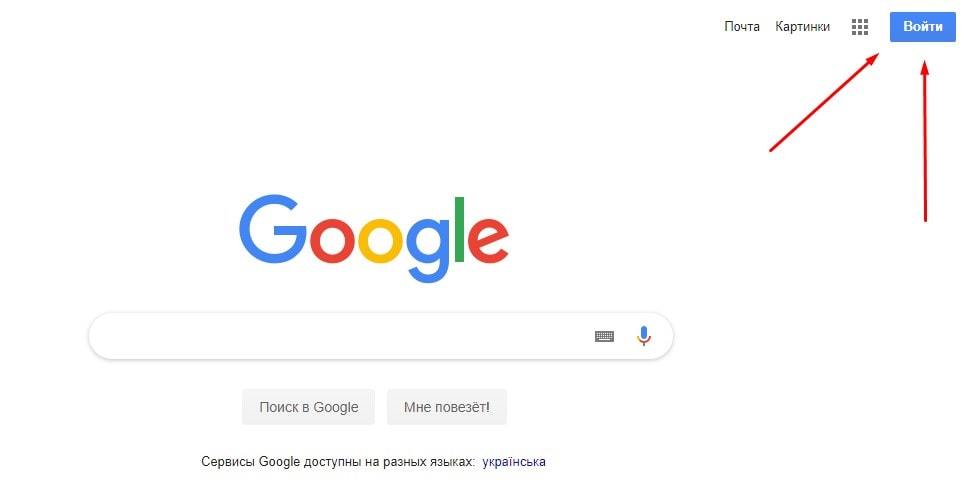Как настроить свой vpn
Содержание:
- Обзор лучших VPN расширений для Яндекс Браузера
- Могу ли я использовать бесплатный VPN на моем Smart TV?
- ИСПОЛЬЗОВАНИЕ VPN-КЛИЕНТА
- Отличия бесплатного и платного VPN
- Польза от VPN-подключения
- Настройка мобильной техники на ОС Android
- Польза от VPN №1. Доступ на заблокированные сайты
- Установка VPN-клиента
- VPN в Windows 10
- Как выбрать подходящую программу
- Как подсоединить VPN на Windows XP
- Как создать VPN-сервер
- Как пользоваться
- Что такое VPN
- Польза от VPN №4. Анонимность
- Виды VPN соединений
- Настройка VPN соединения для Windows
- ЕСЛИ VPN НУЖЕН ТОЛЬКО ДЛЯ БРАУЗЕРА
- Что представляет собой ВПН?
Обзор лучших VPN расширений для Яндекс Браузера
Индустрия сервисов, позволяющих человеку получать доступ к заблокированным сайтам, активно развивается. Для Браузера от Яндекса подходят более сотни ВПН-расширений, которые можно поставить бесплатно. Но далеко не все опции отвечают требованиям пользователей в области стабильности и функциональности. Поэтому рекомендуется для Яндекс Браузер выбирать VPN на ПК и мобильные устройства, которые представлены в сегодняшней подборке.
10 лучших бесплатных VPN сервиса, на которых можно скачать расширение для любой ОС или браузера, смотрите здесь.
Hola
Hola Free VPN — бесплатное VPN-расширение для Яндекс Браузера, собравшее множество положительных отзывов пользователей. Люди, установившие плагин, отмечают несколько его ключевых особенностей:
- бесплатный VPN;
- удобный интерфейс;
- конфиденциальность;
- свыше 200 геолокация для замены IP.
Этого списка вполне достаточно, чтобы заявить: Hola VPN для Яндекс Браузера – один из лучших плагинов в этом классе. Тем не менее, у него есть и недостатки. Главный минус расширения Hola VPN заключается в том, что для доступа к большинству стабильных серверов необходимо оформить подписку за $7,49.
Указанная сумма списывается ежемесячно. Но в то же время Free VPN Hola для Яндекс Браузера работает и в бесплатном режиме, активируя 2020 серверов.
Browsec
Browsec VPN для Яндекс Браузер в отзывах получил оценку 4,4/5 от пользователей, установивших плагин. Это хороший балл, который позволяет доверять ВПН-сервису. Browsec VPN отличается продвинутой опцией смены местоположения, а также защитой при работе Wi-Fi. Также пользователи отмечают тот факт, что VPN Browsec не урезает скорость интернета
А это важно для пользователей, которые потребляют внушительные объемы контента
Скачать Browsec VPN для Яндекс Браузер можно бесплатно здесь — https://yanbrowser.ru/extensions/browsec-vpn-extension-for-yandex-browser.
После установки плагина интернет сервиса пользователь сможет управлять ВПН на русском языке, меняя IP-адрес в зависимости от сайта.
Touch VPN
Touch VPN для Яндекс Браузера – еще один популярный плагин, доступный в официальном магазине расширений. Юзеры отмечают скорость передачи данных, благодаря использованию надежных методов шифрования трафика. Конфиденциальная информация пользователя не уходит в сторону «Третьих лиц», поэтому данный VPN для браузеров на Windows пользуется популярностью у юзеров.
Hoxx VPN Proxy
Hoxx VPN – достойное расширение для Яндекс Браузера, которое сможет решить большинство проблем с доступом к заблокированным интернет-сервисам. Плагин отличается скоростью передачи данных и защитой персональной информации. А из минусов выделяется необходимость создания аккаунта вHoxxVPN.
ZenMate
ZenMate VPN — лучшее расширение для Яндекс Браузера, по мнению нескольких тысяч пользователей. Плагин обладает продвинутым интерфейсом и является условно бесплатным. То есть доступ к стабильным серверам с высокой скоростью человек получит после оформления подписки. ZenMate VPN обладает хорошими алгоритмами шифрования, благодаря чему пользователь остается спокойным относительно сохранности персональных данных. В то же время заметным недостатком является отсутствие журнала логов и необходимость прохождения регистрации.
ExpressVPN
VPN-дополнение, которое называют лучшим самые авторитетные эксперты в области интернет-технологий. Специалисты выставили сервису 9,8/10 и отметили продвинутые возможности ВПН плагина для стриминга видео в разрешении 4К. Но бесплатно воспользоваться расширением можно только в течение 30 дней с момента установки, потом программа будет платной.
Могу ли я использовать бесплатный VPN на моем Smart TV?
Хотя вы можете технически установить бесплатный VPN на вашем Smart TV, мы советуем против этого. Начнем с того, что эти сервисы часто имеют очень ограниченные сети и большое количество пользователей. Это означает, что они вряд ли смогут обеспечить высокую скорость, необходимую для потоковой передачи HD. Кроме того, бесплатные VPN обычно первыми попадают в черный список крупных сервисов, таких как Netflix, и поэтому вы, возможно, не сможете ничего смотреть, даже если найдете достаточно быстрый бесплатный VPN..
Также следует учитывать последствия для безопасности использования бесплатного VPN. Недавний опрос более 280 таких приложений для Android (на платформе, на которой работают самые новые Smart TV) обнаружил, что более 80% были уязвимы для утечек IPv6, почти 20% вообще не использовали шифрование, а 37% содержали вредоносные программы..
К сожалению, известные провайдеры не обязательно безопаснее. Мы видели, как крупные сервисы, такие как Hola, злоупотребляют доверием своих пользователей, продавая их пропускную способность из-под них, чтобы помочь запустить ботнет. Лучший способ сохранить безопасность при потоковой передаче — это использовать надежную VPN с четкой политикой конфиденциальности, ориентированной на пользователя.
ИСПОЛЬЗОВАНИЕ VPN-КЛИЕНТА
Обычно никаких сложностей ни с установкой, ни с настройкой VPN-клиентов не возникает. Большинство существующих программ рассчитано на обычных пользователей, незнакомых со сложными интернет-технологиями, поэтому использование VPN-клиента обычно сводится к выполнению нескольких простых шагов:
- Установка программы (здесь все стандартно).
- Создание учетной записи на сайте разработчиков либо внутри самой программы. Обычно требуется придумать логин и пароль, указать лишь адрес почтового ящика, а потом подтвердить созданную учетную запись (тоже все стандартно). В бесплатных версиях VPN-клиентов регистрации может и не требоваться. Но если вы планируете пользоваться платными услугами выбранного сервиса, без создания учетной записи не обойтись.
- После запуска программы в большинстве случаев остается лишь нажать кнопку включения VPN. Вот для примера скриншоты программ, упомянутых выше:
NordVPN
ZenMate
TunnelBear
Windscribe
- Выбор местоположения сервера для подключения (не всегда обязательный шаг). На каждом сриншоте выше можно видеть одно или несколько названий стран. Это местоположение VPN-серверов, о которых речь шла во второй части статьи.
В некоторых бесплатных версиях VPN-клиентов страну изменить не получится — придется использовать тот сервер, который нам выделили бесплатно. А вообще — выбирайте ту страну, которая географически расположена к вам ближе, т.к. от расстояния может зависеть скорость соединения. Но это не всегда так. Многое еще зависит от загруженности сервера. Чем больше пользователей используют один и тот же сервер, тем ниже будет скорость их соединения с интернетом (впрочем, скорость соединения — это отдельный разговор).
Также у каждой программы могут иметься дополнительные функции по обеспечению сетевой безопасности и/или анонимности. Вот, к примеру, ZenMate:
- Функция «Smart Locations» позволяет задать местоположение VPN-сервера индивидуально для каждого открываемого сайта.
- Функция «Блокировка вредоносного ПО». Если включена, то опасные (по мнению разработчиков ZenMate) сайты, будут автоматически блокироваться еще до открытия их в браузере.
- Функция «Защита от отслеживания». При включении VPN-клиент будет работать с любыми веб-сервисами так, чтобы они не смогли собрать какую-либо информацию о компьютере пользователя.
Наличие тех или иных функций также является одним из критериев ценообразования услуг VPN-сервиса. Но если VPN необходим вам для открытия заблокированных ресурсов и/или скрытия реального IP-адреса компьютера, то за эти функции переплачивать не стоит.
Отличия бесплатного и платного VPN
Принято выделять три основных критерия, которые отличают бесплатные и платные версии VPN-сервисов – скорость, поддержка и конфиденциальность.
Скорость
При использовании платного VPN-сервиса мы можем быть уверены в том, что за оплаченный тариф нам дадут максимальную скорость за счет большого количества серверов.
Поддержка
Если все работает исправно, то думать о ней, конечно, не приходится. Премиальный VPN может гарантировать, что техническая поддержка будет всегда на высоте – это одна из причин, за которую сервис требует внесение средств.
Бесплатный VPN-сервис чаще всего не имеет никакой технической поддержки, а лишь содержит ряд ответов на популярные вопросы.
Конфиденциальность
Одна из главных причин, из-за которой многие пользователи используют VPN – конфиденциальность. Здесь ответ довольно прост – не используйте бесплатные сервисы, если хотите держать свои данные под защитой. Дело в том, что бесплатные VPN-сервисы зачастую используют устаревший метод соединения Point-to-Point Tunneling Protocol (PPTP), который легко взломать. Кроме того, бесплатные поставщики услуг могут хранить журнал вашей активности, а затем продавать данные рекламным агентствам.
Польза от VPN-подключения
Для чего вообще подключают виртуальную частную сеть? Ответ зависит от того, где именно используется VPN-подключение. Наиболее часто реализуемые варианты:
- VPN-подключение на работе: VPN сеть позволяет организовать структуру связи и работу с данными, удобную для бизнеса. При помощи такого подключения можно связать головной офис компании и все филиалы в одну сеть для оптимизации бизнес-процессов. Кроме того, VPN используется для защиты данных. А если вы владелец VPN сервера, то можете отслеживать и контролировать рабочий трафик, например, закрывая доступ к определённым сайтам.
- VPN-подключение на домашнем устройстве: бесплатный VPN позволяет получить доступ к закрытым в вашей стране сайтам, беря все расходы на себя. Правда, информация о применении сервиса может использоваться его владельцами — например, для продажи рекламодателям. Но всё же его достаточно, чтобы совершать простые действия в сети и искать информацию. Если же вы хотите играть в онлайн-игры, недоступные в вашем регионе, или вам необходимо стабильное VPN подключение по другим причинам, то лучше использовать платный сервер.
- VPN-подключение на мобильном устройстве: для этих устройств тоже доступны бесплатные и платные VPN-решения. Используются они в основном для тех же целей, что и на компьютере, но скорость соединения обычно снижается ещё больше.
Настройка мобильной техники на ОС Android
Если вам надо настраивать VPN на мобильной технике, воспользуйтесь приведенной ниже пошаговой инструкцией. Она позволит сформировать защищенный канал, соединяющий отдельные сети и предоставляющий к ним доступ для лиц, регулярно изменяющих свое местонахождение.
Откройте на своем устройстве пункт меню «Настройки».
Настройка VPN на мобильном устройстве на ОС Android
В графе «Беспроводная сеть» нажмите на подпункт «Еще», выберите пункт «VPN».
Настройка беспроводной сети
Дальше появится окно, где вам предложат задать пин-код для блокировки экрана. Прописывая пароль, обязательно его запомните или запишите, чтобы не забыть.
Отметьте пункт добавления VPN соединения. Он может так и называться или обозначаться как «+».
Перед вами откроется форма, где надо прописать настройки:
- «Имя сети» — любое наименование. Вы сами решаете, какое название присваивать новому VPN-соединению;
- «Тип» — «PPTP»;
- «Адрес» — адрес VPN-сервера;
- нажмите на кнопку «Сохранить».
При первом запуске система запросит ваш логин и пароль. Чтобы в последующие разы не вводить их повторно, установите флажок напротив предложения запомнить пользовательские данные.
VPN соединение настроено и готово к использованию. Об этом вы узнаете благодаря соответствующему уведомлению. Нажав на появившийся значок, вы увидите подробную информацию по подключению.
Польза от VPN №1. Доступ на заблокированные сайты
Абсолютное большинство наших читателей проживает в России, Украине, Белоруссии и Казахстане. И во всех этих странах провайдеры блокируют доступ к множеству сайтов. Например, в реестре запрещенных в РФ ресурсов, который ведет общественная организации «Роскомсвобода», уже более 73 тысяч ссылок.
Смена IP-адреса пригодится в заграничных поездках при использовании некоторых российских сервисов. Например, «Яндекс.Музыка» и ivi.ru работают лишь в некоторых странах СНГ. А полная функциональность Avito доступна только россиянам.
Если при заходе на ваш любимый сайт вы видите сообщение о блокировке провайдером, то просто настройте себе с помощью VPN IP-адрес нужной страны и запреты перестанут существовать для вас.
Установка VPN-клиента
Скачайте и установите любой VPN-клиент из данного списка. Мы предлагаем воспользоваться бесплатной программой Betternet, которая подходит в качестве стартового варианта для тех, кто только недавно познакомился с технологией VPN.
Устанавливаем программу:
При запуске вам предложат бесплатный доступ к расширенному функционалу клиента в течение 7 дней (для этого придется указать данные кредитной карты). Нажмите на кнопку отмены в верхнем уголке:
На экране появится окно программы Betternet. Значок утилиты также появится в системном трее:
Для настройки VPN-соединения нажмите на кнопку Connect. В случае успеха цвет логотипа приложения поменяется:
Вы также можете проверить факт изменения IP-адреса в онлайн сервисах 2ip, WhatIsMyIP или любом аналогичном ресурсе.
Для отключения VPN-соединения используйте кнопку Disconnect.
Смена локации (страны) осуществляется при помощи опции Select Virtual Location, которая доступна только пользователям Premium-аккаунтов.
В качестве альтернативы Betternet рекомендуем использовать программу HideMy.name. Более подробно о том, как пользоваться данной утилитой рассказывается в заметке Простой и быстрый VPN от HideMy.name.
Также подойдет и Windscribe, который предлагает бесплатный VPN и 10 Гб трафика в месяц после создания учетной записи и подтверждения электронной почты.
VPN в Windows 10
VPN-соединения обрабатываются специальными программами, такими как ZenMate, Nord, или сторонними универсальными клиентами, такими как OpenVPN, Cisco AnyConnect. Некоторые браузеры предлагают встроенный бесплатный VPN-сервис (например, Opera).
Еще один вариант – это встроенный VPN-клиент Microsoft. Он будет полезен, когда некоторые сервисы не предоставляют свой собственный клиент или требуется протокол IKEv2. Настройка собственной виртуальной частной сети гарантирует, что подключенное к интернету устройство будет надежно защищено.
Недостатком встроенного клиента является то, что нужно самостоятельно выбрать конкретный сервер для использования, а не «прыгать» между различными местоположениями.
Выбор VPN
Для настройки соединения в Windows 10 достаточно найти приложение в Store или в интернете. При этом его желательно заранее изучить, включая отзывы, а затем уже делать выбор. Существует большое количество как бесплатных, так и платных сервисов, поэтому с поиском и выбором проблем не будет.
Настройка VPN-соединения
- Открыть параметры системы путем зажатия сочетания клавиш Win+I.
- Перейти в раздел «Сеть и интернет».
- Выбрать вкладку «VPN».
- Добавить новое подключение, кликнув по соответствующей кнопке.
- После выбора поставщика услуг («Windows») «Тип» изменится на «Автоматический», а вместо «Типа данных для входа» будет «Имя пользователя и пароль».
- В поле «Имя подключения» можно вписать любое имя.
- В поле «Имя или адрес сервера» указываются данные, которые пользователь получает после регистрации на сайте выбранного сервиса.
- Для выбора «Типа подключения» нужно знать, какой именно тип используется организацией или сервисом.
- В полях «Имя пользователя» и «Пароль» указываются регистрационные данные (если это корпоративная организация), которые впоследствии будут использоваться для подключения к защищенной сети.
- Для завершения настройки подключения кликнуть по кнопке «Сохранить».
Если в будущем потребуется изменить информацию о подключении или указать дополнительные данные, необходимо в параметрах системы выбрать соответствующий VPN и открыть его дополнительные параметры.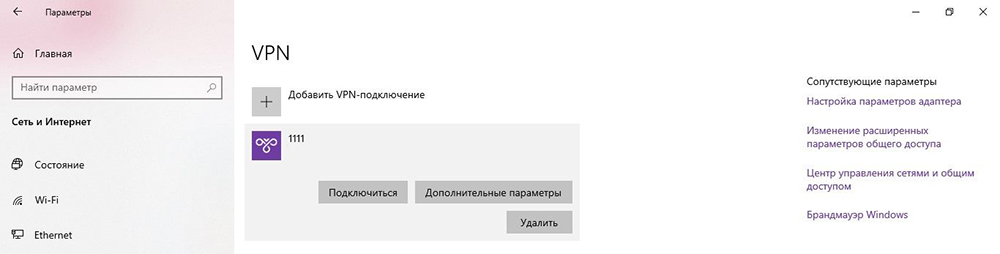
Подключится к собственной виртуальной частной сети очень просто:
- В параметрах кликнуть левой кнопкой мышки по названию и нажать «Подключиться».
- Правой кнопкой мышки щелкнуть по иконке доступа в интернет (расположенной на панели задач) и выбрать нужное соединение.
- При необходимости ввести имя пользователя и пароль или другие данные.
Как выбрать подходящую программу
Пользователи рекомендуют устанавливать те, которые предлагают платные версии. Они более анонимны, обеспечат высокую скорость и функционируют стабильно. Но платный вариант понадобится не всегда. Платят обычно те, кто часто пользуется запрещенными приложениями или играет в иностранные онлайн-игры. Если нужно посещать некоторые сайты, достаточно бесплатного ПО.
Стоит поинтересоваться функционалом приложения. Некоторые предлагают широкий список платных опций, которые на практике могут оказаться ненужными. Самые удобные – те, которые предоставляют отдельную тарификацию по каждому пакету и бесплатный тестовый режим.
Как подсоединить VPN на Windows XP
Начало работы строится точно так же, как в 7 версии ОС. После активации создания подсоединения, автоматически запустится Мастер подключений. С ним вы решите вопрос быстрее и удобнее. Проследовав «Далее», найдите второй пункт. Он позволит подключиться к сети на рабочем столе.
Запуск Мастера новых подключений
Нажимайте «Далее». Устанавливайте маркер на предложении подключиться к виртуальной частной сети.
Мастер новых подключений: подключение к виртуальной частной сети
Продолжайте настраивать. Вы попадаете в окошко «Имя подключения». Указывайте Бизнес-Связь. Переходите ко второму этапу.
Остановитесь на «Выбор VPN-сервера».
Напишите: inter.net. Следуйте «Далее».
Вы попадете на последнюю страничку мастера. Поставьте флажок, где вам предлагают отображение ярлычка на рабочем столе. Завершите процедуру.
Подтверждение настроек и создание ярлыка на рабочем столе
Щелкните правой кнопочкой мышки на отобразившемся окошке. Переходите в «Свойства». В первой вкладке проверяйте адрес VPN-сервера. Здесь должно быть прописано: inter.net. Переходите в «Параметры». Отмечайте маркером «Перезвонить при разрыве связи». После открывайте «Безопасность». Снимайте маркер с «Требуется шифрование данных».
Появляется окно подключения. В нем запрашивается логин и пароль. Задавайте сведения, предоставленные поставщиком интернет-услуг при оформлении договора. Поставьте маркер напротив предложения сохранения паролей. Начинайте подключаться.
Подключение: авторизация в сети
Как и в рассмотренном выше варианте, перепроверьте получение IP-адреса. Оно должно осуществляться автоматом. Делается это через Пуск. Найдите «Сеть и подключения к Интернету». Из предложенных подпунктов выбирайте «Сетевые подключения». Найдите «Подключение по локальной сети», кликайте правой кнопочкой, чтобы попасть в Свойства. Здесь нужно выделить TCP/IPv4. Дальше снова требуется перейти в Свойства. Теперь проверяйте наличие отметки напротив предложения регистрировать IP-адрес автоматом.
Как создать VPN-сервер
Для всех пользователей компьютера есть способ, как подключить VPN самостоятельно. Ниже будет рассмотрен вариант на операционной системе Виндовс. Эта инструкция не предусматривает использование дополнительного ПО. Настройка проводится следующим образом:
- Чтобы сделать новое подключение, необходимо открыть панель просмотра сетевых доступов. Начните вбивать в поиске слова «Сетевых подключений».
- Нажмите на кнопку «Alt», в меню нажмите на раздел «Файл» и выберите пункт «Новое входящее подключение».
- Затем выставите пользователя, которому будет предоставлено соединение с этим компьютером через VPN (если у вас только одна учетная запись на ПК, то нужно создать обязательно пароль для нее). Установите птичку и нажмите «Далее».
- Далее будет предложено выбрать тип подключения, можно оставить галочку напротив «Интернет».
- Следующим шагом станет включение сетевых протоколов, которые на данном ВПН будут работать. Выставите галочки на всех пунктах, кроме второго. При желании можно установить конкретный IP, шлюзы DNS и порты в протоколе IPv4, но легче оставить автоматическое назначение.
- Когда кликните по кнопке «Разрешить доступ», операционка самостоятельно создаст сервер, отобразит окно с именем компьютера. Оно понадобится для соединения.
- На этом создание домашнего VPN-сервера завершено.
Как пользоваться
Теперь давайте расскажу, как пользоваться функцией VPN в Opera. Если хотите зайти на сайт, но ничего не получается, так как у Вас нет к нему доступа, тогда нажмите на кнопку «VPN» в адресной строке – если кнопка серого цвета, значит данный режим отключен.
Затем перетащите ползунок, в верхнем поле, вправо в положение «Вкл.». Подождите, пока браузер подключится к одному из серверов. При включенном режиме соответствующая кнопка будет синего цвета.
Автоматически Опера выбирает для Вас оптимальное местоположение и подключается к соответствующему серверу. Если хотите сами выбрать, к VPN-серверу какой страны подключиться, тогда в поле «Виртуальное местоположение» откройте выпадающий список и выберите любую из доступных стран. Внизу окна также можно посмотреть, какой IP-адрес Вы используете для просмотра сайтов. Посредине будет показано количество переданных за месяц данных.
Если Вы открываете просто какой-нибудь сайт, тогда ему автоматически передаются данные о Вашем местоположении и IP-адресе. Но включив VPN, Вы подключитесь к сайту через VPN-сервер.
Например, Вы выбрали в поле «Виртуальное местоположение» – «Соединенные штаты». Значит, к сайту Вы подключитесь не напрямую, а через сервер, который находится в США. Соответственно, сайт получит ложные сведения о Вашем местоположении и IP-адресе. Таким образом, можно посещать сайты, доступ к которым ограничен в Вашей стране или на работе, поскольку на сайте будет подразумеваться, что Вы зашли на него с США.
На этом буду заканчивать. Как видите, функция VPN в Opera может оказаться очень полезной и включить ее совсем не сложно. Зато у Вас сразу появится доступ к привычным Интернет страницам.
Что такое VPN
VPN (от англ. Virtual Private Network – виртуальная частная сеть) – это зашифрованное подключение между двумя сетями или отдельными клиентами и сетью. Благодаря такому соединению использование интернета становится полностью конфиденциальным.
Если кто-то захочет за нами проследить, то он непременно может это сделать – проехать по той же трассе и зайти во все посещенные места. Плохо здесь то, что наш сыщик может проложить путь до самого дома по следам, которые остаются за нами. Чтобы очистить путь и вовсе скрыть свое присутствие на этой трассе, мы можем воспользоваться маскировкой, которая полностью нас обезопасит. Эта маскировка и есть VPN – с ее помощью мы можем проехать по этой дороге, но совершенно на другой машине. Никто не сможет догадаться, что в этой машине сидим мы – в этом и есть сила VPN.
С технической точки зрения все немного иначе: программа, отвечающая за VPN-соединение, создает цифровой туннель, через который будет проходить весь трафик, и защищает соединение от посторонних лиц. Чтобы этого добиться, соединение выполняется через удаленные серверы, маскирующие IP-адрес и добавляющие дополнительные функции безопасности.
Польза от VPN №4. Анонимность
Хотите свободно выражать свое мнение на сайтах в интернете, размещать на форумах ссылки на любой контент, говорить о религии и не бояться, что вас вычислят по IP? Тогда VPN вам просто необходим. Если вы думаете, что можете делать в интернете все что угодно и вас никому не нужно вычислять, то рекомендую почитать наши подборки судебных дел:
Большинство героев историй из статей выше не думали, что делают что-то противозаконное и не беспокоились о своей анонимности. И в итоге получили штрафы и тюремные сроки. Даже если вы вежливый и законопослушный гражданин, то не стоит искушать судьбу — настройте VPN и спите спокойно. Ведь это очень просто.
Помните, что VPN можно использовать только в законных целях.
Виды VPN соединений
Существуют 4 основных вида VPN соединения:
- PPTP
- L2TP
- IPSec
- SSL
PPTP
Вид PPTP работает следующим образом: он позволяет создать своеобразный тоннель в незащищенном соединении, этот тоннель связывает устройство напрямую с сервером. В процессе данное соединение упаковывает пакеты PPP в пакеты IP, которые передаются по сетям. Наиболее часто такое соединение используется между двумя локальными сетями.
L2TP
Протокол L2TP позволяет создавать сеть с конкретными заданными параметрами доступа, однако он не дает возможности защитить данные или механизмов аутентификации. Протокол использует управляющие и информационные сообщения: первые позволяют управлять тоннелем и поддерживать его, а вторые – передавать пакеты. Такой способ соединения позволяет пользователям применять больше протоколов для доступа к корпоративному узлу.
IPSec
IPSec работает на сетевом уровне и позволяет обезопасить IP пакеты при передаче, а также обеспечить безопасную передачу ключей. Сам по себе Internet-протокол не имеет никаких механизмов по защите данных, более того, пользователь не может быть уверен, откуда он получает данные. Особенно часто этим пользуются мошенники, подделывая популярные интернет-ресурсы. Соединение IPSec позволяет исправить эту ситуацию.
SSL
Протокол SSL позволяет создать безопасное соединение между клиентом и запрашиваемым сервером. Этот протокол применяет защиту данных с открытым ключом и позволяет подтвердить как надежность сервиса, так и надежность получателя. Большинство популярных сайтов, в частности, сайты банков, почты и т.д., поддерживают протокол SSL. Данный вид VPN соединения удобен тем, что он не требует специального программного соединения и доступен всем.
Настройка VPN соединения для Windows
Теперь необходимо настроить пользовательскую машину для подключения к серверу через VPN
Пуск — Панель управления — Сеть интернет — Просмотр состояния сети и задач
Выбираем мастера подключения к сети
Узазываем
- Имя VPN Сервера
- Имя можно указать любое
- Галочку поставить необходим с правами администратора
- Галочку поставить
Указываем доменные учётные записи пользователя под которым хотим подключиться.
После подключения зайдем в свойства VPN соединения.
Убираем поддержку VPN v6
Проверяем настройки VPN совпадают ли они с нашими настройками
Теперь мы видим, что настройка прошла успешно и можно пользоваться ресурсами локальной сети, к которой подключились через VPN соединение!!!
Севостьянов Антон
- Посмотреть профиль
- (Registered Users)
1 Album
14 Друзья
группы
Events
Pages
Мои подписки
Стать читателем
ЕСЛИ VPN НУЖЕН ТОЛЬКО ДЛЯ БРАУЗЕРА
Любая VPN-программа перенаправляет весь трафик с компьютера, независимо от того, каким именно приложением он был сгенерирован — системой, браузером, мессенджером, онлайн-игрой и т.д. Если же VPN нужен исключительно для серфинга по сайтам, то никакой программы для этого не потребуется — всегда можно установить расширение (плагин) для браузера. А в некоторых случаях даже и этого не требуется, т.к. соответствующая функция уже может быть встроена в браузер. Приведем пару примеров.
VPN в браузере Opera
Разработчики Opera первыми в мире интегрировали в браузер VPN-клиент. Сегодня эта функция встречается и у других интернет-обозревателей, но их мы рассматривать не будем.
Для использования этой возможности Opera выполните следующее:
- Скачайте и установите браузер (скачать Opera).
- Слева от адресной строки кликните по кнопке «VPN». В открывшемся небольшом окошке переведите переключатель в положение «Вкл».
- Готово.
- Можете даже проверить ваше виртуальное местоположение при помощи 2ip.ru или любого другого подобного сервиса.
В реальности же вход на сайт осуществлялся из России, а указанный IP-адрес и близко не напоминает тот, который выдан провайдером компьютеру.
Плагин Hoxx VPN Proxy
На самом деле VPN-плагинов для браузеров довольно много. Для примера рассмотрим Hoxx VPN Proxy. В качестве испытуемого браузера используем Mozilla Firefox.
После установки в каком-нибудь месте окна браузера должен будет отобразиться значок установленного плагина. Кликните по нему. Если это, как в нашем случае, Hoxx VPN Proxy, то отобразится следующее:
- Плагин просит создать аккаунт. К сожалению, от не совсем бесплатный. Hoxx VPN Proxy имеет ограничения по трафику — 500 Мб в сутки (если истратили больше, соединение с VPN заблокируется, а затем разблокируется только на следующий день).
- После создания аккаунта и авторизации содержимое окна Hoxx VPN Proxy станет таким:
- Останется кликнуть по любому из названий представленных стран. Соединение с VPN-сервером будет установлено.
- Теперь можно проверить наше виртуальное местоположение и IP-адрес.
Вот так быстро мы «переехали» в Японию.
Что представляет собой ВПН?
Для правильной настройки нужно разобраться в особенностях и принципах работы сервиса. VPN-подключение – это локальная сеть, объединяющая несколько компьютеров. Принцип функционирования основан на маршрутизаторе, который предоставляет IP всем подсоединившимся ПК.
Так, становится практически невозможным определение IP, из которого пользователь выходит в сеть, и получается обойти большинство программ блокировок. Это происходит за счет зашифрованных пакетов трафика, ключами для получения которых располагает только сервер, откуда направляются запросы по задаваемым направлениям.