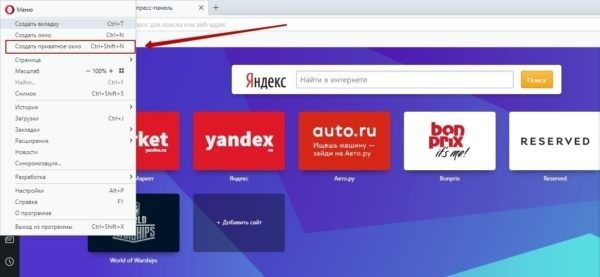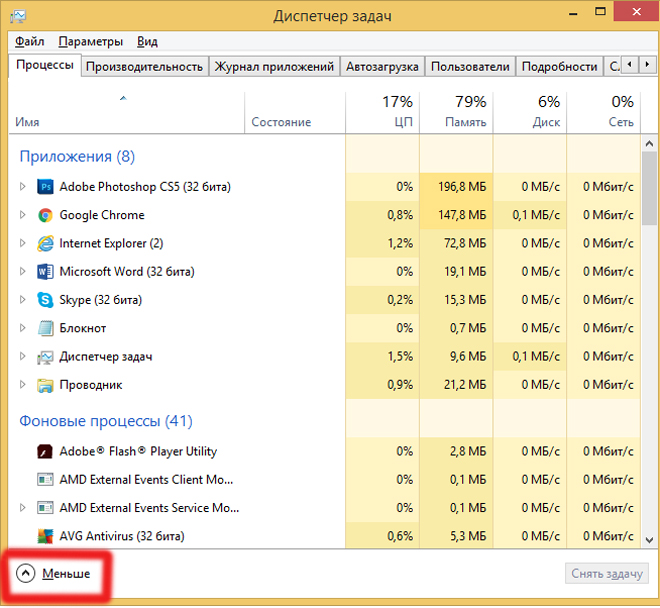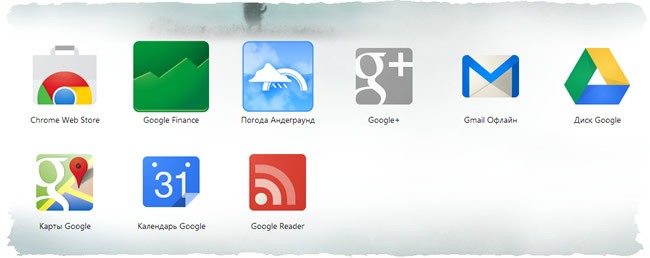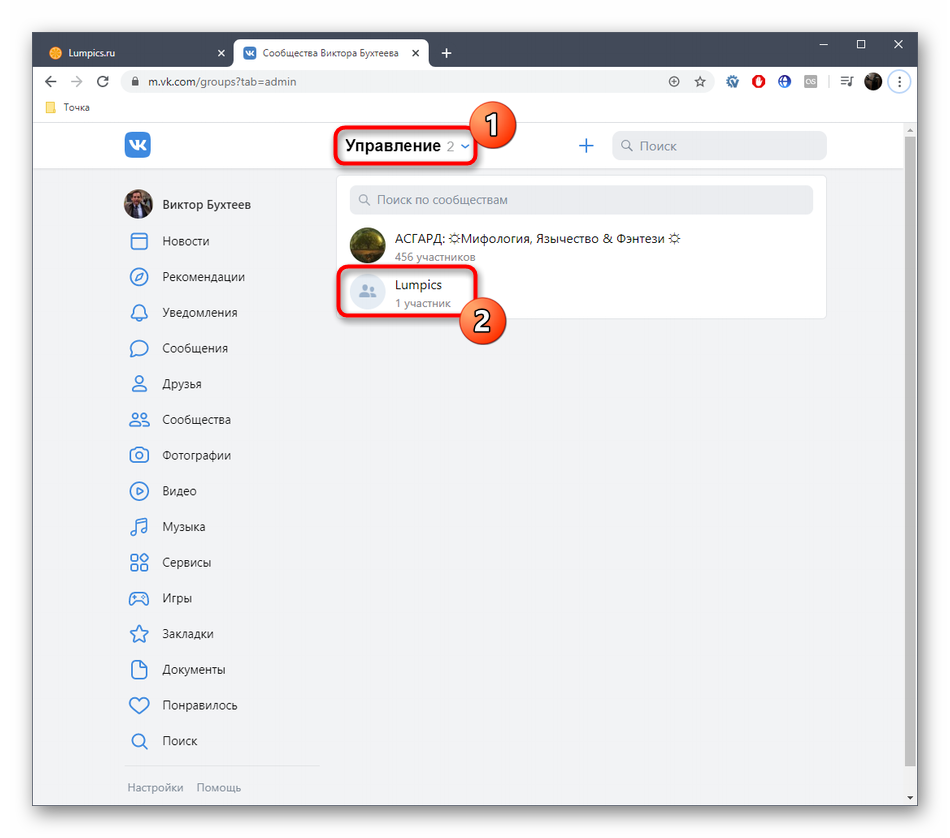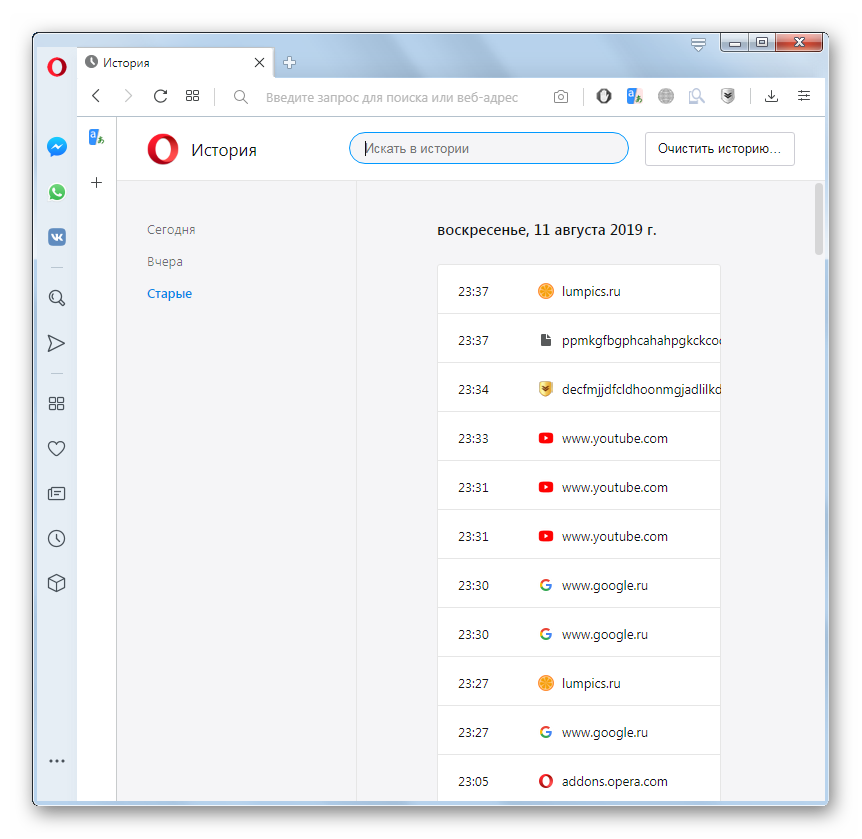Как открыть закрытую вкладку
Содержание:
- Восстанавливаем вкладки в Гугл Хром
- Как восстановить страницы, используя дополнения и расширения для браузеров
- Как открывать новые вкладки, окна в браузерах
- Восстановление закрытых вкладок в Гугл Хром
- Как восстановить пропавшие закладки
- Как открыть закрытую вкладку с помощью сочетания клавиш
- Как восстановить закрытые закладки в Яндекс Браузере
- Боковая панель
- Виды зубных микропротезов
Восстанавливаем вкладки в Гугл Хром
Если ваш обозреватель это Google Chrome, то восстановить потерянную страницу можно несколькими простыми способами.
Способ 1: Восстановление через меню вкладки
Если определенная вкладка была закрыта по ошибке в рамках текущего сеанса, пользователь может быстро ее восстановить. Для этого достаточно использовать контекстное меню вкладок, одинаковое для всех открытых в браузере страниц.
- Правой кнопкой мыши щелкаем по любой открытой вкладке. В контекстном меню выбираем строку «Открыть закрытую вкладку».
- Открывается последняя просмотренная и закрытая страница. Если требуется добраться до предыдущих вкладок, то можно повторить указанную операцию неограниченное число раз.
Способ 2: Комбинация клавиш
Другой несложный способ восстановления вкладки — использование комбинации нескольких клавиш на клавиатуре. Подойдет пользователям, предпочитающим использовать горячие клавиши вместо кликов мышью.
- Находясь на любой открытой вкладке браузера, нажимаем одновременно на клавиатуре клавиши Ctrl + Shift +T.
Это сочетание вы уже видели в меню вкладки в качестве подсказки.
- Появляется последняя закрытая вкладка, при следующем нажатии — предпоследняя страница и так далее.
Способ 3: Восстановление недавно закрытых вкладок
В Гугл Хром, как и в остальных браузерах, имеется встроенный инструмент, отображающий историю последних нескольких посещенных сайтов в виде упорядоченного списка. Им удобно пользоваться, если вкладка была закрыта не очень давно, но искать ее предыдущими поочередными способами долго и неудобно.
- Нажимаем сервисную кнопку с тремя вертикальными точками «Настройка и управление Google Chrome». Наводим указатель мыши на пункт «История».
- Во всплывающем окне видим все не так давно закрытые страницы.
- Если в этом списке присутствует необходимая вкладка, то открыть её можно просто кликнув левой кнопкой мыши по нужной строке.
Способ 4: История посещений
Если посмотреть нужно все закрытые вкладки, то заходим на страницу истории посещений. В отличие от предыдущих трех способов, он позволяет найти и восстановить страницы, закрытые не только при последнем сеансе интернет-обозревателя, а в любой временной период до момента последней очистки истории посещений.
- В правом верхнем углу браузера нажимаем «Настройка и управление Google Chrome», находим «История», в выпадающем окне опять выбираем «История». В качестве альтернативы можно применить сочетание клавиш «Ctrl» и «H».
- На открывшейся вкладке «История» мы наблюдаем данные о всех страницах сайтов, когда-либо просматриваемых в обозревателе до момента, как история посещений была очищена.
- При необходимости найти необходимую вкладку можно воспользоваться поиском по названию или дате посещения.
- Находим потерянную страницу и щелкаем по ней ЛКМ. При желании можно открыть ссылку в новой вкладке. Для этого ПКВ кликаем по нужной строке и выбираем соответствующий пункт меню.
Способ 5: Сохранение сеанса браузера
Чтобы не искать вкладки при случайном ошибочном закрытии Гугл Хром, необходимо внести соответствующее изменение в настройки обозревателя. Благодаря этому последний сеанс браузера будет сохраняться до следующего открытия. Следовательно, все вкладки, которые были открыты на момент завершения работы Chrome, откроются заново при последующем запуске программы.
- Нажимаем на квадратик с тремя точками «Настройка и управление Google Chrome», выбираем «Настройки».
- В разделе «Запуск Chrome» ставим отметку напротив пункта «Ранее открытые вкладки».
- Теперь при загрузке Гугл Хром последние открытые страницы будут отображаться сразу.
Итак, поиск и восстановление вкладок в Google Chrome — вполне посильная задача для каждого пользователя. Сохраняйте спокойствие. Интернет-страница — это не иголка в стоге сена. Как говорили древние, «кто ищет, тот всегда найдет».
Как восстановить страницы, используя дополнения и расширения для браузеров
Ещё один из способов восстановления закрытых вкладок — установка необходимых дополнений в браузер, о которых сейчас и пойдёт речь.
SimpleUndoClose для Opera и Яндекс.Браузера
Это расширение разработано как для браузера Opera, так и для Яндекс Браузера. Имеет вид кнопки с закруглённой стрелкой, нажав на которую выпадает список закрытых вкладок. Внизу этого списка находится строка поиска, с её помощью можно найти нужную вкладку по ключевому слову или фразе. Перед самой строкой поиска находится кнопка «Очистить», нажав на неё удаляется вся история закрытых ранее вкладок.
Пример расширения, SimpleUndoClose для Opera и Яндекс Браузера
В Mozilla Firefox
Для Mozilla Firefox разработано дополнение под названием «Меню закрытых вкладок». С его помощью можно восстановить ранее закрытые страницы. По функциональности это дополнение схоже с расширением «SimpleUndoClose» для браузеров Opera и Яндекс.
Нажав на соответствующую кнопку, установленного в браузере дополнения, открывается список ранее закрытых вкладок. Внизу списка находиться надпись «Очистить историю», с помощью которой удаляется вся история закрытых ранее страниц.
Пример дополнения, «Меню закрытых вкладок» для Mozilla Firefox
Google Chrome
«Закрытые вкладки» – это расширение, для восстановления просмотренных и закрытых ранее страниц в браузере Google Chrome. Расширение имеет вид корзины, цифра внизу корзины отображает количество страниц доступных к восстановлению. Нажав на корзину, появляется список готовых к восстановлению страниц, внизу которого находится ссылка «Очистить список». Функция этой ссылки заключается в очистке истории ранее закрытых вкладок.
Недостатком этого расширения является то, что после закрытия браузера список автоматически очищается. То есть, при последующем включении Google Chrome, список закрытых вкладок будет пуст.
Пример расширения, «Закрытые вкладки» для Google Chrome
Internet Explorer и Microsoft Edge не рассматривались, так как на момент написания статьи, дополнений касающихся восстановлению закрытых вкладок, для этих браузеров, не существовало.
Как открывать новые вкладки, окна в браузерах
Способы создания новых вкладок и окон в браузерах зависит от тех настроек вкладок, которые либо первоначально были настроены разработчиками браузера, либо уже перенастроенные вами. То есть, каким образом браузер открывает новые страницы – в новых окнах или в новых вкладках на «Панели вкладок».
А вот открывать новые окна и вкладки – можно при любой настройке вкладок.
В браузере Mozilla Firefox открывать новые вкладки и окна можно разными способами.
1 способ – нажмите «Файл» на панели и выберите в меню нужную функцию.
2 способ – нажмите внизу на Панели задач на ярлык Mozilla Firefox правой клавишей мыши и выберите в меню нужную функцию.
3 способ – «Горячими клавишами». Ctrl+T (английская раскладка на клавиатуре) открывает новую вкладку в открытом браузере Mozilla Firefox. Ctrl+N открывает новое окно.
Для тех, кто установил на панель Mozilla Firefox Яндекс.Бар, открывать новую вкладку можно прямо с панели. Нужно просто нажать кнопку Яндекс, слева от адресной строки.
Новая вкладка откроется с Яндексом.
Чтобы открыть новую вкладку в Internet Explorer – щёлкните правой клавише по вкладке с активным окном браузера. А если вкладок на «Панели вкладок» несколько, то по любой другой вкладке. Откроется такое контекстное меню
И щёлкните по строке «Создать вкладку».
Чтобы открыть в Internet Explorer и новую вкладку, и новое окно – щёлкните правой клавишей мыши по ярлыку Internet Explorer внизу (под экраном) на «Панели задач». Откроется такое контекстное меню.
Открыть новую вкладку в Internet Explorer можно и с помощью «Горячих клавиш» Ctrl+T (на английской раскладке клавиатуры). Открыть новое окно – Ctrl+N .
Чтобы открыть новую вкладку или новое окно в браузере Google Chrome – щёлкните по значку в виде гаечного ключа или такого значка , вместо гаечного ключа. Справа, под кнопками управления окном. Откроется окно из которого вы и выбираете нужное.
Открыть новую вкладку в Google Chrome вы можете и другим способом. Щёлкните правой клавишей мыши по любой вкладке на панели браузера. Откроется такое контекстное меню.
Новые окна в Google Chrome можно открывать и с «Панели задач» (внизу под экраном). Для этого щёлкните правой клавишей мыши по ярлыку Google Chrome. И откроется контекстное меню в котором две возможности открыть новое окно.
«Горячие клавиши» для открытия новых вкладок в Google Chrome – Ctrl+T
Открывать новые окна и новые вкладки в браузере Safari можно из кнопки меню «Файл». Щёлкните – и откроется такое окно.
Открыть новую вкладку в браузере Safari можно и щёлкнув по вкладке на «Панели вкладок» правой клавишей мыши. Причём, если вкладка только одна – открывается такое контекстное меню.
А если на «Панели вкладок» две или несколько вкладок, то контекстное меню более расширенное.
Открыть новое окно можно и с «Панели задач». Щёлкните правой клавишей мыши по ярлыку Safari (внизу под экраном) и откроется контекстное меню. Из которого вы можете открыть новое окно.
«Горячие клавиши» для открытия новых вкладок в Safari – Ctrl+е . Открыть новое окно – Ctrl+т . Всё, в отличии от других браузеров – на русской раскладке клавиатуры (с кириллицей). Но надо сказать, что браузер Safari может быть крайне чувствительным к «Горячим клавишам», поэтому нажатие на клавиши должно быть коротким. Если вы задержите нажатие, то Safari вам откроет множество вкладок и окон. Во всяком случае, на моём компьютере Safari ведёт себя именно так.
Открывать новые окна и новые вкладки в браузере Opera тоже можно из кнопки меню «Файл». Щёлкните – и откроется такое окно.
Быстрым способом открыть новую вкладку в браузере Opera можно нажав на значок , который всегда справа от последней вкладки на «Панели вкладок».
Кроме того, вы можете щёлкнуть правой клавишей мыши по свободному, от вкладок и кнопок месту, на верхней панели браузера Opera и откроется меню, в котором тоже можно создать новую вкладку.
Вы также можете создать новую вкладку с «Панели задач». Для этого щёлкните по ярлыку браузера Opera (ниже экрана) правой клавишей мыши и откроется контекстное меню.
«Горячие клавиши» для открытия новых вкладок в Opera – Ctrl+T (на английской раскладке клавиатуры). Открыть новое окно – Ctrl+N .
Обобщая тему открытия новых вкладок и окон в браузерах, следует отметить, что безусловно удобнее всего это делать «Горячими клавишами». Тем более, что для четырёх, из основных браузеров в России: Internet Explorer, Mozilla Firefox, Opera и Google Chrome – «Горячие клавиши» для этих целей, одинаковы. Для открытия новых вкладок – Ctrl+T (на английской раскладке клавиатуры). Открыть новое окно – Ctrl+N . Но знать о дополнительных возможностях открытия вкладок и окон, тоже надо. Случается, что «Горячие клавиши» не срабатывают.
Как закрывать ненужные вкладки в браузерах
Восстановление закрытых вкладок в Гугл Хром
В настоящее время, вопрос, как восстановить закрытые вкладки в программе Google Chrome остается открытым, так как еще не все овладели подобной информацией. На практике, чтобы сделать все необходимое, вы можете прибегнуть к следующим вариантам манипуляций:
- Вернуть все необходимое пользователи могут соответствующей командой отмены при помощи горячих клавиш «Ctrl+Z».
- Также, в любой момент можно воспользоваться журналом, и найти последние страницы посещения с устройства.
- Помимо прочего, вы можете использовать такой инструмент, как комбинация «Shift+Ctrl+F» — это вернет самую последнюю закрытую страницу.
- Есть также действенный метод щелкнуть правой кнопкой мыши по шапке со страницами, и вызвать открытие закрытого ресурса.
- При помощи меню с настройками, вы можете вернуть в работу все выключенные страницы после перезапуска обозревателя.
Чтобы восстановить все вкладки, вам предстоит перейти в параметры интернет-обозревателя. Далее вы должны найти раздел с дополнительными инструментами, и активировать «Расширения», следующим этапом требуется выставить в подразделе «Запуск Хром» страницы, которые будут открываться при его запуске, а именно «Ранее открытые вкладки». Чтобы впоследствии не сталкиваться с подобными проблемами, рекомендуется заблаговременно вынести соответствующие инструменты на доступную панель, либо сохранить в своей памяти специальные команды, это позволит в дальнейшем не сталкиваться с неприятными моментами из-за ошибочных манипуляций во время серфинга в сети.
Как восстановить пропавшие закладки
Опишем частые случаи исчезновения обычных закладок и визуальных.
Простые закладки
Как поступить, если с вашего поля зрения исчезли все обычные закладки.
Если просто пропала панель с закладками
Если вы заметили, что у вас просто перестала отображаться верхняя полоса со списком закладок, кликните по панели, где находится адресная строка, правой клавишей мышки. В сером меню щёлкните по «Панель закладок» — вы тут же увидите строку со своими сохранёнными страницами.
Активируйте панель закладок в меню
Резервная копия
Если страницы не вернулись после предыдущего способа, значит, они где-то затерялись. Их нужно восстановить с помощью резервной копии файлов:
- Открываем «Мозилу», на главной странице используем сочетание клавиш Ctrl + Shift + B.
- В новом окне кликаем на пункт «Импорт и резервное копирование».
- В выпадающем списке наводим курсор на «Восстановить резервную копию от…».
Выберите копию в меню
Согласитесь на восстановление закладок из копии
Визуальные закладки
Что делать, если у вас вдруг исчезли все визуальные закладки с пустых вкладок браузера.
Опция визуальных закладок отключена
Если вы открыли новую вкладку «Фаефокс» и увидели пустую страницу (плитки с визуальными закладками просто отсутствуют), значит, в вашем браузере была деактивирована соответствующая опция. Включите её:
- Кликните по шестерёнке в правом верхнем углу новой вкладки (без запуска основного меню).
Нажмите на шестерню вверху
Включите показ топовых сайтов
Если вы очистили историю посещений в «Мозилле»
Если вы недавно очистили историю (ссылки на страницы, которые вы посещали ранее), у вас в любом случае пропадут ваши личные визуальные закладки — появятся только стандартные. Ведь после очистки браузеру неоткуда брать информацию по наиболее посещаемым ресурсам. Вернуть вы их не сможете. Придётся «нарабатывать» историю снова, чтобы браузер поставил сайты, которые вы открываете чаще всего, в топ-страниц снова.
Вкладки — это текущие открытые страницы. Закладки — сохранённые сайты, они не удаляются вместе с историей посещений в отличие от визуальных закладок. Последние отображаются на плитках на каждой новой странице браузера как наиболее часто посещаемые ресурсы. С помощью меню браузера вы можете быстро восстановить предыдущую сессию полностью со всеми вкладками. Если вы случайно закрыли какой-то сайт, нажмите на Ctrl + Shift + T — страница восстановится.
Порой компьютер заражен вирусом или даёт сбой, а при переходе на версию Mozilla Firefox настройки сбрасываются.
Тогда возникает вопрос – как восстановить закладки Firefox?
Рассмотрим наиболее распространённые шаги для успешного возврата утерянных страниц
Способ 1: Восстановление удаленных ссылок
Сбой в работе вкладок может быть связан прежде всего с ошибочным избавлением от важной информации из-за случайного удаления во время чистки браузера. Рассмотрим процедуру резервного копирования, если после обновления Mozilla Firefox пропали закладки:
- Кликните по соответствующей кнопке в верхней части Firefox.
- Выберите показ всех закладок. Вы можете включить его нажатием комбинаций клавиш CTRL+SHIFT+B.
- Откроется библиотека. Необходимо нажать по «Импорт и резервные копии».
- В раскрывшемся меню жмём «Восстановить резервную копию от…» и далее выберем архив от нужной даты.
- Откроется меню опций. Выбирайте одну среди предложенных копий, после чего кликайте кнопку «Выбрать файл», чтобы открыть окно проводника с указанием пути сохраненного файла Firefox формата json.
Способ 2: Восстановление без запуска Мозиллы Фаерфокс
Приложение может функционировать неправильно и нуждаться в переустановке. Все отображаемые настройки отображаются в файле пользователя OS Windows. Процедура поиска папки:
- Запустите меню «Пуск». Снизу в поисковой строке вводите: %APPDATA%MozillaFirefoxProfiles.
- Скопируйте открывшуюся папку настроек на флешку.
- После инсталляции нового браузера откроем свой профиль под Windows.
- Перенесём папку флешки в исходную позицию, изменяя имеющуюся папку.
- Запустим приложение и оценим результат.
Способ 3: Поиск закладок ручным путем
Иногда для нахождения требуемого содержимого понадобится отображение файлов и папок. Рассмотрим процедуру показа скрытых файлов и путь расположения:
- Кликаем =>Пуск =>Панель управления.
Заключение
Описанные способы позволяют извлекать старые данные из архива браузера Фаерфокс и заменять ими новые. Перенеся файлы, вы вновь увидите нужные ссылки, пропавшие после переустановки программы.
Как открыть закрытую вкладку с помощью сочетания клавиш
Для поочерёдного восстановления случайно закрытых вкладок существует комбинация клавиш Ctrl+Shift+T. Это сочетание работает абсолютно во всех браузерах, рассмотренных в этой статье.
Mozilla Firefox, Google Chrome и Яндекс Браузер, поддерживают восстановление закрытых вкладок даже после самого закрытия браузера. Например, пользователь закрыл вкладку и закрыл браузер, а через некоторое время, открыв браузер, ему понадобилось восстановить последнюю закрытую вкладку предыдущей сессии. В этом случае стоит воспользоваться комбинацией клавиш Ctrl+Shift+T.
Это действие не распространяется на следующие браузеры: Opera, Internet Explorer и Microsoft Edge. После закрытия перечисленных браузеров и последующего их открытия, восстановить вкладки предыдущей сессии с помощью сочетания клавиш будет невозможно.
Как восстановить закрытые закладки в Яндекс Браузере
Для удобства работы с браузером Yandex разработчики предусмотрели две функции: закладки и историю просмотра. Первая позволяет сохранять, а далее получать быстрый доступ к понравившимся веб-ресурсам. Вторая – не терять ссылки на ранее открытые сайты (без сохранения в закладки), контролировать доступ других пользователей одного ПК к сети. Обе функции можно настроить под свои потребности. Однако, бывают случаи, когда браузер глючит, переполнен кэш, появляются ошибки и закладки могут автоматически закрываться. Поэтому предлагаем рассмотреть тему о том, как восстановить закладки в Яндекс Браузере различными способами и при разных обстоятельствах.
Читайте на SoftikBox:Не устанавливается Яндекс браузер на Виндовс 7: причины
Если вы добавили в закладки любимый сайт, например Softikbox.com, а далее при работе с ресурсом браузер Яндекс аварийно завершил свою работу, заглючил или вы случайно закрыли нужную закладку, то восстановить её можно различными способами. Рассмотрим их на практике.
Открываем ранее закрытые вкладки через Меню браузера
Самый легкий и доступный способ, как вернуть ранее закрытые вкладки в Яндекс Браузере, это нажать правой кнопкой мыши на строке вкладок и из функционального меню выбрать «Открыть закрытое окно» или «Открыть ранее закрытую вкладку».
Вкладка восстановиться. Такой способ работает на компьютерах с Виндовс. Если у вас смартфон с операционной системой Андроид, то вернуть закрытые вкладки таким способом не удастся.
Как открыть последнюю закрытую вкладку, используя комбинацию клавиш?
Возможный также следующий быстрый вариант восстановления ранее закрытой вкладки в Яндексе – комбинация клавиш Ctrl+Shift+T. Её можно заметить в подсказках контекстного меню обозревателя.
Восстановление закрытой вкладки через Историю просмотров
История просмотров позволяет восстанавливать ранее закрытые вкладки. При этом данный способ подходит и для тех пользователей, которые используют для серфинга в сети мобильный телефон или планшет. В данном случае нужно выполнить несколько несложных действий:
Открываем браузер. Переходим в Меню и выбираем «История», «Недавно закрытые».
Смотрим, какой сайт или страницу в сети мы просматривали последней и открываем её кликом мышки.
Как восстановить закрытую вкладку или закладку через Табло?
В Яндексе есть Экспресс панель, которая называется «Табло». Если внимательно посмотреть, то под иконками есть несколько кнопок. Здесь находится и кнопка «Недавно закрытые».
Нажав на неё, появится точно такое же меню, как и в истории просмотров.
Выбираем нужный ресурс из списка. Доступ ко вкладке восстановлен.
Настройка автоматического восстановления вкладок
Для того, чтобы настроить автоматическое восстановление вкладок на Яндекс.Браузере, можно воспользоваться простой инструкцией:
Запускаем обозреватель. Выбираем «Меню», «Настройки».
Находим раздел «Вкладки» и ставим отметку возле пункта «При запуске браузера открывать ранее открытые вкладки».
Теперь, даже если система будет сбоить, то при запуске браузер будет иметь открытые вкладки, с которыми вы работали ранее.
Если вам нужна переустановка Windows или ваш ПК начал сбоить, получив очередное обновление, то с помощью bookmarks можно сохранить, перенести или восстановить многие закладки. Для того, чтобы создать букмарк, нужно выбрать способ его сохранения: в файл или облако. Мы рассмотрим пример создания букмарка в файл.
Открываем браузер. Выбираем «Настройки», вкладка «Закладки» и нажимаем на троеточие. Далее выбираем из списка «Экспорт закладок в файл HTML».
Далее указываем, куда сохранить файл.
Теперь, чтобы восстановить утраченные закладки на браузере, нужно установить новый клиент обозревателя. Далее нужно выбрать опять «Настройки», «Закладки», нажать на троеточие и кликнуть «Импорт закладок из файла HTML».
Указываем на файл. Запуститься импорт и восстановление вкладок.
Восстановление завершено.
Все способы о том, как восстановить удаленные закладки в Яндекс Браузере будут работать, если у вас включена синхронизация данных.
Для того, чтобы включить синхронизацию данных в Яндекс.Браузере, стоит выполнить несколько несложных действий:
Нажимаем на кнопку «Меню» и выбираем «Синхронизация».
Далее нажимаем на кнопку «Сохранить данные».
Необходимо ввести логин и пароль от аккаунта Яндекс или создать его, если нет. Можно подключить аккаунт любой социальной сети и выполнить синхронизацию через него.
Синхронизация готова. Изменить некоторые параметры можно в настройках программы.
Теперь, если вам нужно переустановить браузер или перенести его на другой ПК, все закладки будут восстановлены после включения синхронизации на новом гаджете.
Боковая панель
В Яндекс.Браузере есть очень удобная боковая панель, с её помощью можно быстро получить доступ к часто используемым функциям и сервисам Яндекса. Если вы открываете более 10 вкладок одновременно на панели автоматически появится специальная кнопка, на ней указано количество открытых страниц.
Если нажать на нее, то откроется информационное окно со списком всех открытых в браузере страниц. Здесь можно выполнять поиск по вкладкам, удалить их кликом по крестику. При нажатии правой клавишей мыши также появится контекстное меню с перечнем функций, которые можно выполнить с данной страницей.
В Яндекс Браузере можно открыть сколько угодно вкладок. Вопрос скорее в том, сколько ваш ПК сможет обрабатывать. При загрузке более 20 сайтов на слабых ПК можно заметить довольно сильное падение производительности. А при одновременной работе 50 и более страниц компьютер может намертво зависнуть.
Виды зубных микропротезов
Виниры, люминиры. Это специальные накладки толщиной 0,2-0,7 мм, которые фиксируются на передней поверхности зуба и позволяют скрыть эстетические дефекты улыбки (трещины, сколы эмали, пигментные пятна, небольшие искривления, межзубные щели). Виниры и люминиры обычно устанавливаются только на фронтальные элементы, поскольку они не способны выдерживать нагрузки, которые приходятся на жевательную группу. Накладки бывают терапевтическими (из композитных пломбировочных материалов), ортопедическими (из керамики, фарфора, диоксида циркония). Существуют также инновационные микропротезы – люминиры, которые производятся из прессованной керамики и устанавливаются без обточки тканей.
- Адгезивное микропротезирование. Конструкция протеза состоит из стекловолоконной балки и предусматривает наличие искусственной коронки с тонкими пластинками по обе стороны. Именно они служат для фиксации микропротеза на 1 зуб. Балка крепится на опорные единицы при помощи специального клея. Такой метод реставрации позволяет устранить единичные дефекты зубного ряда без обточки опорных элементов. Адгезивное протезирование может проводиться при наличии аллергии на металл.
- Протез-«бабочка». Конструкция из акрила или нейлона обычно используется для восстановления 1-3 отсутствующих элементов (идущих подряд). Протез крепится на боковые опорные элементы при помощи кламмеров. Такие конструкции используют в качестве временной меры для замещения отсутствующих зубов (пока изготавливается мостовидный протез или коронка). Микропротез зуба «бабочка» отличается легкостью и комфортной эксплуатацией, его можно устанавливать даже при пародонтозе.
- Штифты. Такая конструкция применяется в случае, если коронковая часть полностью разрушена, но сохранился корень. Специальные стержни фиксируются в корневые каналы, после чего на них устанавливается искусственная коронка. Современные материалы позволяют создать искусственный зуб, который полностью повторяет анатомию, физиологию, внешний вид естественных единиц. Обычно штифтовое микропротезирование проводится за одно посещение стоматолога, но иногда требуется несколько визитов. Для восстановления разрушенного зуба обточку соседних единиц проводить не нужно. Стоит отметить, что современные технологии, в частности, Cerec вытесняет металлические штифты из области их применения, так как обладает неоспоримым рядом преимуществ, а именно: химическая нейтральность, гипоаллергенность, отсутствие коррозии, прочность, долговечность и время изготовления.