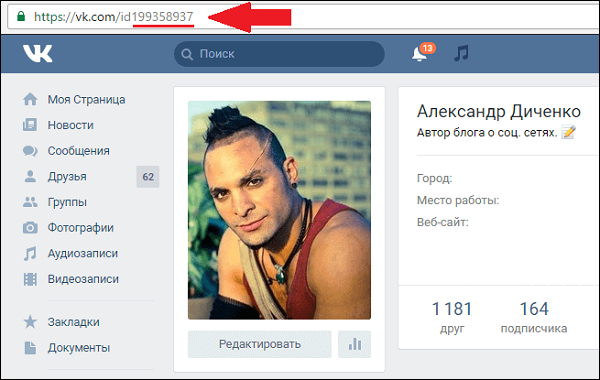Как вырезать и вставить человека в photoshop?
Содержание:
- Как вставить одно изображение внутрь определённой области другого
- Панель параметров
- Как сделать человека худее в Фотошопе?
- Как вставить картинку в Adobe Photoshop
- Заливка выделенной области / заливка с учетом содержимого
- Пакетная обработка фотографий в Фотошопе
- Как вырезать фото в Фотошопе?
- Простой вариант — Paint
- Как вырезать картинку из фона в Фотошопе?
- Как вырезать человека в Фотошопе?
- Способ 3: приложения для телефона
- Обрамление для детских рисунков
- Лайфхак
Как вставить одно изображение внутрь определённой области другого
В этом материале мы рассмотрим, как одно изображение разместить внутри заданной области другого изображения на примере Photoshop CS6, но действия, описанные в статье, подойдут для к версий ниже, вплоть до CS2.
Эта методика широко используется во всех видах фотомонтажа. К примеру, Вы видели рекламные плакаты с современными телевизорами высокой чёткости? На экранах телевизоров имеется какое-то красивое яркое изображение, в основном, это яркие картинки каких-либо спортивных или культурных мероприятий. Конечно, ни одна из этих фотографий не является натуральной, т.к. практически невозможно сделать качественный снимок телевизионного изображения. Так вот, эти картинки вставляются в экраны с помощью Photoshop. Сейчас мы и разберём, как это осуществляется на практике.
А вот изображение, которое должно появиться на экране телевизора:
Для начала выделим ту область, в которую необходимо вставить другое изображение. Во-первых, открываем изображение-акцептор и создаём в нём выделенную область, в которой будет размещено второе изображение. Выбор используемых инструментов, конечно, будет зависеть от формы области, которую вы должны выделить. В моём случае выделение будет иметь простую четырёхугольную форму, так что я буду использовать инструмент «Прямолинейное Лассо» (Polygonal Lasso Tool), который по умолчанию расположен за стандартным лассо в панели инструментов:
Делается выделение примерно так:
Откройте второе изображение. т.е. то, которое Вы хотите вставить, и нажмите Ctrl+A для его полного выделения. Вокруг всего изображения появится рамка «марширующие муравьи»:
Теперь нажмите Ctrl+C для его копирования в буфер обмена.
Вставляем второе изображение в выделенную область
Сейчас нам не подойдёт стандартная комбинация Ctrl+V, она же Paste, т.к. нам нужно не просто вставить изображение, а вставить в заданную выделенную область. Мы пойдём другим путём.
Для вставки изображения в область в Photoshop CS6 имеется специальная команда «Вставить в» (Paste Into), открывается она через вкладку главного меню Редактирование —> Специальная вставка (Edit —> PasteSpecial):
Кроме того, запустить эту команду можно с помощью комбинации горячих клавиш Alt+Shift+Ctrl+V.
После применения команды «Вставить в» происходят три вещи:
- Photoshop добавляет новый слой выше фонового слоя в панель слоёв
- он размещает второе изображение на новом слое
- и он использует выделение для создания маски слоя, которая скроет все области вставленного изображения, выходящие за рамки выделенной области, оставляя видимыми только участки в границах выделения
Давайте посмотрим на панель слоёв, чтобы понять, что у нас получилось. Мы видим, что у меня теперь имеются два слоя — фоновый слой внизу, содержащий изображение телевизора, и новый слой «Слой 1», расположенный над ним, который содержит спортивное изображение. Мы также видим миниатюру слой-маски, отображающую созданную слой-маску. нам маску слоя, которая была создана. Белая область в центре миниатюры — это область выделения, т.е экран телевизора, а черная область вокруг белой — это то, что в выделение не входило:
И вот как выглядит теперь само изображение:
Заметьте, Photoshop даже создал перспективу для перенесённой картинки! Кстати, это относится только к версии CS6, ранние версии перспективу бы не создали, но, всё-таки давайте немного усилим эффект перспективы, для этого воспользуемся инструментом «Свободная трансформация», зажмём клавиши Shift+Ctrl+Alt и опустим вниз левый верхний угол. Т.к. клавиши зажаты, противоположный угол изображения будет двигаться в противоположную сторону:
По завершению трансформации нажмите Enter. Вот что получилось в итоге:
Ну и завершающий эффект, добавление к маске стиля слоя «Внутренняя тень» (Inner Shadow) для придания объёма изображению. Параметры стиля слоя Вы можете посмотреть в готовом файле PSD, выполненным по материалам этого урока, скачать который можно по ссылкам внизу страницы.
Вот что у нас получилось в итоге:
Панель параметров
Общий принцип работы теперь должен быть ясен. Теперь перейдем к панели параметров, где есть настройки, которые вносят координальные изменения. Вот как она выглядит:
Значение всех параметров инструмента слева направо:
Новая выделенная область
Инструмент автоматически установлен
на создание новой выделенной области, что очень удобно, так как весь смысл заключается как раз в ее создании.
Добавить к выделенной области
В этот режим фотошоп автоматически переходит, когда Вы щелкнули мышью или сделали первый мазок кистью. Теперь программа добавит любые дополнительные области, по которым кликаете мышью.
Естественно, можно и в ручную перейти в этот режим.
Лучше добавлять новые участки выделения одинарными кликами мыши. В таких случаях, если что-то не получилось, можно нажать Ctrl+Z
, чтобы .
Помимо одинарных кликов можно зажать левую кнопку мыши и водить по участкам изображения.
Вычитание из выделенной области
Фотошоп может выбрать больше, чем на самом деле необходимо. Если возникла эта проблема, выберите этот режим, а затем проведите кистью по области, которая не нужна, чтобы ее исключить.
Для максимально эффективного использования инструмента, вероятно, придется много добавлять к выделенным областям и вычитать из них. Сочетания клавиш могут помочь ускорить этот процесс.
Для перехода в режим Добавить
нажмите и удерживайте клавишу Shift
.
Для перехода в режим Вычитание области
нажмите и удерживайте клавишу Alt
.
Параметры кисти
Используйте более крупную кисть для выделения больших, а кисть поменьше — для мелких или труднодоступных мест. Нажмите на маленький треугольник рядом с размером кисти для вызова меню.
В этом меню можно также настроить жесткость кисти, интервалы и угол наклона.
Достичь лучших результатов, можно с помощью кисти с жесткой щетиной, чтобы создать четкие края (вместо немного прозрачных, появляющихся при рисовании кистью с мягкой щетиной).
Образец со всех слоев
Изначально данная настройка отключена. Это означает, что фотошоп учитывает только пиксели активного слоя. Если вы установите данный флажок, программа будет использовать документ целиком и захватывать все подобные пиксели независимо от того, на каком слое они находятся.
Усилить автоматически
Поскольку инструмент Быстрое выделение
создает выделенные области очень быстро, их края могут в итоге выглядеть грубыми и несовершенными. Чтобы сделать это более тщательно — установите этот флажок. Функция сделает края более гладкими, однако если Вы работаете с очень большим файлом, он будет обрабатываться очень долго.
Уточнить край
Об этой команде я уже не однократно писал. Поэтому сразу приглашаю на .
Заметили ошибку в тексте — выделите ее и нажмите Ctrl
+ Enter
. Спасибо!
Доброго всем дня, мои дорогие друзья и читатели! Как ваше настроение? Надеюсь, что всё хорошо. И с таким вот хорошим настроением я хотел бы продолжить наши уроки по фотошопу
Сегодня я хотел бы поговорить об очень важном действии в программе Adobe Photoshop, а именно о выделении объектов, части изображения и т.д
А для чего нам вообще выделять объекты? Для разных целей. Например вы хотите вырезать какую-то отдельную часть одного изображения и перенести ее на другое. А может вы хотите сохранить определенную часть изображения из целого. Либо вы просто хотите работать (изменить, обработать, наложить фильтры, добавить яркость, резкость или другие эффекты и т.д.) с отдельной частью изображения.
Вот сегодня я вам вкратце хочу рассказать про разные способы выделения в фотошопе, чтобы вы знали какие они бывают и для каких случаев какой из них лучше всего подойдет. Поехали!
Например, если вы хотите взять в оборот что-либо прямоугольное или квадратное, то лучше всего взять инструмент «Прямоугольное выделение»
. А если вы хотите выделить что-то овальное или круглое, то милости просим, используйте «Овальное выделение»
.
Как сделать человека худее в Фотошопе?
Ещё некоторым начинающим пользователям интересно то, как сделать человека худее в Фотошопе и особенно сильно данный вопрос вызывает интерес у девушек. Ведь всем им хочется выглядеть стройнее. К сожалению, не всегда получается сделать женщину на фотографии более стройной. Возможности Adobe Photoshop всё же не безграничны. Программе требуется снимок, сделанный с определенного ракурса, важна и поза человека. Мы попробуем сделать стройной девушку, которой явно не помешает диета.
После открытия снимка силами Photoshop перейдите по пути «Фильтр>Пластика». В результате изображение откроется в специальном окне. В его левой части находится небольшая панель инструментов. Щелкните по иконке «Сжатие». Также можно просто нажать клавишу S.
В правой части окна выбранный инструмент настраивается. Размер кисти зависит от разрешения фотографии. Ещё вы можете настроить силу нажатия, степень жесткости и насыщенность. Это делается при помощи установки галочки около пункта «Расширенный режим». Когда вы будете готовы — пробуйте при помощи кликов мышью по талии девушки сжать её. Если была допущена ошибка, то воспользуйтесь опцией «Отмена» или сочетанием клавиш Ctrl+Z. Ниже показан результат, который достигается за три минуты. Если же поработать над фотографией минут 10-15, то можно получить вполне удовлетворительный итог. Однако на волшебное преображение рассчитывать не стоит. Уловить фальшь можно будет при взгляде на фон.
Как вставить картинку в Adobe Photoshop
Есть 4 способа как вставить картинку в Фотошопе:
- перетаскивание изображения из вкладки на вкладку;
- копирование и вставка через буфер обмена;
- команда меню «Поместить»;
- перетаскивание файла из папки компьютера.
По очереди рассмотрим каждый из них.
Перетаскивание картинки из вкладки
Зачастую пользователи предпочитают данный способ остальным. Нужно перетянуть одну вкладку с фото в другую. После открытия нескольких изображений, вкладки будут показаны в один ряд над линейкой в верхней части экрана.
- Выберите вкладку с изображением, которое нужно переместить.
- Зажмите название левой клавишей мыши.
- Двигайте мышь вниз, не отпуская кнопку.
- После того, как вкладка превратилась в окно, расположенное поверх другого изображения, отпустите кнопку.
- На панели инструментов выберите «Перемещение», или нажмите клавишу «V».
- Перетяните картинку на фон, используя ЛКМ (не отпускайте до окончания переноса).
Теперь на выбранном фоне появилось изображение. Обработайте слои для улучшения эффекта.
Копировать – вставить
Аналогично предыдущему способу, откройте фон и изображение, которое хотите добавить. Этот способ похож на работу с текстовым редактором.
Откройте вкладку с изображением, которое необходимо перенести.
- Выделите, нажав комбинацию клавиш Ctrl+A, либо с помощью лассо или другого инструмента вырезания, если нужна только часть рисунка.
- Используйте кнопки Ctrl+C для копирования содержимого выделенной области.
- Перейдите на вкладку фона, кликнув по ней ЛКМ, и нажмите Ctrl+V для вставки.
После этого в центре изображения появится содержимое буфера обмена, вынесенное Фотошопом в отдельный слой.
Команда меню «Поместить»
Так как вставить картинку в Фотошопе не всегда бывает возможно из-за размера, команда «Поместить» при добавлении изображения создает смарт-объект. Это слой, в котором рисунок будет после вставки. Он позволяет изменять размеры без потери качества изображения. Поможет при работе с надписями или фото в малом разрешении.
- Перейдите на вкладку фона.
- Откройте меню «Файл» в верхнем левом углу страницы.
- В выпадающем списке найдите пункт «Поместить. ».
- Появится окно поиска, в котором нужно найти файл с изображением для вставки.
- Выберите и нажмите «Поместить» справа внизу.
Заливка выделенной области / заливка с учетом содержимого
Заливка цветом выделенной области — отличный способ создания фигур и добавления к изображению цветных красочных фоторамок. После того, как вы создадите выделение, вы сможете заполнить ее цветом несколькими способами.
Один из вариантов — выбрать команду меню Редактирование => Выполнить заливку (Edit => Fill) и подобрать цвет из раскрывающегося списка Использовать (Use) в появившемся диалоговом окне. Выберите цвет из открывшегося диалогового окна Палитра цветов (Color Picker), а затем дважды нажмите кнопку ОК, чтобы закрыть диалоговые окна. Фотошоп заполнит выделенную область указанным цветом.
Другой вариант более гибкий способ — это создать корректирующий слой с цветной заливкой (этот слой векторный, по сути, так что он не увеличит размер файла). Создав выделение с помощью инструмента Прямоугольная область, нажмите кнопку Создать новый корректирующий слой или слой-заливку (Create new fill or Adjustment layer), которая находится в нижней части палитры слоев (значок с изображением наполовину черного, наполовину белого круга) и выберите вариант Цвет (Solid Color). Затем подберите цвет из появившейся палитры и нажмите кнопку ОК. В примере ниже я инвертировал котанов в середине, чтобы заливка была с краев изображения. Для дополнительного шика можно добавить разные стили слоя, такие как тень, свечение и другие.
Использование заливки Content-Aware (С учетом содержимого)
В программе Photoshop CS5 существует еще один вариант заливки, который называется С учетом содержимого. Он работает с командой Выполнить заливку и инструментом Точечная восстанавливающая кисть. Сравнивая мазки кисти с соседними пикселами, программа затем выполняет заливку соседней области так, чтобы она плавно сочеталась с фоном.
Когда использовать каждый из вариантов, спросите вы? Если у вас много хороших пикселов с обеих сторон от пикселов, которые вы хотите удалить, попробуйте применить инструмент Точечная восстанавливающая кисть. Если вы хотите более точно убрать пикселы, скажем, если объект, который требуется удалить, находится совсем рядом с чем-то, что вы хотите сохранить, — создайте выделенную область, а затем примените заливку С учетом содержимого (если это возможно, лучше добавить немного фона).
Создав выделенную область, вы можете использовать новый параметр заливки — С учетом содержимого — для заливки выделенных пикселов соседними.
Несколько быстрых мазков кистью и выделенная слева лисица становится почти незаметна.
Магия, используемая фотошопом для заполнения выделенной области, случайная и меняется при каждом использовании команды. Другими словами, если не получилось с первого раза, попробуйте выбрать команду меню Редактирование => Выполнить заливку повторно. Скорее всего, вы получите разные результаты.
Теперь то же самое, но подробно:
1. Откройте изображение и продублируйте фоновый слой, нажав сочетание клавиш Ctrl+J.
2. Выделите лисицу слева. Великолепно справится инструмент Магнитное лассо, так как между лисицей и фоном существует значительный контраст. Выберите его на панели инструментов или несколько раз нажав сочетание клавиш Shift+L. Установите указатель мыши на изображение и щелкните мышью один раз, чтобы установить отправную точку, а затем обведите вокруг лисы, щелкая кнопкой мыши для добавления опорных точек.
3. Выберите команду меню Редактирование => Выполнить заливку и укажите вариант С учетом содержимого в раскрывающемся списке Использовать, ЛИБО выберите инструмент Точечная восстанавливающая кисть, установите в параметрах соответствующий флажок, выберите размер кисти и закрасьте все что было выделено. Фотошоп заполнит все место соседними пикселами.
Для устранения оставшегося контура, переключитесь на инструмент Точечная восстанавливающая кисть (убедитесь, что на панели параметров переключатель установлен все в том же положении). Быстрыми мазками вы можете достаточно хорошо очистить конечное изображение, и на это не уйдет несколько часов, как было в предыдущих версиях программы. Новый инструмент замечательно подойдет, пока не потребуется полностью удалить объект с фотографии.
Заметили ошибку в тексте — выделите ее и нажмите Ctrl + Enter. Спасибо!
Пакетная обработка фотографий в Фотошопе
Перейдите в Окно – Операции (или нажмите ALT+F9)
Отобразится вкладка Операции, на которой нужно создать “Новый набор”. Нажимаю на значок “папка”, и задаю имя…
Шаг 3.
Следом за набором, нужно создать новую операцию, которую будем Записывать. Выберем нужный набор, и кликнув следующий значок листа… Назовите удобным именем, и нажмите Записать
Шаг 4.
Обратите внимание, что началась запись. Теперь достаточно выполнить нужные действия, и они будут записываться в Операции справа…
Шаг 5.
Повторите однотипное действия 1 раз…
Например, мне нужно добавить Сочность на все фото…
Для этого перехожу в нужный раздел, и выбираю сочность. То есть, достаточно повторить нужные действия на одном фото, и далее это всё записывается, и более того, каждый последующий раз, у вас уже будет эта операция сохранена. Просто повторяйте по фото:
Задаю нужную сочность. Делаю это наглядно, обычно для самого главного фото. Можно наблюдать, как улучшается “вкус блюда”. Нажимаю ОК
Обратите внимание, справа добавилась первая запись операции, под названием – “Сочность”. Далее, после сочности, нажимаем Файл – Сохранить
Этот процесс ведь тоже нужно записать в память Фотошопа…
Далее, после сочности, нажимаем Файл – Сохранить. Этот процесс ведь тоже нужно записать в память Фотошопа…
Здесь по умолчанию нажимаю ОК.
Отлично! Записалась ещё одна операция, под названием “Сохранить”. И знаете, на этом можно было остановить процесс записи, но я решил Закрыть фото…
Естественно, меня выкидывает из рабочей области. И, чтобы вернуться туда, достаточно открыть любое фото. Просто нажимаю…
Таким образом, у нас записался следующий процесс:
- Сочность
- Сохранить
- Закрыть
- Открыть
Нажимаю Стоп, как показано на скриншоте:
Теперь, удаляю лишнее действие. В моём случае – Открыть. Ведь нам оно не нужно.
Наши действия, которые требуются:
- Добавить сочность на фото
- Сохранить это фото
- Закрыть это фото
И эти однотипные действия, мы просто применим в будущем, на нужную папку, чтобы обработались все фото разом.
Отлично! Теперь у нас заданы простые действия.
Как вырезать фото в Фотошопе?
Давайте на некоторое время вернемся к вопросу о том, как вырезать фото в Фотошопе, ведь некоторым людям интересно, сколько времени уходит на все эти действия. Если запомнить все операции, то всё будет зависеть от скорости выделения. Если вырезать какое-нибудь яблоко или апельсин, то эту операцию можно совершить всего за полминуты. С человеком же всё сложнее. Его контур сложен. А если это девушка с развевающимися волосами… Но в любом случае на выделение и вырезание должно уходить не больше трех-пяти минут. Начинающие пользователи могут потратить чуть больше времени.
Никогда не забывайте использовать кнопку «Уточнить край»! Её нажатие позволяет улучшить выделение. Пробуйте увеличивать растушевку. Но в некоторых случаях её лучше оставить на нулевом уровне.
Также не забывайте правильно подбирать изображение для нового фона. В случае работы над коллажем можно задействовать встроенные в Adobe Photoshop функции, позволяющие создать фон с нуля. Для этого просто перейдите по пути «Слои>Новый слой-заливка>Узор». Изначально в программу Photoshop внедрено не самое большое число узоров. Но вы легко сможете скачать дополнительные наборы в Интернете. В будущем вам это обязательно пригодится. Ну а что касается работы с коллажем, то слой с узором нужно будет перенести вниз. Делается это, как несложно догадаться, в панели «Слои».
Простой вариант — Paint
Если вам просто надо наложить одно фото на другое, то можно воспользоваться и стандартным приложением от windows — paint.net. Мне не очень нравится этот вариант, так как возможностей для работы и редактирования мало. Решение нужно принимать сразу, но зато все произойдет быстро и безболезненно.
Так что, давайте я расскажу и о том, как вставлять картинки в Paint. Открываете меню «Пуск» и во вкладке «Стандартные» находите это приложение. Далее выбираете «Вставить из».
Открывать несколько фотографий сразу нельзя. Сперва идет первая (фоновая), затем снова «Вставить из» и добавляете вторую.
Самое неприятное, на мой взгляд, что работать с размерами нужно сразу, пока не исчезло выделение объекта.
Если вы захотите применить эту опцию снова, то перенести можно будет только все слои сразу. На месте переставляемого объекта останется только белый фон.
Как вырезать картинку из фона в Фотошопе?
Ещё некоторых людей интересует, как вырезать фон в Фотошопе — обычно данная операция требуется для замены фона. Ведь не обязательно переносить человека на новую картинку. Иногда достаточно вырезать имеющийся за ним фон, подставив затем новый. И человека перемещать по изображению никто не запретит, ведь вокруг него будет пустое пространство.
Давайте вернемся к нашему молодому человеку, находящемуся перед лесом. Вернитесь к тому моменту, когда мужчина оказывается выделен. Вновь уточните края, чтобы затем не возникли лишние артефакты. Теперь осталось лишь вырезать фон. Для этого перейдите по пути «Выделение>Инверсия». Вы сразу заметите, что теперь выделению подверглось абсолютно всё, за исключением объекта съемки. Дальнейшие действия понятны — нужно лишь совершить переход по пути «Редактирование>Вырезать». Или нажать сочетание клавиш Ctrl+X. Советуем запомнить это сочетание, именно оно отвечает за совершение нужной вам операции.
Фон тут же окрасится в выбранный вами фоновый цвет. Для перемещения человека используется уже упоминавшийся нами инструмент, который так и называется — «Перемещение». Но предварительно перейдите в панель «Слои» и совершите двойной щелчок по слову «Фон». Переименуйте данный слой, иначе его перемещение вам запретят. Заметим, что лучше совершить данную операцию сразу после инверсии выделения. Но тогда никакого черного цвета вы не увидите, удаленный фон просто станет прозрачным.
На этом наш урок подходит к концу и теперь вы знаете, как вырезать в Фотошопе картинку. Данная операция реализована в графическом редакторе очень просто. Как уже было сказано выше, вырезать вы можете любой выделенный объект или даже целый слой. Более того, вырезать можно даже группу слоев или целую папку. Но эта возможность требуется только опытным пользователям Adobe Photoshop, творения которых состоят из гигантского количества слоев.
Как вырезать человека в Фотошопе?
Для получения реалистичного фотомонтажа осталось лишь поработать инструментом «Ластик». Им нужно стереть имеющиеся артефакты. В нашем случае удалить нужно зеленые пятна около руки и ноги. Не забудьте перед обработкой фотографии уменьшить диаметр ластика.
На этом работа с изображением завершена. Отныне вы будете знать, как в Фотошопе вырезать человека, после чего вставить его на другой картинке. Вышесказанное научило вас простейшему фотомонтажу. Однако не думайте, что вы теперь являетесь мастером Фотошопа. Часто новый фон совершенно не подходит для копируемого человека. Он может представлять собой пейзаж, сфотографированный в вечернее время суток. Тогда нет смысла вставлять на него человека, снимок с которым сделан солнечным утром. Либо придется изменять цветовой тон и насыщенность нового слоя.
Способ 3: приложения для телефона
Photoshop Express
Ссылки на установку:
Приложение Photoshop Express поможет составить коллаж с различными эффектами. Для этого платная подписка не нужна — достаточно зарегистрироваться или войти через Google/Facebook.
1. После авторизации разрешите приложению доступ к галерее. Откройте меню (значок ) и выберите «Создать коллаж».
2. Выделите несколько фотографий, тапните по стрелочке.
3. На нижней панели выберите один из эффектов.
Кнопка слева позволяет задать пропорции для финального изображения.
Через инструменты редактирования можно добавить, удалить, заменить или изменить загруженные фотографии.
А с помощью инструмента «Границы» можно задать внешнюю/внутреннюю рамку, настроить радиус угла.
4. Для сохранения проекта тапните по иконке .
Выберите пункт «Сохранить в галерее».
PicsArt
Ссылки на установку:
PicsArt обладает широкими возможностями для наложения фото на фото. Приложение платное, но позволяет оценить функционал в течение 7 дней в ознакомительном режиме.
1. Нажмите на значок + для перехода в галерею.
2. Добавьте основное фото. В нижней панели нажмите на кнопку «Доб.фото» и загрузите снимки для наложения.
3. Двигая за углы, можно менять размер и перемещать вложенный снимок. На нижней панели есть инструменты для редактирования: регулировка контраста и прозрачности, замена изображения, обрезка и другие.
4. Для применения изменений нажмите на .
Далее тапните по стрелочке.
Нажмите на кнопку «Сохр.» и картинка будет сохранена в галерее.
PixelLab
Ссылки на установку:
В отличие от предыдущих приложений, PixelLab не требует учетной записи и позволяет приступить к обработке сразу после запуска. Из минусов: в приложении нет русского языка и периодически всплывает реклама.
1. В главном окошке выберите один из предложенных шаблонов. Для нашей задачи подойдет и стандартный. Текстовое поле можно сразу удалить, коснувшись значка корзины.
2. Для загрузки основного рисунка войдите в главное меню (значок ) и выберите пункт «use image from gallery».
3. Укажите соотношение сторон, нажмите на значок .
4. Тапните по иконке + и выберите пункт «from gallery» для вставки другой картинки.
Второе фото можно разместить в любом месте на первом, поменять его масштаб. На нижней панели есть различные фильтры.
5. Для сохранения коснитесь значка вверху и выберите пункт «save as image».
Тапните по «Save to gallery» для перемещения готового снимка в галерею.
Обрамление для детских рисунков
Те, у кого в семье есть маленькие дети, понимают, что значит обрисованные стены разноцветными мелками, карандашами или красками. Чтобы избежать постоянных инцидентов с такого рода детской деятельностью, а также избавить себя от вымывания стен и мебели, можно создать для ребенка специальную рамку. Дело в том, что это послужит отдельным, скажем так, творческим уголком для малыша, тем более что такую рамку для рисунка можно повесить где угодно.
Для того чтобы создать такое обрамление, понадобится:
- лист плотной бумаги или картона;
- лист обычной бумаги формата А4 либо А3 (в зависимости от желаемого размера рамки);
- линейка;
- канцелярский нож;
- плоская отвертка;
- карандаш;
- одинарный дырокол;
- какую-то твердую вещь, шаблон круглой формы.
Основным материалом будет плотный лист или картон, по размеру больше листа, на котором будет детский рисунок на 25 мм с каждой стороны. Далее нужно сделать разметку, начертив вертикальную и горизонтальную линию ровно пополам. После чего приложить сверху лист обычной бумаги и сделать отметки на пересечении линий.
Теперь нужно сделать засечки циркулем, но в данном случае использовано пластиковую подставку под яйца, так как такого рода шаблон подходит диаметром. В любом случае, если в доме есть дети, то наверняка найдется какая-нибудь крышечка, тарелочка или еще что-то круглой формы. Засечки потребуется сделать с четырех сторон. Потом отступить несколько от обозначенной карандашом границы листа и продавить в том месте отверткой.
Дальше необходимо прорезать обозначенный чертеж циркулем с четырех сторон. Затем выдавить в противоположную сторону прорезанные части. Осталось совсем немного, нужно взять дырокол и сделать дырочки для иголки, чтобы можно было повесить или закрепить рисунок на стене.
Рамку можно оставить в таком состоянии, а можно украсить по желанию каким-то декором. Такую оправу можно повесить с помощью иголки или прикрепить кнопками, горизонтально или вертикально, как будет угодно. В любом случае, если один раз повесить, то снимать придется только изрисованные рисунки вашего малыша.
Лайфхак
Вы могли заметить, что я не использую инструмент “Сохранить для Веб устройств…”, а сохраняю прямо в 100% качестве, большое изображение как есть. И вес каждого фото – примерно следующий:
Когда загружаю эти изображения в блог, то внутри всех блогов стоит классный плагин, под названием Resize Image After Upload, который автоматом уменьшает вес и размер изображений, наглядно без существенной потери качества.
Таким образом, изображение превращается в нужный размер без обрезки, и его вес уменьшается в десятки раз, что экономит не только ресурсы хостинга, но и ресурсы посетителей, что сказывается на скорости загрузки страницы.