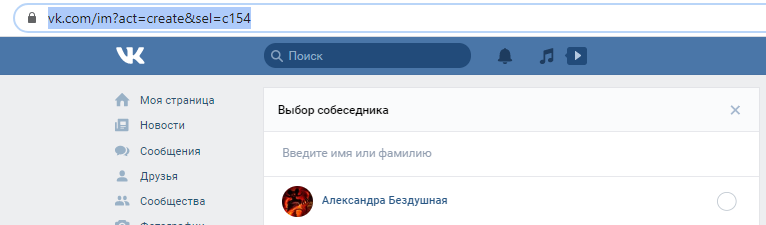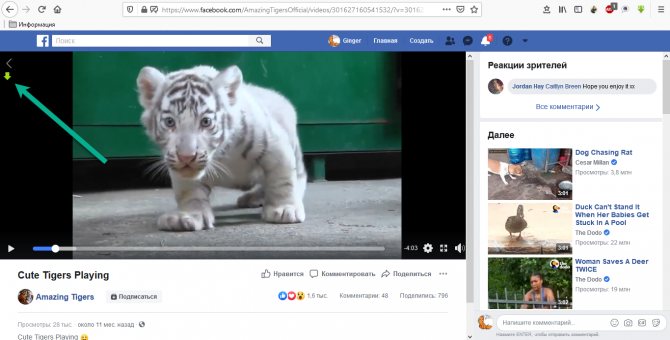Как вырезать из видео нужный фрагмент или кусок и сохранить его
Содержание:
- Как вырезать фрагмент из фильма
- Программы для компьютера
- Как извлечь кадры из ролика: обзор программ
- Camtasia Studio
- Бонус: Обрезайте и вырезайте видео онлайн с помощью бесплатного онлайн-инструмента обрезки видео Filmora
- Как вырезать фрагмент из видео, онлайн
- Как быстро удалить начало или конец
- Как наложить один ролик на другой
- Как вырезать фрагмент из видео
- Делаем скрин из видео в программе ВидеоШОУ
Как вырезать фрагмент из фильма
Сегодня не совсем об английском, в кои-то веки)) На этот раз о технической примочке, которая очень помогает в работе преподавателя английского. О том, как вырезать фрагмент из фильма для уроков. (Спасибо читателям за идею!)
Расскажу и покажу пошагово, как можно вырезать фрагмент из фильма на английском (немецком, китайском – нужное подчеркнуть). Предупреждаю сразу, я ни разу не технарь, да и большинство преподавателей – тоже скорее гуманитарии. Так что рассказывать буду обычным языком, для dummies, как я))
Программ для работы с видео – множество, я остановилась на программе Freemake Video Converter. Скачать можно хоть с официального сайта, хоть с торрентов. Как скачивать программу, рассказывать не буду, все, наверное, умеют))
Как вырезать фрагмент из фильма
Итак, скачали Freemake, открыли, и вот что мы видим:
Нажимаем на кнопку «Видео»:
Выбираем с компьютера фильм, который собираемся покромсать:
Выбранный фильм появился в окошке Freemake:
Выбираем нужную аудио дорожку – это если дорожек несколько – английскую:
Если нужны – и если они есть – выбираем субтитры:
Выбрали аудио дорожку, субтитры. Нажимаем на кнопку «Ножницы»:
Открывается еще одно окно, где, собственно, мы и будем резать и кромсать:
Принцип здесь — как в работе скульптора. То есть отсекаем все лишнее. Допустим, нам нужен двухминутный фрагмент из конца фильма. Для этого вырежем 40 минут с начала и 1 минуту конца.
Ставим бегунок на начало НЕНУЖНОГО фрагмента, отмечаем его ножницами:
Ставим бегунок на конец НЕНУЖНОГО фрагмента, отмечаем ножницами:
Все, что выделено синим, мы сейчас и удалим:
Очень удобная опция — чтобы не ставить бегунок вслепую — кнопка «Play». Можно включить фильм на воспроизведение и отслеживать нужный нам фрагмент. И отмечать «ножницами» начало и конец по ходу воспроизведения.
Вырезали ненужное, остался фрагмент длиной 2 минуты 44 секунды. Весь он нам такой не нужен, значит, обрежем конец с титрами. Его вырезаем точно так же:
1. Ставим бегунок в начало ненужного отрывка
2. Отмечаем первыми ножницами
3. Ставим бегунок в конец ненужного отрывка
4. Отмечаем вторыми ножницами (то, что мы сейчас вырежем, подсвечивается синим)
5. Вырезаем главными ножницами
Остался только нужный нам отрывок – 2 минуты и 3 секунды. Можно еще раз посмотреть фрагмент, проверить, все ли так, как надо. Если все устраивает, нажимаем на «ОК»:
Вернулись в начальное окошко. Видим свой отрывок – 2 минуты 3 секунды.
Выбираем нужный формат – например, avi, нажимаем на иконку:
Выбираем папку, куда мы хотим сохранить отрывок, придумываем имя файла:
Нажимаем на «Конвертировать»:
Процесс пошел:
Все готово, танцуем, радуемся, бросаем в воздух чепчики:
За оригинал фильма, кстати, можно не беспокоиться, он останется нетронутым. Отрывок сохранится отдельным новым файлом. Вот что получилось в итоге:
Объединить отрывки
Есть еще одна полезная опция – объединить отрывки.
Для этого с помощью все той же кнопки «Видео» добавляем с компьютера сколько нужно отрывков:
Ищем опцию «Объединить файлы» и переключаем Off на On:
Дальше по старой схеме:
- Выбираем формат конвертирования
- Выбираем папку, куда хотим сохранить видео
- Нажимаем на «Конвертировать»
- Готово!!!
Вот что получилось после объединения отрывков:
Там наверняка еще куча других опций и настроек, но мне и этих хватает. Надеюсь, понятно описала, как вырезать фрагмент из фильма. Ибо что взять с этих гуманитариев))
Отрывки из фильмов на английском с разбором и упражнениями.
А вы какие программы используете, чтобы вырезать фрагмент из фильма?
Дарья Масловская
Во время просмотра фильма или видеоролика вам понравился какой-то момент, который хочется сохранить, чтобы просматривать его снова и снова? Не нужно покупать и устанавливать специальную программу, ведь это можно сделать и в режиме онлайн!
У онлайн-сервисов есть несколько преимуществ: они бесплатны и просты в использовании. В то же время им не хватает функционала для профессионального монтажа. Поэтому их применяют для самых легких задач — вырезать кусок видео или перевернуть изображение.
Программы для компьютера
Для того чтобы превратить запись в произведение искусства, снабдить ее эффектами, разделить на главы, потребуется терпение и усидчивость. Торопиться тут нельзя. Каждый инструмент необходимо изучить.
Если вас не пугают трудности, и вы не против того, чтобы потратить средства для достижения высот в редактировании отснятого материала, то добро пожаловать. Предлагаю вам посмотреть подборку программ для обработки видео:
Filmora Video Editor
С этим инструментом вы сможете создать собственный профессиональный клип или фильм. Не будет проблемой наложить на изображение подходящее аудио, видеоэффекты и титры. Редактор работает в Windows 10/8/7/Vista и Mac OS.
iMovie
Программа от компании Apple. Ее интерфейс прост. Она отличается удобством в работе. Пользователь сможет разрезать запись, произвести склейку фрагментов, наложить эффекты и титры. iMovie также работает с Windows 7/8/10/Vista. Ее интерфейс переведен на русский язык.
Avidemux
Создана для пользователей, которым не требуется создавать профессиональные произведения. Вы сможете просто резать запись и редактировать ее. Avidemux скачивается бесплатно. Программа работает с Windows, Mac OS и Linux. При установке не нужно забывать про разрядность вашего компьютера.
Movavi Video Editor
Позволит отредактировать на компьютере отснятый материал. С ней легко удалить лишние кадры, выровнять звук и добавить субтитры. Совместима с Windows всех версий и Mac OS.
Free Video Editor
С помощью этой программы вы сможете удалить части записи, не изменив ее исходного качества. Скачать ее предлагается бесплатно. Актуальная версия программы совместима со всеми версиями Windows после XP SP3.
Xilisoft Video Cutter
Проста в использовании. Вы сможете вырезать ненужные фрагменты, а затем склеить их и сделать отдельный файл. Совместима с Windows и Mac OS.
Пример обрезки в Movavi Video Editor
Шаг 1. Откройте редактор.
Шаг 2. Выберите “Новый проект”.
Шаг 3. Чтобы добавить файл, содержащий нужную запись, кликните “Добавить файлы” или мышкой перетяните ролик на шкалу внизу экрана. Ориентируйтесь на надпись “Перетащите медиафайлы сюда”.
Шаг 4. Как только загрузится новая запись, в окошке справа вы увидите кадры, которые требуется отредактировать. Ниже окошка находятся кнопки управления. Аналогично любому плееру этими кнопками ролик запускается или останавливается.
Шаг 5. Определите, какой кусок ролика необходимо удалить. Отыскав ненужное, остановите запись с помощью кнопок, расположенных под окошком с видео. Перед тем как вырезать фрагмент, выделите его. В начале удаляемого отрывка остановите запись, а потом щелкните указателем мыши под шкалой.
Вы увидите желтый прямоугольник. Это метка. Протяните полученный прямоугольник вверх по экрану до шкалы, показывающей время. Начало момента для удаления теперь отмечено. Одновременно кнопка с изображением ножниц становится активной
Обратите на нее внимание. Она вам скоро понадобится
Шаг 6. Вновь запустите запись, а в конце отрывка, который нужно отрезать, поставьте ролик на паузу и нажмите кнопку с нарисованными ножницами. Видео разделится на две части.
Шаг 7. Теперь выделите ту часть, которая вам не нужна. Для этого щелкните по ней мышкой. После нажмите на клавиатуре Delete. Ненужный фрагмент будет удален.
Шаг 8. Нажмите зеленую кнопку “Сохранить” внизу экрана.
Шаг 9. В следующем меню нужно дать имя сохраняемому фрагменту. Здесь же вами выбирается папка для сохранения и формат, в котором должен храниться исправленный ролик. Выбор форматов здесь на любой вкус. Вы найдете MP4, AVI, MPEG-1, MPEG-2, FLV, MKV и др.
Шаг 10. Нажмите зеленую кнопку с надписью “Старт”. Проект, только что созданный вами, сохранится в указанную папку.
Сохранение завершено. Видео без удаленной части доступно для просмотра.
Также посмотрите видеоинструкцию по обрезке роликов в этой программе.
Как извлечь кадры из ролика: обзор программ
Чтобы извлечь часть видеоконтента, воспользуйтесь специальными программами. Видеоредакторы позволят разложить видео на кадры и экспортировать фотоизображение в нужном формате.
ВидеоМОНТАЖ
Для сохранения фотокадра откройте приложение и выполните несколько простых действий:
- Загрузите видеофайл. Нажмите «Новый проект». Затем с помощью специальной кнопки добавьте нужные файлы.
Укажите путь к видеоклипам
Обработайте ролик. Видеоряд можно настроить: добавить эффекты, настроить яркость, контраст и насыщенность, включить комплексное улучшение. Щелкните «Редактировать» или перейдите в «Эффекты».
Внесите изменения и сохраните их
Извлеките изображение. Для этого просто кликните на значок, отмеченный на скриншоте ниже. Укажите папку для сохранения и подходящее расширение в перечне, после введите название файла.
Вы сможете вывести стоп-кадр в JPEG и BMP
VirtualDub
- Загрузите видеоматериал через меню «File» — «Open Video File».
Укажите папку и при необходимости тип искомых данных
Ползунками выделите нужный момент. Вы можете извлечь все картинки из определенного фрагмента. Используйте опцию «Edit» — «Set Selection Start». Теперь переключитесь на конечный момент и используйте опцию «Edit» — «Set Selection End».
Опции отмечены на фото
Чтобы экспортировать изображения, нажмите «File» — «Export» — «Image Sequence». Выберите папку, в которой будет удобно смотреть вырезанные кадры, укажите расширение и названия для документов.
Функция экспорта отмечена на картинке
Adobe Premiere Pro
Как из видео вырезать ненужный кадр в этом видеоредакторе? Сначала установите программное обеспечение и запустите его. Затем следуйте простой инструкции:
Он отобразится на таймлайне в виде единого блока
Щелкните на ту часть, которую хотите экспортировать. Зажмите сочетание клавиш Ctrl+Shift+E. Откроется меню сохранения. Введите название, папку и формат: BMP, DPX, GIF, JPEG, PNG, Targa и TIFF.
Введите подходящие настройки и щелкните «ОК»
Из минусов ПО можно отметить сложный интерфейс и платную подписку, которую нужно продлевать ежемесячно за 1622 р.
Camtasia Studio
Если вы записываете видео с экрана монитора или просто часто делаете ролики, то вам нужна хороший видео редактор. Одна из самых простых и в то же время хороших – Camtasia Studio. Я не могу на нее нарадоваться и сам постоянно использую. Здесь есть все, что нужно блогеру: элементарные способы монтажа, простое добавление спецэффектов, отличное качество записи.
Кроме того, она позволит вырезать эпизод из фильма, чего вы не сможете сделать при помощи ютуба, так как файл просто-напросто не загрузится из-за своего веса.
Открыть сам файл с фильмом или роликом просто. Нам нужен Import Media.
Вернемся к работе. Переношу видео на дорожку 1.
Останавливать и переносить ползунок прокрутки вы можете как при помощи кнопки включения в правой части монитора, а также зажав мышью ползунок внизу экрана.
Что мне особенно нравится в этой программе, так это то, что при желании вы можете увеличить масштаб полосы прокрутки в нижней части. Так обрезать ролик намного удобнее. В эфир не попадет ничего, что вы не хотели бы там видеть. Для этого нужно просто щелкнуть по временной шкале, зажать Ctrl и покрутить колесо мыши.
Сам ползунок состоит из серой центральной части – она перемещается по ходу видео и отображает с каким снимком вы сейчас работаете; зеленая – начало, и красная – окончание кадра.
При помощи двух этих штуковин вы можете выделить нужный кусок. Выдергиваете зеленый фрагмент из кнопки и перемещаете ее в начало кадра. То же самое делаете с красной составляющей.
Смотреть что попадает в кадр вы продолжите при помощи серой стрелки.
Есть два способа избавиться от куска. В выделенном кадре вы кликаете правой клавишей мыши. Открывается дополнительное меню, вы можете скопировать, вырезать или удалить часть.
Сверху также есть кнопка быстрого доступа.
Если вы воспользуетесь правой кнопкой и функцией «Удалить», то фрагмент исчезнет, но в этом месте останется пустота. Чтобы видео шло без пробелов, нужно подтянуть конечный эпизод к началу.
Осталось только сохранить ролик, но это уже совсем другая история, так как возможностей для осуществления этой задачи очень много и я советую вам ознакомиться со всеми нюансами.
Видео-инструкция
Если у вас что-то не получается, вы не поняли какие-то моменты или просто хотите посмотреть на Камтазию в деле, включите видео, в котором я показываю как удалять куски ролика.
Бонус: Обрезайте и вырезайте видео онлайн с помощью бесплатного онлайн-инструмента обрезки видео Filmora
Если вам необходимо онлайн-решение, тогда онлайн-инструмент обрезки видео Filmora — это именно тот бесплатный онлайн-инструмент, который поможет вам мгновенно обрезать свое видео. Вы можете загрузить свое видео с компьютера, указав ссылку на видео или воспользовавшись функцией перетаскивания. Пользоваться им невероятно легко благодаря наличию ползунка, а также возможности просто ввести определенное время начала и окончания видео, что позволяет сделать обрезку еще точнее. Он также поддерживает различные форматы импорта и экспорта видео, включая .mp4, .mov, .wemb, .mpeg, .flv
Что еще более важно, на экспортируемом видео не будет водяного знака. Вам однозначно стоит попробовать этот инструмент!
1. В чем разница между вырезкой и обрезкой видео?
В целом, если вы вырезаете какие-то фрагменты из видео и создаете новое видео с этими фрагментами, это называется вырезанием. Во время обрезки необходимо отрезать что-то в начале или в конце видео (например, удалить ненужные подготовительные сцены)
2. Почему для вырезки видео стоит выбрать именно Filmora 9?
Из приведенной выше информации мы видим, что использование инструмента вырезки видео Filmora X имеет следующие преимущества:
- Широкая поддержка видеоформатов: вы можете использовать Filmora X для вырезания больших видео в MP4, AVI, MPG, 3GP, WMV, MOV, и других популярных форматах, не переживая о необходимости конвертации. (Ознакомьтесь с полным списком поддерживаемых форматов)
- Кросс-платформенная совместимость: Совместимость с Windows 7/8/10, Mac OS X (свыше 10.11), к тому же вы можете запускать проекты в версии Filmora X для Mac или ПК и продолжать работать над ними в любой из ОС.
- Автоматическое определение сцен для разделения видео на части на основе сцен позволяет проверять и вырезать видео значительно быстрее.
- Инструмент быстрой вырезки для вырезания и объединения видео без перекодирования, благодаря которому качество видео после обрезки останется прежним.
- Множество эффекто: объединяйте и улучшайте свои видео, добавляя эффекты, переходы, интро/заключительные титры, фильтры и другие элементы.
- Быстрое сохранение/публикация в сети: сохраняйте видео в разных форматах, записывайте на DVD или загружайте на YouTube и Vimeo.
3. Почему вырезка или обрезка видео снижает качество видео?
Когда вы вырезаете, обрезаете или редактируете видео во время постпродакшена, инструменты редактирования видео сначала декодируют видео, а затем перекодируют их в процессе рендеринга. При этом, если выбранный вами кодек имеет высокую степень сжатия, он неизбежно уменьшит размер клипа и, таким образом, удалит любую дополнительную информацию, содержащуюся в видеоряде. В результате каждый раз, когда вы вырезаете или обрезаете видео, вы в любом случае получаете изображение худшего качества, даже если это ухудшение весьма значительное.
Как вырезать фрагмент из видео, онлайн
Если вы не знаете, как вырезать фрагмент из видео, то, смею предположить, что вы не работаете с видеофайлами на постоянной основе. То есть, вам понадобилось вырезать кусок видео в первый, и возможно — в последний раз.
Ради этого не стоит скачивать на компьютер большие и тяжёлые программы по работе с видео, разбираться в их функционале. Тем более, скажу вам откровенно, все хорошие редакторы — платные, и стоят больших денег.
Поэтому, первым делом, я решил рассказать о том, как можно обрезать видео бесплатно при помощи онлайн сервисов, коих в Интернете немалое количество. Чем хороши онлайн сервисы? Прежде всего тем, что они бесплатные, понятные, и главное — ничего не нужно скачивать на компьютер и занимать на нём ценное пространство.
Согласен с тем, что онлайн сервисы не обладают мощным функционалом и для профессиональной работы с видео вряд ли подойдут. Но мы сейчас говорим о тех пользователях, которым это и не нужно. А вот перекроить видео с их помощью, вполне себе удобно.
Я расскажу о двух сервисах, с моей точки зрения, наиболее удобных в работе.
Online-video-cutter
Данный сервис я рекомендую, если ваш видеофайл находится на компьютере или ноутбуке. Там до того всё просто, что и писать особо не о чем. Всё укладывается в три шага:
- Открыть файл, то есть закачать его с компьютера;
- Обрезать, установив ползунки на нужных участках временной шкалы;
- Сохранить обрезанное видео на компьютер.
Проще не куда, тем более, что сервис русскоязычный. Думаю, что вы разберётесь без труда.
ClipConverter
Второй, не менее удобный сервис — ClipConverter, позволяет обрезать видео находящиеся на хостинге Ютуб или ВК. Вам достаточно вставить ссылку на видео и приступить к редактированию.
Мало того, что интерфейс достаточно простой и понятный, так ещё кругом подсказки и разъяснения. остаётся только выполнять то, что тебе говорят, пока не дойдёшь до результата.
Кроме того, на этом сервисе вы можете конвертировать видео из одного формата в другой. Сжимать его, изменять качество записи и так далее.
Единственное неудобство данного сервиса — вы не сможете увидеть обрезаемый ролик. Это значит, что вам заранее следует наметить с какого времени и по какое время нужно обрезать видео. Запишите точное время в блокнот.
А на ClipConverter вы должны будете указать с какого времени должен начинаться ролик, и в какое время заканчиваться. То есть, следует указать начало и конец ролика.
По окончанию редактирования видео скачивается на компьютер.
Как вырезать фрагмент из видео в видеоредакторе Ютуба
Если ваше видео загружено на Ютуб канал, и вы решили его немного обрезать, то совсем не обязательно видео скачивать на компьютер или прибегать к сторонним онлайн сервисам. В редакторе Ютуба можно легко обрезать видео, оставив лишь нужный фрагмент. При этом, вы в любой момент сможете вернуть всё назад, если передумаете.
Для этого вам следует зайти в менеджер видео, или просто нажать на кнопку — «изменить», под видео.
Далее следует перейти во вкладку улучшить видео.
И приступать к редактированию, в том числе и обрезке видео до нужного размера.
Не забудьте после внесённых изменений сохранить видео.
Как вырезать фрагмент из видео при помощи программ
Конечно, для того, чтобы обрезать видео или вырезать фрагмент, можно воспользоваться онлайн сервисами. А вот если вы решили заняться видеомонтажом серьёзно и работать с видеофайлами на профессиональном уровне, тогда вам не обойтись без специальных программ для обработки видео.
Их, также, достаточно много на просторах Интернета и для того, чтобы выбрать программу по вашим критериям, следует изучить возможности каждой программы.
Например мне подходит программа Камтазия, которая позволяет делать запись экрана, что важно при создании видеоуроков и обрабатывать полученные видеофайлы. Но если перед вами стоят другие задачи, то вам следует искать программу согласно вашим требованиям
Вот список некоторых, наиболее популярных программ:
- Киностудия Windows (Movie Maker);
- Movavi Video Editor;
- Sony Vegas Pro;
- ВидеоМОНТАЖ;
- Avidemux;
- VideoPad Video Editor;
- Lightworks;
- Adobe Premiere Pro;
- VSDC Free Video Editor;
- Pinnacle Studio.
И ещё много других, удобных и полезных программ, помогут вам монтировать видео из различных фрагментов, конвертировать его в нужный формат и так далее. Ищите свою программу и создавайте шедевры из видеофрагментов. Удачи вам!
Как быстро удалить начало или конец
Другая распространенная проблема – слишком затянутое начало или окончание записи. Чаще всего причина ошибки в том, что оператор боится пропустить важные события и включает камеру заранее, когда еще ничего не происходит. В таких случаях встает задача: как вырезать кадр из видео, расположенный в начале и конце клипа? Для этого не потребуется искать функционал онлайн, поскольку действие можно выполнить в «ВидеоМОНТАЖЕ».
Создайте «Новый проект»
и установите соотношение сторон кадра. Рекомендуем выбрать – 16:9, соответствующий современным широкоформатным мониторам и телевизорам.
Выберите формат для видео
Перейдите «Далее» и перетащите запись мышкой на нижнюю панель. Войдите во вкладку «Редактировать»
, расположенную в главном меню, и вы сразу окажетесь в разделе«Обрезать видео» .
Откройте вкладку «Обрезать видео»
Управление обрезкой происходит по тому же принципу: черные маркеры обозначают время начала и конца отрезка. Синим цветом подсвечен оставляемый участок, а серым – удаляемый. Благодаря простому функционалу вы сможете в один момент отрезать лишние эпизоды на первых и последних минутах записи.
Установите маркер на границе обрезки
Для сохранения проекта перейдите во вкладку «Создать»
. Выберите формат из представленного списка, исходя из предполагаемых устройств для просмотра, и настройте детали экспорта. Укажите путь, куда видеоредактор поместит готовый проект, и запустите конвертацию.
Выберите способ сохранения обрезанного файла
Как наложить один ролик на другой
Если при прочтении предыдущей части вы экспериментировали с Bolide Movie Creator, то наверняка заметили, что в процессе переноса роликов в рабочую область проекта, программа предлагала вам вставить ролик в соседнюю дорожку. Именно так в программе и реализовывается наложение роликов друг на друга. Это не такая частая операция, как обрезание и склейка видео, зато позволяет добиться интересных эффектов.
В проекте Bolide Movie Creator число визуальных и аудиодорожек не ограничено – как только вы добавляете элемент в пустую дорожку, программа тут же добавляет в проект еще одну свободную. Итак, чтобы наложить один ролик на другой, просто поместите их в проекте друг над другом и задайте им необходимый размер:
Для изменения размера ролика надо выделить его в таймлайне (ролик выделяется зеленой окантовкой) после чего мышкой можно перемещать ролик в области предварительного просмотра видео и изменять его размер, перемещая мышкой зелёные квадратики, отображаемые по периметру текущего ролика.
Обратите внимание
, что ролики накладываются друг на друга снизу вверх. Если вы не измените размер накладываемого ролика, то программа будет отображать только тот, который в таймлайне находится выше.
Как вырезать фрагмент из видео
У Вас есть длинный видеоролик, а Вам нужен только его маленький кусочек? Давайте разбираться, как можно вырезать из продолжительного видео небольшой фрагмент.
Для того чтобы вырезать фрагмент из видео, не нужно производить сложные манипуляции, занимающие много времени. Все, что Вам понадобится, это программа видеоредактора и несколько кликов мышки.
Использовать можно практически любой видеоредактор, например, Freemake Video Converter. В этой статье, я расскажу как можно вырезать фрагменты из видео с помощью Киностудии Windows.
Киностудия Windows разработана компанией Microsoft и оснащена неплохим функционалом. Она умеет редактировать фильмы и аудиозаписи, создавать слайд-шоу из фото, добавлять готовые фильмы прямо в интернет. Скачать ее можно с официального сайта Microsoft.
Запускаем установочный файл и отмечаем галочкой, какие компоненты хотим установить. В нашем случае, это Фотоальбом и Киностудия. После окончания установки, запускаем программу на компьютере.
Открывается главное окно программы. Нажимаем в правой части окна для просмотра видео и фотографий. Затем через проводник ищем видео, фрагмент из которого нужно вырезать, и нажимаем «Открыть».
Теперь переходим на вкладку «Правка» и нажимаем на кнопку «Средство усечения».
Здесь необходимо установить начальную и конечную точки. Для этого можно использовать маркеры на строке воспроизведения, а можно задать значения вверху окна. Нажимаем «Сохранить усечение».
Если нужно вырезать еще один фрагмент из этого же видео, ну или из другого, и объединить их – добавляем его в программу: вкладка «Главная», кнопка «Добавить видео и фотографии». В проводнике выбираем нужный файл и нажимаем «Открыть».
Затем выполняем действия для добавленного видео, описанные выше. Поставив маркер между двумя фрагментами можно настроить переход.
В видеоролик можно добавлять фото и, например, делать к ним надпись. Добавлять музыку из аудиофайла на компьютере для определенного фрагмента и выставлять длительность показа для каждого добавленного изображения.
В Киностудии также можно добавить текст для фрагмента, музыку, эффект. Можно повернуть видео и настроить пропорции для проекта. Выделить закадровый текст, звук видео или музыку – при воспроизведении выбранный элемент будет воспроизводиться громче и четче. Для фрагмента можно добавить заголовок, титры или сделать моментальный снимок.
Для сохранения вырезанных фрагментов нажимаем на кнопочку «Сохранить фильм». Можно выбрать сохранение с рекомендуемыми параметрами, можно сохранить фильм с подходящими параметрами для смартфона или планшета, можно сохранить только звук или сразу записать видео на диск.
Затем на компьютере выбираем папку для сохранения и жмем «Сохранить». Теперь ждем выполнения процесса на 100%.
Думаю, теперь у Вас точно получится вырезать фрагмент из клипа, видео или любимого фильма.
Делаем скрин из видео в программе ВидеоШОУ
Видеоредактор может быть не самым очевидным решением для создания скриншота. Однако это лучший вариант, если вы хотите скопировать кадр из видеофайла для интро видеоролика YouTube, сториз в инстаграм или превратить сцену из клипа в мем. Все, что нужно – найти хороший видеоредактор, который умеет преобразовывать кадры из видео в графический формат.
ВидеоШОУ позволяет сделать скриншот видео на компьютере буквально в один клик мыши – достаточно добавить клип и щелкнуть на кнопку. Хотите украсить картинку? Редактор слайдов поможет обработать видеоролик в покадровом режиме. Просто выберите нужный момент в фильме, остановите видео и добавляйте графику, текст, рамки и эффекты.
Хотите сделать скриншот из видео? Скачайте программу ВидеоШОУ и следуйте инструкции!
Установите софт
Скачайте инсталлятор по кнопке выше и найдите загруженный файл в папке «Загрузки». Запустите распаковку двойным кликом мыши. После установки откройте программу и выберите пункт «Новый проект».
Стартовое окно программы ВидеоШОУ
Сделайте скриншот
В левой боковой колонке видеоредактора найдите в списке папок директорию с нужным роликом. Выделите ее и перетащите клип из окна превью на временную шкалу.
В правой части приложения находится проигрыватель. Запустите видео и в нужный момент поставьте клип на паузу. Проследите, чтобы у людей в кадре были открыты глаза и на снимке не было смазанных объектов. Кликните по иконке в виде фотоаппарата в панели управления плеером.
Вы можете выбрать наиболее удачный кадр в программе
Появится диалоговое окно экспорта. Укажите папку для сохранения, измените название изображения и подберите формат в поле «Тип файла»: PNG, JPG, BMP. Нажмите «Сохранить». Готово! Вы сделали скрин в высоком качестве и экспортировали его на компьютер.
Подбирите необходимые вам параметры для сохранения скриншота
Но программа не только помогает разобраться, как вырезать картинку из видео. Перед экспортом вы можете отредактировать выбранный видеокадр. Можно сделать яркую заставку для видео, добавив рамки, эффекты, надписи и встроив графику. Или сделать смешной мем, наложив черную рамку вокруг стоп-кадра. Также можно создать своеобразную игру вроде «найди отличия» или «найди спрятанный предмет», добавляя или удаляя из кадра объекты. Обработанную картинку можно сохранить на жесткий диск или сразу встроить в презентацию или видеоролик. Таким образом вы сможете сэкономить время, так как сделаете всю нужную работу в одной программе.
Встроенные функции редактирования изображения очень удобны
Все это можно сделать, кликнув по кнопке «Редактировать слайд». Выберите нужный элемент: рамка, картинка, надпись, клипарты. Изменяйте положение нового объекта на снимке, перемещая его по кадру.
Вы можете сделать надпись или разместить клипарт
В окне «Свойства» можно наложить рамку или маску и настроить отражение. После этого нажмите «Применить» и так же при помощи иконки фотокамеры экспортируйте обработанный кадр на компьютер.