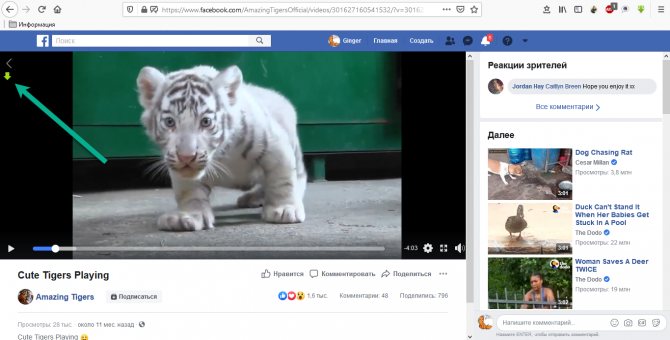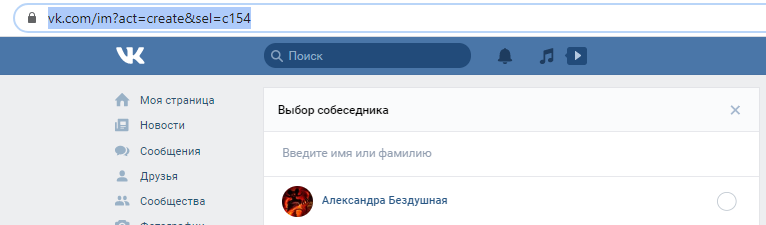Как сохранить видео на компьютер буквально за минуту
Содержание:
- Где скачать программу
- Специальные онлайн-сервисы, наподобие SaveFrom.net
- Как скачать видео из интернета — специализированные инструменты
- Как скачать видео с помощью сервиса convertinmp4.com
- Как скачать видео с интернета с помощью SaveFrom
- Как скачать видео на компьютер с помощью FastestTube
- Как скачать видео с интернета на компьютер с помощью DownloadTwitterVideo
- Как скачать любое видео из интернета с помощью VineVideo Download
- Как скачать видеоролики бесплатно с помощью FB Down Private
- Скачать видео с помощью расширений браузера
- Почему иногда нужно скачивать видео? Не нарушаем закон
- Часть 3. Профессиональный загрузчик / конвертер URL-адресов
- SaveFrom
- Метод 3 — скачать видео с сайта с помощью записи экрана в Windows
- Другие сервисы, которые помогают скачать видео по прямой ссылке с сайта
- Как скачать видео с Яндекс эфира на компьютер без программ
- Программа Orbit Downloader, сохраняем видео с Яндекс Дзен
- Программы для скачивания видео с любого сайта
- Как скачать видео с Яндекс Дзен расширением Video Download Helper
- Как скачивать с YouTube интересное видео?
- Как скачивать видео с ютуба с помощью 3D Youtube Downloader
- Как скачивать видео с ютуба на компьютер с помощью 4K YouTube Downloader
- Загрузка видео с ютуба с помощью ClipGrab
- Как загрузить видео с ютуба с помощью Download Master
- Загрузка видео с youtube с помощью GetVideo
- Как качать с ютуба видео на компьютер с помощью Ummy Video Downloader
- Как скачать видео с youtube на компьютер с помощью Videoder
- Как можно скачать видео с ютуба с помощью YouTube Downloader и Youtube Downloader HD
- Как копировать с ютуба интересное видео с помощью YouTube-DLG
- Как записать видео с ютуба с помощью Zasasa Youtube
- Как скачать потоковое видео с любого сайта на свой компьютер?
Где скачать программу
С возрастом и количеством переустановок программного обеспечения понимаешь всю важность загрузки софта из проверенных источников. Обычно я рекомендую официальные сайты, но не в данном случае
Официальный портал на английском языке. Довольно сложно разобраться, особенно новичкам. А если уж трудность какая поджидает, то вообще кошмар…
Был у меня случай с другой программой. Я приобрел продукт и не нашел куда вставлять серийник. То ли версия была не правильная, то ли еще что. В итоге пришлось приобретать второй раз из другого источника. Техподдержка так и не ответила, а скупой платит дважды.
На Allsoft вы можете попробовать утилиту бесплатно в течение 30 дней, а если потом захочется купить и возникнут проблемы с приобретением, то вам всегда поможет техническая поддержка, слава Богу, на русском.
Сейчас покажу вам как установить бесплатную ознакомительную версию на русском языке и работать с ней.
Специальные онлайн-сервисы, наподобие SaveFrom.net
Есть еще сервисы, которые работают так же, как SaveFrom.net:
- Video Grabber. На данном сервисе можно скачивать видео и конвертировать его в любые форматы. Достаточно скопировать и вставить ссылку видеоролика в поле. Затем, примените функцию «Download».
- Catchvideo.net. Этот сервис скачивает видео с Ютуба, Вимео, Фейсбук и с других сайтов.
- Bitdownloader.com/ru1. Это бесплатный онлайн-сервис для загрузки видео с Инстаграм и так далее.
- Savevideo.me/ru/. Данный ресурс позволяет скачать видео с Фейсбука и других площадок.
- Tubeoffline.com. Англоязычный сервис, который быстро скачивает видеоролики с сайтов.
Не будем перечислять все сервисы. В Интернете вы найдете сотни таких ресурсов.
Как скачать видео из интернета — специализированные инструменты
Начнем со специализированных веб-приложений, которые предназначены для скачивания видео с определённых сайтов.
Как скачать видео с помощью сервиса convertinmp4.com
Просто вставьте ссылку на видео и нажмите Download in MP4. На следующей странице вы сможете выбрать, скачать видео в HD-качестве или в стандартном разрешении.
Как скачать видео с интернета с помощью SaveFrom
Если вы смотрите видео онлайн и хотите сохранить его, просто введите “ss” перед “YouTube” в URL- адресе.
Например:
Станет:
https://www.ssyoutube.com/watch?v=aS01LwpC23g
Как скачать видео на компьютер с помощью FastestTube
Последний загрузчик с YouTube в нашем списке, наверное, самый простой. FastestTube — это расширение для браузера, которое добавляет кнопку загрузки на сайт YouTube. Вы можете найти её в правом нижнем углу видео.
Расширение работает в Google Chrome, Firefox, Safari, Opera и Internet Explorer.
Как скачать видео с интернета на компьютер с помощью DownloadTwitterVideo
Позволяет скачать любое видео с Twitter.
Вставьте URL-адрес твита, содержащего видео, а затем выберите, в каком формате его сохранить: в MP3, MP4 или MP4 HD.
Как скачать любое видео из интернета с помощью VineVideo Download
Да, Vine больше не публикует новые видео. Но 39 миллионов уже загруженных видео всё ещё доступны для просмотра.
Это веб-приложение позволяет сохранить любое из них на ПК.
Instagram больше известен как сервис для обмена фотографиями. Но с появлением Stories социальная платформа заняла место Vine.
Как скачать видеоролики бесплатно с помощью FB Down Private
Это приложение позволяет скачивать видео с закрытых аккаунтов. Даже если вы не можете посмотреть видео на сайте Facebook.
Перейдите на страницу Facebook с интересующим вас видео, воспользуйтесь комбинацией клавиш CTRL + U, чтобы посмотреть код страницы, а затем вставьте его в загрузчик.
Скачать видео с помощью расширений браузера
Расширения браузера являются одним из самых простых способов загрузки видео. Установив расширение для браузера, вы обычно можете загружать встроенные видео одним нажатием кнопки.
Давайте рассмотрим три наших любимых расширения для загрузки и сохранения контента. Flash Video Downloader, Video DownloadHelper и бесплатный загрузчик видео
Обратите внимание, что Flash больше не поддерживается и считается небезопасным, поэтому лучше избегать сайтов, которые все еще используют Flash
Эти расширения работают на огромном разнообразии встроенных видео сайтов. К сожалению, они не работают на YouTube, поэтому мы также рассмотрим FastestTube и YouTube Video Downloader – расширения, созданные специально для работы на YouTube.
Flash Video Downloader
Хотя Adobe Flash больше не поддерживается Adobe и считается устаревшей и небезопасной технологией, Flash Video Downloader работает для большинства видеоформатов и является отличным вариантом для Firefox или Chrome. Вы можете скачать Chrome версия здесь. Также есть Версия Safari для пользователей Apple и версия для Mozilla Firefox.
Благодаря среднему рейтингу в 4,1 звезды из более 5500 обзоров это надежный источник, если вы пытаетесь загрузить на свое устройство контент с целого ряда сайтов и источников в Интернете.
Расширение позволяет легко определить, когда встроенное видео можно загрузить и сохранить на вашем устройстве. При установке в Firefox маленькая стрелка на панели задач вашего браузера становится синей, что позволяет щелкнуть расширение и сохранить видео. Flash Video Downloader подходит не для всех сайтов, но в целом это надежный инструмент.
Video DownloadHelper (Chrome / Firefox)
Video DownloadHelper был создан как аддон для Firefox в 2007 году с Расширение Chrome будучи доступным в 2015 году.
Также есть версия для Mac для сафари, Обе платформы регулярно обслуживались и обновлялись, чтобы обеспечить постоянную совместимость между двумя платформами. Video DownloadHelper имеет полный список сайтов, на которых он работает, от известных источников, таких как YouTube и Vimeo, до менее известных сайтов видеохостинга, которые содержат различный контент.
С помощью Video DownloadHelper вы можете сохранять свои любимые клипы на свой жесткий диск в любом формате, который вы выберете. Процесс загрузки и конвертации быстрый и простой.
Бесплатный загрузчик видео
Бесплатный загрузчик видео это расширение для Chrome, которое работает практически на каждом видео-сайте, кроме тех, которые блокируют загрузку на основе расширений, например YouTube.
Free Video Downloader поддерживает типы файлов MP4, MOV, FLV, AVI, WEBM, ASF и MPG, а также многие другие.
Расширение также поддерживает загрузку нескольких видео одновременно и совместимо с более чем 99% веб-сайтов видеохостинга. Помимо загрузки видео, Free Video Downloader также поддерживает списки воспроизведения видео.
FastestTube YouTube Downloader Tool
И FastestTube, и YouTube Video Downloader требуют немного большей установки и изящества, чем упомянутые выше расширения, поскольку они не поддерживаются в Chrome Store.
YouTube очень затрудняет загрузку видео прямо с веб-сайта, поэтому вам придется устанавливать эти расширения вручную.
К счастью, это не сложно, и на самом сайте есть полные инструкции.
FastestTube работает на Chrome или любом браузере на основе Chromium, а также доступен для Mac и Linux.
YouTube Video Downloader
YouTube Video Downloader доступно для Firefox, Chrome и Linux (извините, Mac). YouTube Video Downloader имеет больше наворотов, чем FastestTube, но любое расширение является надежным способом захвата видео YouTube. Кроме того, знаете ли вы, что вы можете встроить видео YouTube в документ Google?
Почему иногда нужно скачивать видео? Не нарушаем закон
Зачем скачивать видео на компьютер или телефон, если и так можно посмотреть его онлайн? На это есть много причин. К примеру, вы нашли на Яндекс Эфире полезный видеоролик на тему заработка. Чтобы не потерять контент, вы скачиваете его на устройство.
Следующая причина обучение. Если вы обучаетесь онлайн, то не всегда может быть доступ к Интернету, например, не оплатили тариф Интернета, прервалось соединение и так далее. В таком случае можете скачать видео и смотреть его без Интернета.
Вы не нарушите закон об авторском праве, если скачаете видео на компьютер или телефон с Яндекс Эфира. Но если загруженный контент будете распространять в Интернете, это нарушение авторского права. В статье – «об авторском праве в Интернете», подробно об этом рассказано.
Часть 3. Профессиональный загрузчик / конвертер URL-адресов
Хотя онлайн-загрузчик URL-адресов удобен, что, если у вас много URL-адреса видео или ваш компьютер не в хорошей сети? Мы также знаем, что возможности онлайн-инструмента зависят от размера файла и состояния сети. Иногда формат видео выходного URL-адреса не тот, который вы хотите. Хотите найти комбинацию загрузки и конвертирования видео с учетом размера файла и сети? Затем вы можете скачать URL Video Downloader на вашем Mac или ПК.
1. Установите и запустите эту программу загрузки видео на вашем Mac или Windows PC.
2. Нажмите кнопку «Загрузить» и вставьте URL-адрес видео.
3. Нажмите кнопку «Анализ», чтобы проанализировать URL-видео. Затем он предоставит вам доступные разрешения и форматы видео.
4. Нажмите «ОК», чтобы начать загрузку видео с URL-адреса на Mac или ПК.
Программа поддерживает больше, чем видеосайты 1000, такие как YouTube, Facebook, Metacafe, Vimeo, Vevo, Dailymotion, Yahoo и так далее. Кроме того, вы можете использовать его для конвертирования видео или песен в любые предпочтительные видео / аудио форматы, включая MOV, MP4, AVI, FLV, MKV, MXF, MP3, M4A, AAC, WAV, FLAC и другие. Он также оснащен различными мощными функциями редактирования.
SaveFrom
Расширение SaveFrom.net также является довольно удобным инструментом для загрузки видео с Ютуба. Принцип его работы, хоть и не сильно, но отличается от двух предыдущих, поэтому рассмотрим все подробно. Но сначала нужно будет выполнить установку плагина в браузер.
Шаг 1: Установка SaveFrom.net в Яндекс.Браузер
К сожалению, в каталоге расширений SaveFrom не удастся найти, распространяется он посредством отдельного инсталлятора формата EXE. Соответственно, необходимо будет сначала загрузить на компьютер инсталляционный файл. Делать это стоит лишь с официального сайта, иначе велика вероятность занести в систему вирус.
- Перейдите на официальную страницу расширения по этой ссылке.
- На верхней панели перейдите в раздел «Установить».
- На открывшейся странице будет кнопка «Установить», которую надо нажать для запуска процесса загрузки установщика.
- При необходимости укажите папку, в которую хотите его скачать.
Как только установочный файл загрузится, можно будет переходить непосредственно к установке SaveFrom в Яндекс.Браузер. Делается это довольно просто:
Перейдите в папку с инсталляционным файлом и кликните по нему дважды левой кнопкой мыши для запуска.
Если на экране компьютера появится сообщение, в котором будет написано, что необходимо предоставить права на выполнение этого программного обеспечения, сделайте это, нажав кнопку «Да».
Появится окно с лицензионным соглашением, условия которого необходимо принять. В противном случае инсталляцию произвести не получится. Чтобы это сделать, установите переключатель в положение «Я принимаю условия соглашения» и нажмите кнопку «Далее».
Теперь необходимо выбрать способ установки. Если не хотите разбираться во всех его параметрах, которых не так уж и много, тогда отметьте пункт «Полная установка» и нажмите «Далее».
Если вы все же хотите настроить установку вручную, тогда переключитесь на пункт «Настройка параметров».
Первостепенно отметьте галочками браузеры, в которые хотите установить расширение SaveFrom.net
Обратите внимание, что отметка напротив пункта «TamperMonkey» обязательно должна стоять.
После этого отметьте галочками дополнительное программное обеспечение, которое хотели бы инсталлировать вместе с расширением. Зачастую установщик предлагает Яндекс.Браузер и все прилагающиеся к нему компоненты, а так как этот веб-обозреватель на компьютере уже есть, настоятельно рекомендуется отказаться от всех предлагаемых программ
Для этого уберите все четыре галочки и нажмите кнопку «Далее».
Сразу же после выполнения всех действий в выбранные при установке браузеры будет инсталлировано дополнение SaveFrom.net, соответственно, можно будет приступить к скачиванию роликов из Ютуба.
Шаг 2: Загрузка видео с YouTube
Как уже было сказано, процесс загрузки с помощью SaveFrom происходит несколько иначе, нежели с помощью вышеописанных расширений. Но отличается он не сильно. Рассмотрим все подробно, чтобы ни у кого не оставалось лишних вопросов.
- Запустите Яндекс.Браузер и перейдите на главную страницу видеохостинга.
- Воспроизведите любой видеоролик, который хотели бы скачать на компьютер.
- Подождите пока прогрузится проигрыватель, после чего можете поставить его на паузу.
- Спуститесь чуть ниже ролика и найдите там зеленую кнопку «Скачать», иконкой которой выступает белая стрелка, направленная вниз.
- Нажмите по ней и в появившемся меню выберите качество видеоролика для загрузки. Также здесь вы можете определить его формат. При желании вовсе можно загрузить лишь звуковую дорожку, выбрав формат MP3.
- Если появится окно файлового менеджера, значит вам нужно выбрать папку для сохранения. Для этого откройте нужную директорию и нажмите кнопку «Сохранить».
Сразу же после этого начнется процесс загрузки видео. В отличие от Flash Video Downloader длится он не очень долго. Как только запись будет скачана, вы можете ее воспроизвести на компьютере. Также стоит отметить, что SaveFrom позволяет загружать не только видео с Ютуба, но и еще со многих сайтов. Например, при помощи этого расширения вы можете скачивать музыку с ВКонтакте.
Метод 3 — скачать видео с сайта с помощью записи экрана в Windows
- Разберитесь в ограничениях записи экрана. Запись экрана – это решение для тех, кто хочет сохранить защищённое видео (например, с Netflix) для личного использования. Но в результате получается обрезанное видео и приглушённый звук. Вам также потребуется подписка на тот или иной сервис, чтобы получить доступ к видео.
-
Загрузите и установите Open Broadcast Software (OBS) Studio. Перейдите по адресу https://obsproject.com/download и нажмите кнопку «Загрузить установщик», расположенную в правой части страницы. Затем выполните следующие действия:
- Двойным кликом запустите файл установки OBS Studio.
- Нажмите кнопку «Далее».
- Нажмите кнопку «Я Согласен».
- Нажмите кнопку «Далее».
- Снимите флажок, если хотите.
- Нажмите кнопку «Установить».
-
Нажмите кнопку «Готово»
Если OBS Studio не открылась, нажмите кнопку «Пуск», наберите obs studio, и нажмите на надпись OBS Studio, которая появится в верхней части окна.
. Она будет расположена в правом нижнем углу окна. Это действие завершит процесс установки и откроет OBS Studio.
- Нажмите «OK». Это требуется, чтобы принять условия использования и открыть главное окно OBS Studio.
-
Нажмите «Да» в окне «Мастер автоматической настройки». Это действие откроет окно настройки. Чтобы завершить настройку:
- Поставьте галочку «Оптимизировать только для записи».
- Нажмите кнопку «Далее».
- Нажмите кнопку «Применить настройки».
- Если хотите самостоятельно настроить программу, нажмите «Нет».
- Добавьте рабочий стол в OBS Studio. Нажмите иконку «+», расположенную под заголовком «Источники», нажмите кнопку «Захват экрана» или «Захват игры». Затем кнопку «OK», расположенную в нижней части окна. После этого «Новый Захват» и кнопку «OK», расположенную в нижней части окна.
- Нажмите кнопку «Настройки». Она располагается в нижней правой части окна OBS Studio. После этого откроется окно настроек.
- Нажмите на вкладку «Вывод». Она находится в левой части окна.
- Нажмите на выпадающий список «Формат записи». Он располагается в нижней части окна. После этого появится выпадающее меню.
- Нажмите mp4. Это элемент выпадающего меню. Это действие установит формат записи вашего экрана в MP4, который является универсальным форматом видео.
- Нажмите на вкладку «Видео». Она находится в левой части окна.
- Выделите содержание поля «Разрешение вывода (масштабированное)». Нажмите кнопку мыши и перетащите курсор через содержимое блока, который расположен в верхней части окна.
- Введите значение «Базовое разрешение (Канва)». Введите значение, указанное в поле «Базовое разрешение (Канва)» в поле «Разрешение вывода (масштабированное)».
- Нажмите на вкладку «Звук». Вы найдёте её в левой части окна.
- Включите запись звука. Нажмите на каждый из выпадающих списков «Микрофон/Дополнительный звук» и выберите там ваш микрофон.
- Нажмите на вкладку «Горячие клавиши». Она располагается в левой части окна.
- Выберите комбинацию горячих клавиш для записи экрана. Кликните по текстовому полю «Начать запись», нажмите желаемую комбинацию клавиш (например, Alt+8). Повторите это действие в текстовом поле «Остановить запись», выбрав другую комбинацию клавиш.
- Нажмите кнопку «Применить», затем кнопку «OK». Они находятся в правой нижней части окна.
- Откройте защищённое видео. Перейдите на нужный сайт, такой как Netflix или Hulu, и войдите в свой аккаунт.
- Разверните видео на полный экран. Нажмите на иконку «Полноэкранный режим», расположенную в нижней части видеоплеера. В некоторых случаях можно нажать F11 для перехода в полноэкранный режим.
- Прибавьте громкость. Нужно установить достаточно высокий уровень громкости, чтобы слышать звук в сохраняемом видео.
-
Нажмите комбинацию клавиш, назначенную для начала записи. Это та комбинация клавиш, которую вы прописали ранее. Если после этого увидите ошибку «Запись не удалась», выполните следующие действия:
- Нажмите «OK» в сообщении об ошибке.
- Нажмите кнопку «Настройки», расположенную в правой нижней части окна OBS Studio.
- Нажмите кнопку «Вывод», расположенную в левой верхней части окна настроек.
- Нажмите на выпадающий список «Кодировщик».
- Выберите пункт Software (x264)в выпадающем списке.
- Нажмите кнопку «Применить», затем нажмите «OK».
- Воспроизведите видео. Для этого нажмите кнопку «Play» на видео.
-
Остановите запись, когда видео закончится
Вы сможете открыть сохраненное видео, зайдя в меню Файл и выбрав пункт «Показать записи».
. После того, как видео закончится, нажмите сочетание клавиш, которое вы назначили для остановки записи. Видео будет сохранено.
Другие сервисы, которые помогают скачать видео по прямой ссылке с сайта
Keepvid.com — сайт для скачивания видео по прямой ссылке
Следует отметить, что есть онлайн-сервисы для получения ссылок, которые работают определенное время, а потом внезапно перестают действовать. Есть и другая категория «плохих» сайтов — скачивать несколько файлов одновременно нельзя, можно только по одному.
Keepvid.com — один из самых известных сайтов, позволяющих сохранить видео. Keepvid никогда не подводил — в том плане, что ссылки для скачивания видеофайлов всегда работают. В случае, если формат mp4 недоступен, Keepvid его попросту не отображает в списке. Конечно, вариантов немного, но от сервиса ничего более и не требуется.
Еще один сайт для загрузки видео
Сайт, удобство работы с которым скрывается, собственно, в его названии. Сказать, что он может «убить» видеохостинг, конечно, нельзя, но для скачки видео он практически идеален. Для того, чтобы сохранить виде на компьютер, с определенной страницы, нужно добавить в адресную строку “kick”.
На странице отобразится страница, где будет предложено скачать файл в нужном формате. Для того, чтобы каждый раз не обращаться к сервису, вы можете установить на панель закладок букмарклет (о том, что это такое, читайте ниже).
У сервиса один заметный минус — нестабильность. Ссылки работают только определенное время, докачка невозможна, не говоря уже об одновременном скачивании нескольких роликов. Вы спросите: как сохранить видео, используя Kickyoutube? Ответ — никак. На данный момент сервис работает только с торрентами.
Videosaver.ru — русскоязычный сервис для скачивания видео с RuTube и др.
Русскоязычный сервис для сохранения видео, главное достоинство которого, впрочем — осведомленность в русскоязычных ресурсах. Поддерживаются такие популярные сайты, как: Video.Mail.Ru, Vision.Rambler.Ru, Rutube.Ru, MyVi.ru, News.Ntv.Ru, Loadup.Ru, Video.Privet.Ru, Vkontakte.ru, Liveinternet.Ru и множество других.
Важное примечание: на данный момент скачать видео с сайта онлайн или сохранить видео через Videosaver нельзя, поскольку сервис недоступен
Как скачать видео с Яндекс эфира на компьютер без программ
В этом способе представлена возможность скачивания видео с Яндекс Эфира с помощью сервисов. Понятно, что не все они поддерживают эту платформу, поэтому мы предлагаем список сервисов:
- ru.savefrom.net/7/;
- qdownloader.io;
- savevideo.me/ru/;
- tubeoffline.com;
- videograbber.net;
- yoodownload.com;
- другие ресурсы Интернета.
Хорошо работает сервис «qdownloader.io». Чтобы скачать с его помощью видеоролик, откройте видео на Яндекс Эфире. Далее нажмите по нему правой кнопкой мыши, затем «Копировать ссылку на видео» (скрин 1).
После чего идем на сервис и вставляем URL в поле, далее нажимаем кнопку «Download», чтобы сервис увидел видео (скрин 2).
Внизу появится видеоролик, который сможете скачать. Для этого нажимаете кнопку «Download» перед первым разрешением видео.
Чтобы посмотреть видеоролик, вам нужен проигрыватель VLC, другие плееры не поддерживаются. В статье рассказано – «как скачать и установить VLC Media Player» (скрин 3).
Далее нажимаете по файлу, и видео откроется через несколько минут в плеере для просмотра. Таким образом, получилось скачать два видео с Яндекс Эфира.
Программа Orbit Downloader, сохраняем видео с Яндекс Дзен
Загрузить видео с Яндекс Дзена вы сможете программой Orbit Downloader. Сначала ее скачиваете и устанавливаете на компьютер. Программу блокирует антивирус. Поэтому, добавьте утилиту в исключения безопасных программ.
Во время распаковки архива, программа запросит пароль. Он есть на сайте разработчика. К примеру, можете использовать такие ресурсы для скачивания утилиты:
- soft.mydiv.net/win/download-Orbit-Downloader.html;
- 1progs.ru/orbit-downloader/.
Затем, запускаете программу на компьютере и настраиваете. Нужно указать те браузеры, в которых будете скачивать видео.
Далее открываете Яндекс Дзен или любую другую площадку (скрин 10).
Находите видеоролик и запускаете его. Нажимаете кнопку «Начать загрузку» в программе. Далее вам предложат выбрать путь сохранения файла. Кликните «OK», чтобы продолжить закачку видеоролика.
Если видеоролик успешно загрузится, его можно найти в разделе программы «Завершено».
Программы для скачивания видео с любого сайта
Всем привет!!! Какие программы для скачивания видео с любого сайта, используют обычные пользователи в сети интернет.
Многие пользователи сталкиваются с такой проблемой, как скачивание видео с интернета. Непосвященному человеку очень сложно скачать понравившееся ролик с сайта.
Если с Ютуб или Вконтакте еще как-то можно справиться, но вот с совершенно незнакомыми сайтами возникают заминки.
Специально для того, чтобы без проблем скачать ролик с любого сайта, создаются программы, выполняющие такие задачи.
Таких утилит уже достаточно, чтобы составить список действительно полезных разработок.
Как скачать видео с Яндекс Дзен расширением Video Download Helper
Теперь, скачаем открытое видео расширением «Video Download Helper». Запустите Мозиллу на компьютере. Нажмите на три горизонтальные черты вверху браузера и откройте дополнения (скрин 3).
В поиске по дополнениям введите название расширения и нажимаете «Enter» (скрин 4).
Далее переходите на него и кликните кнопку «Добавить», затем «Установить». Также, вы можете разрешить режим инкогнито, чтобы использовать плагин незаметно для истории браузера.
После чего переходим к видеоролику, нажимаем на расширение в вверху браузера и стрелку вниз (скрин 5).
Видео на компьютер сразу не загрузится. Появится необходимость в установке приложения Компаньон – это менеджер загрузок. Нажмите две кнопки «Установить» и «Download», чтобы ПО установилось (скрин 6).
Тогда видео будет загружаться на компьютер.
После чего нажимаете на кнопку скачивания в расширении и наблюдайте процесс через раздел «Выполняется» (скрин 7).
Затем нужно кликнуть по кнопке «Play», чтобы запустить видеоролик для просмотра (скрин 8).
Вместе с тем, вы можете найти видео в разделе dwhelper на компьютере и его посмотреть (скрин 9).
С помощью расширения Video Download Helper, видеоролик быстро загрузится на компьютер и телефон.
Как скачивать с YouTube интересное видео?
Достаточно часто возникает необходимость скачать определенный видеоролик с YouTube. Сделать это все же можно, но с помощью сторонних программ, специализированных онлайн-сервисов, расширений для браузеров и мобильных приложений.
Как скачивать видео с ютуба с помощью 3D Youtube Downloader
С помощью данной программы можно закачивать видеоролики не только с YouTube, но и с других популярных видео сервисов. Это приложение отличает то, что оно предоставляет возможность самостоятельно выбирать качество и формат загружаемого видеоролика, качает аудиодорожки и даже субтитры. Пользователи отмечают довольно простой интерфейс и быструю загрузку видеороликов, однако их конвертация осуществляется довольно медленно.
Как скачивать видео с ютуба на компьютер с помощью 4K YouTube Downloader
Это приложение позволяет скачивать видео высокого качества на компьютер настолько быстро, насколько это только возможно. С помощью этой программы также можно переносить ролики на iPad и iPhone, так как она поддерживает большую часть современных платформ: Windows, Mac OS, Linux. Достаточно просто скопировать ссылку на видеоролик и вставить ее в специально отведенную для этого строку.
Загрузка видео с ютуба с помощью ClipGrab
Еще один удобный и быстрый загрузчик видео, который может работать независимо от браузера. ClipGrab позволяет скачивать видеоролики практически со всех известных хостингов видео, а также конвертировать видео в нужный формат.
Как загрузить видео с ютуба с помощью Download Master
Данное приложение отличается своей высокой эффективностью и удобным интерфейсом. С ее помощью пользователь Windows 7 и выше может скачивать файлы абсолютно со всего интернета, будь то аудиодорожки или целые фильмы. Из особенностей можно отметить то, что этот программный продукт позволяет переносить незаконченные загрузки с одного компьютера на другой.
Загрузка видео с youtube с помощью GetVideo
Эту программу можно установить не только на компьютеры, но и на мобильные устройства, работающие под управлением операционной системы Android. GetVideo неплохо справляется со своей основной задачей, хоть и не является рекордсменом в плане функционала. От множества конкурентов это приложение отличает то, что оно позволяет скачивать видео и из социальных сетей, таких как ВКонтакте или Одноклассники и т.д.
Как качать с ютуба видео на компьютер с помощью Ummy Video Downloader
Инструмент, предназначенный исключительно для владельцев компьютеров от Apple. Возможности те же, что и у похожих приложений для Windows – быстрая загрузка видеороликов или аудиодорожек из YouTube и удобный пользовательский интерфейс. С помощью этого приложения можно скачать с YouTube целый плейлист с любимыми треками.
Как скачать видео с youtube на компьютер с помощью Videoder
Пользователи мобильных Android-устройств могут скачивать видеоролики и музыку с помощью приложения Videoder. Помимо того, что оно загружает файлы в высоком качестве, пользовательский интерфейс совершенно не нагружен рекламой. Это основная фишка разработчиков – бесплатное и удобное приложение без надоедливой рекламы, что может быть лучше?
Как можно скачать видео с ютуба с помощью YouTube Downloader и Youtube Downloader HD
Еще один «качатель» для Android, который позволяет скачивать видеоролики в высоком качестве и нужном формате. Весь процесс загрузки происходит всего в три шага: копируем ссылку на нужное видео, вставляем его в специально отведенную строку и нажать «Скачать»! Youtube Downloader HD позволяет скачивать видеоролики даже в качестве 1080p. Есть небольшой минус – программа доступна не во всех странах.
Как копировать с ютуба интересное видео с помощью YouTube-DLG
Не самая популярная, но все же интересная разработка с простым пользовательским интерфейсом, предназначенная для операционных систем Windows и Linux, которая позволяет скачивать видео не только с YouTube, но и с других платформ. Из особенностей – одновременная загрузка сразу нескольких файлов, возможность скачивать субтитры и плейлисты, полноценная поддержка самых разнообразных форматов.
Как записать видео с ютуба с помощью Zasasa Youtube
Позволяет скачивать видеоролики и аудио треки с крупнейших видео хостингов мира и даже из некоторых социальных сетей, таких как Instagram,. Помимо того, что это довольно немолодое приложение поддерживает все действительно востребованные возможности для загрузки видеороликов, с его помощью можно скачивать файлы и с Mail.ru. Также необходимо отметить, что это приложение работает только на операционной системе Windows.
Как скачать потоковое видео с любого сайта на свой компьютер?
Видеопоздравление, которое мне было необходимо скачать, тоже является потоковым, и как я упоминал ранее – простая его загрузка не была возможной.
Поискав некоторую информацию в Интернете на этот счет, я узнал, что плеер «VLC Media Player» для Windows как раз позволяет в несколько шагов скачивать подобные видео. Мне, к сожалению, этот способ не подошел, так как по итогу я получил искаженное (зависающее) видео. Поэтому я не буду делать акцент на этой программе как о способе скачки потокового видео на ваш компьютер, а расскажу о другом рабочем способе, который помог решить мне поставленную задачу.
Представляю вашему вниманию «Xtreme Download Manager» – программу, позволяющую увеличить скорость загрузки видеофайлов и умеющую сохранять потоковые видео с популярных сервисов на вашем компьютере, в числе которых YouTube, Vimeo, Dailymotion, Google Video и десятки тысяч других.
Xtreme Download Manager легко встраивается во все известные браузеры, что, в свою очередь, дает возможность простого скачивания понравившегося видео.
На сколько мне известно, программа помимо операционной системы Windows поддерживает Linux обоих разрядностей и Mac OS X.
Внушающая доверие программа, согласитесь? За что ее автору тоже отдельное спасибо.
Чтобы начать скачивать потоковые видео на ваш компьютер, сделайте следующее.
1. Скачайте программу и установите ее на ваш компьютер. Официальные релизы для всех поддерживаемых операционных систем находятся здесь. В конце статьи я приложил актуальную (на момент написания статьи) версию программы для Windows.
2. После успешной установки запустите программу. В верхнем меню нажмите «Инструменты», а в выпадающем списке выберите «Отслеживание в браузере».
Если у вас интерфейс программы на английском языке – то переключить его на русский вы можете через верхнее меню «Tools», пункт «Language».
После изменения языка обязательно перезапустите программу для применения изменений.
3. В появившемся окне вы ищете тот браузер, которым пользуетесь чаще всего, и жмете под ним кнопку «Установить дополнение».
После чего переходите по предложенной ссылке и просто устанавливаете дополнение для своего браузера.
Что дальше?
В программе обязательно должна быть включена функция «Отслеживание в браузере»:
А дальше все просто – идете на любой видеохостинг, включаете видео, и на экране вашего компьютера (сбоку) появится кнопка «DOWNLOAD VIDEO».
Нажмите на нее, и перед вами откроется список всех файлов, которые доступны для скачивания.
Жмете на название, в появившемся окне вводите желаемое название файла и то место, куда оно сохранится.
Вот и все. Просто, не так ли?
Помимо этого, хочется отметить тот факт, что приложение позволяет скачивать не только видеофайлы, но и музыку, например, из социальной сети «ВКонтакте».