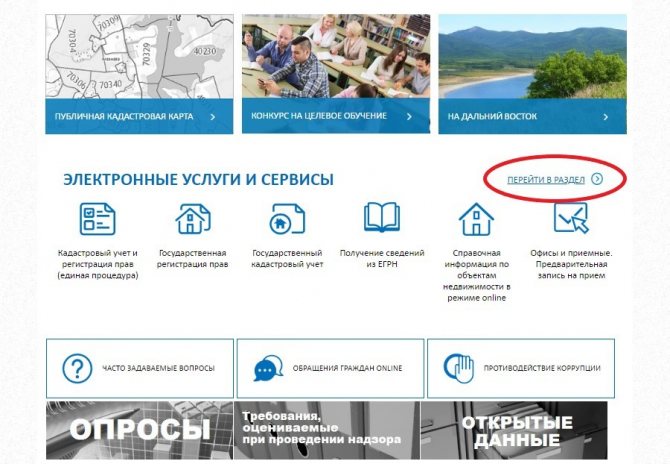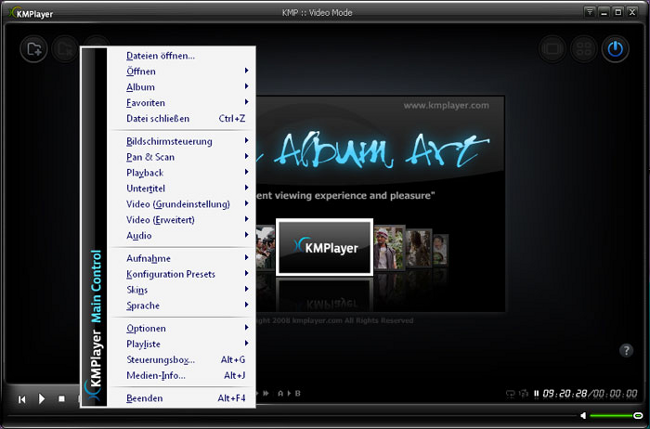Как открыть html файл на компьютере
Содержание:
- Меняем цвет фона
- Просмотр кода страницы: на что обратить внимание?
- Как узнать пароль от ВК
- Как читать исходный код вашего сайта и почему это так важно для SEO.
- Sublime Text 3
- Резюме
- Лучшая программа для открытия HTML файлов | чтения HTML документов
- Это будет интересно новичкам
- Как уведить код сайта через браузер Google Chrome
- Удаляем вредоносные ПО или его остатки
- Где и как изменить кодировку
- Просмотр кода страницы: на что обратить внимание?
- Как посмотреть пароль под звездочками в браузере и без программ
- Как найти исходный код страницы сайта
- Неправильная кодировка HTML страниц
Меняем цвет фона
Как изменить код элемента, который отвечает за цвет фона. Для этого правой кнопкой нажимаем по фону сайта, который хотим изменить и открываем просмотр кода элемента.
Выделяется блок кода, отвечающий за фон. В правой колонке показываются правила для идентификатора #wrapper.
Правило background, который отвечает за цвет, может иметь еще много различных значений. Для замены цвета нажимаем на квадрат кнопки и выбираем нужный цвет, например, голубой.
Копируем идентификатор #wrapper, переходим в редактор, открываем таблицу стилей, вставляем в поиск и находим нужное значение.
Таким же образом копируем цвет фона, который подобрали и вставляем вместо прежнего. Обновляем файл, идем на сайт, опять делаем обновление и получаем нужный фон.
Просмотр кода страницы: на что обратить внимание?
Итак, Html код страницы представляет собой пронумерованный список строк, каждая из которых несёт информацию о том, как сделан данный сайт. Чтобы быстрей научиться разбираться в этом огромном количестве знаков и специальных символов, нужно различать разные участки кода.
Например, строки кода, находящиеся в внутри тега head содержат информацию для поисковых машин и веб-мастеров. Они не выводятся на сайт. Здесь можно увидеть, по каким ключевым словам продвигается эта страница, как написаны её title и description. Также здесь можно встретить ссылку, перейдя по которой узнаем о семействе google шрифтов, используемых на сайте.
Если сайт сделан на CMS WordPress или Joomla, то это также будет видно здесь. Например, в этой области выводится информация о теме WordPress или шаблоне Joomla сайта. Увидеть её можно, прочитав содержание ссылок, выделенных синим цветом. В одной ссылке виден шаблон сайта.
Например:
//fonts.googleapis.com/css?family=Source+Sans+Pro%3A400%2C400italic%2C600&ver=4.5.3
Мы увидим CSS стили шрифтов страницы. В данном случае используется шрифт. Это видно здесь – font-family: ‘Source Sans Pro’.
Данный сайт оптимизируется с помощью сео-плагина Yoast SEO. Это видно из этого закомментированного участка кода:
This site is optimized with the Yoast SEO plugin v3.4.2 — https://yoast.com/wordpress/plugins/seo/
Вся информация, находящаяся внутри тега body, выводится браузером на экране монитора. Здесь мы видим html код страницы, а в самом низу находится код скрипта Яндекс метрики. Он облечён закомментированным тегом с текстом:
/Yandex.Metrika counter
Как узнать пароль от ВК
Теперь рассмотрим рабочий способ, как посмотреть пароль от ВКонтакте. Делается это достаточно просто через браузер, который вы используете в качестве основного. То есть, если вы дали согласие браузеру на сохранение вашей информации от учетной записи, то в браузере можно будет посмотреть, какой пароль на странице установлен.
В зависимости от того, какой браузер используется, способы посмотреть сохраненный пароль ВКонтакте будут отличаться. Рассмотрим примеры для наиболее популярных и распространенных браузеров.
Google Chrome
- Нажмите в правом верхнем углу окна с браузером на 3 точки, чтобы открыть меню. Далее выберите в нем пункт «Настройки»;
- Откроется длинный список настроек, прокрутите его до самого конца, где будет присутствовать пункт «Дополнительные» — нажмите на него;
- Далее прогрузятся еще настройки, пролистайте немного страницу вниз до пункта «Пароли и формы». Возле второй галочки вы увидите кнопку «Настроить» — нажмите на нее;
- Возникнет окно, в котором можно посмотреть все сохраненные в данном браузере под конкретным пользователем пароли. В верхней части имеется удобная строка для поиска конкретного сайта. Отыщите с ее помощью vk.com;
- Далее останется только кликнуть мышкой на сам пункт с сайтом и в правой части выбрать вариант «Показать», чтобы отобразился используемый пароль от социальной сети.
Яндекс браузер
- Чтобы посмотреть пароль от ВКонтакте через Яндекс браузер, в правом верхнем углу окна приложения нажмите на три точки и перейдите через выпадающее меню в пункту «Настройки»;
- Поскольку построен Яндекс браузер на платформе браузера Google Chrome, интерфейсы у них очень похожи. Соответственно, для поиска пароля прокрутите страницу вниз по максимуму и выберите пункт «Показать дополнительные настройки»;
- Найдите кнопку «Управление паролями» и нажмите на нее;
- Откроется окно, в котором можно с легкостью найти сайт ВКонтакте (если вход на страницу выполнялся с данного браузера) и посмотреть пароль от него.
Как читать исходный код вашего сайта и почему это так важно для SEO.
Как просмотреть исходный код.
Первый шаг в проверке исходного кода вашего сайта, это посмотреть реальный исходный код. Любой веб-браузер позволяет сделать это легко.
Ниже перечислены клавиатурные команды для просмотра исходного кода вашей веб-страницы для PC и Mac.
PC
- Firefox — CTRL + U ( Удерживая нажатой клавишу CTRL, нажмите клавишу»U» ) Кроме того, вы можете пойти в меню «Firefox», затем нажмите » Web Developer «, а затем» Исходный код страницы «.
- Internet Explorer — CTRL + U. Или щелкните правой кнопкой мыши и выберите пункт «View Source».
- Хром — CTRL + U. Вы можете нажать на изображение ключа с тремя горизонтальными линиями в правом верхнем углу. Затем нажмите на «Инструменты» и выберите «View Source».
- Опера — CTRL + U. Вы также можете щелкнуть правой кнопкой на веб-странице и выбрать «Просмотр исходного кода страницы.»
Макинтош
- Safari — сочетание клавиш Option + Command + U. Вы также можете щелкнуть правой кнопкой на веб-странице и выберите «Показать Page Source».
- Firefox — Вы можете щелкнуть правой кнопкой и выберите пункт «исходный текст» или вы можете перемещаться в меню «Сервис», выберите «Web Developer», и нажмите «Page Source.» Сочетание клавиш Ctrl + U.
- Хром — Перейдите в «Вид», затем нажмите «разработчик», а затем «View Source». Вы также можете щелкнуть правой кнопкой и выберать пункт «Просмотр исходного кода страницы.» Сочетание клавиш Option + Command + U.
После того, как вы знаете, как просмотреть исходный код, вы должны знать, как осуществить поиск в нем.
Как правило, одни и те же функции поиска, которые вы используете при нормальном просмотре веб-страниц, применяются и к поиску в исходном коде.
Команды, CTRL + F ( найти) поможет Вам быстро просмотреть исходный код важных элементов SEO.
Теги заголовков.
Тег заголовка является самым главным элементом SEO. Это самое главное в исходном коде.
Если вы собираетесь взять одну лишь ценную вещь из этой статьи, обратите внимание на это:
Вы знаете, эти результаты Google предоставляет, когда вы ищете что-то.
Все эти результаты берутся из тегов заголовков веб-страниц. Так что, если у вас нет тегов заголовков в исходном коде, вы можете не появиться в Google (или в любой другой поисковой системе).
Верите или нет, я на самом деле видел веб-сайты без тегов заголовков. Давайте попробуем сделать быстрый поиск в Google для термина «Marketing Guides«. Что мы видим:
Вы можете видеть, первый результат поиска для блога KISSmetrics раздел Marketing Guides.
Тег заголовка обозначается открывающим тегом: <title>. и заканчивается закрывающим тегом: </ title>. Тег заголовка, расположен как правило, в верхней части исходного кода в разделе <head>.
И мы видим, что содержание внутри тега заголовка соответствует тому, что используется в заголовке результата поиска Google.
Но не только теги заголовков необходимы для того чтобы быть включенными в результаты поиска Google.
Google еще и идентифицирует слова в тегах заголовков в качестве важных ключевых слов, которые, по его мнению актуальны для поиска пользователей.
Так что если вы хотите получить определенное ранжирование веб-страницы для конкретной темы , то вам лучше убедиться, что слова, которые описывают предмет включены в тег заголовок.
Существует целый ряд онлайновых ресурсов, где вы можете узнать больше о том, как ключевые слова и теги заголовков играют важную роль в общей архитектуре вашего сайта.
Вот некоторые важные пункты, которые позволят вам помнить о важности ваших Тег заголовков:
- Убедитесь, что у вас есть только один тег заголовка на веб-страницу.
- Убедитесь в том, что каждая веб-страница на сайте имеет свой тег заголовок.
- Убедитесь, что каждый тег заголовок на сайте уникален. Никогда не дублируйте контент определенного тега заголовка.
Meta Descriptions (описания).
Следующий важный элемент головной части вашей веб-страницы является мета-тег описания.
Это фрагмент вашего контента из 160 символов, который отображается под вашим заголовком в поисковых системах.
Я видел сотни сайтов, которые полностью игнорируют этот тег. Его очень легко найти в исходном коде:
Таким образом, проверьте и убедитесь, что этот тег присутствует на всех веб-страницах вашего сайта. Что еще более важно, убедитесь, что вы не дублируете его на нескольких страницах. Дублирование мета-тег описания не пинальти для поисковой системы, но это очень большая маркетинговая ошибка
Дублирование мета-тег описания не пинальти для поисковой системы, но это очень большая маркетинговая ошибка.
Многие игнорируют мета тег описания, но вы действительно должны поработать в этом направлении, потому что он считывается поисковой системой.
Подумайте о том, что мета-тег описания будет помощью привлечь больше посетителей и увеличить целевые переходы на сайт.
ЧАСТЬ 2 >>>
Sublime Text 3
Бесплатный редактор, который назойливо предлагает занести денег разработчикам. Про Sublime Text у нас есть отдельная и более подробная статья — почитайте, там тоже интересно.
Sublime Text — потрясающе мощный текстовый редактор. Его сила — в скорости работы, он одинаково быстро обработает простую веб-страничку или программу на сто тысяч строк кода. Подсветка синтаксиса всех возможных языков программирования, автоподстановка, умное закрытие тегов — всё это доступно сразу после установки.
Пример разметки HTML-кода в Sublime Text
Вот что ещё умеет программа сразу после установки:
- показывать разными цветами команды и переменные в популярных языках программирования;
- автоматически завершать команды;
- выделять сразу все одинаковые слова;
- сворачивать код для удобства чтения;
- использовать любые горячие клавиши, какие только понадобятся;
- разделять рабочую область на несколько окон, в каждой из которых можно редактировать свой код.
Вторая суперспособность, которая превращает Sublime Text из простого текстового редактора в универсальное решение, — плагины. По принципу действия они такие же, как и в других программах из обзора, но они совершенно не влияют на скорость работы. Когда начинаешь плотно работать с Sublime Text, может показаться, что у него есть плагины для всего. Нужно редактировать одновременно один и тот же код, но в разных панелях — пожалуйста, написать быстро HTML-код — само собой, проверить код на ошибки и недочёты — без проблем.
Emmet сокращает время на написание кода, подставляя вместо стандартных команд целые куски готового кода
JavaScript & NodeJS Snippets упрощает написание кода на JavaScript и работает по тому же принципу, что и Emmet
SublimeCodeIntel помогает быстро разобраться в коде со множеством функций. Если щёлкнуть на название любой функции, плагин сразу покажет вам её описание.
Так как эта статья — для начинающих программистов, которым важно сразу видеть изменения в коде, то посмотрим, как это делает Sublime Text.
Сразу после установки он этого делать не умеет, но нам поможет плагин LiveReload. Он показывает все изменения в браузере, как только мы сохраняем рабочий файл с кодом. Это не так изящно, как в VS Code, но в случае с Sublime Text простительно. Дело в том, что привыкнув однажды писать в нём код, сложно пересесть на что-то другое, что работает с той же скоростью. Установка LiveReload состоит из двух компонентов — плагин для Sublime Text и расширение для браузера.
После установки давайте посмотрим, что у нас получилось. Создадим файл tested.html в Sublime Text, разметим его внутри стандартным шаблоном как HTML-документ, а рядом откроем окно браузера.
В реальном времени мы не увидим на странице те изменения, которые вносим в код, как это было в VS Code. Но если нажать Ctrl+S, чтобы сохранить все данные, то браузер моментально показывает то, что мы сделали.
Если вы серьёзно настроены программировать, присмотритесь к Visual Studio Code. Почти со всем он справляется сам или с плагинами, не нужно подключать дополнительно браузеры или сторонний софт.
Любите, чтобы после установки были доступны почти все нужные функции? Попробуйте WebStorm — платную, но мощную среду разработки.
Если вам важна скорость работы в любых ситуациях, то Sublime Text — лучший выбор. Он очень быстрый, и для него есть плагины почти на все случаи жизни.
Резюме
Мы рассказали, что такое исходный код страницы. Достаточно освоить элементарные знания HTML и CSS, и пользуясь удобными инструментами разработчика, вы сможете проводить отладку своих собственных html-документов.
Просмотр кода ресурсов в интернете позволит вам учиться не только на собственном опыте, но и использовать реальные рабочие примеры. А для seo-специалистов будут полезны мета-теги, информация в которых может сказать о сайте многое.
Необходимо быстро посмотреть все изменения на самом сайте, не затрагивая файлы и код сайта, выложенного в Интернет. Например, изменить цветовую гамму какого-либо блока, пододвинуть съехавший элемент и т.д.
Для этого многие вебмастера используют локальные серверы Denwer или OpenServer, запуская полную копия сайта у себя на компьютере. Этот способ универсальный и подойдет для профессионалов, с помощью него можно проверить работу различных скриптов и плагинов, поэкспериментировать с изменением дизайна и отредактировать все файлы сайта, а после теста перенести подходящие изменения непосредственно на сайт.
Пользователям далеким от вебмастерского искусства рекомендую для этих целей использовать браузер. Так как я использую Сhrome, приведу инструкцию со скриншотами именно по этому браузеру. По аналогии можно работать с Opera, Яндекс.Браузер, Mozilla Firefox и другими браузерами, принцип их инструментов схож.
Лучшая программа для открытия HTML файлов | чтения HTML документов
Мы уже разобрались, что открыть HTML файл на компьютере можно с помощью Блокнота и WordPad. Это не самый лучший вариант для чтения и просмотра HTML-документов. Каждый вебмастер знает, что специализированные программы лучше подходят для подобной работы, они дают куда больше возможностей, за счет расширенного функционала.
Одной из самых лучших программ для открытия, редактирования, создания HTML файлов является текстовый редактор Notepad++.
Главные достоинства Notepad++:
- Это бесплатный текстовый редактор с открытым исходным кодом. Ну как тут не устоять перед халявой…
- Подсветка синтаксиса. HTML, CSS, PHP, JS в нем визуально выделены, что значительно упрощает просмотр и редактирование кода, текста.
- Автодополнение, автоматическое закрытие скобок и тегов.
- Возможность работы сразу с несколькими документами за счет удобных вкладок.
- Функция поиска – это вообще нечто. Можно найти искомый фрагмент не только внутри одного документа, но и выполнить поиск сразу во многих файлах, в рамках указанной папки.
Это лишь малая часть достоинств, которые я выделил для себя. Для того, чтобы расписать все функциональные возможности потребуется написание отдельной статьи. Кроме того, стандартные функции можно расширить за счет установки дополнительных плагинов, тогда Notepad++ превращается в целый «комбайн».
Это будет интересно новичкам
А теперь смотрите как все работает. Находите вы сайт и очень вам нравится какой-то элемент. Например, вот этот. Как открыть код элемента вы уже знаете.
Теперь копируете его.
Я пользуюсь , вставляю этот код в новый html файл, в тег body (тело по-английски).
Теперь посмотрим, как это все будет выглядеть в браузере.
Готово. Чтобы текст был выровнен по краям и приобрел зеленоватый цвет нужно подключить к этому документу css и скопировать еще один код с того сайта, с которого мы тырили этот.
Сейчас я не буду этим заниматься. На это нужно больше времени: и моего, и вашего. Думаю, что все подробности я опишу в своих будущих публикациях. Подписывайтесь на рассылку и узнаете о появлении статьи первым.
Если же терпеть нет сил, а узнать больше о html и css хочется уже сейчас, то могу по традиции порекомендовать вам бесплатные обучающие курсы.
Здесь 33 урока, которые позволят освоить html — «Бесплатный курс по HTML»
.
А тут полная информация о css — «Бесплатный курс по CSS (45 видеоуроков!)»
.
Теперь вы знаете чуть больше. Желаю вам успехов в ваших начинаниях. До новых встреч!
Вероятность заглянуть в начальный код
веб-страницы
, получаемый браузером в результат на запрос серверу, есть фактически в всяком интернет-обозревателе. Доступ к соответствующей команде организован приблизительно идентично, но есть значительные отличия в том, каким методом и в каком виде вам будет представлен начальный код
.
Инструкция
1.
В браузере Mozilla FireFox раскройте в меню раздел «Вид» и щелкните пункт «Начальный код
страницы
». Такой же пункт есть и в контекстном меню, которое возникает, если щелкнуть правой кнопкой мыши текст страницы
. Дозволено применять и сочетание клавиш CTRL + U. Mozilla FireFox при этом не использует внешних программ – начальный код
страницы
с подсветкой синтаксиса будет открыт в отдельном окне браузера.
2.
В обозревателе Internet Explorer щелкните в меню раздел «Файл» и выберите «Править в Блокнот». Взамен наименования Блокнот может быть написана иная программа, которую вы назначили в настройках браузера для просмотра начального код
а. По щелчку страницы
правой кнопкой мыши выпадает контекстное меню, в котором тоже есть пункт, дозволяющий открыть начальный код
страницы
во внешней программе – «Просмотр HTML-код
а».
3.
В браузере Opera откройте меню, перейдите в раздел «Страница» и у вас будет вероятность предпочесть в подразделе «Средства разработки» пункт «Начальный код
» либо пункт «Начальный код
фрейма». Такому выбору назначены жгучие клавиши CTRL + U и CTRL + SHIFT + U соответственно. В контекстном меню, привязанном к щелчку страницы
правой кнопкой мыши, тоже есть пункт «Начальный код
». Opera открывает исходник страницы
во внешней программе, которая назначена в ОС либо в настройках браузера для редактирования HTML-файлов.
4.
Браузер Google Chrome безо любых сомнений имеет лучшую организацию просмотра начального код
а. Щелкнув страницу правой кнопкой мыши, вы можете предпочесть пункт «Просмотра код
а страницы
» и тогда исходник с подсветкой синтаксиса будет открыт на отдельной вкладке. А можете предпочесть в том же меню строку «Просмотр код
а элемента» и браузер в этой же вкладке откроет два дополнительных фрейма, в которых вы можете инспектировать HTML- и CSS-код
всякого элемента страницы
. Браузер будет реагировать на перемещение курсора по строкам код
а, подсвечивая на странице элементы, соответствующие этому участку HTML-код
а.
5.
В браузере Apple Safari раскройте раздел «Вид» и выберите строку «Просмотр HTML-код
а». В меню, которое возникает по щелчку правой кнопкой открытой страницы
, соответствующий пункт назван «Посмотреть источник». Этому действию назначены жгучие клавиши CTRL + ALT + U. Начальный код
открывается в отдельном окне браузера.
Исходный код сайта – это совокупность HTML-разметки, CSS стилей и скриптов JavaScript, которые браузер получает от веб-сервера.
Больше видео на нашем канале — изучайте интернет-маркетинг с SEMANTICA
Его можно сравнить с набором команд, которые дает солдатам командир. Представьте, что зрители не видят и не слышат начальника. С их точки зрения военные самостоятельно выполняют действия. В нашем случае командир – это браузер, команды – это исходный код, а марширующие солдаты – это конечный результат.
- html-разметку;
- стилевую таблицу или ссылку на файл ;
- программы, написанные на JavaScript или ссылки на файлы с кодом.
Эти три раздела обрабатываются браузером. Для сервера это просто текст, который необходимо отправить в ответ на запрос.
Как уведить код сайта через браузер Google Chrome
Если вам необходимо увидеть код сайта, то наверняка вы хотите, что то изменить или узнать, как и что сделано на чужом сайте. А может вы хотите узнать какой шаблон стоит на чужом сайте? Какой ни была цель, из видеоурока ниже вы узнаете многое, в том числе и как быстро посмотреть код любого сайта.
Что полезного будет в видео:
- Как через браузер проверить код главной страницы любого сайта — своего или чужого(мета теги например)
- Как узнать название шаблона понравившегося сайта
- Как посмотреть код отдельного элемента шаблона (заголовков, картинок, баннеров и т. д.)
- Как найти файл редактора, в котором производятся изменения
- Как узнать, в какой папке хранится изображение шапки или фона (путь к картинке)
- В практической части: как изменить цвет шрифта заголовка и любого элемента шаблона
- А также почистим кэш, из-за которого часто не видно вносимых изменений.
Если интересует не вся информация, а лишь какая-то часть, на YouTube к описанию записи прилагается поминутная раскадровка к каждому смысловому фрагменту — для удобства перемещения.
А вот и сам видеоурок о том, как посмотреть код сайта через браузер:
(для лучшего изображения разверните видео на весь экран и переключите проигрыватель в режим HD)
httpv://www.youtube.com/watch?v=uIlVvwCt2ho&list=UUryNOV_VygvBMRA-4mlFhaQ
Блог — не самоцель, а инструмент
Этим видео завершаю сагу о кодах, чтобы можно было двигаться дальше и реализовывать другие идеи. В своем аккаунте на YouTube и блоге открываю новую рубрику — ВидеоОтветы на вопросы читателей. Вопросы мне задают часто, особенно технического характера — как что сделать и настроить. Парой слов не объяснишь — тогда быстро записываю видео для наглядности и отсылаю по почте.
Умные люди не раз советовали мне трансформировать частные вопросы в общедоступный контент и извлекать хоть какую-то пользу. И чем меньше времени у меня стало оставаться, тем разумнее видится совет. Поэтому теперь на некоторые вопросы, которые находятся в сфере моей компетенции и требуют развернутого объяснения, буду отвечать статьей или в формате видео.
Кроме того, в помощь блоггерам создана специальная страничка Полезные сайты. Если запутаетесь в кодах и требуется помощь специалиста, можно обратиться к Антону Краснову, который спас от нервной болезни уже не одного блоггера). На указанной страничке есть краткое описание и ссылка на его сайт.
Как-то в Twittere прочитала замечательную фразу:
И это правда. Больше полугода потрачено на изучение основ создания сайта. Да, это время. Но зато теперь, когда приходит какая-то идея, я могу ее воплотить. Похоже на вождение автомобиля: о ноге на сцеплении и руке на коробке передач думаешь только пока учишься. И лишь тогда, когда эти навыки переходят в автоматический режим, начинаешь наслаждаться поездкой.
Кстати, заставка в начале и в конце видеозаписи сделана в программе Camtasia. Это самое элементарное, что можно сотворить на скорую руку в этой полезной программе. Фотографии, Ютуб, создание собственных видео — много интересных вещей можно делать в наших блогах. Главное не забывать, что все это инструменты — для творчества, создания источников дохода и воплощения идей, которыми мы хотим делиться с миром.
Удаляем вредоносные ПО или его остатки
Если новый профиль не открыл нам доступ к коду элемента страницы и мы по прежнему видим ошибку, следует выполнить следующие действия:
- Открываем командную строку Windows («Выполнить») и вводим туда команду «cmd».
- Вписываем в строчку следующую команду: RD /S /Q «%WinDir%\System32\GroupPolicyUsers».
- После подтверждения действия, вбиваем эту: RD /S /Q «%WinDir%\System32\GroupPolicy».
- Теперь «gpupdate /force» (без ковычек).
Если все правильно было сделано, то после перезагрузки компьютера Google Chrome будет открывать код элементов и работоспособность браузера будет в норме.
Исходный код сайта – это совокупность HTML-разметки, CSS стилей и скриптов JavaScript, которые браузер получает от веб-сервера.
Больше видео на нашем канале — изучайте интернет-маркетинг с SEMANTICA
Его можно сравнить с набором команд, которые дает солдатам командир. Представьте, что зрители не видят и не слышат начальника. С их точки зрения военные самостоятельно выполняют действия. В нашем случае командир – это браузер, команды – это исходный код, а марширующие солдаты – это конечный результат.
- html-разметку;
- стилевую таблицу или ссылку на файл ;
- программы, написанные на JavaScript или ссылки на файлы с кодом.
Эти три раздела обрабатываются браузером. Для сервера это просто текст, который необходимо отправить в ответ на запрос.
Где и как изменить кодировку
Все зависит от сайта. Способ установки кодировки может различаться: если используется одностаничник, то достаточно в HTML-файле прописать мета-тег в блоке <head>:
<meta charset="utf-8">
В противном случае нам потребуется отредактировать файл .htaccess. Рассмотрим на примере хостинга Timeweb, как это можно сделать.
- Открываем личный кабинет и переходим в раздел «Файловый менеджер». В нем перемещаемся в директорию с сайтом и находим в корне файл .htaccess – открываем его двойным кликом мыши.
- В начало файла необходимо добавить следующий код:
Для UTF-8: AddDefaultCharset UTF-8 Для Windows-1251: AddDefaultCharset WINDOWS-1251
Открываем свой сайт и видим, что ничего не изменилось – так и должно быть. Чтобы внести изменения, очищаем кэш с помощью комбинации клавиш «CTRL+F5» и смотрим результат.
Как видите, сменить кодировку на своем сайте легко. Аналогичным образом мы можем изменить кодировку и на всем сервере – для этого необходимо выполнить следующее (актуально для веб-сервера Apache):
- Находим файл httpd.conf, который расположен по адресу: «/usr/local/apache/conf/», и открываем его.
- Если нужно поменять Windows-1251 на UTF-8, то меняем строку «AddDefaultCharset windows-1251» на «AddDefaultCharset utf-8».
Если вы поменяете кодировку по умолчанию, то она будет изменена для всех ресурсов, находящихся на данном сервере.
Просмотр кода страницы: на что обратить внимание?
Итак, Html код страницы представляет собой пронумерованный список строк, каждая из которых несёт информацию о том, как сделан данный сайт. Чтобы быстрей научиться разбираться в этом огромном количестве знаков и специальных символов, нужно различать разные участки кода.
Например, строки кода, находящиеся в внутри тега head содержат информацию для поисковых машин и веб-мастеров. Они не выводятся на сайт. Здесь можно увидеть, по каким ключевым словам продвигается эта страница, как написаны её title и description. Также здесь можно встретить ссылку, перейдя по которой узнаем о семействе google шрифтов, используемых на сайте.
Если сайт сделан на CMS WordPress или Joomla, то это также будет видно здесь. Например, в этой области выводится информация о теме WordPress или шаблоне Joomla сайта. Увидеть её можно, прочитав содержание ссылок, выделенных синим цветом. В одной ссылке виден шаблон сайта.
Например:
//fonts.googleapis.com/css?family=Source+Sans+Pro%3A400%2C400italic%2C600&ver=4.5.3
Мы увидим CSS стили шрифтов страницы. В данном случае используется шрифт. Это видно здесь – font-family: ‘Source Sans Pro’.
Данный сайт оптимизируется с помощью сео-плагина Yoast SEO. Это видно из этого закомментированного участка кода:
This site is optimized with the Yoast SEO plugin v3.4.2 — https://yoast.com/wordpress/plugins/seo/
Вся информация, находящаяся внутри тега body, выводится браузером на экране монитора. Здесь мы видим html код страницы, а в самом низу находится код скрипта Яндекс метрики. Он облечён закомментированным тегом с текстом:
/Yandex.Metrika counter
https://youtube.com/watch?v=UYA5LvEfNak
Как посмотреть пароль под звездочками в браузере и без программ
Используем код элемента
- Вводим любой пароль для эксперимента в поле.
- Нажимаем по полю правой кнопкой мышки и выбираем пункт «Посмотреть код».
- Открывается окошко с HTML-кодом всей страницы, но определённый блок должен быть уже выделен.
- В блоке Input находим атрибут «type», где прописано значение «password».
- Дважды нажимаем по слову и удаляем его или изменяем на значение «text».
Нажмите, чтобы увеличить изображение Готово, теперь вместо точек или звездочек будет виден именно пароль в том, виде, котором мы и хотели.
Пример рассмотрен в браузер Google Chrome. С остальными обозревателями точно также. Например, в Opera нажимаем правой кнопкой мышки и выбираем пункт «Просмотреть код элемента». В Яндекс браузере и прочих схожий принцип.
В Microsoft Edge немного по-другому:
- Открываем форму входа любого сайта в Microsoft Edge.
- Нажимаем F12, чтобы открыть «Средства разработчика».
- Щелкаем по значку «Выбор элемента» (Ctrl+B) и направляем курсор на форму пароля.
- Удаляем в атрибуте type значение password.
Нажмите на изображение, чтобы увеличить
Скрытый пароль через настройки браузера
В любом браузере есть функция сохранения паролей, там же их можно посмотреть (Читаем: Пароль в браузере, как узнать?). В Google Chrome последней версии это осуществляется следующим образом:
- Нажимаем на три точки справа вверху.
- Выбираем пункт «Настройки».
- Переходим в раздел «Пароли».
- Видим скрытые сохраненные пароли, которые нужно раскрыть.
- Чтобы посмотреть скрытый пароль надо нажать на значок глаза.
- Откроется окно, где нужно ввести пароль, пин-код или графический ключ, который настроен при включении компьютера. Если пароль на компьютер не установлен, пароль отобразится сразу. Читаем, если забыли свой пароль Windows.
Важно! В целях безопасности лучше удалить все сохраненные пароли из браузера и хранить в более надежном месте, например, программе KeePass 2
Скрипт для просмотра пароля под звёздочками
Существует метод, позволяющий посмотреть все доступные в формах пароли. Если с помощью кода элемента не удалось раскрыть пароль, то будет использовать этот метод.
Вот javascript код:
Копируем JavaScript код
javascript:(function(){var s,F,j,f,i; s = “”; F = document.forms; for(j=0; j
Переходим на сайт, где необходим ввода пароля. Прописываем что-то в поле, а затем в адресную строку вставляем данный код. Не спешите нажимать Enter, поскольку в самом начале кода нужно прописать «javascript:». При первой вставке эта часть кода обрезается.
Нажмите для увеличения на картинку
Теперь нажимаем Enter и видим пароль, который находится в соответствующем поле.
Чтобы каждый раз не вставлять скрипт, сделаем следующее:
- Нажмите на панели закладок правой кнопкой мышки и выберите пункт «Добавить страницу».
- Название может быть любым.
- В поле URL вставляем код.
- Жмём «Сохранить».
Теперь, каждый раз, когда вам понадобится посмотреть скрытый пароль под точками, нажимаем на эту закладку и скрипт активируется.
Как найти исходный код страницы сайта
Нажимаем на значок меню в браузере. Чаще всего он находится справа и имеет вид трех точек или полосок.
В разделе дополнительных инструментов выбираем «Инструменты разработчика».
Откроется окно, в котором отображается активное состояние кода. Это значит, что при щелчке мыши на разметке рядом отобразится стиль элемента, а на странице будут подсвечиваться выбранные блоки.
Во вкладке «Source» можно просмотреть содержимое некоторых файлов: скрипты, шрифты, изображения.
Во вкладке «Security» доступна проверка сертификата сайта.
Вкладка «Audits» поможет провести проверку выложенного на хостинг ресурса.
Если расположение панели справа неудобно, можно нажать три точки и поменять его, выбрав желаемый пункт.
Неправильная кодировка HTML страниц
Создадим тестовый файлик:
sudo gedit /var/www/html/encoding.html
Скопируем в него следующий HTML код, в котором отсутствует указание кодировки и посмотрим, какие проблемы могут с ним возникнуть и как их решить:
<html>
<head>
<title>Проверка кодировки</title>
</head>
<body>
<h1>Тестовый файл для проверки кодировки</h1>
</body>
</html>
Откроем этот файл в браузере http://localhost/encoding.html
Как можно видеть, кодировка браузером определена неправильно:
Имеется несколько способов исправить эту ситуацию. Начнём с самого простого – явно указать кодировку для веб-страницы. Это делается метатегом, который должен быть расположен внутри тэга head:
<meta http-equiv="content-type" content="text/html; charset=utf-8" />
Добавим эту строку к нашему тестовому файлику, чтобы получилось так:
<html>
<head>
<title>Проверка кодировки</title>
<meta http-equiv="content-type" content="text/html; charset=utf-8" />
</head>
<body>
<h1>Тестовый файл для проверки кодировки</h1>
</body>
</html>
Как мы можем убедиться на следующем скриншоте, проблема решена:
Если кодировка вашего файла отличается от UTF-8, то вместо неё поставьте windows-1251 или ту, которая соответствует кодировке веб-страницы. Чтобы научиться определять кодировку файлов, посмотрите эту инструкцию.
Это был самый простой способ исправления проблемы с кодировкой – без изменения настроек сервера.
Вернём наш тестовый файл в исходное состояние и продолжим изучение способов указания кодировки.
Если файлы .htaccess включены настройками Apache, то эти файлы можно использовать чтобы указывать кодировку отправляемых веб-сервером страниц. Чтобы включить поддержку файлов .htaccess в конфигурационном файле Apache ( /etc/apache2/apache2.conf ) найдите группу строк
<Directory /var/www/> Options Indexes FollowSymLinks AllowOverride None Require all granted </Directory>
И в ней замените
AllowOverride None
на
AllowOverride All
После этого сервер нужно перезапустить.
sudo systemctl restart apache2.service
Файл .htaccess должен быть размещён в той же директории, что и сайт. Мой сайт размещён в корневой директории веб-сервера. Если у вас также, то теперь в папке /var/www/html/ создайте файл .htaccess и добавьте в него директиву AddDefaultCharset после которой укажите желаемую кодировку. Примеры
AddDefaultCharset UTF-8
ИЛИ
AddDefaultCharset windows-1251
Можно указать кодировку, которая будет применена только к файлам определённого формата:
AddCharset utf-8 .atom .css .js .json .rss .vtt .xml
Набор файлов может быть любым, например:
AddCharset utf-8 .html .css .php .txt .js
Следующий вариант является альтернативным и также позволяет устанавливать кодировку для файлов определённого типа, для него нужно, чтобы был включён mod_headers:
<Files ~ "\.html?$">
Header set Content-Type "text/html; charset=utf-8"
</Files>
Ещё один вариант, который также можно использовать в файле .htaccess для установки кодировки UTF-8:
IndexOptions +Charset=utf-8
Если сайт на PHP, то дополнительно может понадобиться продублировать кодировку с php_value default_charset:
AddDefaultCharset windows-1251 php_value default_charset "cp1251"
Можно вместо создания файла .htaccess установить кодировку в конфигурационном файле веб-сервера. Для Apache CentOS/Fedora это файл httpd.conf, а на Debian/Ubuntu это файл apache2.conf. Добавьте следующую строку для установки кодировки и перезапустите веб-сервер, чтобы изменения вступили в силу:
AddDefaultCharset UTF-8