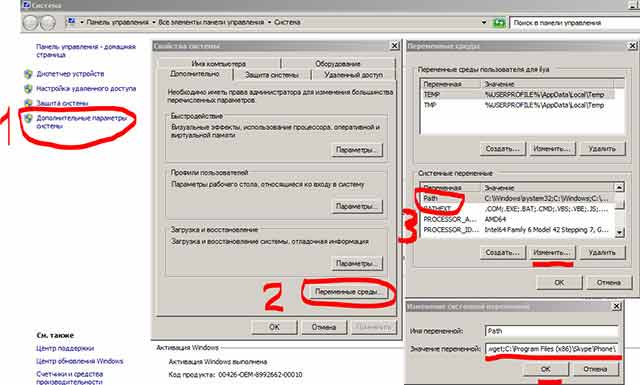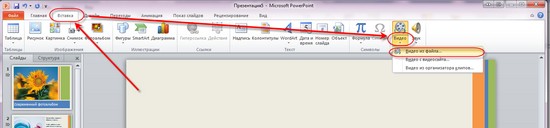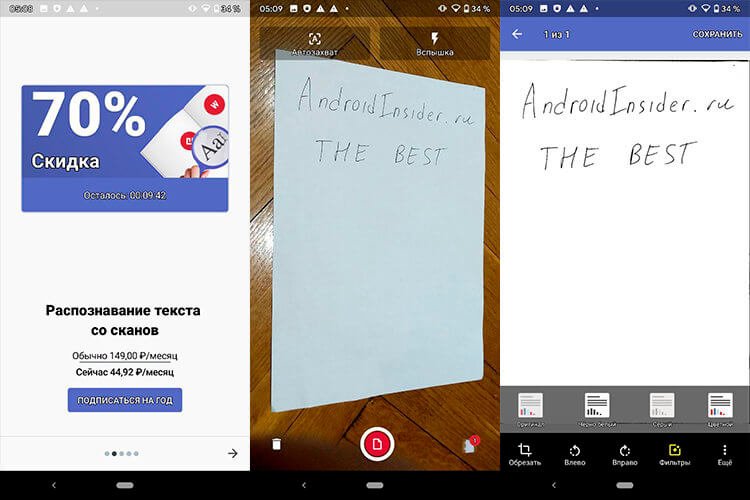Как вставить видео на сайт? универсальная техника вставки при помощи html кода
Содержание:
- YotuWP
- Как вставить видео YouTube на сайт
- Как добавить видео — инструкция
- Как вставить видео с YouTube на блог — видеоурок инструкция
- Скрипты
- Интеграция доступности
- Вставка аудио
- Почему видео лучше заливать на Youtube, а не на свой сайт
- Зачем вставлять видео в email рассылку
- Что выбрать, чтобы встроить YouTube в WordPress?
- Атрибуты
- Составные элементы части web-технологии
- Соображения и ограничения
- Вопросы и задачи по теме
- Использование плеера в интерфейсах
- Server support
- Вставка видео на веб-страницу
- Ручная настройка HTML-кода плеера после его вставки
YotuWP
Если вы ищете простой и в то же время изящный способ получить видео с YouTube на сайте WordPress, плагин YotuWP поможет вам . Он легкий, простой в использовании и достаточно мощный, чтобы поддерживать галереи, плейлисты, каналы и видео от определенных имен пользователей. У вас даже есть возможность добавить одно видео из одного источника. YouTube, Vimeo и Wistia доступны в виде интеграций, а макеты включают сетку, список и смешанные галереи.

YotuWP плагин
Я чувствую, как будто большинство функций, которые вам понадобятся, находятся в бесплатной версии, но это действительно больше для упрощенных устройств для встраивания видео, которые хотят без излишеств вывести эти видео на YouTube без каких-либо грязных настроек.
Если вы решили использовать премиум-версию , она начинается с 14 долларов в год и включает в себя несколько функций, таких как макеты карусели и каменной кладки, 12 значков наведения, замены для таких вещей, как заголовки и описания, и пользовательский текст для кнопок. Короче говоря, премиум-версия почти полностью лишает видео YouTube своего брендинга, делая видео более подходящими для вашего собственного сайта. Тем не менее, многие люди или не заботятся об этом или не нужно тратить деньги на это.
- YotuWP предлагает минималистский дизайн с красивой презентацией ваших видео. Нам нравится это для начинающих или просто тех, кому не нужны все функции из других плагинов.
- Вы можете отображать видео в нескольких форматах галереи, таких как смешанная галерея или список.
- Плагин имеет опции для съемки видео из нескольких типов источников. Например, вы можете извлечь все видео из одного плейлиста. Или вы можете предпочесть видео от имени пользователя или канала.
- Большие видео и маленькие видео доступны. Все настройки размера выполняются в плагине, предоставляя вам интерфейс, который не займет много времени, чтобы получить видео онлайн.
- Вы даже получаете некоторые уникальные параметры отображения, такие как модалы, всплывающие окна и лайтбоксы.
- У вас все еще есть возможность получить мощные инструменты настройки в премиум-версии. Не только это, но и 14 долларов в год очень дешево для премиум-плагина.
Как вставить видео YouTube на сайт
Для того, чтобы добавить видео с YouTube на сайт, откройте страницу и найдите кнопку Поделиться под видеоплеером:
Когда вы нажмете на нее, вы увидите несколько вариантов как поделиться видео, в том числе через различные платформы социальных сетей.
Самой первой кнопкой в списке будет Встроить. Нажмите на ее, чтобы вставить видео с Youtube на сайт.
YouTube сгенерирует код для вставки автоматически. Тег iframe будет иметь URL исходного видео, высоту и ширину
плеера и еще несколько атрибутов:
В нашем случае код будет выглядеть следующим образом:
https://youtube.com/watch?v=li_9PBrcOcQ
Все, что вам нужно сделать — это нажать Копировать и вставить этот код в HTML вашей страницы.
Как добавить видео — инструкция
Заходим на Ютуб и находим видео, которое нас интересует. Находим под видео кнопку «Поделиться». Для вставки на сайт выбираем «HTML-код».
Можно сразу скопировать полученный код и добавить на блог, но я рекомендую перед этим перейти в настройки. Нажимаем «Еще».
Нам открывается раздел Youtube с настройками видео.
Поясню что они значат и какие из них вам нужны.
- Размер видео — выбирайте под ширину вашего сайта. Если у вас адаптивный сайт, проверьте отображение на мобильных устройствах. При качественной верстке видео будет подстраиваться под ширину;
- Показывать похожие видео после завершения просмотра — если вы добавили видео строго по теме, то рекомендую убрать галочку. Для развлекательных проектов и где задача удержать как можно больше посетителя на сайте — оставляйте;
- Показывать панель управления — рекомендую включать: очень раздражает, когда не можешь промотать или остановить ролик;
- Показывать название видео и функции проигрывателя — по желанию;
- Включить режим повышенной конфиденциальности — если включить этот режим, то Youtube будет сохранять информацию о посетителях только в том случае, если они досмотрят ролик до конца. На деле ни на что не влияет.
Помимо видимых настроек, есть те, которые скрыты — дополнительные настройки видео:
- autoplay=1 — начинает воспроизводить видео сразу после загрузки страницы. Не рекомендую;
- loop=1 — зацикливает видео;
- fs=0 — запрещает разворачивать видео на весь экран. Убирает соответствующую кнопку на панели управления;
- fmt=6 — задает качество видео. fmt=18 — среднее, fmt=22 — наилучшее. Полезно применять только если у вас красивый красочный ролик, смысл которого именно передать красоту. Во всех остальных случаях советую оставить это на выбор зрителя;
- iv_load_policy=3 — один из самых полезных параметров. Отключает аннотации к видео, такие как ссылки на канал автора и его другие ролики. Но не отключает рекламу Google.
Добавлять параметры просто: в коде после идентификатора видео добавляем знак «?» и пишем параметры, перечисляя их через «&». Ниже правильный пример:
XHTML
<iframe width=»560″ height=»315″ src=»https://www.youtube.com/embed/aAhPaiajwDY?showinfo=0&autoplay=1&iv_load_policy=3″ frameborder=»0″ allowfullscreen></iframe>
| 1 | <iframe width=»560″height=»315″src=»https://www.youtube.com/embed/aAhPaiajwDY?showinfo=0&autoplay=1&iv_load_policy=3″frameborder=»0″allowfullscreen></iframe> |
После настроек, копируем полученный код и вставляем на страницу сайта, предварительно перейдя в режим html-кода. В админке WordPress переключается здесь:
После вставки не забудьте сохранить и проверить на сайте. Собственно, вот как это выглядит у меня. Сам видеоролик вы можете посмотреть в конце статьи.
Если у вас сайт написан на одном html, или это просто локальных html-файл — инструкция точно такая же. Повторяйте.
Как вставить видео с YouTube на блог — видеоурок инструкция
Для некоторых людей, обычных и более профессиональных блогеров, вставка видео с YouTube является довольно сложный процесс. В то же время и на самом деле это сделать легко и просто, к тому же, для WordPress я дам вам отличный плагин, который вообще делает вставку видео на свой блог делается просто детским занятием.
В видео я покажу вам то, пошаговую инструкцию как вставить видео с YouTube на блог на CMS WordPress, Livejornal, Liveinternet, Blogger.
Плагин называется Smart YouTube PRO. Ссылка на скачивание — http://wordpress.org/extend/plugins/smart-youtube/
Подписывайтесь на мой канал, мне будет интереснее публиковать свои видео материалы.
Присылайте свои вопросы мне, за них вы получите подарок, а я тему для видео или статьи. Мне важны ваши вопросы! Слать вопросы сюда — https://zarabotokwmz.ru/zadaj-vopros-poluchi-podarok
Дальше читайте почти то же самое в виде статьи.
Шаг первый.
Сразу под окном с видеороликом есть небольшой ряд кнопок. Вам нужно нажать на кнопку “Отправить”.
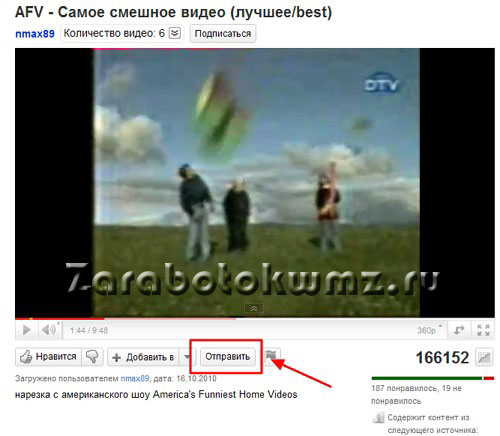
Шаг 1, нажимаем на отправить
Шаг второй.
Эту ссылку, которая сразу выделена синим, вы можете скопировать и отправить кому-то по почте или просто сообщить каким-либо образом, но вы хотите вставить его на свой сайт. Нажимайте на кнопку под надписью “Встроить”.
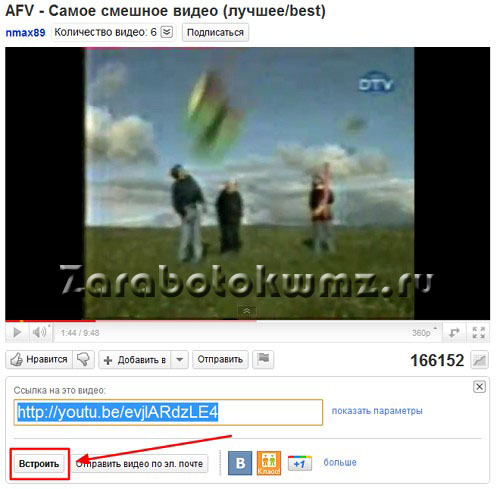
Шаг 2, нажимаем на встроить
Шаг третий.
Если вы знаете, какого разрешения вам нужно видео, то выбирайте стандартное или даже персонализированное. Здесь же вы можете поставить галочку напротив “Использовать старый код встраивания”. Если его не ставить, то код, который вам даст сервис, будет иметь вставку во фрейме, а это не всегда работает, но вы можете вставить и его, попробовав тем самым на сайте. Но, часто такой код не работает.
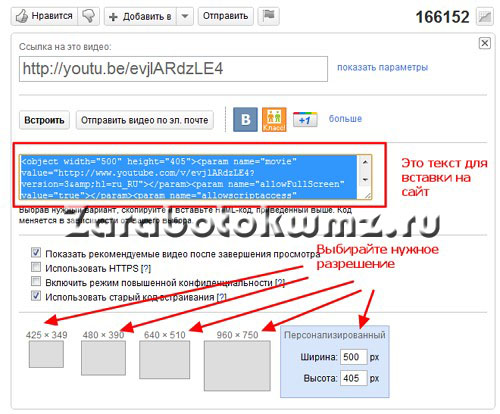
Шаг 3, выбираем размер и копируем код
Если вы не знаете, какого размера вам нужно видео, то выбирайте самое маленькое, а потом уже его можно будет заменить в любой момент. Выбирайте нужный вариант кода и копируйте его.
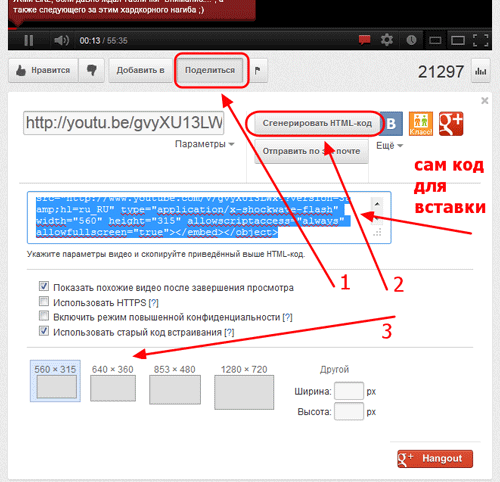
По просьбе моих любимых посетителей обновил картинку с параметрами вставки
Шаг четвёртый.
Вот и сама вставка кода. А раз это код, то и вставлять его нужно в код.
Как вставить видео с Youtube на блог работающий на WordPress
Вам нужно нажать на кнопку “HTML” сразу под полем, куда вносится заголовок. А в основное поле уже вставляете полученный на youtube.com код с видео. Посмотреть, что у вас получилось можно после того, как нажмёте на кнопку “Визуально”.
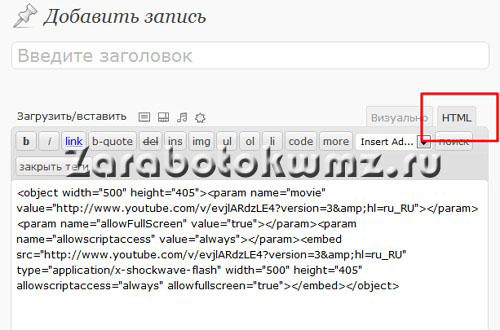
Вставляем видео с youtube на блог работающий на wordpress
Как вставить видео с Youtube на блог на сервисе LiveJournal.com
Здесь тоже самое, что и на обычном самостоятельном блоге. Выбирать нужно тоже кнопку “HTML” рядом с полем ввода заголовка. Вставили и тут же можно посмотреть результат после нажатия на кнопку рядом “Визуальный редактор”.
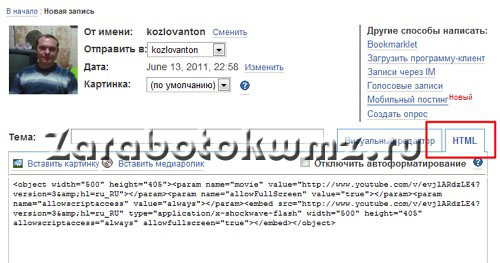
Вставляем видео с youtube на блог на сервисе LiveJournal.com
Как вставить видео с Youtube на блог на сервисе Blogger.com
Опять тоже самое. Вам нужно найти поле, в которое можно вставлять html код видеоролика. Тут кнопки расположены наоборот, в отличие от двух предыдущих. Вам нужно нажать на кнопку “Изменить код”, а посмотреть результат можно нажав на кнопку “Создать”.
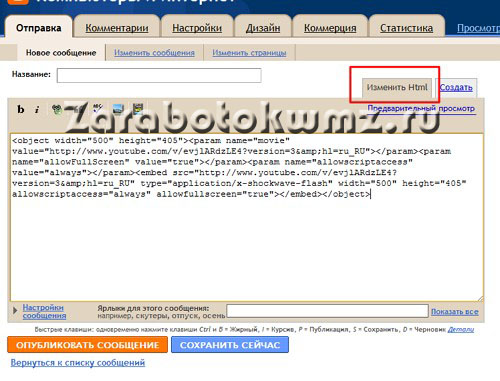
Вставляем видео с youtube на блог на сервисе Blogger.com
Вот что у вас должно получиться:
Вот такие простые шаги требуется совершить для того, чтобы вставить видео с youtube на блог на любом сервисе.
Скрипты
Для вставки видео на страницы можно использовать и специальные плеера — написанные, в основном, на JavaScript с использованием библиотеки JQuery, приложения. К минусам их эксплуатации относится относительная сложность установки, к плюсам — обилие настроек.
В общем случае процесс подготовки веб-проигрывателей к работе выглядит так.
- Вы выбираете и скачиваете плеер.
- Загружаете библиотеки, которые необходимы ему для работы.
- Подключаете скрипты.
- Прописываете код вывода проигрывателя на экран.
К сожалению, подробное описание работы с Web-плеерами — тема отдельной статьи, поэтому дальше задерживаться на нём не буду, а опишу лучше третий метод.
Интеграция доступности
Пользователи с вестибулярными расстройствами могут быть дезориентированы. Особенно при попытке прочитать текст, размещенный поверх движущегося изображения. А люди с аутистическими расстройствами могут быть обеспокоены быстрыми изменениями. Поэтому кнопка паузы должна быть расположена в пределах досягаемости:
<button id="vidpause">Pause</button>
Для браузеров, в которых включен параметр доступности Prefers Reduced Motion (в настоящее время Safari 10.1), добавьте скрипт в нижнюю часть страницы:
var vid = document.getElementById("bgvid"),
pauseButton = document.getElementById("vidpause");
if (window.matchMedia('(prefers-reduced-motion)').matches) {
vid.removeAttribute("autoplay");
vid.pause();
pauseButton.innerHTML = "Paused";
}
По умолчанию для этих пользователей видео будет приостановлено.
В идеале, фоновое видео должно останавливаться и исчезать сразу после первого воспроизведения. Чтобы реализовать это, добавьте следующий код:
function vidFade() {
vid.classList.add("stopfade");
}
vid.addEventListener('ended', function() {
// используется только, если "цикл" отключен
vid.pause();
// чтобы охватить IE10
vidFade();
});
pauseButton.addEventListener("click", function() {
vid.classList.toggle("stopfade");
if (vid.paused) {
vid.play();
pauseButton.innerHTML = "Pause";
} else {
vid.pause();
pauseButton.innerHTML = "Paused";
}
})
JavaScript добавляет несколько строк кода CSS (для простоты префиксы поставщиков не указаны):
video#bgvid {
transition: 1s opacity;
}
.stopfade { opacity: .5; }
Также нужно написать CSS для скрытия кнопки на мобильных устройствах. Иначе она будет отображаться на iPhone с iOS 9 или ниже.
Вставка аудио
Форматы аудио-файлов:
- mp3
- wav
- ogg
Для вставки аудио-плеера используется следующий код:
<audio controls="controls"> <source src="song.ogg" type="audio/ogg"> <source src="song.mp3" type="audio/mpeg"> <audio> |
В браузере Google Chrome плеер будет выглядеть:
Атрибуты тега для плеера:
| Атрибут | Значение | Описание |
|---|---|---|
| autoplay | autoplay | Указывает, что аудио должен начать играть, как только будет готов |
| controls | controls | Указывает, что элементы управления воспроизведением должны отображаться |
| loop | loop | Указывает, что аудио должно начаться снова, когда оно будет закончено |
| preload | auto metadata none |
Определяет, должно ли аудио быть загруженным при загрузке страницы |
| src | url | Указывает адрес аудио для проигрывания |
Другие возможности вставки аудио на сайт
-
<a href="имя_файла.mp3">Щелкни <a>
-
<bgsound src="04.wav" loop="5">
*только для форматов: wav, mp3, aiff, wma
-
<embed src="имя_файла.wav" height="150" width="180">
Почему видео лучше заливать на Youtube, а не на свой сайт
Уверен у многих возник вопрос: как добавить видео, которое лежит на компьютере, а в интернете его нет? Тут есть 2 варианта:
- Загрузить на свой хостинг;
- Загрузить на Ютуб.
Первый вариант подойдет только в том случае, если видео секретное и не предназначено для широкой публики. Если это не так — не ломайте себе голову и воспользуйтесь вторым способом! Почему, спросите вы. Все просто: во-первых, видео часто весит довольно много, а у каждого хостера есть ограничения на объем файлов, которые он вам предоставил. Переходить на более дорогой тариф только из-за видео — непозволительная глупость!
Во-вторых, если видео-файл лежит у вас на хостинге, то каждый просмотр — создает лишнюю нагрузку на сервер, она вам нужна?)
Преимущества размещения на сервисе Youtube очевидны — неограниченное пространство, и вся нагрузка ложится на Ютуб.
Теперь, когда вы знаете как вставить видео на свой блог, я прощаюсь с вами. Добавляю видео, как обещал. Посмотрите, очень красиво сняли.
Зачем вставлять видео в email рассылку
Видео становится популярнее как формат контента. Youtube на втором месте среди самых посещаемых сайтов в мире — правда, Facebook уже дышит ему в затылок, но и в этой соцсети выше всего ранжируются именно посты с видео.
Видео обладает огромной смысловой вместимостью. Представьте, что человек на фото показался вам неприятным, а в живом общении сразу вас очаровал — общением, голосом, мимикой, языком тела. Вот так и с видео: оно позволяет показать гораздо больше, чем фото и тем более текст.
Вот немного статистики:
- 68% пользователей предпочтут узнать о свойствах продукта из короткого видео, а не из текста. Значит, даже короткая гифка с демонстрацией туфель сработает лучше, чем два абзаца текста или три фотографии.
- Упоминание видео в теме письма может увеличить Open rate. Разные источники называют цифры от 6 до 19%.
- Видео в письме поднимет CTR на 65%.
Что выбрать, чтобы встроить YouTube в WordPress?
При попытке выяснить, как встроить YouTube в WordPress, становится ясно, что многие из этих плагинов очень похожи. Мы разбили каждый плагин по лучшим функциям от каждого, но он все еще может показаться немного запутанным. Ниже у нас есть наши лучшие рекомендации, основанные на ваших конкретных ситуациях. Таким образом, вы можете выбрать два или три из них и протестировать их на своем веб-сайте. Я обнаружил, что плагины видеогалереи требуют тестирования, потому что некоторым людям нравятся некоторые макеты лучше, чем другие. Также вы можете обнаружить, что один плагин плохо работает с вашей темой или другими плагинами.
- Для лучшего встраиваемого плагина YouTube – Go with YouTube от EmbedPlus.
- Чтобы лениво загружать все ваши встроенные видео на YouTube – рассмотрите WP YouTube Lyte.
- Создать красивую галерею для ваших видео – Подумайте о Видеогалерее – YouTube Gallery
- Для получения видео из социальных сетей (и для включения кнопок социальных сетей в видео) – попробуйте Feed Them Social.
- Если вы хотите разнообразить компоновку галерей – плагин YotuWP – достойный выбор.
- Для тех, кто только начинает видео-сайт и хочет получить полную галерею YouTube, тема Videozoom поможет вам выбрать правильный путь.
- Если вы предпочитаете WYSIWYG-редактор вместо коротких кодов – рассмотрите ARVE Advanced Responsive Video Embedder.
- Для чрезвычайно простого инструмента встраивания YouTube – подумайте о WpDevArt YouTube Embed, Playlist и Popup.
- Чтобы вытащить весь канал YouTube и отобразить его так, как он показывает на YouTube – перейдите с YourChannel.
- Если вы хотите опробовать другой плагин галереи – плагин YouTube Gallery создает отличные галереи.
Атрибуты
Как и все HTML элементы, этот элемент поддерживает глобальные атрибуты.
- Логический атрибут; если указан, то видео начнет воспроизводится автоматически, как только это будет возможно сделать без остановки, чтобы закончить загрузку данных.
-
Логический атрибут; если указано, видео автоматически начнет буферизацию, даже если оно не настроено на автоматический запуск. Используйте этот атрибут только тогда, когда очень вероятно, что пользователь будет смотреть видео. Видео буферизуется до тех пор, пока не заполнится кэш мультимедиа.
Примечание: несмотря на то, что в ранних версиях HTML5 атрибут присутствовал, в последующих выпусках он был удален. Также он был удален из Gecko 2.0 и других браузеров, а в некоторых никогда не реализовывался. Спецификация определяет новый перечислимый атрибут , вместо с другим синтаксисом. баг 548523
- Атрибут для определения временных диапазонов буферизованных носителей. Этот атрибут содержит объект .
- Если этот атрибут присутствует, тогда браузер отобразит элементы управления, чтобы позволить пользователю управлять воспроизведением видео, регулировать громкость, осуществлять перемотку, а также ставить на паузу и возобновление воспроизведение.
- This enumerated attribute indicates whether to use CORS to fetch the related image. CORS-enabled resources can be reused in the element without being tainted. The allowed values are:
- anonymous
- Sends a cross-origin request without a credential. In other words, it sends the HTTP header without a cookie, X.509 certificate, or performing HTTP Basic authentication. If the server does not give credentials to the origin site (by not setting the HTTP header), the image will be tainted, and its usage restricted.
- use-credentials
- Sends a cross-origin request with a credential. In other words, it sends the HTTP header with a cookie, a certificate, or performing HTTP Basic authentication. If the server does not give credentials to the origin site (through HTTP header), the image will be tainted and its usage restricted.
When not present, the resource is fetched without a CORS request (i.e. without sending the HTTP header), preventing its non-tainted used in elements. If invalid, it is handled as if the enumerated keyword anonymous was used. See CORS settings attributes for additional information.
- Высота области отображения видео в пикселях.
- Логический атрибут; если указан, то по окончанию проигрывания, видео автоматически начнет воспроизведение с начала.
- Логический атрибут, который определяет значение по умолчания для аудио дорожки, содержащуюся в видео. Если атрибут указан, то аудио дорожка воспроизводиться не будет. Значение атрибута по умолчанию — «ложь», и это означает, что звук будет воспроизводиться, когда видео воспроизводится.
- Атрибут , указывающий все диапазоны воспроизводимого видео.
- Этот перечислимый атрибут предназначен для того, чтобы дать подсказку браузеру о том, что, по мнению автора, приведет к лучшему пользовательскому опыту. Он может иметь одно из следующих значений:
- : указывает, что видео не должно быть предварительно загружено.
- : указывает, что предварительно загружаются метаданные видео (например, длина).
- : указывает, что весь видеофайл может быть загружен, даже если пользователь не должен его использовать.
- пустая строка: синоним значения .
Если не задано, значение атрибута определяется бразуером по умолчанию (то есть, каждый браузер имеет по умолчанию значение данного атрибута). Спецификация рекомендует использовать .
Usage notes:
- The attribute has precedence over . If is specified, the browser would obviously need to start downloading the video for playback.
- The specification does not force the browser to follow the value of this attribute; it is a mere hint.
- URL-адрес, указывающий на постера, которое будет использовано, пока загружается видео или пока пользователь не нажмет на кнопку воспроизведения. Если этот атрибут не указан, ничего не отображается до тех пор, пока не будет доступен первый кадр; то первый кадр отображается как рамка постера.
- The URL of the video to embed. This is optional; you may instead use the element within the video block to specify the video to embed.
- Ширина области отображения видео в пикселях.
Составные элементы части web-технологии
Технология web разделяется на следующие базовые компоненты:
- Различные по своему роду компьютерные сети взаимодействуют друг с другом по протоколу TCP/IP.
- Web стал одним из приложений Internet, которые предназначены для массового распространения разнообразной информации.
- В web-технологии носителями данных являются страницы, которые содержат медиа-контент (графику, видео, гиперссылки), поэтому нужно знать, как вставить видео в HTML.
- Чтобы передавать информацию-гипертекст технология web использует протокол HTTP.
- Для проектирования и создания веб-страниц применяется язык разметки гипертекста HTML.
- Чтобы просмотреть ресурсы в Internet, нужно воспользоваться браузером.
Соображения и ограничения
При реализации необходимо учесть несколько факторов:
- Автоматическое воспроизведение видео и звука должно быть отключено. Можно создать кнопку включения звука с помощью JavaScript.
- Видео должно иметь изображение-заполнитель для браузеров, которые не поддерживают HTML5. Оно также отображается на мобильных устройствах. Многие смартфоны и планшеты не поддерживают атрибут autoplay.
- Короткое видео может казаться повторяющимся (большинство роликов будет воспроизводиться циклически). Слишком длинное заслуживает того, чтобы стать отдельным элементом дизайна. Оптимальная продолжительность фонового видео составляет 12- 30 секунд.
- Видео должно быть небольшим и сжатым. В то же время оно должно масштабироваться на разных устройствах и экранах. Можно использовать медиазапросы или matchmedia для отправки версий видео разного качества на пользовательские устройства с экранами различных размеров. При этом размер ролика не должен превышать 5 МБ, а в идеале – менее 500 КБ.
Вопросы и задачи по теме
Перед тем как перейти к изучению следующей темы пройдите практическое задание:
- Добавьте на страницу произвольный видео файл, который поддерживает ваш браузер, в первом случае укажите путь к файлу, используя элемент <source>, во втором, используя сокращенный синтаксис. Сделайте так, чтобы ваш видео файл автоматически запускался снова после завершения воспроизведения.
Подсказка: не используйте файл, предназначенный для просмотра зрителями возрастной категории 18+, это может затянуть изучение HTML 5.
Добавьте на страницу произвольный аудио файл, который поддерживает ваш браузер, в первом случае укажите путь к файлу, используя элемент <source>, во втором, используя сокращенный синтаксис. Сделайте так, чтобы ваш аудио файл запустился автоматически, как только он будет готов.
Построение изображения-карты
Размещение видео с YouTube
Использование плеера в интерфейсах
Кроме воспроизведения видео, плеер можно использовать и для добавления звуковых эффектов в интерфейсы:
- звук щелчка при нажатии на кнопку;
- звук перелистывания во время свайпа;
- звук комкания бумаги при удалении записи из базы данных и так далее.
Для этого нужно создать элемент <audio> без атрибута controls, задать ему id и запускать воспроизведение при каком-нибудь событии.
var buttonA = document.getElementsByid(‘button’);
var clickSound = document.getElementById(‘click-sound’);
function buttonClick() {
clickSound.currTime = 0;
clickSound.play();
}
buttonA.addEventListener(‘click’,buttonClick);
Так можно вызывать звук в любое время — главное, чтобы он был коротким, иначе могут быть проблемы, если пользователь быстро кликает по кнопкам. И еще продолжительные звуки сбивают с толку.
Кроме того, не рекомендуется добавлять такие фичи на сайт, если в этом нет особой необходимости. Потому что в некоторых случаях это может отвлекать пользователей, а в других — сильно замедлять загрузку страницы.
Также можно сделать удобный плеер для гифок:
<video src=’file.gif’ preload=’none’ id=’gif-player’ class=’gif-player gif-player_pause’ loop></video>
Немного стилей:
.gif-player {
cursor:pointer;
}
.gif-player_pause {
opacity:0.8;
}
И сам скрипт:
var gifPlayer = document.getElementById(‘gif-player’);
function gifAct() {
if(gifPlayer.paused) {
gifPlayer.play();
gifPlayer.setAttribute(‘class’,’gif-player gif-player_play’);
} else {
gifPlayer.pause();
gifPlayer.currentTime = 0;
gifPlayer.setAttribute(‘class’,’gif-player gif-player_pause’);
}
}
gifPlayer.addEventListener(‘click’,gifAct);
Такую гифку можно поставить на паузу, поэтому она не загружает страницу. Также пользователь может вообще не запускать и даже не загружать ее.
Server support
If the MIME type for the video is not set correctly on the server, the video may not show or show a gray box containing an X (if JavaScript is enabled).
If you use Apache Web Server to serve Ogg Theora videos, you can fix this problem by adding the video file type extensions to «video/ogg» MIME type. The most common video file type extensions are «.ogm», «.ogv», or «.ogg». To do this, edit the «mime.types» file in «/etc/apache» or use the «AddType» configuration directive in httpd.conf.
AddType video/ogg .ogm AddType video/ogg .ogv AddType video/ogg .ogg
If you serve your videos as WebM, you can fix this problem for the Apache Web Server by adding the extension used by your video files («.webm» is the most common one) to the MIME type «video/webm» via the «mime.types» file in «/etc/apache» or via the «AddType» configuration directive in httpd.conf.
AddType video/webm .webm
Your web host may provide an easy interface to MIME type configuration changes for new technologies until a global update naturally occurs.
Вставка видео на веб-страницу
HTML5
Начнем с разметки HTML, в ней используется универсальное объявление doctype <! DOCTYPE html>. Это первое, с чего начинается любой HTML-документ. Оно нужно для того, чтобы браузер был в курсе, какой документ вы используете.
Теперь перейдем к элементам, которые нужно включить в HTML: <head> и <body>. Сейчас мы должны сосредоточиться на том, что происходит в body. Вы не сможете создать видео без тега <video>. Внутри <head> вставляем <video>.
Теперь в теге <video> нужно указать, какие размеры должен иметь плеер (рекомендуется установить размеры плеера, чтобы избежать мерцания). Источник видео, которое вы хотите воспроизвести в плеере, и изображение обложки. Это будет презентацией видео, которое зрители увидят, прежде чем нажмут кнопку «Play».
Теперь рассмотрим доступные атрибуты и посмотрим, как они работают.
Атрибут poster — он нужен для создания изображения-презентации вашего видео. В нем необходимо указать папку с изображением (в данном случае «Images») и название файла. Затем нужно выбрать ширину и высоту плеера. Я решил выбрать симметричную форму.
Чтобы собрать плеер для сайта, важно вставить атрибут «controls». Без него вы можете управлять своим видео только правой кнопкой мыши, а затем выбрать «Воспроизвести» или другие основные функции
Тег отображает основной массив элементов управления: кнопки «Воспроизвести», «Пауза», «Громкость» и кнопку полноэкранного режима для более удобного использования функций.
Далее идет тег <source>, в котором необходимо указать атрибут src с источником видео. Поскольку вы уже создали папку для видеоплеера, источник видео будет легко распознаваться кодом, достаточно просто указать имя конкретного видеофайла.
Поскольку тег <video> поддерживает три формата видео (MP4, WebM и Ogg) необходимо указать в атрибуте type, какой из них используется. Для удобства пользователей рекомендуется использовать как можно больше версий видео. Поэтому, если у вас есть .ogg-версия видео, нужно открыть еще один тег <source>. Например: <source src = «videoexample.ogg» type = video / ogg>.
Теперь, если вы нажмете кнопку «Video Preview» (Предварительный просмотр видео), то увидите базовый видеоплеер с обложкой, кнопками управления и видео, которое корректно воспроизводится в пределах выбранного размера.
Ручная настройка HTML-кода плеера после его вставки
Как настроить вставляемый проигрыватель на сайте YouTube было рассмотрено выше, но это далеко не все настройки. Вы можете задать некоторые параметры вручную, изменяя сам HTML-код. Также данные манипуляции можно проводить как во время вставки видео, так и после нее.
Изменение размера плеера
Может случиться так, что после того, как вы уже настроили проигрыватель и вставили его на свой сайт, открывая страницу, вы обнаруживаете то, что его размер, мягко говоря, не соответствует желаемому результату. К счастью, можно все исправить, внеся правки в HTML-код проигрывателя.
Необходимо знать лишь два элемента и то, за что они отвечают. Элемент «width» — это ширина вставляемого проигрывателя, а «height» — высота. Соответственно, в самом коде вам нужно заменить значения этих элементов, которые указаны в кавычках после знака равно, для изменения размера вставляемого плеера.
Главное, будьте внимательны и подбирайте нужные пропорции, чтобы плеер в итоге не был сильно растянут или, наоборот, сплюснут.
Автоматическое воспроизведение
Взяв HTML-код с Ютуба, вы можете его немного переделать, чтобы при открытии вашего сайта у пользователя видео воспроизводилось автоматически. Для этого необходимо использовать команду «&autoplay=1» без кавычек. К слову, данный элемент кода нужно вписывать после самой ссылки на видео, как это показано на изображении ниже.
Если вы передумаете и захотите отключить автовоспроизведение, то значение «1» после знака равно (=) замените на «0» или же полностью удалите этот элемент.
Воспроизведение с определенного места
Также вы можете настроить воспроизведение с определенного момента. Это очень удобно, если нужно посетившему ваш сайт пользователю показать фрагмент в видео, о котором идет речь в статье. Чтобы все это сделать, в HTML-коде в конце ссылки на ролик необходимо добавить следующий элемент: «#t=XXmYYs» без кавычек, где XX – это минуты, а YY – секунды
Обратите внимание, что все значения необходимо записывать в слитной форме, то есть без пробелов и в числовом формате. Пример вы можете посмотреть на изображении ниже
Чтобы отменить все сделанные изменения, вам необходимо удалить данный элемент кода или же поставить время на самое начало – «#t=0m0s» без кавычек.
Включение и отключение субтитров
И напоследок еще одна хитрость, как с помощью внесения корректив в исходный HTML-код ролика можно добавить отображение русскоязычных субтитров при воспроизведении видео на вашем сайте.
Для отображения субтитров в видео вам нужно использовать два элемента кода, вставленных последовательно. Первый элемент – «&cc_lang_pref=ru» без кавычек. Он отвечает за выбор языка субтитров. Как можно заметить, в примере стоит значение «ru», что означает – выбран русский язык субтитров. Второй – «&cc_load_policy=1» без кавычек. Он позволяет включать и отключать субтитры. Если после знака равно (=) стоит единица, то субтитры будут включены, если ноль, то, соответственно, выключены. На изображении ниже вы можете увидеть все самостоятельно.