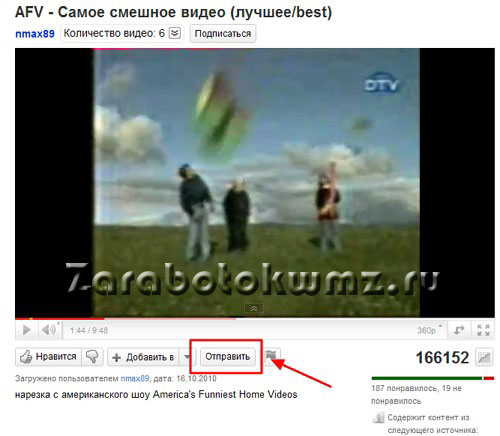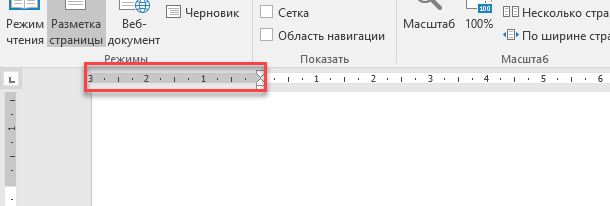Как вставить картинку в ворде (word), варианты вставки
Содержание:
- Ещё вариант, как сделать надпись на картинке в Ворде
- Как разместить фото или картинку в текстовом документе Word?
- Стилизация подписей в MS Word
- Как убедиться в том, что границы таблицы действительно невидимы
- Как редактировать фигуры в Microsoft Word для Android
- Использование подложки
- Открытие и использование меню Положение
- Как в «Ворде» сделать из текста картинку: простейший метод
- Точная настройка и другие параметры для точного позиционирования
- Панель инструментов для вставки изображений
- Импорт PDF-изображений в Word с помощью PDFelement
- Как сделать фон в Ворде на всю страницу, как сделать фон из картинки
Ещё вариант, как сделать надпись на картинке в Ворде
Второй способ вставки изображения и текста состоит из простого копирования и вставки. Находим нужное изображение на вашем компьютере, кликаем по нему правой кнопкой мыши и в открывшемся контекстном меню выбираем «Копировать»
Открываем снова Ворд и вставляем картинку путём нажатия комбинации клавиш «CTRL+V», через контекстное меню, нажмите на иконку «Вставить» или через вкладку «Главная» и кнопку «Вставить».
Затем с текстом проделываем те же действия, как и в первом способе.
На заметку!
Этот способ также позволяет вставить последний Скриншот в текстовый документ, процедура такая же, но вместо копирования нажимаем кнопку «Print Screen» на клавиатуре вашего устройства. Дальше снова переходим в Word и такими же способами вставляем изображение из буфера, как и в случае с копированием.
На заметку!
Описанные способы подходят для Microsoft Office Word 2007/2010/2013/2016. В версии 2010го и 2007-го года отличаются только иконки кнопок, в остальном процедура точно такая же.
Конечно, современные текстовые редакторы, в частности Word, обладают весьма внушительными наборами инструментов, как говорится, на все случаи жизни, поскольку умеют работать не только с текстами по своему прямому предназначению, но и с графическими объектами, и даже с другими файлами мультимедиа. Но достаточно часто у многих пользователей возникает необходимость преобразования вордовского документа не в текстовый, а в графический формат. Обычно такие действия связаны с ситуациями, когда автор текста не хочет, чтобы люди, просматривающие исходный текст, могли его редактировать. На сей счет многие очень глубоко заблуждаются, поскольку, используя простейшие современные технологии, практически любое изображение, содержащее текстовую часть, можно без особого труда преобразовать в любой другой формат. Но поскольку мы затронули именно офисный редактор Word, давайте посмотрим, как из текста сделать картинку, используя для этого его собственные возможности и некоторые другие инструменты.
Как разместить фото или картинку в текстовом документе Word?
В текстовых документах можно и нужно размещать картинки или фотографии. И делается это довольно просто. А как это сделать, я покажу рисунки для версий word2003 и word2007
Шаг 1. Щелкаете мышью в месте, где хотите поместить фото или картинку.
Шаг 2. Затем жмете “Вставка”(1) – “рисунок”(2) – “из файла” («Вставить рисунок из файла»).
Шаг 3. В открывшемся окне выбираете нужную картинку или фото.
Шаг 4. Жмете “Вставить” или жмете 2 раза левой клавишей мыши по выбранной картинке.
Шаг 5. Затем жмете значок “Сохранить”(3) в верхней панели слева в программе Word.
Все должно получиться.
Но есть один нюанс. Вставленная картинка может оказаться очень большой. Т.е. в слишком большом формате получается! Где же и как его уменьшить? Для этого делаете следующее.
Шаг 6. (если нужен) Щелкаете левой клавиши мыши по рисунку. И рисунок выделится рамкой:
Стилизация подписей в MS Word
Хотя стили подписей к рисункам и таблицам в MS Word по умолчанию выглядят вполне симпатично, вы, возможно захотите их немного изменить под себя. Что ж, нет ничего проще. Для начала отредактируйте уже добавленный вами стиль «по вкусу» (например, добавьте жирности или измените цвет), а затем воспроизведите на клавиатуре комбинацию клавиш CTRL+ALT+SHIFT+S, после чего на экране появится узкое плавающее окошко «Стили», с выделенной строкой «Название объекта».
Подписи к рисункам можно легко стилизовать
Наведите курсор на правую часть надписи «Название объекта» и нажмите левую кнопку мыши, чтобы развернуть окно дополнительных настроек. Выбираем самый первый пункт «Обновить «Название объекта» в соответствии с выделенным фрагментом» и закрываем окно «Стили».
Применяем новые параметры стиля подписи
Попробуем вставить в текст вторую иллюстрацию с подписью? Как видите, надпись автоматически изменила свой стиль на тот, что мы только что задали.
Вторая иллюстрация вставила с уже утановлеными мною ранее параметрами
Обратите внимание: изменяя стиль подписи в одном месте документа, вы автоматически изменяете его на всех других изображениях/таблицах. MS Word знает — основа красивого документа в порядке, а порядок, в том числе, обеспечивается единообразием стилей!
Если Вы создаёте в Word большой документ, содержащий множество картинок, то, вероятно, думали о том, чтобы добавить к этим картинкам названия. В дальнейшем Вы сможете ссылаться на эти картинки по их номеру в тексте документа или создать список иллюстраций.
Чтобы добавить название, выделите картинку в документе и откройте вкладку Ссылки (References).
В разделе Названия (Captions) кликните кнопку Вставить название (Insert Caption).
Замечание: Вы также можете кликнуть правой кнопкой мыши по картинке и в контекстном меню выбрать Вставить название (Insert Caption).
В диалоговом окне Название (Caption) выберите желаемую Подпись (Label) из предложенного списка:
- Рисунок (Figure)
- Таблица (Table)
- Формула (Equation)
или Положение (Position) относительно картинки:
- Над выделенным объектом (Above selected item)
- Под выделенным объектом (Below selected item)
Чтобы настроить нумерацию в названии, нажмите кнопку Нумерация (Numbering).
В диалоговом окне Нумерация названий (Caption Numbering) выберите формат для номера названия и нажмите ОК. Например, если Ваш текст разделён на главы, пронумерованные и с заголовками, то Вы можете включить номер главы в название, отметив галочкой этот параметр.
Кроме этого, в диалоговом окне Нумерация названий (Caption Numbering) Вы можете задать разделитель, который будет автоматически вставлен между подписью и номером.
В поле Название (Caption) введите подпись к картинке и нажмите OK.
Название будет добавлено к картинке.
При желании Вы можете легко изменить стиль названия. Например, мы решили, что наше название должно находиться под картинкой по центру. Открываем вкладку Главная (Home).
При помощи инструментов форматирования шрифта и абзаца настраиваем желаемый формат вставленного названия.
Чтобы применить эти настройки к стилю, используемому для оформления всех остальных названий, нажмите кнопку в нижнем правом углу раздела Стили (Styles) вкладки Главная (Home).
В списке стилей наведите указатель мыши на стиль Название (Caption) и справа от него нажмите стрелку вниз. В выпадающем меню выберите Обновить «Название» в соответствии с выделенным фрагментом (Update Caption to Match Selection).
Чтобы закрыть окно Стили (Styles), нажмите Х в верхнем правом углу окна.
Теперь все названия, которые Вы будете добавлять к картинкам в этом документе, будут форматированы точно так же.
Правила перепечаткиЕще больше уроков по Microsoft Word
Оцените качество статьи
Нам важно ваше мнение:
Подпись — это то, что может обеспечить неповторимый вид любому текстовому документу, будь то деловая документация или художественный рассказ. Среди богатого функционала программы Microsoft Word возможность вставки подписи тоже имеется, причем, последняя может быть как рукописной, так и печатной.
Урок: Как в Ворд изменить имя автора документа
В этой статье мы расскажем обо всех возможных методах поставить подпись в Word, а также о том, как подготовить для нее специально отведенное место в документе.
Как убедиться в том, что границы таблицы действительно невидимы
Внимательный читатель заметит, что на самом деле граница в таблице все-таки есть. Это синий пунктир на рис. 19. Соглашусь. Объяснение этому эффекту следующее. Microsoft Word – это в первую очередь редактор текстов, редактор текстов с картинками. А значит, для пользователя компьютера должно оставаться видимым даже то, что невидимо. Иначе, как потом, спустя большой интервал времени вспомнить, глядя на текст, что тут вставлена таблица, в нее вставлена картинка, а также вставлен текст? Будем гадать, что называется «на кофейной гуще»?!
Хорошо, пусть так, согласится читатель, и тут же возразит: а как можно убедиться в том, что все-таки таблица стала невидимой? Пожалуйста. Давайте сделаем предварительный просмотр получившегося текста с картинкой. То есть посмотрим, как отформатированный текст будет выглядеть, скажем, при его печати .
А потому кликнем по главной кнопке Ворда (1 на рис. 20) и в появившемся меню подведем курсор к опции «Печать» (2 на рис. 20). В открывшемся справа дополнительном меню кликнем по иконке «Предварительный просмотр» (3 на рис. 20).
Рис. 20 (кликните по рисунку для увеличения). Переход в режим предварительного просмотра созданного текста с рисунками в Ворде.
И вот открывается окно предварительного просмотра. После чего в этом окне нужно кликнуть по иконке «100%», чтобы добиться удобного для просмотра размера изображения (1 на рис. 21). Теперь совершенно наглядно видно, что никаких границ у таблицы, которая была создана для форматирования текста с картинкой, нет, как будто этих границ никогда и не было (рис. 21).
Рис. 21 (кликните по рисунку для увеличения). Вид отформатированного текста с рисунком в режиме предварительного просмотра в Ворде.
Закрывается окно предварительно просмотра кликом на красный крестик – это самая правая иконка в меню окна предварительного просмотра (2 на рис. 21). Не нужно путать данный полезный «крестик» с общим «крестиком», который расположен правее и выше. Тот «высокий» крестик закрывает сразу весь редактор Word. А нам нужно закрыть только окно предварительного просмотра, и после этого вернуться в режим редактирования текста с рисунком.
Хотя зачем туда возвращаться? Ведь уже закончено форматирование текста с рисунком. Ах да, если только попробовать сделать другой вариант форматирования текста с рисунком?!
Задание: расположить рисунок в центре таблицы
Давайте теперь самостоятельно попробуем отформатировать текст с рисунком, используя вставку таблицы так, чтобы рисунок у нас оказался по центру, а текст располагался бы слева и справа от него.
Детали такого форматирования текста с рисунком я опускаю, это своего рода задание для самостоятельной работы.
А вот что в итоге должно получиться, если выполнить поставленную задачу по размещению картинки в центре, а размещение текста сделать вокруг картинки двумя колонками слева и справа от рисунка (рис. 22).
Рис. 22 (кликните по рисунку для увеличения). Размещение рисунка в середине между двумя колонками текста с помощью редактора Word.
Таким образом, можно использовать самые разные варианты форматирования текста с рисунками. Кому как хочется, кому как нравится. Знание основных возможностей редактора Word позволяет использовать самые разные способы форматирования текстов с рисунками, о которых порой даже не подозревают!
Дополнительные материалы:
1. Как сделать непрерывную горизонтальную линию в Word: 4 способа
2. О сходстве и различии файлов doc и docx
3. Как легко посчитать буквы в тексте
4. Видео ролики Youtube: 16 шагов к удобству просмотра
Распечатать статью
Получайте актуальные статьи по компьютерной грамотности прямо на ваш почтовый ящик. Уже более 3.000 подписчиков
.
Важно: необходимо подтвердить свою подписку! В своей почте откройте письмо для активации и кликните по указанной там ссылке. Если письма нет, проверьте папку Спам
Как редактировать фигуры в Microsoft Word для Android
После того, как вы вставили и выбрали фигуру в Word, активируется меню « Форма», где вы можете редактировать фигуру. Чтобы применить стиль, нажмите «Стили формы» .
Выберите стиль из списка и коснитесь его, чтобы применить его к выбранной форме.
Чтобы изменить цвет заливки формы, нажмите « Заливка» в меню « Форма» .
Выберите цвет из списка и коснитесь его, чтобы применить его к выбранной форме.
Чтобы изменить цвет контура фигуры, нажмите « Контур» в меню « Форма» .
Выберите цвет из списка, затем коснитесь его, чтобы применить к выбранной форме.
Чтобы изменить параметры переноса текста, нажмите «Обтекание текстом» в меню « Форма» .
Нажмите на параметр обтекания, который вы хотите использовать: параметры те же, что и в случае изображений.
Чтобы расположить свою фигуру относительно других объектов, нажмите « Упорядочить» в меню « Форма» .
Нажмите, чтобы выбрать, как бы вы хотели, чтобы ваша форма была организована. Варианты такие же, как и в случае с картинками.
Использование подложки
Ну и еще одним способом поставить картинку вместо фона я хотел бы выделить использование подложки. Чаще всего ее используют для того, чтобы сделать еле видимую надпись на документах, например «Образец». Но для вставки изображения данная функция очень даже подходит. Давайте посмотрим, как ею воспользоваться.
- Идем в меню «Дизайн» — «Подложка» — «Настраиваемая подложка».
- Теперь выбираем пункт «Рисунок» и ищем подходящее изображение для фона на компьютере. Лично я снова решил взять этот симпатичный осенний фон. Также можете выбрать нужный масштаб, так как изменить фон страницы будет невозможно. Начните с авто, и если вам не понравится, то попробуйте поменять авто масштаб на 50, 100 или 200 процентов, пока не придете к какому-то консенсусу.
- После этого нажимаем «Применить» и наблюдаем за результатом.
Также как и в предыдущем способе, даная функция применяется сразу ко всем листам в документе, что очень удобно, если вы хотите делать всё в едином стиле.
Также, вы должны были заметит, что изображение стало слегка осветленным. Это делается, чтобы на нем не делали акцент и удобнее было читать сам текст.
Также этот способ может быть удобнее предыдущего за счет того, что мы можем контролировать масштаб изображения, если нам не нравится, как он отсекает картинку.
Открытие и использование меню Положение
В связи с этим давайте поговорим об этих инструментах позиционирования.
В своём документе выберите объект, с которым вы хотите работать, переключитесь в меню «Макет», а затем нажмите кнопку «Положение». Эта кнопка также появляется в меню «Формат» и работает аналогичным образом.
Раскрывающееся меню «Положение» состоит из двух разделов: «В тексте» и «Обтекание текстом».
Раздел «В тексте» предлагает только один вариант по умолчанию, и вот как это выглядит.
Девять параметров в разделе «Обтекание текстом» позволяют выбрать фиксированную позицию на странице для вашего объекта, начиная от верхнего левого угла до нижнего правого угла. Вот наше изображение с выбранной опцией «Положение посередине в центре с обтеканием текста вокруг рамки».
Теперь, когда мы выбрали положение по отношению к тексту, наше изображение останется там независимо от того, как изменяется текст. Вы можете удалить текст из этого абзаца, изменить порядок абзацев, добавить новый текст или все, что вам нужно сделать, и это изображение останется в выбранной вами позиции.
Однако следует быть осторожным с тем, что при выборе всего абзаца, к которому привязан объект, этот объект также обычно выбирается. Поэтому, если вы выберете, а затем удалите этот абзац, вы также удалите этот объект. Вы можете определить, что объект выбран, потому что он принимает серый цвет и для него очерчивается граница.
Если вы хотите удалить абзац, не удаляя объект, то выделите весь абзац, а затем, удерживая клавишу Ctrl, кликните на объект, чтобы отменить его выбор. При удалении абзаца объект (картинка) останется в документе.
Вы также можете перетащить объект в новое место, и оно останется в этом новом месте.
Как в «Ворде» сделать из текста картинку: простейший метод
Таким образом, сразу же возникают вопросы, связанные с преобразованием всего текста. В редакторе Word для этого имеется достаточно простой встроенный инструмент. Как многие уже, наверное, догадались, речь идет о том, чтобы произвести сохранение вордовского документа в другом, отличном от стандартного, формате. В данном случае имеется в виду экспорт в универсальный формат PDF, поскольку он большей частью является графическим, хотя четкой границы между его отнесением и к графике, и к тексту на сегодняшний день не существует. Как сделать картинку из текста?
Просто в файловом меню выберите пункт «Сохранить как…», а в поле типа документа установите формат PDF.
Но и тут следует четко понимать, что при наличии необходимых программ отредактировать такой материал тоже можно. А вот если под рукой таких средств не имеется, просмотр содержимого файла будет производиться либо в любом приложении для просмотра графики, либо в самом обычном веб-браузере без возможности изменения текста.
Точная настройка и другие параметры для точного позиционирования
Эти базовые пресеты хорошо работают для простого позиционирования, и вы можете перетащить свой объект в определённое место, если хотите. Но что, если вы хотите разместить два изображения на заданную величину или установить своё изображение на определённом расстоянии от полей? Word предоставляет палитру параметров, которые можно использовать для точной настройки положения объекта.
Выберите ваш объект, вернитесь в Макет → Положение и на этот раз нажмите «Дополнительные параметры разметки».
Должно открыться окно «Макет» с выбранной вкладкой «Положение».
Здесь вы можете настроить по своему вкусу. Давайте посмотрим, начиная с опций выравнивания. Эти два параметра (один для горизонтального и один для вертикального выравнивания) управляют выравниванием объекта по отношению к частям документа. Мы установили наше изображение на середину средней части страницы ранее, и вы можете увидеть этот выбор, отражённый на изображении ниже, с горизонтальным выравниванием, установленным на «по центру», и с вертикальным выравниванием, установленным также на «по центру» — оба измерения относительно поля страница.
Если вы хотите, чтобы эти выравнивания были измерены относительно чего-либо, кроме полей страницы, вы можете выбрать различные параметры в раскрывающихся меню справа от каждого параметра.
В разделе «По горизонтали» вы также увидите параметр «в книге», который используется, когда ваш документ имеет формат лево/правой страницы для печати и переплёта. Варианты здесь довольно просты. Вы можете расположить свой объект относительно внутренней или внешней части поля или страницы. Эти параметры работают совместно с параметрами Макет → Поля, особенно с опцией «Зеркальные».
Завершают набор «положение» и «относительное положение» в разделах «По горизонтали» и «По вертикале». Эти параметры дают вам более точный контроль над конкретной позицией объекта. Выбор «положение» (имеется ввиду абсолютное положение) означает, что ваш объект будет оставаться в этой точной позиции независимо от того, какое другое форматирование или текст вы можете изменить. «относительное положение» означает, что ваш объект будет расположен относительно части структуры документа, поэтому, если эта часть документа перемещается, ваше изображение перемещается вместе с ним и остаётся в той же относительной позиции. Это полезно, когда вы хотите, чтобы ваше изображение всегда было на определённом расстоянии от поля, например, даже если вы позже измените поле.
Панель инструментов для вставки изображений
Раздел Иллюстрации на панели Вставка
- Рисунки. Вставка изображений с вашего компьютера или с сетевого хранилища.
- Поиск и вставка фото и изображений из различных источников всемирной сети «Интернет». Используется поисковая система Bing.
- Вставка готовых геометрических фигур (круги, стрелки многоугольники, линии и т.п.)
- Вставка графического элемента из коллекции SmartArt для улучшенного визуального представления различной информации.
- Добавление диаграмм и графиков самых разных типов, включая гистограммы и круговые диаграммы.
- Быстрая вставка снимков любой прямоугольной области открытого окна.
Импорт PDF-изображений в Word с помощью PDFelement
В PDFelement есть все необходимые функции: Расширенные функции редактирования текста, комплексные инструменты для аннотирования, удобный интерфейс, плавный рендеринг, возможность создания интерактивных PDF-документов, функции защиты PDF, создание PDF с нуля, огромный диапазон поддерживаемых форматов (Word, Excel, txt, PowerPoint, EPUB, HTML, RTF и изображения, включая JPG, JPEG, PNG, TIFF) и, самое главное, плагин распознавания текста OCR, с помощью которыого вы можете оцифровывать отсканированные документы. Давайте рассмотрим один из лучших конвертеров PDF-изображений в Word, остановимся подробнее на его возможностях конвертирования и раскроем основные секреты, которые помогут пользователям вставлять PDF-изображения в такие стандартные офисные документы, как MS Word.
После запуска PDFelement перетащите нужный PDF-файл в программу.
Шаг 2. Импортирование PDF-изображения в Word
Во вкладке «Главная» нажмите кнопку «В Word», чтобы экспортировать этот PDF-файл в текстовый файл напрямую. После завершения процесса вы сможете найти файл, конвертированный в word, в выбранной вами выходной папке.
Как сделать фон в Ворде на всю страницу, как сделать фон из картинки
Как сделать фон в Ворде на всю страницу, будет рассказано в этой статье. При написании какого-либо текста в документе Ворд, возникает необходимость добавлять в него различные фоны и картинки. С помощью этой инструкции Вы сможете добавлять фон в Ворд, сможете добавлять градиенты цветов на всю страницу документа.
Зачем создавать фон страницы
Итак, зачем создаются фоны в вордовских документах? Всё просто. Они нужны, чтобы оформить красиво созданный текст для определённого материала. Например, нужно создать фон красным, или добавить на него узоры, текстуры, свой рисунок. Дальше, мы на практике всё это сделаем, и посмотрим на результаты.
Как сделать фон в Ворде на всю страницу, варианты
Здесь мы перечислим варианты создания фона в Ворде:
- С помощью обычного вордовского фона.
- С градиентом.
- Фон в виде узора и текстуры.
- Использование другой картинки или фото для фона.
Все эти способы работают, и помогут Вам ответить на вопрос, как сделать фон в Ворде на всю страницу.
Как сделать обычный фон в Ворде на всю страницу
Итак, делаем обычный фон в Ворде 2007 на всю страницу. Сначала откроем любой документ с текстом. Далее, кликаем левой кнопкой мыши вверху по вкладке «Разметка страницы» (Скрин 1).
В разделах многочисленных функций Ворда, выбираем «Цвет страницы» и из него можно установить любой фон на страницу Word. Просто двигайте курсором мышки по любому цвету, и фон Вашего документа будет другим. Если в списке нет нужного Вам цвета, можете нажать на раздел «Другие цвета» (Скрин 2).
Данная функция имеет разный спектр цветов. Чтобы поставить из него фон для документа, проведите мышкой в квадрате «Цвета» и нажмите «ОК», чтобы он появился на странице Ворда.
Как сделать фон в Ворде в виде градиента
В Ворде Вы сможете сделать фон в виде градиента. Для этого нужно снова зайти в раздел «Цвета страницы» и нажать внизу «Способы заливки». Градиент – это цветовая гамма разных цветов, которая совмещается в одном фоне (Скрин 3).
Для установки градиента, в разделе «Способы заливки» выберете «Градиентная» далее, любой цвет на усмотрение. И нажмите «ОК». После этого в своём документе Вы увидите градиентный фон, который был создан из разных цветов.
Как сделать фон в Ворде в виде узора и текстуры
В этом же разделе Ворда, который мы рассматривали ранее можно установить фон, как узор или текстура (Скрин 4).
Нажимаете на вкладку «Узор» и выбираете из списка нужные Вам узоры. Далее, нажмите «ОК», чтобы выбранный Вами узор появился в документе.
Теперь, в качестве фона мы установим текстуру. Для этого кликаем в этом же окне на раздел «Текстура». И также, как и узор её устанавливаем в документ. Внизу списка предлагаемых текстур, есть кнопка – «Другая текстура». С помощью неё можно выбрать с компьютера свою текстуру и загрузить в Word. Выбираете её с компьютера, далее кнопку «Вставить» (Скрин 5).
Установка такого фона в Ворд проводится быстро.
Если Вас не устраивает те фоны, которые предлагает Ворд, Вы можете найти и скачать любую картинку с Интернета, можете использовать свое фото. Далее, открываем документ и заходим опять в «Способы заливки». Выбираем там последнюю вкладку «Рисунок» и загружаем его с компьютера (Скрин 6).
После этого нажимаем «Ок» для появления фона в Ворде.
Есть ещё один способ добавить картинку в Word. Нужно нажать кнопку «Вставка» далее «Рисунок». И также вставляете с компьютера заранее приготовленную картинку. После вставки картинки, она будет расположена не на всю страницу (Скрин 7).
По её бокам и сверху вниз есть точки. Нажмите по ним левой кнопкой мыши и растягиваете в ту сторону, которую нужно. Таким образом её можно растянуть во весь документ.
Картинку не обязательно добавлять в Word через его панель управления. Достаточно нажать по ней правой кнопкой мыши на рабочем столе компьютера, и выбрать из меню «Копировать». Затем, откройте документ Ворда.
Далее, кликнете по нему снова этой же кнопкой и выберете «Вставить». Также можно использовать для вставки картинки горячие клавиши Виндовс.
Ваша картинка вставиться в документ быстро, как и с помощью других способов.
Заключение
Сегодня был рассмотрен вопрос, как сделать фон в Ворде на всю страницу. Для оформления статей, книг, и других документов, можно использовать такие возможности Ворда.
Старайтесь добавлять в документ только качественные картинки, с высоким разрешением, и они будут хорошо отображаться в виде фона.
Также у Ворда есть функция обтекание текстом, которая позволяет сделать фон за текстом, и многие другие манипуляции в тексте. Используйте только удобные функции для добавления фона в Ворд. Удачи Вам!