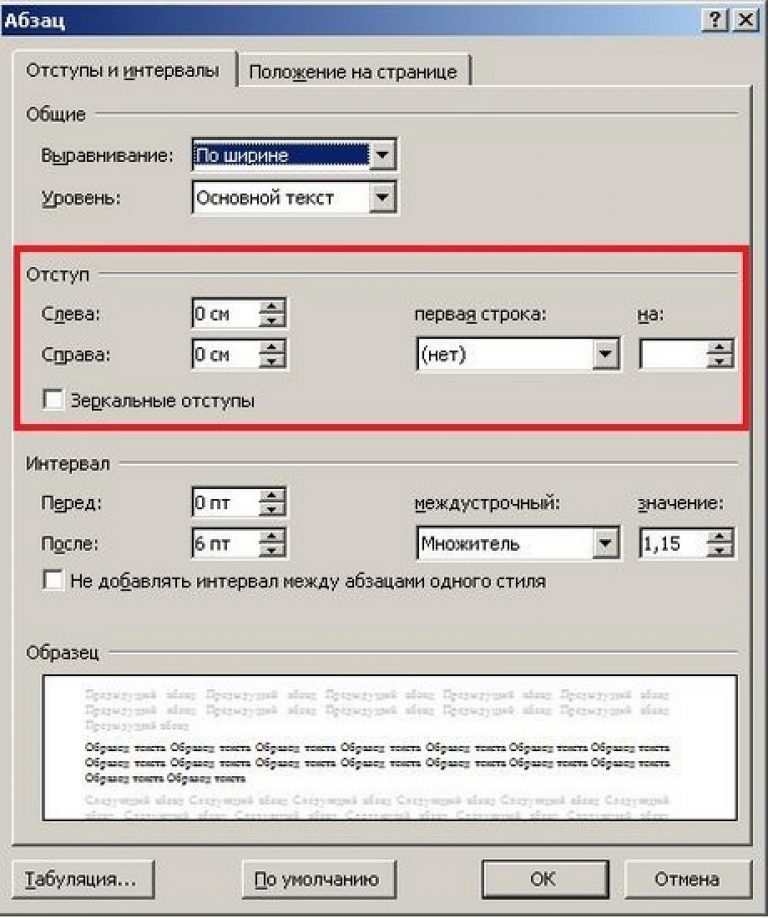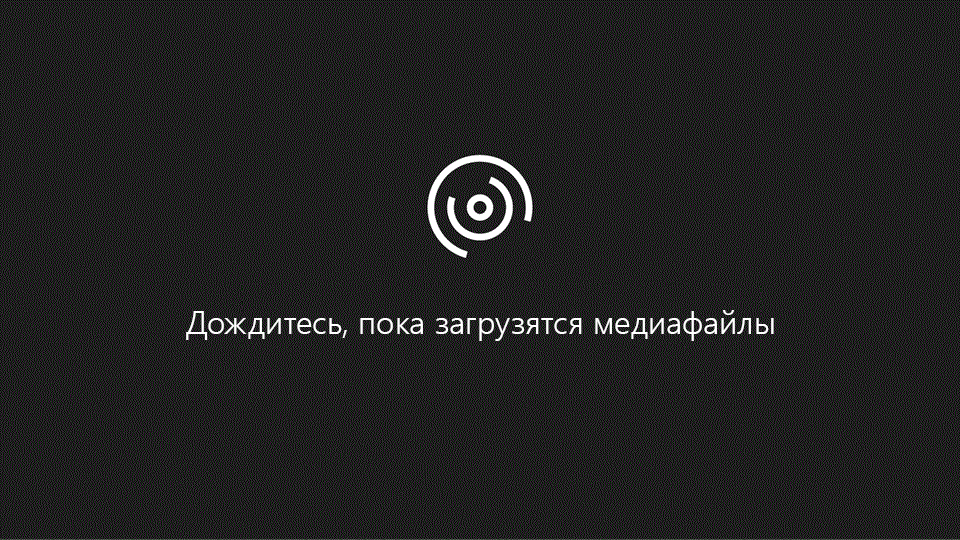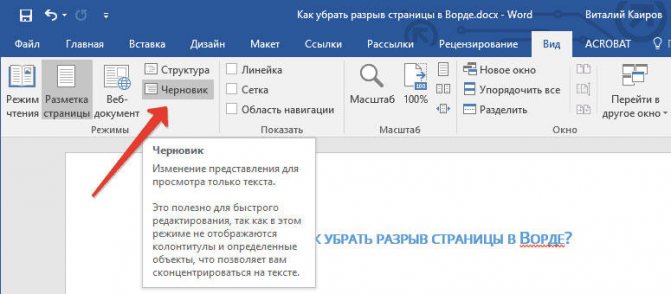Как выделить весь текст в документе microsoft word
Содержание:
- Используем клавиатуру
- Выделение текста в таблицах
- Специальные возможности
- Работа с файлами и папками
- Выделение текста
- Как вставить текст?
- Как вставить скопированный текст
- Десятка самых используемых сочетаний
- Работа с файлами и папками
- Комментарии
- Как выделить только часть текста?
- Сочетания клавиш Microsoft Word
- Способ 1: Клавиши на клавиатуре
- Стили в Microsoft Word
- Как выделить фрагмент текста
- «Горячие» клавиши: редактор текстовых документов
- Работа со справкой Windows.
- Как увеличить размер текста
Используем клавиатуру
С помощью клавиатуры можно легко и быстро выделять содержимое, используя клавишу Shift в сочетании с другими клавишами. В таблице приведены сочетания клавиш для этих целей.
| Чтобы выделить… | Нажмите… |
|---|---|
| Один символ справа от курсора | Shift + → |
| Один символ слева от курсора | Shift + ← |
| Блок содержимого от курсора до конца строки | Shift + End |
| Блок содержимого от курсора до начала строки | Shift + Home |
| Блок содержимого от позиции курсора до такой же позиции на одну строку выше | Shift + ↑ |
| Блок содержимого от позиции курсора до такой же позиции на одну строку ниже | Shift + ↓ |
Следующая картинка показывает пример использования клавиши Shift в сочетании со Стрелкой вниз для выделения нескольких строк.
В одной из статей мы рассказываем о том, как выделить разом целое предложение.
Выделение текста в таблицах
Отдельного внимания требуют горячие клавиши для выделения таблицы и ее частей с помощью клавиатуры.
- Выделение всей таблицы целиком используйте сочетание клавиш Alt+5 при включённом режиме Num Lock. Курсор должен находиться в любой части таблицы.
- Следующая ячейка выделяется с помощью клавиши Tab, предыдущая — Shift + Tab.
- Нескольку смежных ячеек выделяются удержание клавиши Shift и нажатием стрелки вправо или влево по числу ячеек, которые необходимо выделить.
- Для выделения столбца выделите начальную или последнюю ячейку, удерживайте Shift+Стрека Вниз/Стрелка Вверх.
У Microsoft Word также существует режим выделения, для его активации необходима клавиша F8. С помощью этого режима можно выделить:
- следующий или предыдущий знак нажатием клавиши Стрелка Вправо/Стрелка Влево;
- слово, предложение, абзац или весь документ.
Работает она по тому же принципу, что и мышь — от количества нажатий зависит объем выделяемого текста. После входа в режим выделения нажмите F8: один раз выделить слово, два раза — предложение, три раза — абзац, четыре раза — весь текст целиком.
В целом, команды выделения текста заключены в пределах 5-6 клавиш клавиатуры: Ctrl, Shift, Alt, Home и End, стрелок, а также нескольких дополнительных сочетаний для особых случаев выделения.
Надеемся, что наша статья про выделение текста позволит вам избежать постоянной смены устройств ввода, позволит отказаться от использования переносной мыши при работе с ноутбуком и избавит от мучений с тачпадом. Знание горячих клавиш клавиатуры может существенно сократить время вашей работы с текстом.
Часто бывает нужно выделить весь текст в окне браузера, текстового редактора или другого приложения: например, чтобы скопировать его в текстовый документ или вставить в письмо и отправить кому-нибудь, либо наоборот, чтобы удалить его из файла и начать писать всё заново. В этой статье мы расскажем об основных способах выделения текста, которые действуют практически во всех приложениях, будь то текстовый процессор, браузер или программа для обмена сообщениями.
Специальные возможности
- Нажмите клавишу SHIFT пять раз: включение и отключение залипания клавиш
- Удерживайте нажатой правую клавишу SHIFT восемь секунд: включение и отключение фильтрации ввода
- Удерживайте нажатой клавишу Num Lock пять секунд: включение и отключение озвучивания переключения
- Alt слева + Shift слева + Num Lock: включение и отключение управления указателем с клавиатуры
- Alt слева + Shift слева + PRINT SCREEN: включение и отключение высокой контрастности
Другие полезные материалы Вы можете узнать в рубрике Windows — полезные советы и секреты . А также можете подписаться на подписку RSS (которая находится в левой колонки)
, при этом первые узнаете о новом и интересном, в мире полезных советов и секретов.
Предлагаю в качестве подарка скачать бесплатную книгу: причины зависаний на ПК, восстановление данных, компьютерная сеть через электропроводку и много других интересных фишек.
Понравилась полезная статья? Подпишитесь на
RSS
и получайте больше нужной информации!
| Комментарии |
|
При работе с текстовым документом любого объема и назначения мы неизбежно используем выделение текста для копирования, перемещения фрагментов и изменения форматирования. Основной и наиболее популярный текстовый редактор Microsoft Word позволяет производить выделение, как при помощи мыши, так и при помощи клавиатуры. Работать мышью кажется всем привычнее и удобнее, но это далеко не так. Когда при наборе документа важна скорость печати, целесообразнее использование клавиатуры — это экономит время, потому что не требуется постоянно менять инструменты работы с мыши на клавиатуру и обратно. Необходимо владеть горячими клавишами для выделения текста и в том случае, если у вас нет мыши, например, она сломана или вы предпочитаете работать на ноутбуке не используя дополнительных устройств. Выделение текста возможно, естественно, с помощью тачпада, но, пожалуй, только музыкант-виртуоз способен с первого раза выделить нужную часть тачпадом.
Работа с файлами и папками
С выделением текстов и их фрагментов мы разобрались. Теперь давайте разберем, как выполнять ту же операцию для фотографий, видео, аудио и прочих файлов и папок.
Здесь все тоже предельно просто. При открытии папки или какого-либо диска компьютера (ноутбука), выделение всего содержимого производится все той же комбинацией кнопок «Ctrl + A». Если необходимо произвести копирование только нескольких файлов или папок, применяем сочетание клавиш «Shift + ▼/▲».
Чаще всего для выделения текста большинство пользователей компьютеров используют компьютерную мышку. Однако, встречаются ситуации при которых нужный фрагмент текста в документе упорно не хочет выделяться. Вместо этого выделяется либо значительно большая часть текста чем нужно, либо меньшая. В этом случае может помочь выделение текста с помощью клавиатуры, которое позволяет добиться точного результата, сэкономив вам время и сохранив нервную систему. Также выделение текста с клавиатуры оказывается полезным при выделение многостраничных тестов, так как позволяет провести операцию гораздо быстрее, чем с использованием мыши.
Как выделить текст с помощью клавиатуры
- Установите курсор в начало выделяемого фрагмента. Если с первого раза это не получилось — не страшно. Всегда можно подкорректировать положение курсора стрелками «влево» и «вправо» на клавиатуре.
- После того, как курсор будет установлен в начале выделяемого текста, нажмите клавишу Shift на клавиатуре и клавишу стрелка «Вправо». Курсор начнет перемещаться одновременно выделяя текст от начала своего пути. После того, как нужный фрагмент текста будет полностью выделен отпустите кнопку со стрелкой а затем клавишу Shift.
- Нажмите клавишу выбора контекстного меню на клавиатуре или сделайте прямо на выделенном тексте правый клик мышкой и появившемся контекстном меню выберите пункт «Копировать». В результате выделенный текст будет скопирован, помещен в буфер обмена и готов к последующей вставке.
Выделение текста
Для начала следует выбрать тот участок текстового документа, который необходимо скопировать. На клавиатуре существуют специальные кнопки, обеспечивающие данную опцию.
Поскольку выделяемый фрагмент отличается по объёму (целый текст, небольшая часть, отдельные абзацы и слова), необходимо использовать различные кнопки и сочетания клавиш. Чтобы точно выполнить манипуляции, разберём каждый конкретный случай отдельно.
Как выделить текст полностью
Первым делом рассмотрим наиболее распространенный вариант полного выделения текстовой информации
Использование данного метода необходимо для больших документов с целью перенесения важной информации из одного источника в другой или при копировании целого файла. Можно также использовать этот способ при работе с небольшими объёмами
Алгоритм выполняемых манипуляций выглядит следующим образом.
- Если у вас работает только клавиатура, и запустить файл мышкой нет возможности, для начала придется правильно открыть документ.
- Нажмите на клавишу «пуск» с соответствующим изображением для выхода в основное меню. При помощи стрелок управления выберите необходимый пункт из списка и откройте его нажатием кнопки Enter.
- Если путь к файлу слишком сложный и вы давно им не пользовались, то в основном меню он не будет отображаться. Для открытия выберите стрелками строку поиска и нажмите на неё кнопкой ввода. Напечатайте название необходимого файла или пути к нему, после этого выполните вход.
Для выделения текста нужно активировать основное поле текстового файла. Напечатайте что-нибудь и удалите. - Теперь воспользуйтесь сочетанием горячих клавиш. Чтобы выделить весь объём, зажмите одновременно клавишу Ctrl и A. Если поставлена правильная раскладка, текст должен засветиться синим цветом, что сигнализирует о правильном его выделении.
Как выделить часть текста для копирования
Представляем алгоритм выполнения данной задачи.
- Запустите файл мышкой или описанным выше способом. Активируйте его, попробовав что-нибудь напечатать.
- При нормальном функционировании мыши можно поставить курсор на нужное место или начало фрагмента для выделения.
- Курсор также можно выставить в необходимое положение, перемещая его стрелками управления.
- После установки зажмите клавишу Shift. Затем, удерживая кнопку, нажмите клавишу с изображением стрелки вправо. При однократном нажатии будет выделен один символ, стоящий справа от курсора. Быстрое посимвольное выделение осуществляется удержанием комбинации Shift+стрелка вправо.
- Как только вы достигнете конца необходимого фрагмента файла, отпустите клавиши. Теперь сегмент доступен для редактирования.
- При необходимости быстрого выделения целой строки воспользуйтесь комбинацией Shift+End. В таком случае будет выбран фрагмент от курсора до конца строки, в которой он расположен.
- В случае выделения лишнего участка отмените последнее действие, а затем выполните все действия по порядку с нужного места.
- Если вам нужно вырезать выделенный текст, воспользуйтесь клавишей Delete.
Как выделить текст жирным шрифтом
На клавиатуре тоже имеются специальные кнопки, обеспечивающие печать жирными символами. Следует выполнить следующие действия.
- Выполните описанные выше манипуляции, чтобы выделить текстовый фрагмент для его активации.
- После этого зажмите сочетание Ctrl+B для включения жирного написания. Весь выделенный участок изменится на нужный шрифт.
- Для набора символов жирного шрифта поставьте курсор в необходимое место и зажмите данную комбинацию. Следующие символы будут соответствовать заданной атрибутике.
Как вставить текст?
Во всех современных программах (не только текстовых, а и графических, например, в фотошопе) предусмотрена возможность вставить текст как мышкой, так и клавишами.
Чтобы вставить скопированный текст мышкой:
- нажмите на желаемом месте вставки правой клавишей мышки и выбирете пункт «Вставить»;
- в левом верхнем углу найдите меню, выберете пункт «Правка». В нем найдите и выберите пункт «Вставить».
С помощью клавиатуры, как мы уже описали выше, можете воспользоваться самой популярной комбинацией клавиш — CTRL + V или SHIFT + INS.
Есть и более длинный путь. Но он будет удобен для тех, кто не может, в силу определенных причин, нажимать одновременно несколько клавиш. Так, любое меню, как многие могли заметить, имеет подчеркнутые буквы. Их подчеркнули не просто так. Это буквы, при нажатии которых можно попасть в это меню. Для этого надо нажать и отпустить кнопку ALT и потом нажать нужную букву. Чтобы попасть в меню «Правка» надо нажать букву «п». Далее в открывшемся меню, смотрим, какая буква подчеркнута в пункте «Вставить». Это может зависеть от программы и ее версии. В гашем случае, это буква «ь». В результате, нажав поочередно ALT «п» «ь», мы вставим содержание буфера обмена.
Как вставить скопированный текст
Классическим способом копирования и вставки скопированного текста являются комбинации клавиш CTRL-C (копирование) и CTRL-V (вставка). Для того чтобы скопировать текст с помощью CTRL-C вам необходимо выделить участок текста с помощью мышки или клавиатуры, нажать на клавишу CTRL и не отпуская ее нажать на клавишу «C». После нажатия этой комбинации клавиш текст будет скопирован и помещен в буфер обмена, откуда его можно будет вставить в любое другое место. Расположение клавиш CTRL-C на клавиатуре отмечено на картинке внизу.
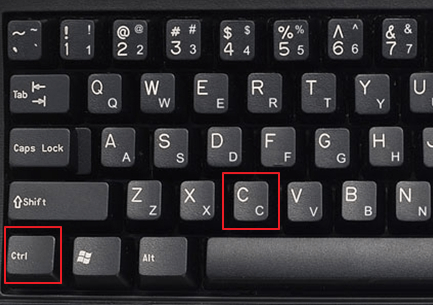
Также вы можете скопировать текст с помощью комбинации клавиш CTRL-X. Эта комбинация клавиш выполняет операцию «Вырезать». Текст вырезается (удаляется) из текущего места расположения и помещается в буфер обмена, после чего его можно вставить в любом другом месте. Расположение клавиш CTRL-X на клавиатуре отмечено на картинке внизу.
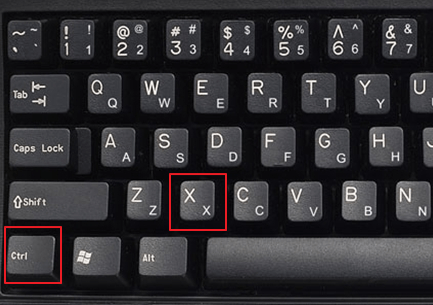
После того как текст скопирован или вырезан, его можно вставить в нужное вам место. Для этого перейдите в программу, в которую нужно вставить текст, установите курсор в нужном месте документа и нажмите комбинацию клавиш CTRL-V. Комбинация CTRL-V нажимается аналогичным образом, сначала зажимаете клавишу CTRL, а потом нажимаете на клавишу V. Расположение клавиш CTRL-V на клавиатуре отмечено на картинке внизу.
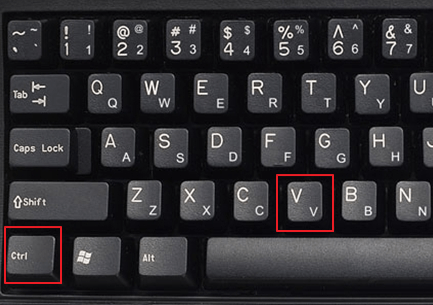
Кроме этого, на клавиатуре есть и другие клавиши, которые можно использовать для копирования и вставки текста. Например, можно применять комбинации с использованием клавиш CTRL, SHIFT, INSERT и DELETE.
- CTRL-INSERT – скопировать выделенный текст (аналог CTRL-C);
- SHIFT-DELETE – вырезать выделенный текст (аналог CTRL-X);
- SHIFT-INSERT – вставить скопированный текст (аналог CTRL-V);
Все описанные выше комбинации работают в абсолютном большинстве программ и операционных систем. Поэтому, если вы их запомните, то это значительно упросит вам работу за компьютером.
Десятка самых используемых сочетаний
Вы с успехом можете их применять:
1. Эти сочетания наверняка знают многие. Горячие клавиши Копировать:
Ctrl + C или
Ctrl + Insert
Они необходимы для копирования выделенного фрагмента текста следующим образом:
Сначала выделяем текст (или картинку, таблицу).
Затем нажимаем на клавишу Ctrl и, не отпуская ее, одновременно нажимаем на клавишу с буквой С (кратко это пишут так: Ctrl + C).
Отпускаем клавиши, теперь выделенный фрагмент скопирован в буфер обмена (в оперативную память компьютера).
Внешне на экране компьютера процедура Копировать никак не проявляется. Чтобы «достать» из памяти компьютера то, что мы туда поместили с помощью горячих клавиш Копировать:
надо поставить курсор в то место, куда требуется поместить скопированный фрагмент, и
нажать на горячие клавиши Вставить: Ctrl + V.
С помощью какой комбинации клавиш можно скопировать текст или объекты в буфер обмена?
Для этого есть горячие клавиши Копировать: Ctrl + C и Вставить: Ctrl + V. Их можно назвать сладкой парочкой. Их чаще всего используют в одной связке, то есть, сначала с помощью Ctrl + C копируют выделенный фрагмент, потом сразу делают его вставку клавишами Ctrl+V.
Можно использовать другую сладкую парочку, чтобы Копировать Вставить – это Ctrl + Insert и Shift + Insert. Здесь, как говорится, дело вкуса.
2. Ctrl + V или Shift + Insert – горячие клавиши Вставить текст или объект, скопированный в буфер обмена.
3. Ctrl + Z и Ctrl + Y – горячие клавиши Отменить.
С помощью этих команд можно отменить любые изменения, к примеру, если Вы случайно вырезали или удалили текст.
Чтобы отменить несколько последних изменений, нужно нажать одно из этих сочетаний (Ctrl + Z, либо Ctrl + Y) несколько раз.
Ctrl + X – горячие клавиши Вырезать
Это сочетание позволяет вырезать то, что нужно, и одновременно с этим закинуть вырезанное в буфер обмена. Потом можно вставить вырезанное в нужное место.
4. Ctrl + F – горячие клавиши Поиск.
Очень полезная «парочка» клавиш, открывает строку поиска почти в любой программе или в браузере.
Иногда Ctrl + F называют также горячими клавишами Найти.
5. Alt + Tab – горячие клавиши переключения окон.
Удобно для быстрого переключения между окошками открытых программ. Если для Вас это в новинку, просто попробуйте. Есть вероятность, что Вы предпочтете этот способ привычной мышке.
Если добавить к этим сочетаниям Shift (получится Shift+ Alt+ Tab), Вы будете перемещаться в обратном направлении, то есть, сможете вернуться к той программе, в которой Вы были на предыдущем шаге.
Ctrl + Tab – горячие клавиши переключения вкладок. С их помощью можно быстро перемещаться между вкладками в браузере.
6. Ctrl + Backspace – горячие клавиши Удалить. Они сэкономят уйму времени, если надо быстро удалить слово при наборе текста. В Блокноте эти сочетания клавиш не работают, а в Ворде отлично работают.
Набираем слово, ставим курсор сразу после слова и потом, если слово нужно удалить, просто жмем на Ctrl + Backspace. При этом Ворд удалит целое слово слева от курсора.
7. Ctrl + S – горячие клавиши Сохранить. Они используются для быстрого сохранения файла во многих программах. Применяйте его, если работаете над чем-то важным, например, когда садится батарея ноутбука.
В Word и Excel горячие клавиши Сохранить – это Shift + F12.
8. Crtl + Home или Crtl + End перемещает курсор в начало или конец документа соответственно.
Клавиши перемещения страниц Page Up (вверх) и Page Down (вниз) могут заменить полосу прокрутки.
9. Crtl + P – горячие клавиши Печать.
Используются для открытия окна предварительного просмотра текущей страницы в браузере или для вызова окна печати документа в текстовых редакторах.
10. Alt + F4 – горячие клавиши Закрыть.
Они позволяют закрыть то приложение или программу, с которым Вы работаете, то есть, закрыть активное приложение.
Диалоговые окна, которые ведут с Вами диалог в приложении или программе, например, спрашивают, «Сохранить текст?», закрываются с помощью клавиши Esc.
Если вам кажется, что запомнить все эти сочетания сложно, попробуйте для начала использовать этот текст в качестве шпаргалки. Применив каждое из них несколько раз на практике, Вы наверняка все легко запомните и сможете не только упростить свою работу на компьютере, но и, например, блеснуть знаниями, если у кого-то рядом сломается мышка.
Видео “Что такое горячие клавиши и зачем они нужны”
А вдруг и это будет интересно:
1. О пользе аудиокниг
2. Упражнения для глаз за компьютером
3. Как сделать скриншот в операционной системе Windows
4. Как устроен компьютер
5. Что такое смайлик? (и клавиши для текстовых смайликов)
Работа с файлами и папками
С выделением текстов и их фрагментов мы разобрались. Теперь давайте разберем, как выполнять ту же операцию для фотографий, видео, аудио и прочих файлов и папок.
Здесь все тоже предельно просто. При открытии папки или какого-либо диска компьютера (ноутбука), выделение всего содержимого производится все той же комбинацией кнопок «Ctrl + A». Если необходимо произвести копирование только нескольких файлов или папок, применяем сочетание клавиш «Shift + ▼/▲».
Не всегда мышь это идеальный инструмент для выделения текста. Бывает сложно выделить ею текст мелким шрифтом с большой точностью, или большой объем текста. А может быть мыши вообще нет на вашем компьютере. Тут-то на помощь и приходит клавиатура: она обладает и этой функцией. Вы узнаете, как выделить текст с помощью клавиатуры из нашей небольшой заметки. Сделать это очень просто!
Комментарии
Кое-что знал, и тем не менее очень приятно читать систематизированную информацию (о сносках – не знал). СПАСИБО!
2010-09-18 22:12:16 — Бойко Анна В.
огромное спасибо за Shift+F3 .
2010-09-28 20:28:39 — Жумасеитова С.Д.
спасибо за shift+F3, ctrl+alt+F
2010-10-29 14:54:49 — Якубицкий О.Ю.
2011-01-30 14:10:43 — Галагаев И.И.
Спасибо за Shift+F3 и Ctrl+Shift+W!
2011-06-11 22:17:03 — Алексей
Спасибо, помогло. Искал фиксированный пробел. Вот еще если кому нужно Ctrl+= – подстрочный шрифт – часто приходится сталкиваться
2011-08-11 17:04:58 — Сергей
shift+Ctrl+= – надстрочный шрифт
2012-04-26 10:26:40 — Саныч
Неразрывный дефис CTRL+SHIFT+ДЕФИС. Текст с двойным подчёркиванием – Ctrl+Shift+D (Ctrl+Shift+в) Текст, набранный капителями (уменьшенными заглавными буквами) – Ctrl+Shift+K (Ctrl+Shift+Л) Выравнивание абзацев: влево – Ctrl+q, вправо – Ctrl+r, по центру – Ctrl+e, по формату – Ctrl+j Маркированный список Ctrl+Shift+L Сдвиг абзаца вправо Ctrl+M Увеличение отступа слева (кроме первой строки) – Ctrl+T
2012-11-24 20:48:57 — Ягодин Сергей Михайлович
Есть еще такая функция. Наверху в ворде есть специальная менюшка куда можно добавлять любые команды для быстрого к ним доступа. Зупускать их можно очень легко, зажав ALT + «1 или 2 или 3. » в зависимости от того порядка в котором у Вас расположены команды. Порядок можно менять. Я так ОЧЕНЬ много использую команду «ФОРМАТ ПО ОБРАЗЦУ». Она у меня стоит на «ALT+2». Очень полезная функция!
2015-08-24 20:56:29.523349 — Виктор
На днях пришлось использовать Ворд и я понял, что без знаний хотя бы основных сочетаний горячих клавиш мне не обойтись.
2015-12-06 17:22:47.856014 — Семен Петрович
Используйте макросы ребята, штука незаменимая.
Оставить комментарий
Ваш комментарий будет опубликован после модерации.
У всех компьютерных пользователей хоть иногда возникает необходимость работы с текстовыми документами. Это может быть поиск какой-то информации в браузере на просторах всемирной паутины, написание рефератов и курсовых в текстовых редакторах.
Но бывает так, что нужно не просто прочитать информацию в интернете, а сохранить для себя нужное (например, рецепт любимого блюда или инструкцию по эксплуатации бытовой техники), а компьютерная мышь вдруг сломалась и времени на поход в магазин нет. Тут на помощь и приходит клавиатура. В этой статье мы узнаем, как выделить текст с помощью клавиатуры (как фрагмент, так и весь целиком), рассмотрим, какие комбинации клавиш при этом используются, а также разберем, как копировать и вставлять выделенный текст.
Как выделить только часть текста?
Чтобы выделить часть текста, вам понадобится курсор мыши. Нет, можно обойтись и без него, но тогда процесс выделения текста может занять очень много времени.
Итак, если вам нужно выделить какие-то буквы в одном слове, кликните мышкой в том месте, откуда начинается слово. Затем зажмите клавишу Shift и на стрелку влево или вправо для выделения букв, например:
Если вы зажмете сочетание клавиш Ctrl+Shift и нажмете влево или вправо, будут выделяться целые слова:
Shift + стрелка вверх или вниз от указанного слова позволяет выделять целые строки.
Shift + Home или End выделяет строку от начала или до конца строки.
Shift + Ctrl + Home или End выделяет весь текста от указанного символа до начала или до конца.
Мышкой, к слову, пользоваться удобнее, а зачастую и проще — выделил фрагмент, да скопировал. При этом вы можете копировать несколько частей текста — нажмите на Ctrl и выделите нужные вам слова или фрагменты:
Поставьте курсор у начального символа, затем нажмите на Shift и поставьте курсор у последнего символа — будет выделен весь текст, который находится между этими символами:
Сложно? На самом деле запомнить сочетания клавиш несложно, для этого хватит и пары дней.
Сочетания клавиш Microsoft Word
В программе Ворд можно работать не только при помощи мышки, но и используя комбинации клавиш. Это удобно, особенно, если приходится часто выполнять одни и те же действия.
Работа с документами:
- Ctrl + N: создание нового документа.
- Ctrl + O: открытие документа с компьютера.
- Ctrl + S или Shift + F12: сохранение (аналог кнопки «Сохранить»).
- F12: сохранение под именем (аналог «Сохранить как»).
- Ctrl + W или Alt + F4: закрытие документа.
- Ctrl + F2: предварительный просмотр перед печатью.
- Ctrl + P: открытие окна печати.
- Ctrl + F: поиск по тексту.
- F7: проверка правописания.
Перемещение по тексту:
- Стрелки: перемещение мигающего курсора по тексту. Находятся на цифровой части клавиатуры (обычно внизу). Стрелки вправо и влево перемещают курсор на одну букву, вверх и вниз – на одну строку.
- Ctrl + стрелка вправо/влево: перемещение мигающего курсора на одно слово.
- End: переход в конец строки.
- Ctrl + End: переход в конец документа.
- Home: переход в начало строки.
- Ctrl + Home: переход в начало документа.
- Page Up и Page Down: двигает документ вверх и вниз относительно мигающего курсора.
Выделение:
- Shift + стрелка вправо/влево: символ (буква).
- Ctrl + Shift + стрелка вправо/влево: слово.
- Shift + стрелка вверх/вниз: строка.
- Ctrl + Shift + стрелка вверх/вниз: абзац.
- Shift + End: от мигающего курсора до конца строки.
- Shift + Home: от мигающего курсора до начала строки.
- Ctrl + Shift + End: до конца документа.
- Ctrl + Shift + Home: до начала документа.
- Shift + Page Up или Page Down: вверх и вниз на один экран.
- Ctrl + A: выделение всего документа.
Редактирование текста:
- Ctrl + B: полужирное начертание.
- Ctrl + I: курсивное начертание.
- Ctrl + U: подчеркнутое начертание.
- Ctrl + D: настройка шрифта.
- Ctrl + L: выравнивание по левому краю.
- Ctrl + E: выравнивание по центру.
- Ctrl + R: по правому краю.
- Ctrl + J: по ширине.
- Ctrl + M: двигает абзац вправо.
- Tab: красная строка.
- Ctrl + Shift + L: маркированный список.
- Ctrl + Shift + *: непечатаемые символы.
- Ctrl + 1: одинарный междустрочный интервал.
- Ctrl + 2: двойной интервал.
- Ctrl + 5: полуторный интервал.
- Ctrl + пробел: очистка формата у выделенного текста (сброс на шрифт по умолчанию).
- Ctrl + Z: отменить последнее действие.
- Ctrl + Y или F4: повторить последнее действие.
Удаление:
- Backspace: удаляет один символ (букву) перед мигающим курсором.
- Ctrl + Backspace: удаляет одно слово перед мигающим курсором.
- Delete: удаляет один символ (букву) после мигающего курсора.
- Ctrl + Delete: удаляет одно слово после мигающего курсора.
Это далеко не все горячие клавиши программы Ворд. С полным списком вы можете ознакомиться на официальном сайте.
Управление Microsoft Word с клавиатуры
Кроме горячих клавиш есть другой способ работы в Ворд с клавиатуры:
- Нажмите Alt.
- В верхней части программы появятся иконки букв.
- Нажмите на клавишу с нужной буквой и используйте предложенные сочетания.
Например, нужно поменять размер букв. Значит, сначала нажимаем Alt, чтобы активировать режим выбора с клавиатуры. Затем, клавишу с буквой Я, чтобы работать с вкладкой «Главная».
Теперь нажимаем сочетание ФР (две клавиши сразу).
Поле выбора размера активируется.
Способ 1: Клавиши на клавиатуре
Конечно же, прямой альтернативой выделению текста без внешней мыши является использование клавиш. И здесь, вопреки распространенному мнению о наличии лишь одной горячей клавиши, есть сразу несколько вариантов того, как можно копировать весь текст или его части. В определенных случаях это даже быстрее и удобнее, чем использование мышки.
Выделение всего текста
Самое простое действие — выделение и копирование всего текста. Для этого нажмите сочетание клавиш Ctrl + A независимо от того, где сейчас находится курсор. Как только текст станет подсвечиваться синим, нажмите Ctrl + C для его копирования.
К сожалению, в браузерах при этом будет захватываться множество ненужных блоков статьи, однако с этим ничего поделать нельзя. По желанию этот способ придется комбинировать со следующим: тачпад частично либо полностью может заменить и мышь, и выделение с клавиатуры.
Выделение отрывка
Сперва вам необходимо поставить курсор перед словом, начиная с которого вы хотите произвести выделение, либо после последнего, если удобнее выполнять выделение с конца. Для этого можете добраться до нужного фрагмента стрелками на клавиатуре. Если документ длинный, быстрее ориентироваться в нем помогут такие клавиши (в браузерах тоже работает):
- Page Up (Pg Up) — переносит курсор в начало документа;
- Page Down (Pg Dn) — переносит курсор в конец документа;
- Home — переносит курсор в начало той строки, где он сейчас находится;
- End — переносит курсор в конец той строки, где он сейчас находится.
Возможно, понадобится нажать выбранную клавишу несколько раз или скомбинировать их.
Теперь, когда курсор находится около первого слова, выбирайте тип выделения из следующих.
Выделение по одной букве
Удерживая клавишу Shift зажатой, нажмите стрелку вправо. Нажатие стрелки влево снимает имеющееся выделение букв или начинает выделение справа налево.
Выделение по одному слову
Здесь правило то же самое, но меняется комбинация клавиш: Shift + Ctrl + стрелка вправо или влево в зависимости от того, с начала или с конца копируется текст.
Построчное выделение
Более объемные участки текста лучше выделять целыми строчками. Для этого, удерживая клавишу Shift, нажимайте стрелку вниз или вверх.
Выделение целого абзаца
Если текст разбит на абзацы, можете выбрать такой тип выделения. Для этого воспользуйтесь сочетанием клавиш Shift + Ctrl + стрелка вниз или вверх.
Выделение страницы
Чтобы быстро выделить несколько страниц, нажмите Shift + Page Down / Page Up. Учитывайте, что в большинстве случаев выделяется тот участок текста, который виден на вашем экране — это и считается за страницу в данном случае. После нажатия Pg Dn или Pg Up текст автоматически прокрутится до невыделенного, как на скриншоте ниже. Соответственно, нажимайте столько раз эту комбинацию, сколько текста требуется выделить.
Стили в Microsoft Word
Для чего вообще нужны стили?
Часто при работе есть необходимость сделать отдельное форматирование для заголовков разного уровня (разные отступы от края, разный размер шрифта, разное начертание), для названий таблиц и фигур (например, убрать интервал после абзаца, чтоб название и тело таблицы были как-бы склеенные), просто если вы хотите выделить некоторые места в тексте другим шрифтом, отступом, кеглем.
Давайте для начала зададим стили для трех уровней заголовков, для этого просто разметим их, как нам будет удобно
Когда вас устраивает, как выглядят заголовки, можно приступать к созданию стилей, а тут всё очень просто)
Ставим курсор в любое место в тексте первого заголовка (должна мигать вертикальная палочка), далее делаем последовательность действий:
1. переходим в расширенный список стилей
2. нажимаем «Создать стиль»
Вот так вот все просто)
Во всплывающем окне сразу переходим в параметры, там вписываем уровни заголовков цифрами (1,2,3), нажимаем 2 раза «ок»
Получится такое вот стандартное оглавление
Спасибо за внимание!
Надеюсь, кому-нибудь пригодится)
Выглядит это вот так:
Чтобы это сделать, наведите курсор на нужную вам функцию и нажмите правую кнопку мыши. Во всплывающем окне выберите первую команду.
Также, в эту панель можно добавлять и макросы. Для этого нужно перейти в параметры Word (Excel, PowerPoint) и выбрать там пункт «Панель быстрого доступа», либо нажать крайнюю правую кнопку на панели и там выбрать пункт «Другие команды» :
Появится окно параметров. Тут нужно будет сделать последовательность действий:
1. выбрать из всплывающего списка пункт «Макросы»
2. выбрать макрос, который вы хотите добавить на панель быстрого доступа
Может быть, кому-то будет полезно)
Как выделить фрагмент текста
Клавиша Shift в нажатом состоянии позволяет вводить не строчные (маленькие) буквы, а прописные (заглавные).
Но если эту клавишу использовать одновременно с мышкой, то можно выделять целые куски текста, например, в редакторе Word или в Блокноте. Такая возможность пригодится для последующего копирования выделенного фрагмента в буфер обмена. Для этого нужно:
1) Cначала подвести курсор мышки к началу выделяемого фрагмента.
2) Сделать щелчок левой кнопкой мыши и отпустить ее. Появится значок курсора.
3) Затем нажать на клавиатуре клавишу Shift. И, удерживая ее нажатой, подвести курсор мыши к концу выделяемого фрагмента. После этого сделать щелчок левой кнопкой мыши.
Фрагмент страницы будет выделен. Очень удобно для выделения больших фрагментов текста, которые не помещаются в видимую часть окна.
«Горячие» клавиши: редактор текстовых документов
«Горячие» клавиши при редактировании текста в текстовых областях и документах позволяют существенно ускорить и упростить процесс.
Таблица 9
«Горячие» клавиши для редактора текстовых документов
|
Действие |
Сочетания клавиш |
Как работает программа |
|
Переключить режим вставки/замены |
Ins |
Позволяет либо добавлять новые символы при вводе к старым, либо затирать старые новыми |
|
Перейти в начало строки |
Home |
Перемещает курсор в начало текущей строки |
|
Перейти в конец строки |
End |
Перемещает курсор в конец текущей строки |
|
Выделить до начала строки |
Shift + Home |
Выделяет текст до начала строки |
|
Выделить до конца строки |
Shift + End |
Выделяет текст до конца строки |
|
Перейти в начало текста |
Ctrl + Home |
Перемещает курсор в начало текста |
|
Перейти в конец текста |
Ctrl + End |
Перемещает курсор в конец текста |
|
Выделить до начала текста |
Ctrl + Shift + Home |
Выделяет от курсора до начала текста |
|
Выделить до конца текста |
Ctrl + Shift + End |
Выделяет от курсора до конца текста |
|
Прокрутить на одну строку вверх |
Ctrl + Up |
Листает текстовый документ |
|
Прокрутить на одну строку вниз |
Ctrl + Down |
|
|
Перейти к началу предшествующего слова |
Ctrl + Left |
|
|
Перейти к началу следующего слова |
Ctrl + Right |
|
|
Выделить предшествующее слово |
Ctrl + Shift + Left |
Быстрое выделение слова (символы, разделенные пробелами) |
|
Выделить следующее слово |
Ctrl + Shift + Right |
|
|
Прокрутить на страницу вверх |
Page Up |
Листает текстовый документ |
|
Прокрутить на страницу вниз |
Page Down |
|
|
Выделить предыдущую страницу текста |
Shift + Page Up |
Постранично выделяет текст |
|
Выделить следующую страницу текста |
Shift + Page Down |
|
|
Снять выделение |
Esc |
Снимает выделение |
|
Перейти к строке |
Ctrl + G |
Перемещает курсор к строке с номером |
|
Удалить символ слева от курсора |
BackSpace |
Удаляет символ слева от курсора |
|
Удалить символ справа от курсора |
Del |
Удаляет символ справа от курсора |
|
Удалить слово слева от курсора |
Ctrl + BackSpace |
Удаляет слово слева от курсора |
|
Удалить слово справа от курсора |
Ctrl + Del |
Удаляет слово справа от курсора |
|
Установить/снять закладку |
Alt + F2 |
Помечает нужную вам строку |
|
Следующая закладка |
F2 |
Перемещает курсор между отмеченными закладками строками |
|
Предыдущая закладка |
Shift + F2 |
|
|
Удалить текущую строку |
Ctrl + L |
Удаляет текущую строку |
|
Сдвинуть блок вправо |
Tab |
Сдвигает выделенный блок текста вправо |
|
Сдвинуть блок влево |
Shift + Tab |
Сдвигает выделенный блок текста влево |
Работа со справкой Windows.
| Клавиши | Действие |
| F1 | Открытие справки текущего элемента. |
| Win + F1 | Запустить встроенный диалог Windows: Справка и Поддержка. |
| F3 | Перемещение курсора в поле «Поиск». |
| F10 | Переход к меню «Параметры». |
| Alt + A | Переход на страницу поддержки пользователей. |
| Alt + C | Отображать оглавление. |
| Alt + N | Переход к меню «Параметры подключения». |
| Alt + ← | Возврат к предыдущему просмотренному разделу. |
| Alt + → | Переход к следующему (ранее просмотренному) разделу. |
| Alt + Home | Переход на домашнюю страницу справки и поддержки. |
| Home | Переход в начало раздела. |
| End | Переход в конец раздела. |
| Ctrl + F | Поиск в текущем разделе. |
| Ctrl + P | Вывод раздела на печать. |
Как увеличить размер текста
Очень интересный эффект можно наблюдать при одновременном использовании клавиши Ctrl и колесика мышки.
Рекомендуется при этом крутить колесико медленно. Иначе можно не уследить за происходящими изменениями масштаба изображения или текста.
Данный метод очень удобен при чтении текстов с мелким шрифтом или при просмотре интернет-страниц, в которых также применяется шрифт маленького размера.
Думаю, многие согласятся, что информация усваивается лучше, когда она представлена в комфортном для восприятия масштабе
Да и для зрения это важно
Таким образом, мы видим, что возможности манипулятора «мышь», в том числе при одновременном использовании с клавиатурой, гораздо больше, чем при обычном использовании ее только в сочетании с левой кнопкой.