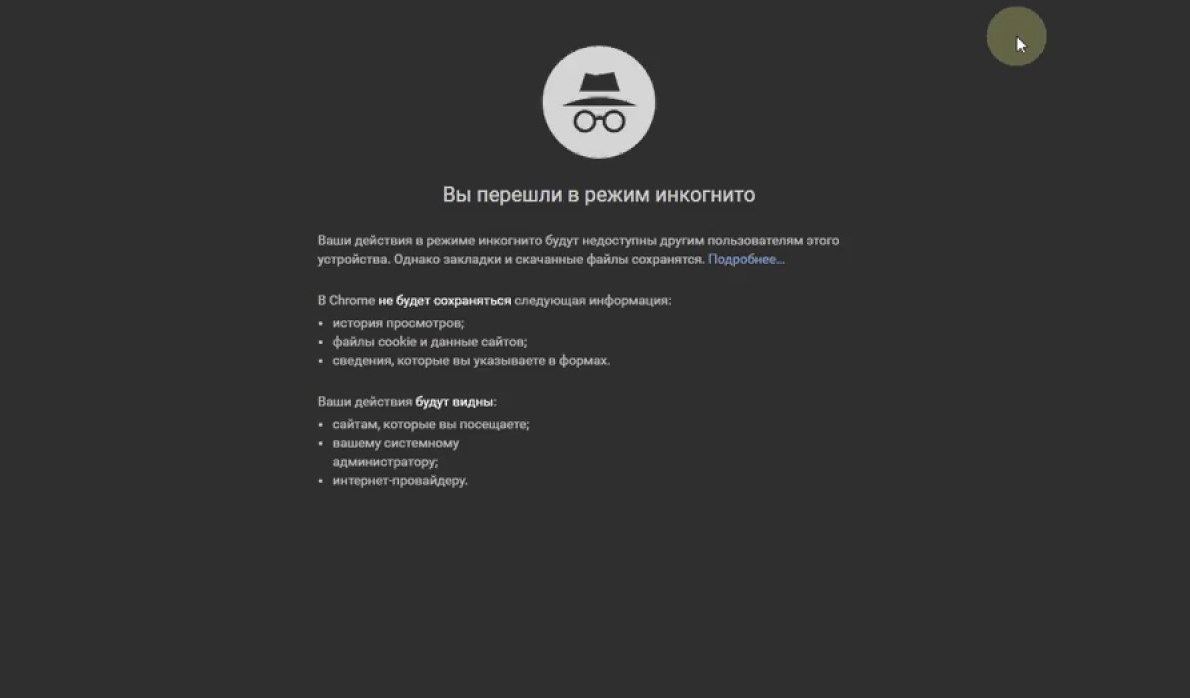Выход из спящего режима windows 10 клавиатурой: как войти в спящий режим
Содержание:
- И еще один совет
- Способы выхода из режима ожидания
- Почему компьютер самопроизвольно выходит из режима «Сон»?
- Что делать, если ноутбук не выходит из спящего режима
- Способ включить спящий режим на ноутбуке
- Задания в планировщике
- Как с этим бороться
- Настройка режима сна
- Как решить проблему с монитором после выхода из режима «сна»
- Почему не включается монитор после сна? Чёрный экран и гибернация.
- Режимы сна
- Режимы сна
- В заключение
И еще один совет
Это основные способы решить проблему с самопроизвольным включением компьютера после отправки его в режим «Сон». Если ни один способ вам не помог – трудно сказать, что является причиной проблемы, но есть способ, который поможет вам выйти из положения – это использовать режим «Гибернация» вместо режима «Сон».
Гибернация по своей сути похожа на спящий режим, но отличие ее заключается в том, что компьютер не «засыпает», а полноценно выключается. После включения компьютера на рабочем столе будет отображена вся та информация, что была и при завершении работы компьютера. То есть, для многих пользователей данный способ может стать даже предпочтительнее, поскольку компьютер в данном режиме полноценно отдыхает.
По умолчанию в Windows 10 режим гибернации отключен по умолчанию, поэтому, если в вашем случае пункт «Гибернация» не отображается в меню «Пуск» – «Выключение», то его необходимо самостоятельно активировать.
Для этого снова переходим в меню «Панель управления» – Электропитание», но на этот раз в левой области окна выбираем раздел «Действия кнопок питания».
Щелкните по кнопке «Изменение параметров, которые сейчас недоступны», а затем ниже поставьте галочку около пункта «Включить гибернацию». Сохраните изменения.
Теперь, щелкнув по кнопке «Пуск» и пройдя к разделу «Выключение», в списке вариантов выключения появится пункт «Гибернация», который теперь вы и можете использовать в качестве альтернативы спящему режиму.
Способы выхода из режима ожидания
Обычно для пробуждения используется мышь или клавиатура, а иногда оба устройства вместе.
Также в некоторых случая может быть использована кнопка включения\выключения ПК, что предотвращает включение, если была случайно задета клавиатура, либо мышь. В редких случаях, чтобы выйти из спящего режима на компьютере используют сетевую карту.
Каждый способ или их комбинацию можно настроить. Именно поэтому у некоторых пользователей часто возникают проблемы с выходом компьютера из сна. Так, иногда компьютер или ноутбук не выходит из режима ожидания, а иногда наоборот постоянно сам по себе включается. Именно поэтому предварительно следует правильно настроить оборудование, чем и займемся далее.
Как повернуть видео на компьютере
Настройки оборудования
Прежде всего следует проверить параметры электропитания, чтобы убедиться, что ПК сам не будет «засыпать». Для этого нажимаем на клавиатуре Win+R и вводим powercfg.cpl. Выбираем слева «Настройки перехода в спящий режим». В разделе «Переводить в спящий режим» устанавливаем «Никогда», либо нужное время в случае необходимости.
Теперь выключим таймер пробуждения, чтобы ПК не включался сам по себе. Чтобы этого не случалось, корректируют настройки, для чего достаточно:
- Щелкнуть правой кнопкой мыши на иконке «Компьютер» — перейти в Свойства – кликнуть на Дополнительные параметры системы – выбрать меню Загрузка и восстановление — Снять галочку напротив опции «Выполнить автоматическую перезагрузку».
- Нажимаем комбинацию Win+R. Вводим команду powercfg.cpl. В контекстном меню последовательно открыть: Настройки перехода в спящий режим – Изменить дополнительные параметры питания — Сон — Разрешить таймеры пробуждения при питании и от батареи, и от сети поставить в положение «Отключить».
Возможно, будет достаточно одного из этих способов.
Осталось настроить мышь или клавиатуру для вывода компьютера из сна. Для этого:
- Нажимаем Win+R и вводим devmgmt.msc.
- Разворачиваем раздел «Мыши и другие указывающие устройства».
- Нажимаем правой кнопкой мыши и вызываем по очереди свойства каждого из устройств в этом разделе. Их может быть несколько.
- Переходим на закладку «Управление электропитанием» и проверяем, наличие галочки на пункте «Разрешить этому устройству выводить компьютер из ждущего режима».
Если нужно, что мышь «будила» компьютер, то в каждом из устройств этой группы устанавливаем галочку, в противном случае снимаем. Если такого пункта нет в некоторых устройствах, то ничего не делаем.
Тоже самое касательно клавиатуры. Инструкция полностью идентична той, что указана выше, за исключением того, что нужно разворачивать группу «Клавиатуры».
Бывают ситуации, когда все настройки установлены корректно, но ПК сам постоянно включается после перехода в Сон. Чтобы определить, что вызывает пробуждение, нужно предпринять следующие шаги:
- Нажать Win+R и ввести CMD.
- Ввести команду powercfg -devicequery wake_armed и нажать Enter.
Регулируем скорость вентиляторов компьютера или ноутбука
Появился список устройств, которым разрешено выводить компьютер из режима «Сна». В нашем случае это сетевой адаптер.
Если в консоли набрать команду powercfg —lastwake, то появится устройство, которое последним «разбудило» компьютер.
Конфликт между мышью, клавиатурой и сетевой картой редок и не повторяется постоянно. Но, если ничего не помогает можно проверить настройки BIOS, но об этом далее.
Почему компьютер самопроизвольно выходит из режима «Сон»?
Причина 1: настройка таймера пробуждения
Прежде всего, проблема может заключаться в неверной настройке параметров электропитания. Однако данный способ отпадает, если вы регулярно пользуетесь таймерами выключения компьютера, поскольку он позволяет выводить процессу на компьютере из спящего режима.
Для этого откройте меню «Панель управления», для удобства отображения информации установите параметр «Мелкие значки», а затем пройдите к разделу «Электропитание».
Около выбранной схемы электропитания щелкните по кнопке «Настройка схемы электропитания».
Щелкните по кнопке «Изменить дополнительные параметры питания».
В открывшемся окошке вам потребуется развернуть раздел «Сон», а в нем развернуть «Разрешить таймеры пробуждения». Отключите работу данных параметров от сети и от батареи, а затем сохраните настройки.
Причина 2: автоматическое пробуждение компьютера для обслуживания компьютера
Данная причина актуальна для пользователей Windows 8 и выше. Для этого откройте меню «Панель управления», а затем пройдите к разделу «Центр безопасности и обслуживания».
В отобразившемся окне разверните вкладку «Обслуживание», а затем щелкните по кнопке «Изменить параметры обслуживания».
Снимите птичку с пункта «Разрешить задаче обслуживания пробуждать мой компьютер в запланированное время». Сохраните изменения.
Причина 3: неправильная настройка спящего режима для оборудования
Иногда на компьютере могут быть заданы неверные настройки спящего режима для периферийного оборудования, например, когда от простого движения мышью компьютер начинает просыпаться.
Чтобы изменить работу спящего режима в данном случае, вам потребуется открыть меню «Панель управления» и пройти к разделу «Система».
В левой области окна пройдите к разделу «Диспетчер устройств».
В отобразившемся окне разверните вкладку «Мыши и иные указывающие устройства», щелкните по «HID-совместимая мышь» правой кнопкой мыши и в высветившемся окне выберите пункт «Свойства».
В высветившемся окне пройдите ко вкладке «Управление электропитанием» и снимите птичку с параметра «Разрешить этому устройству выводить компьютер из ждущего режима». Сохраните изменения. Подобную процедуру можно выполнить и для подключенной клавиатуры.
Причина 3: неверные настройки в BIOS
Также возможность включения компьютера простым кликом мышки может быть активирована и в BIOS. Чтобы исключить возможность последующего внезапного запуска компьютера, данную настройку также рекомендуется отключить.
Прежде всего, вам потребуется выполнить вод в BIOS. Для этого включите компьютер или отправьте перезагружаться и на самом раннем этапе загрузки начинайте многократно нажимать клавишу, отвечающую за вход в BIOS (как правило, это либо клавиша F2, либо Delete).
Войдя в BIOS, вам потребуется найти раздел вроде «Wake-on-LAN» (наименование может отличаться). Если в нем активирован параметры, разрешающие компьютеру просыпаться от мышки и клавиатуры, рекомендуем их отключить.
Причина 4: начало выполнения задачи
Заключительной причиной выхода компьютера из спящего режима может являться какая-либо задача на компьютере, которая начала внезапно выполняться именно в спящем режиме, тем самым пробудив компьютер.
Чтобы выяснить, какая из задач повлияла на включение компьютера, нам потребуется заглянуть в журнал событий. Для этого откройте строку поиска и введите в нее запрос «Просмотр журналов событий». Откройте найденный результат.
В левой области окна разверните папку «Журналы Windows». Просмотрите журналы и входящие в них события. Около событий ищите источник «Power-Troublehooter». Найдя подобное событие, щелкните по нему левой кнопкой мыши и ниже просмотрите, какое именно приложение вызвало запуск компьютера (поскольку в нашем случае система работает нормально, приложение в пункте 3 не отображается).
Обнаружив, какое приложение вызывает запуск компьютера, у вас два пути решения: удалить его с компьютера или изменение его сценария работы через планировщик заданий.
Если удаление программы с компьютера для вас не выход, откройте на компьютере строку поиска и введите в нее наименование искомого приложения – Планировщик заданий. Выполните открытие появившегося результата.
В левой области окна пройдите к разделу «Библиотека планировщика заданий» и в списке заданий найдите наименование проблемного приложения. Щелкните по нему дважды кнопкой мыши, чтобы открыть меню редактирования.
В отобразившемся окне пройдите ко вкладке «Условия» и снимите птичку с пункта «Пробуждать компьютер для выполнения задачи». Сохраните изменения.
Что делать, если ноутбук не выходит из спящего режима
Во время ждущего режима система может зависнуть настолько, что будет показываться чёрный или синий экран.
Выйти из положения поможет скачивание свежих драйверов для видеокарты, материнской платы и обновление БИОСа.
Возможно, вы так долго занимались посторонними делами, что села батарея. В этом случае подключите сетевое питание, немного подождите, после чего включите ноутбук кнопкой Power.
Порою разбудить ноут удаётся, вытащив и снова вставив батарею. Делать это нужно при отсоединённом кабеле электросети:
- Отсоедините аккумулятор.
- Нажмите на клавишу «Вкл.» и удерживайте 30 сек.
- Отпустив, выждите ещё 10–15 секунд, после чего верните батарею на место и попробуйте включить ноутбук как обычно.
Воспользоваться БИОС
Особо продвинутые юзеры могут себе позволить изменить настройки BIOS:
- Во время перезагрузки компактного компьютера удерживайте кнопку Delete.
- После загрузки БИОСа откройте вкладку Power.
- Теперь нужно изменить параметр Suspend Mode. Он может называться также Auto, S1 (POS) Only или S3 Only. Возможны и другие варианты, поэтому ориентируйтесь на значения S1, S3.
- Измените параметры «Включить/отключить»: ACPI 2.0 Support > Enabled\Disabled.
Отменить спящий режим
Если проблема невыхода из сна осталась, придётся отключить эту функцию совсем:
- Перейдите последовательно «Пуск» > «Панель управления» > «Электропитание».
- Напротив «Сбалансированного режима» щёлкните на «Настройку плана электропитания».
- Возле строки «Переводить компьютер в спящий режим» два раза выставьте слово «Никогда»: и от батареи, и от сети.
- Напротив «Отключать дисплей» сделайте то же самое.
- Щёлкните на «Сохранить изменения».
@reedr.ru
Если ничего не получилось, обратитесь к специалистам для устранения неполадок.
Заблокировать функцию сна
- Чтобы испробовать этот метод, щёлкните на значок электропитания в трее (справа внизу экрана) и выберите пункт «Дополнительные параметры электропитания».
- В появившемся окне «Настройка плана электропитания» кликните на «Изменить дополнительные параметры питания».
- В пункте «Электропитание» щёлкните на квадратик возле слова «Сон», а затем на «Сон после».
- Выставите в обоих случаях – от батареи и от сети – слово «Никогда».
- Нажмите на «Ок».
@reedr.ru
Понаблюдайте за поведением ноутбука после этих манипуляций. Если он по-прежнему выключается или зависает во время бездействия, переходите к следующему пункту.
С помощью файлов реестра
Чтобы выровнять ситуацию с зависанием во время сна, воспользуйтесь REG-файлом.
- Скачайте его в интернете и примените к своему лэптопу.
- После этого откройте вкладку «Сон», как описано выше.
- В строке «Сон после» выставьте цифру «0».
- «Разрешить политику» – «Да».
- «Разрешить таймеры пробуждения» – «Вкл.»
- Кликните на «Ок».
Если были внимательны, то заметили в настройках кроме спящего режима ещё два других:
- гибридный;
- гибернации.
Их время от времени можно использовать вместо спящего режима, но лучше не увлекаться, так как подобные новшества слишком сильно влияют на нагрузку ноутбука.
Способ включить спящий режим на ноутбуке
Поставить «спящий режим» можно на клавиатуре. Для чего используется одна из клавиш F1-12, где нарисован знак «Zz». Активируется «сон» одновременным нажатием Fn+F1-F12.
Для перехода программным способом нужно зайти в «Пуск», нажать «Выключение» и найти «Спящий режим». Этого пункта может не быть. Чтобы его добавить, нужно выполнить следующее:
- Зайти в «Панель управления».
- Найти пункт «Крупные значки», кликнуть «Электропитание».
- Затем «Действие клавиш питания».
- Выбрать «Изменение параметров».
- Установить флажок напротив «Спящий режим», сохраниться.
Соответствующая функция будет в меню «Выключений».

Задания в планировщике
Сон – режим, управляемый Windows, в отличие от гибернации. Система в отдельных случаях может сама пробуждаться для выполнения некоторых служебных операций. Эти операции назначаются через задания в системном планировщике с правами вывода компьютера из сна в условиях этих заданий. И это могут быть как системные задания, так и задания стороннего софта. Возможно, из сна выводит какая-то служебная операция. Чтобы проверить это, необходимо просмотреть задания в планировщике Windows.
Запускаем его через апплет «Выполнить» или внутрисистемный поиск:
taskschd.msc
И ищем задания: это должны быть таковые активные (т.е. не отключённые) с выставленной галочкой пробуждения компьютера во вкладке «Условия», в графе «Питание». В нашем случае такового среди активных не нашлось, но среди отключённых оказалось два задания по обновлению .NET Framework.
Чтобы запретить заданию выводить компьютер из сна, необходимо двойным кликом запустить окошко свойств этого задания. Далее редактируем его: во вкладке «Условия» убираем галочку с привилегии пробуждения. Применяем изменения.
Как с этим бороться
Прежде чем деактивировать ночное пробуждение ПК, нужно выяснить причину неполадок. Пользователь может самостоятельно справиться с этой проблемой.
Отключение таймеров пробуждения
Как посмотреть список таймеров:
активировать командную строчку на администраторских правах;
в окошке консоли написать слова: powercfg –waketimers.
Способ отключения таймера:
через Пуск активировать «Панель управления»;
- перейти в «Электропитание»;
- найти строчку «Настройка схемы управления питанием (Сбалансированная)»;
кликнуть на строчку «Изменить доп. параметры питания»;
- появится окошко «Электропитание. Дополнительные параметры»;
- найти строчку «Сон» (подпункт «Сбалансированная (Активен)»);
- раскрыть ветку;
- в строчке «Разрешить таймеры пробуждения» активировать опцию «Отключить» от батареи и от сети;
- нажать на «ОК».
Способ деактивации таймера:
активировать «Панель управления»;
из «Системы и безопасность» перейти в «Центр безопасности…»;
- активировать «Автоматическое обслуживание»;
- в окошке отобразится время, в которое ежедневно запускаются задачи обслуживания (поменять на дневное);
можно убрать галочку около строчки «Разрешить задаче обслуживания пробуждать ПК».
Как посмотреть список активных таймеров (из-за которых включается ПК):
запустить утилиту PowerShell;
в окошке написать: Get-ScheduledTask | where {$_.settings.waketorun}.
Отключение настроек пробуждения на сетевом адаптере
Как деактивировать способность сетевой карты будить ПК:
- запустить «Выполнить»;
- написать: devmgmt.msc;
откроется «Диспетчер устройств»;
- найти строчку «Сетевые адаптеры»;
- развернуть ветку;
- кликнуть по первому сетевому адаптеру;
- всплывет окошко со списком действий;
- выбрать опцию «Свойства»;
перейти в «Управление электропитанием»;
- убрать галочку около строчки «Разрешить выводить ПК из ждущего режима»;
- перейти в «Дополнительно»;
отыскать: «Wake on Magic Packet» и «Wake on Pattern Match»;
- выставить для каждого значение: «Disabled» («Выкл.»);
- нажать на «ОК».
Важно! Для деактивации способности сетевого адаптера будить Виндовс может понадобиться зайти в БИОС и отключить «Wake-on-LAN» (выставить «Disabled»)
Выключение автоматического запуска дефрагментации диска
Как отключить запуск автоматической дефрагментации:
активировать «Планировщик заданий»;
в подразделе «Библиотека…» пройти в конец: Microsoft/Windows/Defrag;
для строчки «ScheduleDefrag» выставить «Отключить».
Определение устройств, пробуждающих компьютер
Как узнать, что будит ПК:
активировать командную строчку;
в окошке консоли написать слова: powercfg -devicequery wake_armed;
- появится результат: название виновного устройства (например, совместимая мышь);
- посмотреть причину последнего пробуждения: powercfg –lastwake.
Как запретить самопроизвольное включение:
запустить Диспетчер устройств;
- в списке отыскать виновника (найденного ранее через командную строчку);
- вызвать для виновника «Свойства»;
- в «Управлении электропитанием» убрать галочку около «Разрешить устройству выводить ПК из ждущего режима»;
- разрешается другим устройствам отменить разрешение;
ПК будет включаться лишь кнопкой питания.
Как узнать причину внезапной активации ПК:
активировать «Управление компьютером»;
пройтись в самый конец: Служебные программы/Просмотр событий/Журналы Windows/Система;
отыскать события с «Power-Troubleshooter»;
посмотреть «Источник выхода» (причина внезапной активации ПК).
Способ отключения обновлений, пробуждающих ноутбук:
вызвать «Управление компьютером»;
- активировать «Планировщик заданий»;
- пойти в самый конец: Microsoft/Windows/UpdateOrchestrator;
- для строчки «Reboot» вызвать всплывающее окошко;
- кликнуть по «Свойствам»;
- откроется окошко «Reboot»;
- перейти во вкладку «Условия»;
- убрать галочку около строчки «Пробуждать компьютер для выполнения задачи»;
нажать на «ОК».
Деактивация «магического» пакета
Как отключить адаптер от приема «магического» пакета, пробуждающего ПК:
- зайти в БИОС;
- для «Wake-on-LAN» выставить значение «Disabled»;
- запустить Виндовс;
- открыть «Сеть и интернет»;
- в «Состоянии» отыскать «Изменение сетевых параметров»;
- активировать: «Настройка параметров адаптера»;
- появится окошко «Сетевые подключения»;
- для «Ethernet-подключения к сети» вызвать окошко «Свойства» и открыть «Сеть»;
- кликнуть по «Настроить»;
- в «Дополнительно» деактивировать: «Включение по локальной сети после отключения», «Включить при получении магического пакета»;
перейти в «Управление электропитанием»;
убрать галочку около «Разрешить ПК выходить из ждущего режима с помощью «магического» пакета».
Настройка режима сна
Регулировки спящего режима могут выполняться с использованием меню «Параметры» или «Панели управления».
В меню «Параметры»
Вызвать меню «Параметры» можно комбинацией Win+I, после чего в открывшемся окне следует выбрать раздел «Система». Далее нажимаем на «Питание и спящий режим» и оказываемся на странице регулировок. Здесь можно выбрать, через какое время «бездействия» будет отключаться (и будет ли отключаться вообще) экран при работе от сети и от аккумулятора, а также сколько должен «простоять» компьютер для перехода в режим сна.
Схему электропитания можно настроить таким образом, что отключения дисплея и перехода в режим сна не будет происходить никогда
Если в подразделе «Сопутствующие параметры» выбрать «Дополнительные параметры питания», можно оказаться на странице «Электропитание», где в рекомендованной сбалансированной схеме нажать на «Настройку схемы электропитания», после чего откроется окно с настройками, также позволяющими выбрать требуемые параметры работы. После нажатия на «Изменить дополнительные параметры» откроется окно, в котором можно настроить:
- время, через которое будет отключаться жёсткий диск;
- переход ПК в режим сна, гибернации или в гибридный режим;
- работу таймеров пробуждения;
- реакцию на закрытие крышки ноутбука и нажатие кнопки питания и т. д.
В «Панели управления»
Выполнить настройки режима сна можно через панель управления, которая открывается одним из перечисленных выше способов.
Видео: о регулировках схемы электропитания в режиме сна
Чтобы настроить схему электропитания, можно кликнуть правой клавишей мыши по значку аккумулятора, расположенному в правой части панели задач. В этом случае откроется окно, в котором будет надпись «Электропитание» — жмём на неё. В открывшемся окне следует:
оставить активированной сбалансированную схему и нажать на «Настройку схемы электропитания»;
в следующем окне выбрать необходимые параметры, т. е. указать, через какое время простоя должен выключиться дисплей и включиться режим сна (при работе от сети или от батареи). Кроме того, можно настроить яркость монитора;
открыть окно изменения дополнительных параметров и выполнить требуемые настройки
Каждая из таких настроек будет влиять на режим энергопотребления, что более важно для ноутбука, т. к
правильно настроенная схема электропитания обеспечит максимально возможную по длительности работу аккумулятора. Среди доступных регулировок:
отключение жёсткого диска через указанное время;
перевод в режим сна, гибернацию или гибридный режим после указанного времени простоя. Если, например, указано, что гибернация должна включиться через 180 минут, это означает, что компьютер перейдёт в режим гибернации после трёх часов пребывания в режиме сна;
включение и отключение так называемых таймеров пробуждения. Некоторые из установленных программ могут «будить» пребывающий в режиме сна компьютер с помощью таких таймеров. Если это нежелательно, функцию можно отключить;
реакция на закрытие крышки ноутбука, нажатие кнопок питания и спящего режима. Можно выбрать, что должно происходить, например, в момент закрытия крышки ноутбука — переход в сон, гибернацию, выключение или отсутствие каких-либо действий.
Если какой-то из параметров был введён ошибочно, можно вернуться к первоначальному состоянию нажатием на кнопку «Восстановить параметры по умолчанию»
Если какой-то из параметров был настроен неверно, после чего появились проблемы при работе компьютера, можно вернуться к первоначальному состоянию нажатием на кнопку «Восстановить параметры по умолчанию».
Помимо этого, пользователь может указать, должен ли происходить выход из спящего режима после прикосновения к мыши, т. к. иногда это не требуется. Для этого нужно:
- Открыть «Диспетчер устройств» (нажатием правой кнопкой мыши по меню «Пуск»).
- Выбрать папку «Мыши и иные указывающие устройства» и правой клавишей кликнуть по одному из выпавших вариантов мыши.
- Открыть «Свойства» и раздел «Управление электропитанием».
- Повесить (или снять, в зависимости от необходимости) флажок на надписи «Разрешить этому устройству выводить компьютер из ждущего режима».
На надписи «Разрешить этому устройству выводить компьютер из ждущего режима» нужно повесить или снять флажок
Всё то же самое можно выполнить и для папки «Клавиатуры», т. е. указать, должен ли компьютер выходить из спящего режима после нажатия на одну из кнопок клавиатуры.
Как решить проблему с монитором после выхода из режима «сна»
Первым делом необходимо проверить целы ли провода устройства и правильность подключения видеокарты к материнской плате. Также работоспособность монитора можно проверить, подключив его к другому системному блоку. Если ничего из перечисленного не позволило установить причину, почему монитор не выходит из сна, то необходимо принудительно выключить системный блок и перезагрузить его.
Следующим шагом станет проверка видеокарты. Сделать это можно, воспользовавшись специальными программами. Они показывают наличие всех неисправностей адаптера. Это может быть нехватка электропитания или перегрев видеокарты. Однако, чаще всего проблема возникает из-за неправильно установленных драйверов графического адаптера. В таком случае, их необходимо удалить и переустановить, скачав с официального сайта фирмы-изготовителя видеокарты. Также желательно обновить все имеющиеся драйвера, используя специальные официальные программы.
Если при проверке видеокарты не выявлено никаких проблем, то необходимо проверить BIOS.
Для этого необходимо войти в него, используя специальное сочетание клавиш. Искать необходимо вкладку Advanced и в ней пункт Power Off Energy Saving, Если этот пункт выключен, его необходимо включить и по возможности поставить сбалансированный режим питания. Также на то, что монитор не включается, может влиять устаревшая прошивка BIOS. В таком случае на внешнее записывающее устройство необходимо записать обновлённую версию и обновить BIOS вручную, через пункт «Обновление».
Если для режима «сна» используется гибернация, её следует выключить. Для этого нужно запустить командную строку строго от имени администратора. После чего ввести — «powercfg — h off». Если в команде заменить «off» на «on», то активируется гибернация, а режим обычного сна будет выключен.
Также желательно поставить режим ожидания в виде гибернации, который имеет несколько плюсов:
- при внезапном выключении электроэнергии, все данные сохраняются;
- загрузка компьютера происходит достаточно быстро.
При использовании данного режима не возникает никаких проблем, которые могут появиться при режиме «Сон».
Почему не включается монитор после сна? Чёрный экран и гибернация.
Использование ПК иногда приносит пользователям трудности и имеет некоторые особенности. Если игровые консоли, заточенные под игры не зависают и не выпадают в синий экран смерти, то на компьютерах возможны разнообразные проблемы — от внезапных перезагрузок, до потери важных данных на жёстких дисках.
Почему возникают проблемы на ПК?
Основные причины возникновения проблем при работе ПК — то, что конфигураций компьютеров огромное множество. Если рассматривать все доступные варианты материнских плат, процессоров, видеокарт, оперативной памяти, устройств расширения и периферии, то возможных вариантов сборки практически бесконечно.
Если учесть, что пользователи устанавливают пиратские сборки операционных систем, а также разные версии драйверов для устройств, то нередки проблемы со стабильностью работы системы. Частой проблемой является то, что после сна монитор не включается. Вы отправляете компьютер в спящий режим, а после выхода из него монитор выключен. И для запуска компьютера приходится пользоваться кнопкой Reset.
Не включается монитор после выхода из спящего режима. Почему?
Данная проблема очень распространена и многие пользователи не знают её причину и способы, как исправить не работает монитор после сна. Часто пользователи сталкиваются с тем, что монитор не включается после спящего режима, а вентиляторы крутятся и слышно, что системный блок работает. Причины подобного поведения компьютера самые разные.
Причины, почему не включается монитор после сна:
- Устаревший BIOS материнской платы.
- Устаревшие драйвера видеокарты.
- Проблемы с прочими устройствами, установленными в слоты расширения PCI и PCIe на материнской плате.
- Проблемы с компонентами операционной системы Windows.
- Прочие проблемы с аппаратным и программным обеспечением.
Как решить проблему с монитором после выхода из сна?
Среди наиболее распространённых и эффективных способов решения подобной проблемы пользователи применяют несколько разных.
Установка свежих драйверов для видеокарты — иногда помогает установка не последних драйверов, а определённой ревизии, при работе которой данная проблема не проявляется.
Обновление BIOS-а материнской платы. На некоторых ПК под управлением определённых версий BIOS может наблюдаться состояние выключенного монитора после запуска компьютера из спящего или ждущего режима. В таком случае следует на сайте производителя материнской платы поискать свежую ревизию BIOSa и обновить его. После обновления биоса материнской платы у некоторых владельцев компьютеров и ноутбуков исчезает проблема с включением монитора после спящего режима.
Почему не включился монитор после ждущего режима?
Иногда включению монитора и возникновению подобной проблемы после ждущего режима способствует проблема с определением какого-либо из устройств. Выявить причину помогут встроенные в Windows средства диагностики. Чтобы узнать, почему монитор остался выключенным после спящего режима, следует воспользоваться журналом событий…
Открываем панель управления и заходим в панель «Администрирование» — «Просмотр журналов событий». Либо в поиске панели управления вводим «Просмотр журналов событий».
Чтобы найти причину того, что монитор не включается после спящего режима, переходим по дереву разделов и подразделов по пути Журнал приложений и служб — Microsoft — Windows — Diagnostics-Performance. В файле журнала «Работает» будут указаны зафиксированные события, среди которых Вы встретите «Ошибки». Только спящий режим будет указан как ждущий! Просматриваем сведения об ошибках и ищем, что вызвало сбой в работе Windows.
Надеюсь, информация оказалось Вам полезной и у Вас на ноутбуке и компьютере больше не возникнет проблем с включением монитора после выхода из спящего режима.
Режимы сна
Профили энергосбережения зависят от аппаратной конфигурации компьютера. Полный список можно получить, воспользовавшись командной строкой. Набираем подчеркнутую на скриншоте строку. Система выдает перечень доступных и недоступных для текущей конфигурации профилей управления питанием.
S3 в этом списке и есть тот самый режим сна (Suspend to RAM).
Конфигурация
Рассмотрим все доступные режимы, чтобы понимать, как работает компьютер при их использовании.
- Ждущий режим S3 (Suspend to RAM). Отключаются все компоненты ПК, кроме оперативной памяти. В ней сохраняется «снимок» текущего состояния системы перед уходом в сон.
- Гибернация S4 (Suspend to disk). Полное отключение всех компонентов с предварительной записью состояние системы на жесткий диск в файл hiberfil.sys.
- Гибридный режим. Питание подается на оперативную память. «Снимок» состояния сохраняется в ней и копируется на HDD.
- Быстрый запуск. На жесткий диск в файл hiberfil.sys дополнительно копируются компоненты, необходимые для ускорения старта ОС.
Вооруженные теорией, перейдем к практическим действиям.
Режимы сна
Профили энергосбережения зависят от аппаратной конфигурации компьютера. Полный список можно получить, воспользовавшись командной строкой. Набираем подчеркнутую на скриншоте строку. Система выдает перечень доступных и недоступных для текущей конфигурации профилей управления питанием.
S3 в этом списке и есть тот самый режим сна (Suspend to RAM).
Конфигурация
Рассмотрим все доступные режимы, чтобы понимать, как работает компьютер при их использовании.
- Ждущий режим S3 (Suspend to RAM). Отключаются все компоненты ПК, кроме оперативной памяти. В ней сохраняется «снимок» текущего состояния системы перед уходом в сон.
- Гибернация S4 (Suspend to disk). Полное отключение всех компонентов с предварительной записью состояние системы на жесткий диск в файл hiberfil.sys.
- Гибридный режим. Питание подается на оперативную память. «Снимок» состояния сохраняется в ней и копируется на HDD.
- Быстрый запуск. На жесткий диск в файл hiberfil.sys дополнительно копируются компоненты, необходимые для ускорения старта ОС.
Вооруженные теорией, перейдем к практическим действиям.
В заключение
Режимы энергосбережения в основном используются владельцами ноутбуков, позволяя дольше сохранять заряд батареи. Если вы являетесь владельцем десктопного ПК и привыкли каждый раз его выключать, описанные выше действия вам помогут. Следуя приведенным инструкциям, можно настроить систему на оптимальную работу без использования режимов сна.
При работе за компьютером у любого пользователя рано или поздно возникает необходимость сделать перерыв. При краткосрочной паузе не имеет смысла полностью выключать компьютер, так как последующая загрузка займет немало времени и к тому же придется заново открывать все используемые приложения. Вот почему в Windows 7/10 предусмотрена такая полезная функция, как «Спящий режим», или режим «Сна». Также существует еще одно похожее на «Сон» состояние, называемое гибернацией. Его в рамках данной статьи мы рассматривать не будем.