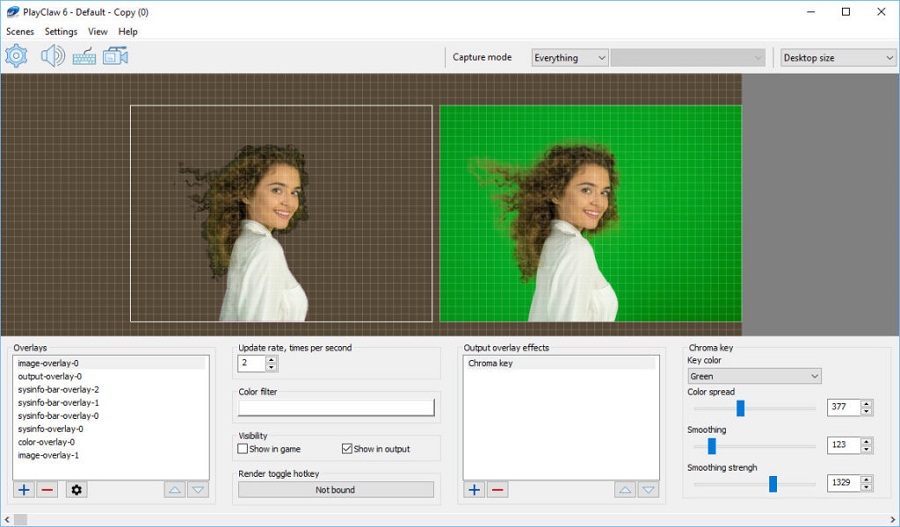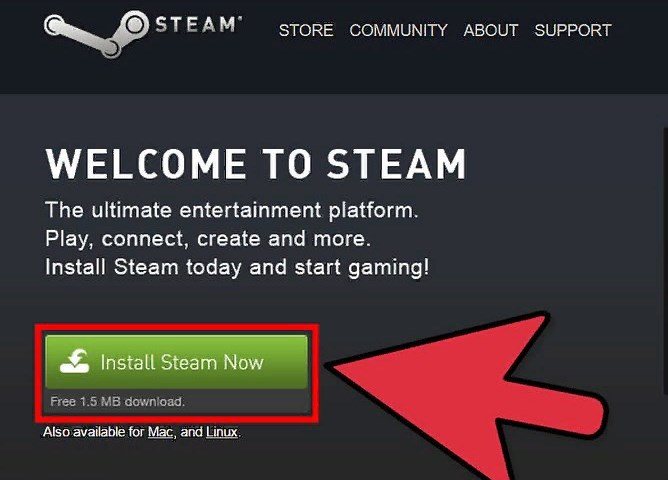Как записать видео в стим и поделиться с друзьями?
Содержание:
- Значок Сообщетва
- Можно ли загрузить
- Опция трансляции
- Как загрузить видео в Steam
- Добавление видео в Steam
- Часть 1: Как записать геймплей в Steam без лагов
- Правила размещения контента в Стиме
- Как добавить видео в Стим
- Запись видео в Steam
- Как добавить видео в Стим
- Правила размещения контента в Стиме
- Шаг 3
- Frequently Asked Questions
- Субтитры
- Запись видео в Steam
- Как добавить видео в Стим
Значок Сообщетва
Напоследок несколько слов о том, как записать видео в Стиме для значка. Если вы недавно зарегистрировались в системе и хотите получить свой первый значок «Столп сообщества», вам нужно выполнить 28 заданий – одно из них предполагает публикацию видеоролика. Это делается так:
- Авторизуйтесь в системе и найдите свое имя на верхней панели (рядом с иконкой «Сообщество»);
- Кликните и перейдите к разделу «Контент» через выпадающее меню;
Найдите вкладку «Видео» – справа наверху появится кнопка «Привязать аккаунт YouTube»;
Нажмите на зеленую кнопку «Получить доступ к моим роликам на YouTube»;
Выберите нужный гугл-аккаунт из доступных вариантов и авторизуйтесь;
Дайте системе разрешение на доступ к аккаунту нажатием соответствующей кнопки.
Теперь вы можете выбрать видеоролик из числа загруженных и добавить его в свой аккаунт – этого достаточно, чтобы выполнить задание для получения значка.
Как записать видео в Стим – выяснили. На первый взгляд, ничего сложного. Просто снимите ограничение с аккаунта, немного покопайтесь в настройках и приступайте к делу! Напомним, вы можете вести трансляции самостоятельно, а также можете смотреть прямые эфиры своих друзей или других участников Сообщества.
Можно ли загрузить
К сожалению, не существует ответа на вопрос, как загрузить видео в Стим без Ютуба – такого функционала на игровой платформе нет. Придется смириться и воспользоваться доступными инструментами. Обязательно создайте профиль на видеохостинге!
Чтобы загрузить и опубликовать видео в Steam, необходимо привязать профиль в социальной видеосети к аккаунту игровой платформы! Без этого не обойтись
- Откройте личный профиль на платформе и авторизуйтесь при необходимости;
- Найдите свое имя на верхней панели – рядом с кнопками «Сообщество» и «Чат»;
- Наведите курсор – появится небольшое меню;
- Жмите на раздел «Контент»;
Откройте вкладку «Видеофайлы» на верхней панели. Готово!
Первая часть вопроса, как опубликовать видео в Стим, пройдена – но это самое начало, впереди другие важнейшие шаги! Пока мы нашли нужные параметры и сможем настроить профиль для личных нужд. Двигаемся дальше?
Найдите в верхнем правом углу иконку «Привязать аккаунт YouTube» и нажмите на нее – без этого сделать видео в Steam не получится;
Кликните по зеленой кнопке «Получить доступ к моему контенту на Ютуб»;
Выберите подходящий гугл-аккаунт, форма выбора открывается автоматически. Если доступных профилей нет, авторизуйтесь – последовательно введя логин и пароль;
- Вы увидите запрос на разрешение доступа одного профиля к другому;
- Прочитайте представленную информацию и кликните по кнопке «Разрешить»;
Если все сделано правильно, на экране появится уведомление об успешной связке аккаунтов. Готово! Пора загрузить видеофайл.
Обратите внимание! Если у вас нет аккаунта Гугл – значит, нет профиля на Ютубе. Придется создать страницу: иначе как выложить видео в Стим? Такой возможности не будет!
- Нажмите на кнопку «Создать» в окне авторизации Гугл;
- Введите имя и фамилию, придумайте логин (он будет адресом электронной почты);
- Придумайте пароль и повторите его – далее действуйте по инструкции на экране.
Подготовили все необходимое – аккаунты связаны, можно работать! Пора залить видео в Steam – ради этого все затевалось. Сразу напомним, вы можете загрузить ролики, которые добавлены на ваш канал. Использовать видеофайлы из других профилей нельзя, только контент, ранее загруженный вами лично.
Опция трансляции
Начнем с важного объявления – запись видео в Стиме не ведется, сохранить материал не получится. Пока такой опции нет, трансляции ведутся в прямом эфире без сохранения
Тем не менее, если на ваш эфир пожаловались, администрация может сохранить ролик полностью или частично для дальнейшей проверки и изучения.
Мы будем говорить о том, как записывать видео через Стим – то есть транслировать друзьям геймплей. Вы можете не просто играть, но и собрать зрителей!
Опция трансляции (broadcasting) появилась в системе давно – больше не нужно записывать экран, чтобы показать друзьям. Стримим в прямом эфире! Для получения доступа к записи видео в Steam, необходимо снять все ограничения с аккаунта.
- Напомним, после регистрации в системе вы получаете профиль с ограниченными правами – некоторые функции недоступны, пока не потратите минимум пять долларов США на покупки в магазине платформы.
- Разумеется, аккаунту не должен быть заблокирован доступ к Сообществу из-за нарушений.
Ограничений не обнаружено? Тогда можно попробовать записать видео в Steam через опцию broadcasting.
- Открывайте десктопное приложение и нажимайте на системную кнопку наверху слева;
- Кликните по значку настроек;
Найдите на панели слева раздел «Трансляция».
По умолчанию опция отключена, о чем свидетельствует соответствующее сообщение в верхней части экрана – пора включить, если вы готовы играть!
- Найдите вкладку «Настройки приватности»;
- Сейчас там стоит значение «Отключено»;
- Разверните выпадающее меню и выберите нужный вариант.
Нам доступно несколько настроек конфиденциальности – смотреть прямые эфиры могут все пользователи (эфир будет виден в игровом центре), только друзья или только друзья после одобрения запроса.
Прямой эфир завершится автоматически, как только вы решите выйти из запущенной игры.
Как загрузить видео в Steam
Чтобы добавить видео в Стим, необходимо иметь аккаунт на видеохостинге Youtube, других способов пока не существует.
Первым делом, для загрузки видео в Стим следует связать страницы в этих сетях:
- Для этого в Steam требуется перейти в раздел «Контент»: нажать на главной странице на свой никнейм и выбрать соответствующий пункт.
- Выбрать вкладку «Видео» и нажать на область «Привязать аккаунтYoutube».
- Нажать на кнопку «Получить доступ к моим видео наYoutube».
- В открывшуюся форму внести данные своего аккаунта Google. Обычно с этими же данными происходит регистрация на Ютубе.
- Разрешить доступ приложению к каналу на видеохостинге.
- После этого появляется возможность добавлять публичные видео с привязанного канала. Для этого надо выбрать в левой части формы желаемый ролик, отметив его галочкой, добавить к нему описание (выбрать из выпадающего списка название игры или вписать его вручную) и нажать «Добавить видео».
- После этого опубликованное видео появится в профиле, а также будет отображаться на главной странице обозначенной игры.
Добавление видео в Steam
Добавленные видео таким образом, не имея приватных настроек, будут отображаться в ленте активности, благодаря чему ваши друзья смогут их смотреть, комментировать и оценивать. Это же касается и раздела «Сообщество», где для каждой игры весь контент разделен по группам: туда же попадет и ваш видеоролик в случае, если вы сделаете его публичным для просмотра.
Кроме того, становится доступным добавление видео в одну из групп, посвященных той или иной тематике. Сразу же стоит отметить, что на данный момент для добавления видео есть только один способ, поэтому альтернативных путей искать не стоит. Это сделано не только в целях безопасности (Ютуб ограничивает добавление незаконного контента), но и для того чтобы сам Стим не выступал в роли хостинга, а был лишь посредником, ведущим на просмотр видео через специально предназначенный для этого сервис и, возможно, частично помогал в раскрутке игровых каналов.
- Откройте через внутриигровой браузер любой раздел, в шапке сайта наведите курсор мыши на ваш никнейм и из всплывшего меню выберите «Контент». Отметим, что все действия можно производить и через обычный веб-обозреватель, а не клиент.
Щелкните на кнопку «Получить доступ к моим видео на YouTube».
Откроется форма авторизации — поочередно введите логин и пароль от Google-аккаунта.
В случае успеха отобразится надпись «Ваш аккаунт YouTube привязан к профилю Steam.», теперь можно переходить к добавлению ролика. Первым делом отметьте галочками видео, которые будете загружать. Из выпадающего списка найдите игру, а если ее нет на этом аккаунте, впишите ее название вручную в соответствующую графу. Остается только нажать на кнопку «Добавить видео».
Не забудьте прочитать «Примечание» на этой же странице. Под публичными роликами подразумеваются и приватные, но доступные для размещения на сторонних сайтах. В нашем случае все записи скрытые, но их можно посмотреть по уникальным ссылкам. Тем не менее их все равно можно разместить в Steam.
Оповещением об успешном проведении процедуры служит надпись «Добавлено № видео».
Чтобы настроить его приватность, кликните еще раз по вкладке «Видео» — вы увидите плитку с появившимся роликом.
Нажав на «Управление видео», а затем отметив галочкой файл для изменения, можете настроить уровень его видимости или удалить. Поддерживается управление сразу несколькими позициями одновременно.
Смену настроек приватности следует подтверждать в отдельном окне.
Нажатие на сам ролик можно открывает его, где можно скопировать ссылку, вывести видео в отдельное окно, просто воспроизвести его, поучаствовать в обсуждениях и выполнить некоторые другие действия.
Теперь вы знаете о добавлении видео в Стим. Это довольно легкая процедура, и каждый пользователь в любой момент может сделать записи приватными, удалить их или вовсе отвязать свой YouTube-аккаунт.
Steam – это не только игровая платформа, но и своеобразная социальная сеть для геймеров всего мира. Подобно аккаунту в социальной сети, профиль Стим можно настраивать и оформлять, чтобы зашедший на вашу страницу пользователь мог по достоинству оценить креатив. Кроме добавления всевозможных скриншотов, иллюстраций, бэкграундов и другой графики, можно загружать ролики с канала на YouTube. Предлагаю остановиться подробно на том, как добавить видео в Стим.
Часть 1: Как записать геймплей в Steam без лагов
Самое главное, что вы можете играть в игры в Steam без регистрации во время записи. Какой лучший игровой рекордер может записывать геймплей Steam, не замедляя работу компьютера? это Мастер записи экрана Blu-ray это поможет вам записать видео и аудио Steam без задержки. Программа сводит к минимуму общую производительность вашего компьютера с Windows или Mac. Таким образом, вы можете свободно записывать прямые трансляции игр в Steam.
- 1. Запишите Steam со звуком игры и своими комментариями через микрофон.
- 2. Добавьте эффект «картинка в картинке», чтобы записать геймплей Steam вместе со своим лицом.
- 3. Используйте горячие клавиши для гибкого запуска, приостановки, возобновления и остановки записи игры в Steam.
- 4. Нарисуйте на Steam запись с аннотациями и формами в нестандартном размере и цвете.
- 5. Сохраните игровое видео Steam в формате MP4, WMV, GIF, MOV или M4V.
- 6. Делитесь записью геймплея Steam с YouTube, Facebook, Twitter и другими платформами напрямую.
Прекрасно
Рейтинг: 4.9 / 5 (71 голосов)
Шаг 1 Бесплатно скачать Blu-ray Master Screen Recorder. Запустите рекордер Stream после установки. Для записи видео в Steam выберите Видеомагнитофон в основном интерфейсе.
Шаг 2 Установите область захвата экрана, регулируя пунктирную линию. включить Звуковая система и Микрофон записывать в Steam с внутренним и внешним аудио. Если вы хотите записать Steam с помощью Facecam, вы можете включить Веб-камера а.
Шаг 3 Нажмите REC начать запись игрового процесса в Steam. Вы можете сделать снимок экрана и добавить эффекты рисования во время записи в игре Steam.
Шаг 4 Когда вы останавливаете запись геймплея в Steam, вы можете нажать Играть для предварительного просмотра. Отрегулируйте продолжительность видео с помощью настроек пользовательского времени запуска и остановки. Наконец, нажмите скидка экспортировать видео записи игры в Steam.
Правила размещения контента в Стиме
Существуют определённые нормы и правила для публикации контента в игровой платформе Steam. В случае их несоблюдения, ваш материал может быть заблокирован, либо, если нарушение серьёзное и несёт системный характер, то могут заблокировать и сам профиль. Поэтому перед тем как опубликовать своё видео в Стиме, следует с этими правилами ознакомиться.
Стоит сказать, что первичный отбор видеоматериала происходит ещё на канале YouTube. Если добавляешь ролик на свой канал, то он обязательно должен соответствовать правилам. В основном это касается различных способов нанесения морального ущерба зрителям. Например, запрещается публикация роликов сексуального характера, пропаганда насилия, расизма и дискриминации по другим признакам, не допускается нарушение авторских прав.
Может произойти случай, когда вы являетесь автором опубликованного контента и хотите заявить о нарушении использования вашего авторского материала. В таком случае кликните на ссылку, которая находится под текстовым полем формы отправки жалобы.
Откроется новое окно с данными о нарушении правил DMCA – заполните его и отправьте. Все жалобы приходят в службу разработчиков Стима – компании Valve. Каждый случай детально проверяется, и в конечном итоге выносится вердикт, который либо подтвердит ваше заявление, либо опровергнет. Решение по жалобе придёт вам на указанную в форме электронную на почту.
Как добавить видео в Стим
Чтобы выложить в своём профиле на игровой платформе Steam ролик, первым делом нужно синхронизировать профиль Стим с каналом на YouTube. В опциях настроек канала поставьте галочку в пункте «Публичное» и разрешите добавление материала. Загруженные на YouTube ролики можно выбрать из окна профиля Стим.
Как загрузить видео. Пошаговая инструкция:
- На главной странице Стима открываем вкладку «Видео», кликаем на «Связать с аккаунтом YouTube».
- Перед нами открывается новое окно. Чтобы скачать материал с YouTube, кликаем на «Получить доступ к вашим видео на YouTube».
- Вводим необходимую информацию об аккаунте и устанавливаем разрешение на обмен информацией между YouTube и Steam.
- Когда канал YouTube синхронизирован с аккаунтом Стима, на главной странице игровой платформы добавится ссылка «Добавить видео с YouTube». Кликаем по этой ссылке.
- В появившемся окошке выбираем из списка наш ролик, который мы заливаем, и выделяем его флажком. Также указываем игру, к которой привязываем видеоролик. Если ролик предназначается для определённой игры, которая не представлена в сообществе Стим, то просто вписываем её название вручную.
- Указав всю необходимую информацию, опубликуйте видео кликом на пункте «Добавить видео».
- Готово! Видеоролик опубликован в вашем профиле Стим – об этом свидетельствует соответствующее системное сообщение. Обновив страницу и зайдя в опубликованные видео, вы сможете в этом убедиться. Также новое видео теперь будет отображаться на главной странице указанной вами игры в платформе Стим.
Запись видео в Steam
Многие пользователи Steam хотели бы записывать видео игрового процесса, однако функция записи видео в самом приложении Steam пока еще отсутствует. Хотя Steam и позволяет транслировать видео из игр для других пользователей, записывать видео игрового процесса вы не можете. Для выполнения данной операции нужно использовать сторонние программы. Чтобы узнать о том, как записывать видео из Steam, читайте далее. О том, как записывать видео с помощью каждой конкретной программы, вы сможете прочитать в соответствующей статье. Многие из этих программ абсолютно бесплатны и позволяют записывать видео из любой игры или приложения, которые установлены на вашем компьютере.
Рассмотрим подробный пример записи игрового процесса в Стим с помощью программы Fraps.
Как записать видео из Steam игры с помощью Fraps
Для начала вам необходимо запустить приложение Fraps.
После этого выберите папку, в которую будет записываться видео, кнопку для записи и качество записываемого видео. Все это делается на вкладке Movies.
После того как вы зададите нужные настройки, можно запустить игру из библиотеки Steam.
Для начала записи видео нажмите кнопку, которую вы указали в настройках. В данном примере это клавиша «F9». После того как вы запишите нужный видеофрагмент, нажмите клавишу «F9» еще раз. FRAPS автоматически создаст видеофайл с записанным фрагментом.
Размер полученного файла будет зависеть от того качества, которое вы выбрали в настройках. Чем меньше кадров в секунду и ниже разрешение видео — тем меньше его размер. Но с другой стороны для высококачественных видео лучше не экономить на свободном месте жесткого диска. Постарайтесь соблюдать баланс между качеством и размером видеофайлов.
Например, оптимальными настройками для большинства видео будет запись с 30 кадрами/сек. в полноэкранном качестве (Full-Size).
Если же вы запускаете игры в высоких разрешениях (2560×1440 и выше), то стоит сменить разрешение на половину размера (Half-size).
Теперь вы знаете, как можно снять видео в Стиме. Расскажите об этом своим друзьям, которые тоже не против записать видео о своих игровых похождениях. Делитесь своими видео, общайтесь и наслаждайтесь отличными играми этого игрового сервиса.
Как добавить видео в Стим
Для добавления видеороликов на свой профиль Steam вам понадобится аккаунт на YouTube. Войти в него можно при помощи аккаунта Google, а поэтому если у вас есть почта Gmail, то дополнительно нигде регистрироваться не нужно.
Теперь вам необходимо синхронизировать свои профили в Steam и YouTube. Для этого проделайте следующие действия:
Нажмите на кнопку «Привязать аккаунт YouTube»;
- Теперь нажмите на кнопку «Получите доступ к вашим видео на YouTube»;
- Вас перекинет на страницу YouTube, где вы должны выбрать свой аккаунт;
- Когда аккаунт будет сопряжен, на вашей странице появятся все загруженные вами видео, но чтобы они появились в Стим, вам необходимо поставить галочку напротив ролика, а затем нажать «Добавить видео».
Правила размещения контента в Стиме
Существуют определённые нормы и правила для публикации контента в игровой платформе Steam. В случае их несоблюдения, ваш материал может быть заблокирован, либо, если нарушение серьёзное и несёт системный характер, то могут заблокировать и сам профиль. Поэтому перед тем как опубликовать своё видео в Стиме, следует с этими правилами ознакомиться.
Стоит сказать, что первичный отбор видеоматериала происходит ещё на канале YouTube. Если добавляешь ролик на свой канал, то он обязательно должен соответствовать правилам. В основном это касается различных способов нанесения морального ущерба зрителям. Например, запрещается публикация роликов сексуального характера, пропаганда насилия, расизма и дискриминации по другим признакам, не допускается нарушение авторских прав.
Может произойти случай, когда вы являетесь автором опубликованного контента и хотите заявить о нарушении использования вашего авторского материала. В таком случае кликните на ссылку, которая находится под текстовым полем формы отправки жалобы.
Откроется новое окно с данными о нарушении правил DMCA – заполните его и отправьте. Все жалобы приходят в службу разработчиков Стима – компании Valve. Каждый случай детально проверяется, и в конечном итоге выносится вердикт, который либо подтвердит ваше заявление, либо опровергнет. Решение по жалобе придёт вам на указанную в форме электронную на почту.
Шаг 3
Следующий пункт, который нужен для загрузки видео, – это настроить связь между видеосервисом “Ютуб” и аккаунтов в системе “Стим”. Делается это следующим образом:
- Сначала необходимо перейти на страницу “Контент”. Сделать это можно просто, достаточно лишь нажать левой кнопкой мыши на свой логин и из выпадающего списка выбрать “Контент”.
- Далее, находясь на странице контента, нужно перейти на вкладку, которая называется “Видео”. Здесь нас интересует всего лишь одна зелёная кнопочка “Получите доступ к вашим видео на YouTube”. Нажимаем на неё.
После нажатия должна будет открыться форма входа в аккаунт “Гугл”, где нужно будет ввести свой логин и пароль
Логин необходимо указывать тот, на котором создан ютуб-канал – это важно. За сохранность данных можно не переживать, соединение полностью защищено и никто не похитит ваши данные от входа в Google
После того как вся информация будет введена, нужно будет нажать кнопочку “Далее” или Next, а затем подтвердить привязку аккаунта “Гугл” к аккаунту в системе “Стим”. Всё, на этом этап привязки закончен, можно переходить к последнему шагу.
Frequently Asked Questions
- Can customers download videos purchased on the Steam Video platform?Not at this time.
- Can customers watch videos on their phones, tablets or other mobile devices?Not at this time.
- Can I put free content on the video platform?If it is strongly linked to your game and of sufficient length (more than 15 minutes), then yes. If you are planning to put it on YouTube anyway, then just link to that from your Store page.
- Can I restrict the countries video can be sold or played back in?Steam has a global customer base and users expect global access to content. If country restrictions are required for your video content, please Contact Us so the restrictions can be set up before your video is released.
- Where can I find video content on Steam?Videos appear just like games or software on Steam with their own store pages. All videos use a video icon to better identify in lists and search results. Click to visit the Steam Video Hub.
- Where can I find customer support information about Steam Video?All video store pages automatically contain a link to the Steam Videos FAQ.
Субтитры
- Формат: WebVTT (стандарт W3C)
- Поддерживаемые языки: английский, арабский, болгарский, венгерский, вьетнамский, греческий, датский, испанский (традиционный и мексиканский), итальянский, китайский (традиционный и упрощённый), корейский, немецкий, норвежский, нидерландский, польский, португальский (традиционный и бразильский), румынский, русский, тайский, турецкий, украинский, финский, французский, чешский, шведский, японский.
- Кодирование: юникод (UTF-8)
Примечания
- Файлы субтитров загружаются напрямую в разделе вашего приложения после оцифрования видеофайла.
- Текстовое сопровождение для глухих или слабослышащих и субтитры на иностранном языке поддерживаются для всех языков.
- Текстовое сопровождение и субтитры должны загружаться в формате WebVTT. Преобразовать субтитры в нужный формат можно в разделе .
- Поддерживаются настройки реплик WebVTT и опции выравнивания {\an1-9}. Разделение по голосам и областям экрана из формата WebVTT в данный момент не поддерживаются.
- Убедитесь, что субтитры синхронизированы по времени с предоставляемым видеофайлом. Не допускаются рекламные паузы. Пожалуйста, оставайтесь в рамках времени видео.
- Мы часто сталкиваемся с тем, что видео, закодированные в формате 23.976 кадров в секунду, содержат субтитры с кодировкой 24 кадра в секунду, которые постепенно перестают совпадать по времени. Другие видеоплатформы способны исправить такие несоответствия, но Steam не может этого сделать. Пожалуйста, удостоверьтесь, что частота кадров видео и его субтитров совпадают.
Запись видео в Steam
Многие пользователи Steam хотели бы записывать видео игрового процесса, однако функция записи видео в самом приложении Steam пока еще отсутствует. Хотя Steam и позволяет транслировать видео из игр для других пользователей, записывать видео игрового процесса вы не можете. Для выполнения данной операции нужно использовать сторонние программы. Чтобы узнать о том, как записывать видео из Steam, читайте далее. О том, как записывать видео с помощью каждой конкретной программы, вы сможете прочитать в соответствующей статье. Многие из этих программ абсолютно бесплатны и позволяют записывать видео из любой игры или приложения, которые установлены на вашем компьютере.
Рассмотрим подробный пример записи игрового процесса в Стим с помощью программы Fraps.
Как записать видео из Steam игры с помощью Fraps
Для начала вам необходимо запустить приложение Fraps.
После этого выберите папку, в которую будет записываться видео, кнопку для записи и качество записываемого видео. Все это делается на вкладке Movies.
После того как вы зададите нужные настройки, можно запустить игру из библиотеки Steam.
Для начала записи видео нажмите кнопку, которую вы указали в настройках. В данном примере это клавиша «F9». После того как вы запишите нужный видеофрагмент, нажмите клавишу «F9» еще раз. FRAPS автоматически создаст видеофайл с записанным фрагментом.
Размер полученного файла будет зависеть от того качества, которое вы выбрали в настройках. Чем меньше кадров в секунду и ниже разрешение видео — тем меньше его размер. Но с другой стороны для высококачественных видео лучше не экономить на свободном месте жесткого диска. Постарайтесь соблюдать баланс между качеством и размером видеофайлов.
Например, оптимальными настройками для большинства видео будет запись с 30 кадрами/сек. в полноэкранном качестве (Full-Size).
Если же вы запускаете игры в высоких разрешениях (2560×1440 и выше), то стоит сменить разрешение на половину размера (Half-size).
Теперь вы знаете, как можно снять видео в Стиме. Расскажите об этом своим друзьям, которые тоже не против записать видео о своих игровых похождениях. Делитесь своими видео, общайтесь и наслаждайтесь отличными играми этого игрового сервиса.
Как добавить видео в Стим
Чтобы выложить в своём профиле на игровой платформе Steam ролик, первым делом нужно синхронизировать профиль Стим с каналом на YouTube. В опциях настроек канала поставьте галочку в пункте «Публичное» и разрешите добавление материала. Загруженные на YouTube ролики можно выбрать из окна профиля Стим.
Как загрузить видео. Пошаговая инструкция:
- На главной странице Стима открываем вкладку «Видео», кликаем на «Связать с аккаунтом YouTube».
- Перед нами открывается новое окно. Чтобы скачать материал с YouTube, кликаем на «Получить доступ к вашим видео на YouTube».
- Вводим необходимую информацию об аккаунте и устанавливаем разрешение на обмен информацией между YouTube и Steam.
- Когда канал YouTube синхронизирован с аккаунтом Стима, на главной странице игровой платформы добавится ссылка «Добавить видео с YouTube». Кликаем по этой ссылке.
- В появившемся окошке выбираем из списка наш ролик, который мы заливаем, и выделяем его флажком. Также указываем игру, к которой привязываем видеоролик. Если ролик предназначается для определённой игры, которая не представлена в сообществе Стим, то просто вписываем её название вручную.
- Указав всю необходимую информацию, опубликуйте видео кликом на пункте «Добавить видео».
- Готово! Видеоролик опубликован в вашем профиле Стим – об этом свидетельствует соответствующее системное сообщение. Обновив страницу и зайдя в опубликованные видео, вы сможете в этом убедиться. Также новое видео теперь будет отображаться на главной странице указанной вами игры в платформе Стим.