Где хранятся настройки игр стим
Содержание:
- В какой папке находятся игры стим — Способ №1
- Где в папке Стим находятся игры
- Как добавить игры в библиотеку Steam
- Где хранятся игры
- Перенос видеоигр и папки стим
- Как переместить установленные игры на ПК на новый жёсткий диск. —
- «Стим»: где хранятся скриншоты и другие секреты
- Как найти или изменить папку, куда Стим устанавливает игры по умолчанию
- Как добавить стороннюю игру?
- Инструкция
- Где игры Steam хранят сохранения?
- Кратко о Steam
- Как купить игру в Steam
- Как найти папку Steam в Windows 10 — несколько способов
- 01 января 2013
В какой папке находятся игры стим — Способ №1
Чтобы узнать в какой папке находятся игры стим, вам нужно выполнить следующую инструкцию:
1. На рабочем столе windows, наводим курсор мыши на ярлык «Steam» и один раз нажимаем правую кнопку мыши. В раскрывшемся контекстном меню нажмите на пункт «Свойства».
1.1 В окошке свойства стим, вам нужно нажать на вкладку «Ярлык», после чего нажимаем на кнопку «Расположение файла».
2. После всех действий, у вас откроется папка, в которой у вас установлена программа стим. В корне папке стим, прокрутите страничку чуть вверх, где вы увидите папку «steamapps», вот эту папку нам нужно открыть.
2.2 Далее в папке steamapps, вам нужно перейти в папку «common».
3. Когда вы откроете папку common, то вы увидите все установленные игры от стим, вот именно в эту папку устанавливаются все игры от стим.
Где в папке Стим находятся игры
Steam – продукт компании Valve. Разработан для продажи компьютерных игр, программ, прочего софта. О.
Steam – продукт компании Valve. Разработан для продажи компьютерных игр, программ, прочего софта. Отличительная особенности стима – реализация лицензионного контента. Что гарантирует пользователям безопасность от вредоносного ПО, троянов, вирусных утилит. Приложение необходимо для покупки и запуска игр. Большинство из них недоступно в других магазинах и реализуется только в программе. В Steam пользователи обмениваются отзывами об играх, создают сообщества – это своего рода геймерская социальная сеть.
Игроки запускают программы и видеоигры напрямую из клиента. Но часто не знают, где найти папку стим на компьютере. При удалении программы папку с играми копируют на внешний носитель или жесткий диск, чтобы сохранить контент, поскольку приложение удаляется вместе со всей информацией. Также знать, где папка стим, требуется для установки модификаций для программ.
Клиент устанавливает игры и программы на жесткий диск. Путь к папке обычно совпадает на компьютерах пользователей. Стим в обычном режиме сохраняет информацию на диске C, в папке Common, которая лежит в Steamapps. Но юзеры могут менять место установки при загрузке нового контента. Например, определив для установки другой диск, для чего выбирается функция создания новой библиотеки.
Поэтому при сохранении следует запоминать путь, куда загрузится игра. При этом все файлы внутри папки steam, где игры лежат рассортированными по каталогам. Каждому каталогу присвоено название, которое соответствует названию установленной игры. В самой папке видеоигры расположены игровые файлы и установочные программы дополнительных библиотек.
При этом созданные юзером материалы, сохранения к играм расположены по другому адресу – в папке с документами. Учитываем этот факт при переносе контента или удалении видеоигры.
Как добавить игры в библиотеку Steam
Большинство игроков используют игры разных компаний, сохраняя в компьютере приложения и программы. Стим дает возможность запускать их из консоли
При этом, неважно, откуда была скачана программа
Если установочные файлы записаны на жестком диске компьютера, то можно легко и просто добавить их в библиотеку Стим. Это помогает эффективно использовать память и возможности компьютера.
Пошаговый алгоритм:
- Запустить Steam. В нижней левой части консоли выбрать кнопку + «добавить игру».
- Из всплывшего окна выбрать вкладку «Добавить стороннюю…».
- В следующем окне выбрать через кнопку «Обзор» нужный файл в компьютере (приложение, файл с расширением .ехе).
- Поставить галочку. Нажать на кнопку «Добавить выбранное».
- Игра будет добавлена в библиотеку.
- Открываем «Библиотеку». Из выпадающего списка выбираем вкладку «Игры».
- Список появится слева.
- Можно через свойства поменять название игрового приложения в Стиме.
- Выбрать иконку из изображений в компьютере.
Где хранятся игры
— в папке документы, в разделе «My Games», там например храниться сохранения для агент 007 (Джеймс бонд);
— в самой игре по следующему пути: «Game» =>>>, «out» =>>>, «save» — к примеру, там хранит свои «сбережения» — «Sniper Ghost Warrior».
Для чего может понадобиться найти место где находиться сохранения игр. Если вы не можете пройти определенную миссию, а есть возможность скачать (достать) «сохранения».
Тогда поместив их в определенную папку – можете играть дальше, без самостоятельного прохождения сложного участка.
Иногда игры на компьютере windows 7 или другой операционке (теперь уже и виндовс 8) идут крайне плохо. Это можно исправить если воспользоваться бесплатной спец. программой для .
Именно к видео и спец. эффектам – звук на скорость не влияет. Вот эти две рекомендации думаю помогут вам значительно повысить прохождения игр, и вы больше не будете искать где сохранения находиться, чтобы пропускать некоторые миссии.
Если же вам нужны сохранения и вы не знаете откуда их скачать, тогда вот ссылка
Http://stopgame.ru/help/new/saves
Перейдя по ней – найдете «сбережения» практически ко всем имеющемся (популярным). Скачивайте, устанавливайте, радуйтесь. Удачи.
Рубрики: Без рубрики
Хотите быстро найти сохранения той или иной игры? Тогда вам сюда! В данном гайде содержится информация о самых популярных местах и самых редких папках, куда разработчики помещают сохранения для своих игр. В статье содержится материал не только о новых, но и о старых, а также пиратских играх.
Информация в статье актуальна только для персональных компьютеров под управлением ОС Windows, начиная с Vista и старше.
Перенос видеоигр и папки стим
Чтобы пользователь безошибочно знал, в какой папке steam находятся игры, программа предлагает самостоятельно определить место их сохранения. Для этого переходим в настройки приложения и далее в «Папки SteamLibrary» в Загрузках. В разделе указан автоматический путь сохранения информации. Нажав кнопку «Добавить папку», создаем новый путь сохранения и установки, который будет использоваться при загрузке новых игр. Чтобы пользоваться одним из адресов по умолчанию, отмечаем его галочкой.
Игры, которые пользователь уже установил на десктоп, перемещаются в новый каталог без удаления. На первом этапе создается резервная копия каталога SteamApps, где находятся игры. Копирование обеспечит сохранность видеоигр в случае ошибки при переносе.
Алгоритм перемещения включает 5 этапов. Первый – выход из клиента. Второй – переход в раздел, где в папке стим находятся игры по умолчанию. Третий этап: удаление в каталоге файлов и папок. Исключение – каталоги «SteamApps & Userdata» и «Steam.exe». на четвертом этапе вся папка Steam вырезается и вставляется в каталог, который выбирает пользователь. По завершении вышеописанных действий выполняется вход в аккаунт приложения.
Когда папка с играми перемещена, программа обновляется, и пользователь попадает в свою учетную запись. Перед запуском игры после перемещения проверяется ее целостность. Теперь весь контент будет сохраняться по новому адресу.
При возникновении проблем с переносом папки, где в стиме игры хранятся, выполняется детальная процедура. Начинается также с выхода из приложения. Далее переходим к папке последней установки клиента и перемещаем SteamApps на рабочий стол десктопа. Затем удаляем стим и устанавливаем программу заново. После установки каталог SteamApps переносим в место новой установки клиента. Тем самым в новое месторасположение копируется вся загруженная информация, настройки пользователя и сохраненные видеоигры. Теперь запускаем клиент, входим в учетную запись, проверяем целостность игровых файлов.
Что касается сохранений в играх, которые не поддерживают Steam Cloud, то при переносе steam на новое место, они остаются на компьютере. Место их расположения – в «Моих документах». Чтобы переместить игры с сохранениями, каталог из My Games также перемещается в раздел со стим.
Как переместить установленные игры на ПК на новый жёсткий диск. —
Это обычный сценарий. Вы только что купили себе шикарный новый жесткий диск (я думаю SSD) и хотите перенести на него свои игры, если это так, то вы можете навсегда распроститься с ужасающим временем загрузки.
Но удаление и новая переустановка игры может занять несколько часов, особенно если принять во внимание тот факт, что вам, вероятно, нужно повторно загрузить её. Есть решение перенести установленные игры на ПК напрямую, а не переустанавливать их
Но к сожалению, это не совсем так просто, как просто скопировать и вставить их туда, куда вы хотите, но это не слишком и сложное.
Если вы хотите переместить игры из Steam, Origin или uplay, вы можете сделать это без стороннего программного обеспечения. В качестве примера мы будем использовать Steam, потому что это самая популярная платформа, но этот же принцип применяется и на других платформах.
Во-первых, перейдите в директорию игры и вырежьте и вставьте её туда, куда вы хотите перенести её на новый жесткий диск. (Если вы вставляете игру в Steam, убедитесь, что она находится в папке “steamapps/common”, так как пара автоматически ищет эти подкаталоги. Можете вставить игры, например, в “Мои игры — My Games/steamapps/common” или “Steam игры — Steam Games/steamapps/common.”
Как только вы сделали это, удалите игру с вашего компьютера, перейдя в библиотеку Steam, щёлкнуть правой кнопкой мыши и нажать “Удалить локальный контент — Delete Local Content.”
Закройте окно настроек, зайдите в вашу (удалено) игру в вашей библиотеке Steam, нажмите кнопку установить и выберите новую папку, установите игру куда вы просто добавили её в Steam. Все файлы игры находятся теперь есть, Steam будет пропускать процесс загрузки и установки игры на новый Диск.
Точные детали будут отличаться, но вы можете сделать почти то же самое – скопировать и вставить игру, удалить её и переустановить её заново без повторной загрузки – на uplay, Origin и т. д.
Использовать Steam Move
Кроме того, вы можете использовать чрезвычайно лёгкий, но полезный небольшой инструмент, называемый Steam Mover. Как Steam Mover работает — он может переместить все файлы игры в папку по вашему выбору, оставляя узел в исходном расположении.
Это означает, что Вы не должны удалять папку игры, которая осталась на первоначальном месте игры, так как это может удалить точку соединения, и Steam не сможет найти их, когда вы попытаетесь запустить игру.
Несмотря на название, Вы также можете использовать Steam Mover для Origin, на gog, uplay или для других игр – и любых других программ и файлов, которые вы хотите перенести на новый диск!
Вы можете скачать Steam Mover в интернете. Как только вы сделали это, распакуйте и установите его там, где вам нравится.
Откройте программу Steam Mover, и она должна автоматически обнаружить и перечислить все игры в Steam в своей библиотеке. Если нет, нажмите на три точки рядом с “ Общая папка приложений Steam — Steam Apps Common Folde”, чтобы вручную найти вашу библиотеку Steam на вашем жёстком диске, выберите их и нажмите кнопку “Обновить.”
Далее нажмите на три точки под “Альтернативные папки — Alternative Folder” в Steam mover для выбора места, в которое вы хотите переместить ваши Steam игры (предположительно, где-то на новом жёстком диске).
Далее, в списке ваших игр, выберите все те, которые вы хотите переместить, удерживая нажатой клавишу CTRL при выборе каждой из них, чтобы они все были выделены.
Когда командная строка закроется, то вы увидите синие стрелки для каждой игры в правой колонке, значит работа завершена.
Заключение
Будучи в состоянии легко перенести установленные игры на ПК между жёсткими дисками представляет собой удобный навык, не только потому, что это экономит время, а ещё и потому, что потенциально экономит гигабайты места на жёстком диске при повторной загрузке. Если у вас есть много загрузок на вашем ПК, или соединение регулируется и если у вас было слишком много загрузок в короткий промежуток времени, то это может сохранить вас от головной боли!
«Стим»: где хранятся скриншоты и другие секреты
Благодаря сервису Steam можно всегда пополнять свою коллекцию красивыми скриншотами. Для этого не требуется использование каких-либо сторонних программ, наподобие «Фрапс», что делает данный способ очень и очень удобным. Скриншоты делаются прямо внутри клиента, однако многие новички испытывают небольшие трудности при использовании этой функции.
Стандартный способ сделать скриншот в любой игре, запущенной через сервис Steam, очень просто, достаточно воспользоваться клавишей F12. После того как мы это сделаем, раздастся характерный звук и покажется всплывающее окно со свежим снимком.
Новый скриншот может быть загружен на сервер «Вэлв», где и будет храниться. В таком случае доступ к нему открывается с любых устройств. Для того чтобы это сделать, нужно пометить галочкой все необходимые скрины и нажать на табличку «Загрузка». Напоминаем, что должно быть активное подключение интернета.
Меняем горячую клавишу
Бывает и такое, что F12 может по каким-то причинам нам не подходить, а ее использование — затруднять общий игровой процесс. В таком случае мы всегда можем привязать функцию снимка скриншота к другой клавише. Для этого делаем следующее:
- Запускаем Steam.
- Заходим в меню настроек и переходим в следующий подраздел, который называется «В игре».
- Теперь нужно подобрать новую клавишу для фото. В этом нам поможет строка «Сочетание клавиш»: наводим на нее курсор, жмем по крестику и кликаем по любой понравившейся кнопке на клавиатуре.
Кстати, в этом же разделе меняются и другие настройки, например, звук, проигрывающийся во время фотографирования или показа всплывающих уведомлений.
Где хранятся скриншоты со «Стима»
Как только мы сделали снимок, он автоматичекси сохранился где-то на компьютере. После этого у многих пользователей возникает следующий вопрос: где хранятся скриншоты со «Стима»?
Для начала стоит сказать, что так же, как и с горячей клавишей, мы можем изменить локацию для будущей загрузки любого снимка. Делается это по схожей схеме, описанной чуть выше. Если говорить о стандартном месте, где хранятся скриншоты «Стим», то они загружаются в корневую папку самого приложения. Это делается автоматически.
Для быстрого и простого доступа к месту хранения скриншота в «Стиме» достаточно сделать снимок, а затем во всплывшем окне выбрать команду «Показать на диске». Таким простым способом мы откроем нужную нам папку, привязанную к той игре, в которой мы фотографировали последний раз. Кстати, бывает, что вместо букв путь отображается в цифрах, что является абсолютно нормальным явлением.
В том же месте мы найдем остальные родственные папки «Стима», где хранятся скриншоты, принадлежащие другим играм. Если в них ничего нет, то можно попробовать сделать снимок из любого приложения и проверить еще раз.
Ручной способ поиска папки со скриншотами обычно следующий: C:Program Files (x86)Steamuser data120058444760remote.
Учимся скачивать изображения со Steam
Разобравшись с местом, где хранятся скриншоты из «Стима», можно переходить к следующему вопросу.
Что нужно сделать, чтобы скачать сделанные изображения? Необходимые настройки находятся в нашем профиле, поэтому открываем его и справа выбираем категорию «Скриншоты».
Нам покажут список всех снимков, которые мы сделали за все время. Кстати, навигация внутри очень понятная, так как все фото распределяются по группам и поддаются ручной фильтрации.
После этого кликаем по скриншоту и копируем ссылку — это делается для того, чтобы использовать скопированный адрес в адресной строке нашего браузера. Именно там мы и скачиваем снимки.
Однако тут же всплывает новый вопрос: а можно ли сохранять скриншоты с других аккаунтов? Ответ: да, но только если в нашем профиле нет ограничений на их видимость. Настройки проверяются также в «Управлении скриншотами».
«Стим»: где хранятся скриншоты и другие секреты на News4Auto.ru.
Наша жизнь состоит из будничных мелочей, которые так или иначе влияют на наше самочувствие, настроение и продуктивность. Не выспался — болит голова; выпил кофе, чтобы поправить ситуацию и взбодриться — стал раздражительным. Предусмотреть всё очень хочется, но никак не получается.
Да ещё и вокруг все, как заведённые, дают советы: глютен в хлебе — не подходи, убьёт; шоколадка в кармане — прямой путь к выпадению зубов.
Мы собираем самые популярные вопросов о здоровье, питании, заболеваниях и даем на них ответы, которые позволят чуть лучше понимать, что полезно для здоровья.
Как найти или изменить папку, куда Стим устанавливает игры по умолчанию
Steam представляет собой онлайн-сервис, где можно приобрести цифровые копии различных игр. Чтобы скачать их, требуется установить клиент Steam, только через него можно получить доступ к контенту магазина.
Где находятся игры в Стим?
Перед установкой клиента требуется указать место, куда Стим будет устанавливать игры и где будут располагаться все необходимые ему файлы, в том числе и место для скачиваемого контента. В свою очередь перед установкой Steam конкретно предлагает выбрать точный путь расположения. Если надо найти папку с играми в Стиме на компьютере, то достаточно следовать такому алгоритму:
- Нужно перейти во вкладку «Библиотека» клиента.
- Выбрать приложение.
- Нажать на нём правой кнопкой мыши и кликните на «Свойства».
- В меню свойств будет ещё одна вкладка «локальные файлы» — это нам и нужно.
- Нажмите на «просмотреть локальные данные» — это действие откроет нужный каталог.
Если подняться на один уровень проводника выше, то мы попадём в общую директорию, где и находятся скачанные игры.
Как настроить путь к играм в Steam
Установить корневую папку можно двумя способами: непосредственно перед установкой или через настройки клиента. В настройках это делается следующим образом:
- В левом верхнем углу надо кликнуть на «Steam», «настройки».
- Перейти во вкладку «загрузки».
- В разделе можно посмотреть или настроить место для скачивания по умолчанию, где будут храниться игры.
Вариант перед установкой:
- Перейти в библиотеку.
- Выбрать любое приложение и нажать «установить».
- Настроить путь скачивания.
Перенос игр между папками
Несмотря на то, что изначально функция переноса игр между папками не предусмотрена в Стим, это можно выполнить с помощью файлов и более одной доступной библиотеки для хранения. Перемещать можно исключительно между ними. Все операции нужно делать с выключенным Стимом:
- Перейти в папку с уже установленной версией.
- Далее требуется подняться на два каталога вверх, в steamapps.
- Найти нужный appmanifest_>
Как добавить установленную игру
Если игра установлена из Стима, но значится неустановленной и клиент ее не видит, то всё дело в том, что на компьютере не обнаружен appmanifest с нужным ID, который показывает Стиму, установлено приложение или нет. Существует несколько способов его восстановления:
- Вновь пройти процесс установки, но текущие файлы будут удалены.
- Попросить у знакомого поделиться файлом.
- Найти манифест в интернете.
- С помощью специальной программы попробовать создать его.
- Сделать заявку на форуме.
Но самый простой вариант скопировать файл перед переустановкой Steam или системы, или хранить его резервную копию.
Как добавить стороннюю игру?
Теперь вы знаете, как указать путь к игре в Steam и добавить заранее скачанные файлы в директорию SteamLibrary. Что делать, если вы хотите отображение статистики (во что играете, сколько времени и т. д.), но приложение не продается в «Стиме»?
Тогда можно прикрепить стороннюю игру за пару кликов:
- Для этого откройте главное окно магазина и в верхней строке меню кликните по пункту «Игры».
- В появившемся меню выберите пункт «Добавить стороннюю игру в мою библиотеку».
- Выберите установленное на вашем компьютере приложение из списка доступных и нажмите «ОК».
После этого игра появится в библиотеке Steam.
Инструкция
Для начала ее необходимо распаковать в нужную папку. Эта папка находится по пути, в который устанавливает все игры сам «Стим». В папке Common необходимо создать подраздел с точным названием игры, после этого скопируйте все игровые файлы в него.
Теперь переходим к приложению. Зайдите в библиотеку и нажмите на установку игры. Программа автоматически начнет проверять имеющиеся файлы в созданной одноименной папке. Из-за того что Steam постоянно докачивает обновления для лицензионных игр, без докачки каких-либо файлов, скорее всего, не обойтись. Однако их объем будет гораздо меньше всей лицензионной игры, поэтому загрузка займет мало времени даже на низкой скорости.
Также рекомендуем проверить целостность кэша файлов перед запуском. Сделать это можно через «Свойства игры» — вкладку «Локальные файлы» — кнопку «Проверка целостности». После завершения процесса программа автоматически определит, докачивать недостающие файлы, либо это не потребуется.
Где игры Steam хранят сохранения?
В данном случае бегать никуда не придется. Потребуется только уточнить детали. Клиент Steam хранит все сохранения в своей папке, например, Steamuserdata123456789, где 123456789 — это уникальный цифровой идентификатор пользователя. Полагаю, что у большинства в каталоге Steamuserdata будет одна папка, поскольку зарегистрирован всего один аккаунт.
Заходим в нашу условную папку «123456789» и видим там кучу папок с цифровыми именами. Чтобы найти нужную сопоставьте дату установки игры с датой создания папки, если это было давно и вы уже не помните или еще по какой причине, обратитесь к .
Просто введите в поиск цифровой код и обратите внимание на конец поисковой выдачи, блок «Apps found for 242700»:
Кратко о Steam
Развлекательно-игровая платформа Steam, Интернет-ресурс, где зарегистрированные пользователи скачивают компьютерные игры по интересам и предпочтениям. Жанровое разнообразие, доступность цен, поддержка, награды и карточки за достижения стимулируют игроков на новые приобретения, на покупку продолжения понравившейся видеоигры.
Январь 2020 года стал рекордным для Стима – 18 миллионов человек одновременно играли онлайн в многопользовательских играх.
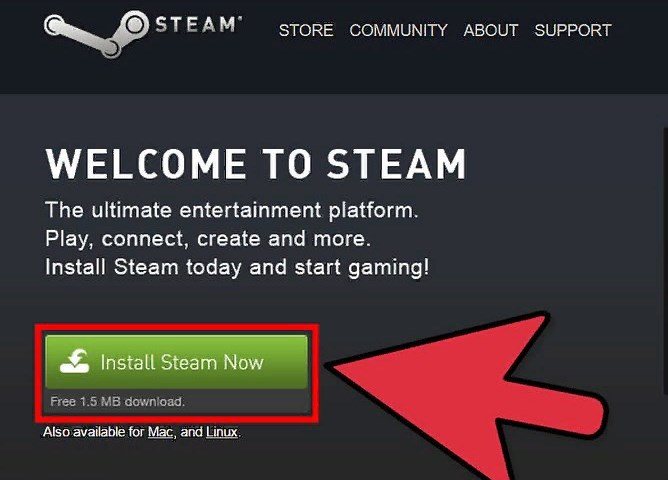
Программу Steam разработала и выпустила компания Valve. Главной задачей портала является защита авторских прав создателей компьютерных игр, которые выставляют новинки и старые разработки на этом ресурсе. Также, платформа стала средством для электронной дистрибуции игр.
Промо-акции, демо-варианты, скидки на выходные дни помогают тестировать новинки игровой отрасли. На основе анализа количества загрузок и отзывов составляется отчет, который продвигает новые “игрушки” перед тем, как они будут продаваться в магазинах.
Зарегистрированные пользователи Steam получают следующие преимущества и возможности:
- автоматически сохранять игровые данные;
- бесплатно получать обновления;
- активировать версии игр на дисках;
- вести трансляции и общаться в чате;
- делать скриншоты и видео;
- получать новости;
- создавать сообщества и группы;
- получать карточки за достижения;
- получать скидки при покупке или получить бесплатно игру;
- слушать музыку, которая записана на устройстве;
- открыть доступ к библиотеке игр (семейный доступ);
- создавать резервную копию своего аккаунта;
- рассчитывать на помощь технической поддержки.
Для сторонних игровых программ в платформе могут быть доступны лишь некоторые функции:
- общение с друзьями, которые видят установленные игровые приложения;
- работает скриншот;
- ведется трансляция игровых моментов.
Как купить игру в Steam
Для того чтобы играть через Стим, необходимо быть в нем зарегистрированным. Поэтому для начала заходим на сайт steamcommunity.com справа вверху вы увидите зеленую кнопку «Установить Steam». Нажмите на нее чтобы скачать и установить программу Стим на свой компьютер, далее пройдите процедуру регистрации в сервисе Steam. Ну и конечно авторизуйтесь в игровом клиенте.
Теперь мы сможем купить игру для своего аккаунта, заходим во вкладку «Магазин» и выбираем игру которая вам нравится, если у нее нет цены то вы можете сразу добавить ее в свою «Библиотеку» где будут хранится все ваши игры аккаунта, прошу заметить что игры которые находятся в вашей библиотеке не обязательно могут быть установлены на компьютере, это список игр вашего аккаунта т. е. Если вы захотите удалить игру с компьютера вы можете легко это сделать, а в дальнейшем установить ее снова на ПК нажав на кнопку «Установить» на соответствующей игре.
Если вы выбрали игру у которой стоит определенная цена. Вам необходимо пополнить ваш баланс аккаунта перед покупкой игры, в правом верхнем углу вы можете увидеть свой баланс 0.0 руб. нажав на него вы перейдете на страницу пополнения баланса, пополните его на сумму игры или на большую сумму.
После того как вы пополнили баланс, теперь вы можете на понравившейся игре нажать «Купить» и она опять же добавится к вам в библиотеку. Перейдите в список своих игр и убедитесь что установка началась автоматически процесс установки можно увидеть внизу игрового клиента, должна появиться полоса прогресса установки. Если она не появилась, то необходимо самостоятельно нажать кнопку «Установить» на нужной игре в «Библиотеке».
Как найти папку Steam в Windows 10 — несколько способов
Когда вы устанавливаете приложения в Windows 10, вы можете устанавливать их где угодно. Как правило, они сами хотят установиться на диск C, где Windows устанавливается по умолчанию. Во многих случаях вы можете установить приложение в другом месте с некоторыми исключениями.
Steam ничем не отличается, вы можете установить его на диск C или установить его на другой диск. Тем не менее, если вы не можете найти папку Steam после ее установки, есть несколько разных вещей, которые вы можете попытаться сделать чтобы ее найти.
Прежде чем отправляться на поиски папки Steam, проверьте корневой каталог каждого диска на вашем компьютере в системе. Это может быть там. Если это не так, используйте один из приведенных ниже вариантов.
Используем Поиск Windows
Поиск Windows — это первый инструмент, который вы должны попробовать, если не можете найти папку Steam. Откройте Windows Search и введите Steam. Весьма вероятно, что приложение Steam появится в качестве первого результата, однако просмотрите другие результаты и разверните группу папок.
Вы должны увидеть папку Steam. Нажмите на нее, и она откроется в проводнике. Вы можете скопировать путь из строки адреса.
Если у вас есть игра, которую вы уже установили, найти папку Steam будет действительно легко. Откройте Steam и зайдите в свою библиотеку. Щелкните правой кнопкой мыши игру и выберите «Свойства» в контекстном меню.
в окне «Свойства» перейдите на вкладку «Локальные файлы» и нажмите Просмотр локальных файлов. Откроется Проводник, где хранятся локальные файлы игр. Прочтите путь в строке адреса, и вы сможете найти, где находится ваша папка Steam.
Установить новую игру
Если вы раньше не ставили игр и только установили приложение, вы можете найти папку Steam, загрузив игру. Это может быть любая игра. Перед тем, как игра начнет загружаться, вы получите подсказку с вопросом, где вы хотите ее установить. По умолчанию в раскрывающемся списке выбора местоположения будет папка Steam.
Три вышеупомянутых метода помогут вам найти папку Steam в Windows 10. Если у вас возникли проблемы с приложением Steam, т.е., оно не запустится, и последние два метода не помогают, возможно, приложение Steam не установлено в вашей системе или повреждено.
Если приложение не установлено, но вам все равно нужно найти папку Steam, поиск Windows может все еще помочь. Убедитесь, что он настроен на индексирование всех ваших дисков, а затем используйте его для поиска папки.
01 января 2013
Steam: перенос игр на другой диск.
Актуальный способ переноса описан тут.
Ни так давно в клиенте Steam появилась возможность создавать несколько библиотек для игр в разных папках. Таким образом все свои игры можно равно размазать по дискам и разделам. Папка установки теперь выбирается во время установки свежекупленной игры, но вот возможности перенести уже установленную игру нет. Но можно с помощью определенных костылей это обойти.Если нельзя перенести игру одним махом, то можно это сделать поэтапно.
Итак. Для начала из меню выберем команду «Steam > Резервное копирование и восстановление игр…»:
Для начала переноса выберем «Создать резервную копию программы» и нажмем «Далее».
В списке находим игру, которую собираемся переместить. Можно отметить несколько, но для начала остановимся на одной. При этом клиент Steam сообщит, сколько займет места на диске создаваемая резервная копия. О его наличии надо побеспокоиться сразу.
Снова нажимаем «Далее».
Теперь выбираем место, куда будут писаться резервные копии. Используемая файловая система значения не имеет. О причинах расскажу далее, а пока нажимаем «Далее».
В этом окне можно задать способ разбиения файла резервной копии на части. Задумано это на случай, если всё это добро будет переноситься на другой компьютер, а нашем случае пригодится, если будем писать на носитель с файловой системой, которая не поддерживает большие файлы, например FAT32. Нажимаем «Далее».
Процесс архивации начался! Остаётся только дождаться его завершения.
Теперь у нас есть архив игры. Следующим шагом будет удаление файлов игры из её текущего расположения. Для этого открываем свойства выбранной игры и на вкладке «Локальные файлы» нажимаем кнопку «Удалить с компьютера…».
И отвечаем согласием на запрос о серьезности намерений.
Теперь надо создать новую библиотеку для игра на другом диске. Для этого даём команду «Steam > Настройки» и в открывшемся окне открываем вкладку «Загрузка + Cloud»:
Нажимаем кнопку «Папки библиотеки Steam»:
Для добавления еще одной папки нажимаем кнопку «Добавить папку библиотеки» и указываем в дереве каталогов требуемую папку. Можно указать и корень диска, потому что внутри указанной папки будет создана папка «Steam», а в ней уже бедет лежать игры и программы.
Теперь закрываем все окна и перезапускаем клиент, если он это попросит.
Последним этапом будет восстановление ранее сохраненной игры из резервной копии. Для этого снова даём команду «Steam > Резервное копирование и восстановление игр…», но на этот раз выбираем «Восстановить из резервной копии». Ну и нажимаем «Далее»:
Теперь нажимаем кнопку «Обзор…» и указываем папку с резервной копией нашей игры, ту папку, внутри которой есть папки с именами «Disk_1», «Disk_2» и так далее. Если папка выбрана правильно, то в окне появится название зарезервированной игры:
Нажимаем «Далее»:
Теперь у нас появился выбор места для восстановления сохраненной игры. Да, Fallout NV оказался плохим примером для переноса игры.
Нажимаем «Далее» для запуска процесса восстановления. Возможно появится запрос на принятие лицензионного соглашения, а только потом начнется восстановления. Кроме того появится запрос на создание ярлыков.
Кстати, создать новую папку библиотеки можно и из этого окна. Достаточно выбрать соответствующий пункт из выпадающего списка.
И вот восстановление закончилось. Steam покажет такое окно:
Теперь папку с резервной копией игры можно смело удалять, потому что в новое расположение переехали абсолютно все файлы игры, даже те, которые были добавлены в папку игры самостоятельно.
Напомню, что не все игры удастся так перенести. Некоторые даже при установке нельзя поселить в другую папку.
На Linux-версии данный способ не проверялся.

