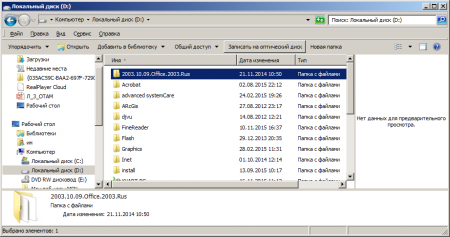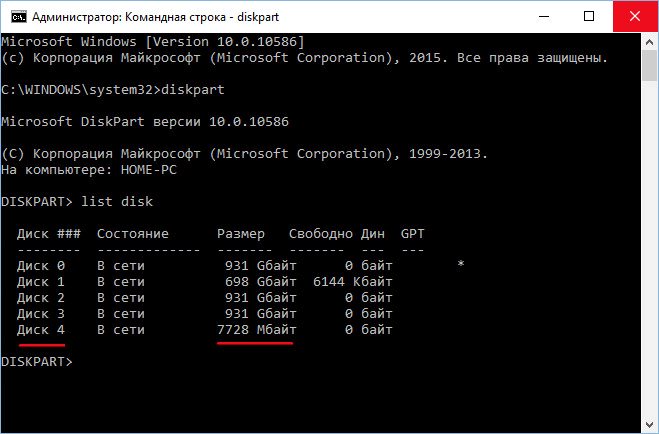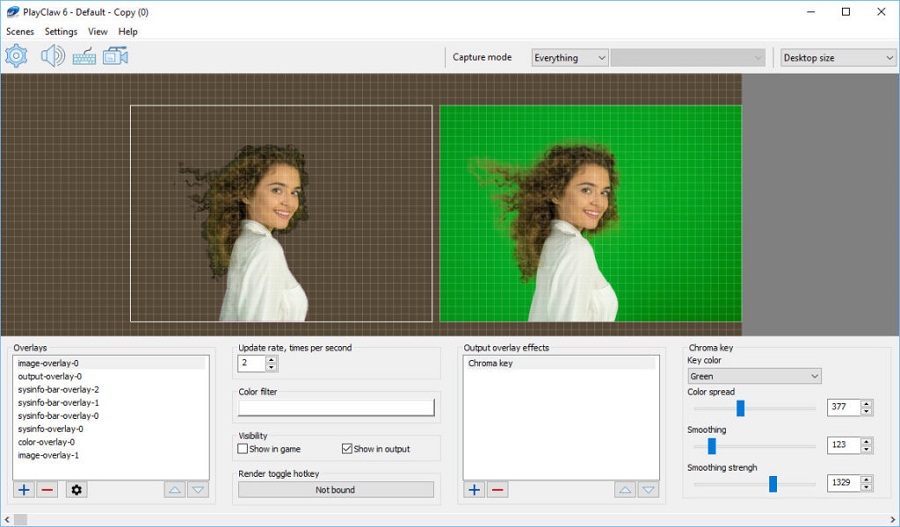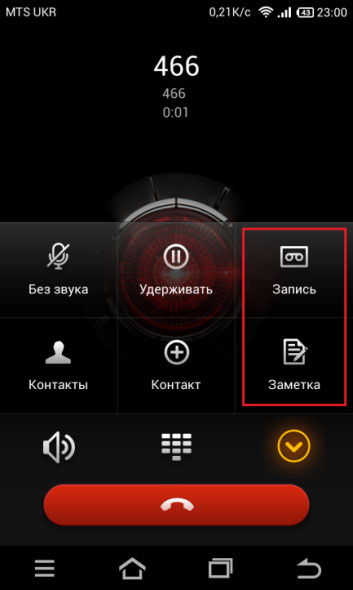Как записать музыку на диск
Содержание:
- Запись диска
- Выбор носителя и формата
- Как записать музыку в mp3 с помощью Nero
- Подготовка к записи
- Процесс записи
- Выбор стороннего программного обеспечения
- Выбор формата файлов для записи
- Запись Аудио-CD
- Как записать ДВД-диск в Неро?
- Сторонние программы
- Общие правила выбора метода записи
- Использование Windows Media Player
- Распространённые проблемы
- О форматах записи музыки для магнитолы в машине
- Многофункциональная утилита для записи устройств
- Что делать, если дисковода нет
- Заключение
Запись диска
Помимо вышеизложенной информации следует учитывать тот факт, что в настоящее время имеют место быть «старая» и «новая» файловые системы компакт-дисков. И если «старая» файловая система (ISO 9660, она же CDFS) для абсолютного большинства MP3 проигрывателей знакома и предельно понятна, то «новая», более «продвинутая» файловая система UDF для того же большинства автомагнитол являются нечитаемым форматом записи. Данная ситуация осложняется тем, что большая часть программ для «прожига» компакт дисков (особенно новые) по умолчанию записывают их в файловой системе нового образца – UDF, что для некоторых автовладельцев является неприятным сюрпризом. К счастью программ для «прожига» и способов записи диска существует несметное количество, что позволяет избежать данного конфуза. Необходимо лишь во время записи внимательно отнестись к выбору файловой системы компакт-диска или на крайний случай переформатировать музыкальные файлы в конверторе.
Инструкция «В каком формате записывать диск для автомагнитолы»
Итак, чтобы записать компакт-диск, для начала вам необходимо скачать и установить на компьютер необходимое программное обеспечение, например такие как: Ashampoo Burning Studio, Astonsoft DeepBurner, CDBurnerXP, Free Easy CD DVD Burner, Nero, Small CD-Writer и мн. др.По большому счету алгоритм записи компакт-диска во всех программах одинаков и интуитивно понятен:
В главном окне запущенной нами программы нам на выбор предлагаются сразу несколько действий. Выбираем графу близкую по смыслу «Создать Audio CD», «Создать MP3 диск», например:
Как записать cd диск для автомагнитолы
В следующем окне добавляете приготовленные для записи аудиофайлы или выбранные папки с помощью клавиши «Добавить» или простым перетаскиванием мышью нужного файла в окно программы.
В низу окна при этом может находиться шкала, по которой визуально можно определить какой объём от общего количества заняли добавленные файлы и сколько места на диске ещё осталось:
Как записать музыку на флешку для автомагнитолы
Если место на диске ещё осталось, при желании добавляем ещё несколько файлов. В случае же превышения установленного лимита объёма записываемой информации необходимо удалить лишние файлы, для чего выделяем файл и нажимаем клавишу «Удалить»:
Как своими руками записать музыку на диск для автомагнитолы
Далее в программе выбираем свой пишущий CD/DVD-дисковод (в названии привода можно убедиться, заглянув в меню мой компьютер):
Как записать мп3 диск для автомагнитолы
- При желании присваиваем записываемому диску имя;
- При наличии дополнительных настроек выбираем скорость записи (дабы исключить появления во время записи ошибок не рекомендуется выбирать скорость более 8х);
- Чтобы проверить записанный диск на наличие ошибок ставим в соответствующей графе галочку;
- При наличии пункта «Копировать все данные в образ на жёсткий диск компьютера» файлы в виде образа будут сначала скопированы на жёсткий диск, и только после этого начнётся их запись в приводе. В данном случае процесс записи заметно замедляется, зато вероятность возникновения ошибки в записываемой информации сводится практически к нулю;
- Разрешая программе создавать мультисессионный диск, у вас появляется возможность добавлять на диск информацию, не стирая ранее записанную информацию. Но как показывает практика, при использовании данной опции велика вероятность выхода из строя диска:
Как записать музыку для автомагнитолы
Далее нажимаем клавишу «Записать диск» или «Начать прожиг», после чего начнётся собственно сам процесс записи, который вы можете проследить на шкале выполнения операции.
Выбор носителя и формата
Обычно музыку записывают (прожигают) на диски стандарта CD-R и CD-RW. На них помещается до 700 Мб данных или примерно 80 минут воспроизведения аудио.RW можно перезаписать несколько раз, но если хотите наслаждаться музыкой дольше, выбирайте стандарт CD-R; CD-RW быстрее приходит в негодность.
Формат композиций тоже имеет значение. Если собираетесь прослушивать композиции на старом музыкальном оборудовании, то лучше использовать универсальный формат MP3. С воспроизведением FLAC и других менее распространенных форматов могут возникнуть сложности, так как старые проигрыватели их не поддерживают.
Если музыкальное оборудование не распознает и MP3, то придется обратиться к первому формату дисков – Audio CD. Обязательно подготовьте треки перед записью – обрежьте их и конвертируйте в подходящий формат.
Как записать музыку в mp3 с помощью Nero
Первым делом нам нужно скачать дистрибутив Nero. Скачать его можно вот тут. После установки программы, необходимо запустить её с помощью меню Пуск или открыв иконку на рабочем столе с названием Nero Express.
После запуска мы увидим окно рис(1). Выбираем нужный пункт меню Data CD если вы вставили CD диск, или Dvd с данными если у вас DVD-диск.
Выбираем первый пункт для записи данных на CD диск, после которого у нас откроется окно Рис(2). В этом окне нам нужно добавить файлы, которые будут записаны на диск, для этого нажимаем кнопку «Добавить» и выбираем на диске файлы для записи.
После выбора файлов нажимаем кнопку «закрыть». Для примера я добавил сборник из mp3 музыки.
Обратите внимание на шкалу которая показывает объём оставшегося места на CD или DVD диске, а также размер выбранных файлов
После всех манипуляций нажимаем кнопку. Далее у нас откроется окно рис (5). В этом окне мы можем выбрать скорость записи на диск, насколько мне известно, чем меньше скорость, тем лучше. Также есть возможность перезагрузить компьютер после завершения записи информации на диск, что очень удобно, если нужно записать диск, и быстро куда-нибудь убежать по делам. Можно вообще не трогать опции, а сразу нажать кнопку «Запись», и в течение 15 минут ваша информация будет храниться на любимой полочке вашей болванки. Так же не забываем, что можно прописать название диска, например «Моя любимая музыка».
Рис5
Запись образа ISO на CD или DVD.
Образ диска записать ещё куда проще, чем запись информацию на диск. Для этого вместо пункта «Data CD» после запуска программы, нам нужно выбрать пункт «Образ,проект,копир.» (рис.6) .
Затем выбрать на жёстком диске ISO образ например какой-либо программы или операционной системы(WindowsXP или Windows 7), а затем нажать кнопку «Запись». В моём случае на диске был выбран образ операционной системы Windows XP (VRMPVOL_RU.iso).
Таким образом, вы можете легко записывать дистрибутивы операционных систем Windows,Linux и т.д., а также ISO образы программ, игр, и записывать на диск загрузочные диски (Например, Hirens Boot CD) .
Запись с помощью встроенной утилиты Wndows XP.
Переходим в Мой компьютер, и заходим внутрь вашего пишущего дисковода.В моём случае я зашёл на дисковод DVD-RAM. Для того чтобы записать информацию на диск необходимо выделить файлы в папке с файлами, и нажав правую кнопку мыши выбрать пункт «Копировать на компакт-диск или устройство». Либо скопировать выделенный файлы, и перейдя в открытый вами Дисковод вставить скопированный файлы.И последнее действие «Записать файлы на диск». Лучше воспользоваться программой Nero, куда более удобней.
Подготовка к записи
Формат записи
Для того, чтобы не было каких либо накладок при воспроизведении магнитолой записанной «болванки», нам необходимо узнать в каком формате записывать диск для автомагнитолы. Данную информацию содержит в себе прилагаемая к устройству инструкция пользователя, в которой прописаны все считываемые автомагнитолой форматы. Самыми частыми и распространёнными являются форматы CDA, WAV, MP3. CDA является обычным форматом музыкальных компакт-дисков и считывается всеми без исключения CD – приводами.Следующие два формата для своего воспроизведения требуют наличия в автомагнитоле определённых воспроизводящих декодеров. К тому же формат WMA (в отличие от MP3 который сохраняет аудио файл по его «весу») записывает композицию по её текущему времени, то есть на стандартную CD «болванку» в формате WMA возможно сохранить лишь 80 минут записи. Данную информацию так же следует учитывать, если вы будете проводить запись музыки на флешку для автомагнитолы.
Первый критерий
Все «болванки» компакт-дисков делятся на две категории: CD и DVD. Некоторые пользователи считают, что на DVD дисках могут размещаться лишь видео файлы, это неверное утверждение, на него с таким же успехом могут быть записаны как музыкальные файлы, так и информация другого рода (фото, картинки, тексты и др.). Всё дело в ёмкости диска, на «болванку» формата CD вмещается лишь 800 мегабайт информации, а на DVD диск можно разместить до 8,5 гигабайт данных (для сравнения единиц измерения информации смотрите следующее фото).
Единицы измерения информации
При этом заранее необходимо убедиться в том, что ваша автомагнитола может воспроизводить компакт диски DVD формата, ну а диски формата CD считываются всеми без исключения плеерами. В продаже иногда можно встретить мини диски, которые также подразделяются на CD формат объёмом в 210 мегабайт и на DVD формат вмещающем 1,4 гигабайта.
Как записать мп3 диск для автомагнитолы своими руками
Второй критерий
Следующим критерием является возможность многократной перезаписи компакт-диска, об этом нам говорит их маркировка:
- CD-R и DVD-R диски могут подвергаться «прожигу» лишь один раз;
- CD-RW и DVD-RW позволяют перезаписывать на себя информацию любого типа до пятидесяти раз.
Третий критерий
Одним из важных показателей свойств диска также является скорость его записи. Нужно полагать, что большая скорость будет для нас предпочтительнее, однако, при этом, не следует забывать, что максимальная скорость «прожига» пишущего привода в зависимости от формата диска может быть разной. Так, скорость записи CD-R считается 52х (то есть 7600 Кб/сек.), CD-RW от 4х до 32х, DVD-R записывается со скоростью от 2х до 16х, а DVD-RW от 2х до 8х.
Четвёртый критерий
Помимо прочего следует обратить внимание на способ упаковки компакт дисков. Естественно следует отдавать предпочтение дискам упакованных в индивидуальную коробку, так как размещение нескольких дисков на одной тубе не способствует их долговечности.Так же следует обратить внимание на маркировку, нанесённую на лицевую сторону компакт-диска:
- «Printable» говорит о том, что на внешней стороне диска допускается распечатка изображения принтером;
- «Lightscribe» так же допускает распечатку изображений на лицевой стороне, но уже в самом приводе;
- «Hardcoated» означает, что на записываемую поверхность данного диска нанесено специальное защитное покрытие позволяющее продлить его жизнь в десять раз.
Процесс записи
Процесс может осуществляться с помощью встроенных средств Windows или сторонних программ. Если на вашем компьютере установлены Windows 7, 8, 8.1 или 10 — все просто, можно работать с практически любым форматом. Если Windows XP — придётся устанавливать специальные программы, поскольку в этой системе встроенное средство записи обладает низкой функциональностью.
Самые популярные программы — это Ashampoo Burning Studio, Astonsoft DeepBurner, Free Easy CD DVD Burner, Nero Burning ROM. Не беспокойтесь, принцип работы во всех примерно одинаков:
Запись Audio CD с помощью Nero Burning ROM. Слева — файлы на вашем компьютере, справа — те, что уже есть на диске
- При запуске программы перед вами появится несколько пунктов, среди которых будут «Создать Audio CD», «Создать MP3-диск» или что-нибудь похожее. Выберите нужный вариант.
- В следующем окне обычно предлагают дать диску название. Оно не должно содержать пробелов и символов кириллицы.
- Потом надо выбрать привод, в котором будет производиться запись. Не уверены в том, что выбрать? Нажмите значок «Компьютер» на рабочем столе, в меню «Пуск» или просто в «Проводнике». Найдите в нём свой привод и посмотрите, какой буквой он обозначается.
- Вам предложат указать файлы, которые будут записаны на диск. Это можно сделать, выбирая их на своём компьютере и нажимая кнопку «Добавить», либо просто перетаскивая нужные треки в специальное поле. Внизу обычно присутствует шкала, которая показывает, сколько свободного пространства осталось на носителе.
- В некоторых программах можно выбрать скорость записи. Чем она ниже, тем меньше вероятность ошибки, но процесс займёт больше времени. Для максимального качества рекомендуется выбирать варианты 1х-2х. Опция «Копировать все данные в образ на жёсткий диск компьютера» ещё сильнее замедлит запись, но практически полностью исключит вероятность ошибки. Выбрав пункт «Создание мультисессионного диска» вы получите возможность в будущем добавлять на носитель новые файлы, но это ускоряет его износ.
- Все, осталось только нажать кнопку «Начать прожиг» или «Записать диск», и процесс начнётся!
Выбор стороннего программного обеспечения
Нарезать музыку на диск для магнитолы можно при помощи специализированного софта. Программ для прожига CD и DVD дисков много, например, самые популярные и многофункциональные – это Ashampoo Burning Studio и Nero, включающие не только возможности записи и копирования дисков разных типов, но и функции конвертации и редактирования медиаконтента, а также массу других полезных опций.
Рассмотрим, как можно записать МП3-диск для автомагнитолы на примере нескольких популярных утилит.
Ashampoo Burning Studio
Программа включает множество функций, её же можно использовать для подготовки данных перед прожигом, создания обложек и пр. Для записи диска с аудиоданными выполняем следующие действия:
- вставляем чистую болванку в дисковод, запускаем программу;
- в окне утилиты выбираем в списке функций «Запись файлов и папок», в правой части окна жмём «Создать новый CD/DVD диск»;
- в открывшемся окне жмём кнопку «Добавить» и выбираем из проводника нужные композиции для прожига носителя, нажимаем «Добавить», а затем «Завершить»;
- выбранные треки появятся в области записываемых данных, при этом на нижней панели можно увидеть, сколько они займут места на носителе (по желанию при наличии свободного места добавляем ещё файлы), жмём «Далее»;
- нажатием кнопки «Записать» запустится процесс.
Nero Express
Удобная утилита из пакета Неро, с помощью которой легко записывать данные на оптические носители. Чтобы правильно выполнить прожиг, поступаем следующим образом:
- вставляем в привод чистый диск, открываем утилиту;
- выбираем «Data CD» или «DVD с данными» в зависимости от типа используемого носителя;
- жмём кнопку с плюсом «Добавить» и выбираем нужные элементы.
СОВЕТ. Можно добавлять файлы в область данных для записи путём перетаскивания их из папки на компьютере.
- нажимаем «Далее»;
- в следующем окне можно выбрать носитель, на который будет записываться музыка, скорость записи, а также название диска;
- жмём кнопку «Запись» и ждём окончания процедуры.
Astroburn Lite
Ещё одна утилита, отличающаяся простотой и удобством интерфейса и позволяющая легко записать диск с музыкой в машину. Для этого выполняем следующие шаги:
- вставляем болванку в дисковод, запускаем утилиту;
- в окне программы на панели инструментов в правой части интерфейса выбираем кнопку с плюсом «Добавить файлы» и переносим в область записи нужные треки;
- здесь же на панели инструментов доступны прочие опции, например, файл можно переименовать перед записью, ненужные элементы легко удаляются из списка с помощью кнопки в виде крестика;
- когда всё готово к процедуре, жмём «Начать запись» и ждём окончания процесса прожига.
BurnAware Free
Несложно записать диск с музыкальными треками для магнитолы и с помощью этой утилиты:
- вставляем носитель для записи и запускаем программу;
- выбираем пункт «MP3 диск» (в случае записывания MP3 треков на DVD-диск выбираем «Диск с данными»);
- выбираем привод;
- добавляем треки, используя специальную кнопку на панели инструментов, или перетаскиваем файлы в соответствующую область окна;
- жмём на кнопку с красным кружком «Записать» и ждём окончания процесса.
CDBurnerXP
Несмотря на своё название, утилита позволяет записывать диски не только в Windows XP, но и во всех последующих версиях. Чтобы записать диск с музыкой для автомагнитолы, выполняем следующие действия:
- вставляем чистый носитель в привод компьютера, запускаем утилиту;
- в главном окне выбираем «Диск с данными»;
- используем кнопку «Добавить» или перетаскиваем файлы в соответствующую область окна программы;
- жмём по кнопке «Записать» или значку в виде зелёной галочки;
- процедура прожига стартует, дожидаемся её окончания.
В целом принцип работы с подобным софтом одинаков, так что даже при выборе другой программы вы без труда разберётесь, как записывать CD или DVD.
Выбор формата файлов для записи
Чтобы правильно записать аудио CD или DVD диск в машину, нужно учесть, какие форматы файлов может читать ваша автомагнитола. Самые распространённые – это CDA, MP3, WAV, и для их воспроизведения магнитолой используются соответствующие декодеры. Относительно CDA проблем не возникнет, такие аудиозаписи проигрывают все CD-приводы, а вот прежде чем записать в машину диск с MP3 или WAV, следует выяснить, поддерживается ли выбранный формат, и при необходимости конвертировать файлы в нужный, используя конвертер аудио. После этого можно приступать к составлению подборки песен для записи на носитель и выбору болванки.
Что касается способов записи, то в случае с MP3 файлы будут записываться по весу, тогда как WAV – по времени. При выборе формата WAV это означает возможность скинуть на обычный CD-диск треки общей длительностью не более 80 минут, тогда как в MP3 музыки вместится раз в 10 больше.
СОВЕТ. При создании MP3 в машину следует применять короткие имена треков без пробелов и с использованием латинских символов, поскольку не каждая магнитола сможет распознать длинные названия или с использованием кириллицы. Также не стоит размещать музыку в папке, такие файлы могут остаться незамеченными для автомобильной магнитолы.
Запись Аудио-CD
Ну а теперь собственно инструкция как записать аудио CD диск в
операционной системе Windows 10, без использования
специальных программ.
Нужно вставить в привод чистый CD-R или CD-RW диск и открыть этот диск,
в проводнике
Windows 10. При этом проводник выдаст запрос на выбор типа
диска. Нужно выбрать тип «С проигрывателем CD/DVD»:

После этого в Проводнике откроется панель чистого CD
диска и подсказка по дельнейшему действию:
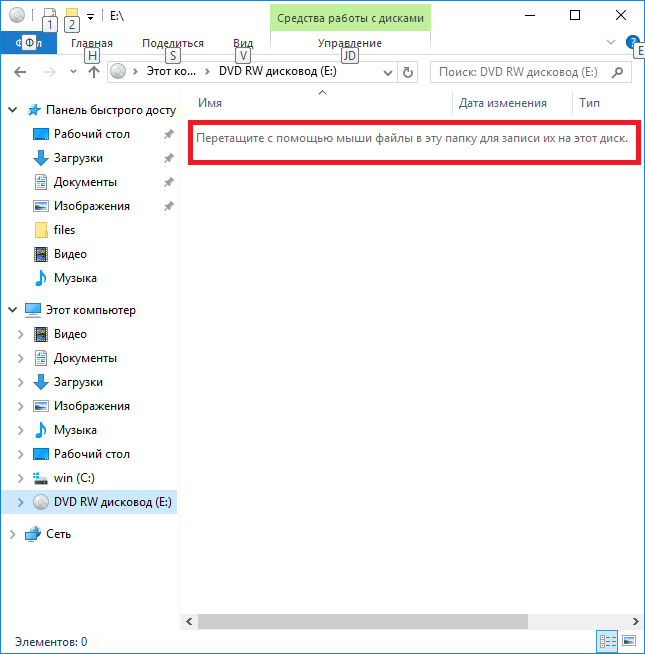
Хотя там написано о том, что нужно перетаскивать мышью,
можно сделать проще. Можно перейти в другую папку (где находятся файлы для
записи) и там выделить и скопировать нужные файлы:
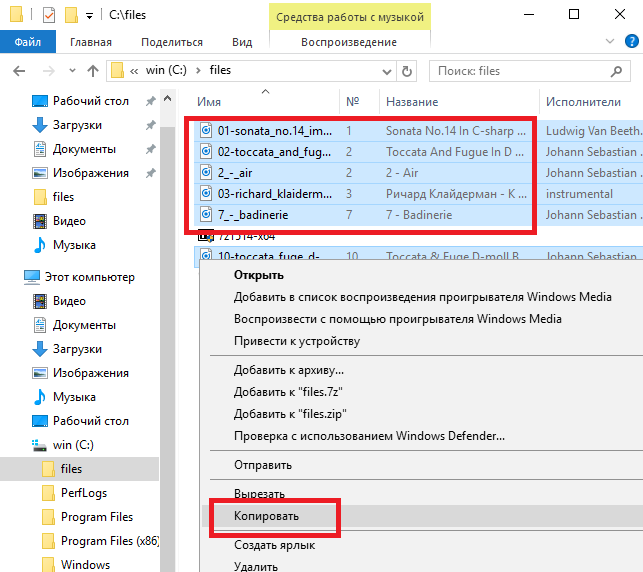
Затем вернуться в папку диска и вставить скопированные
файлы:
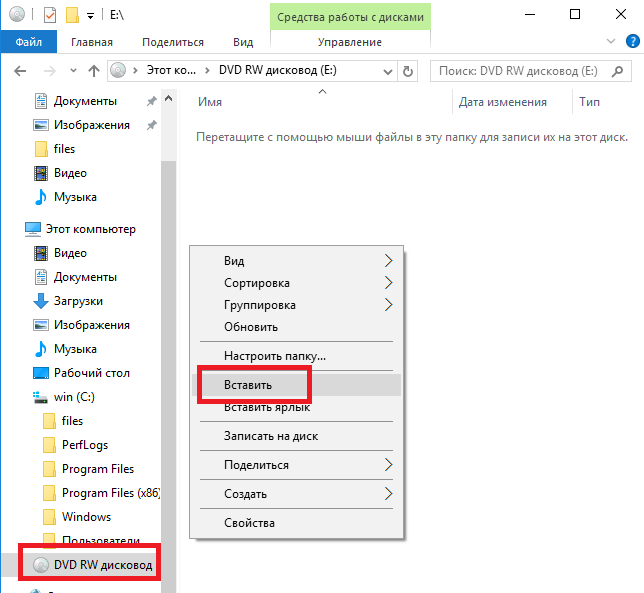
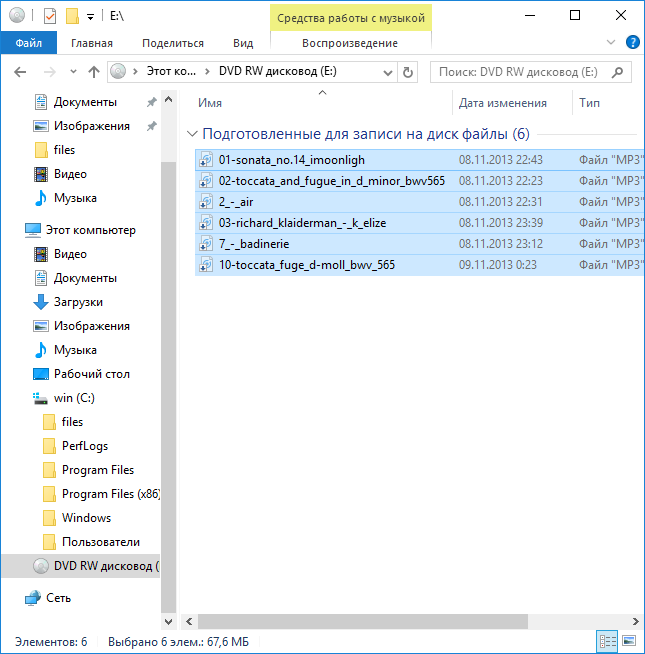
Теперь можно начинать запись:
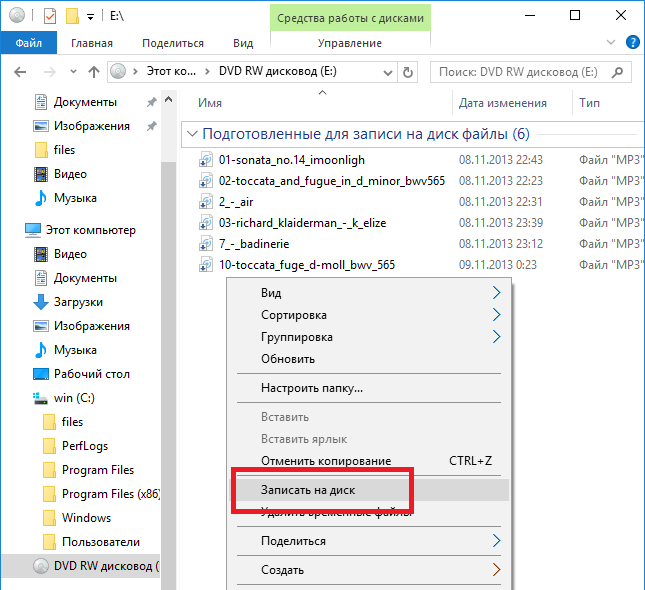
После этого откроется окно, в котором можно указать метку
диска и скорость записи:
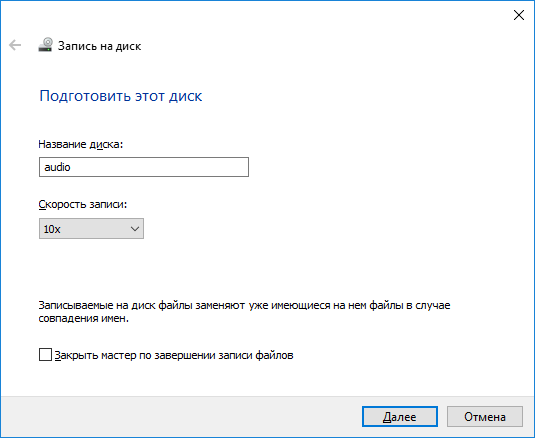
Метку диска не нужно писать на русском, не нужно
использовать пробелы и не нужно ее делать длинной. Скорость записи не нужно
ставить максимально высокую. Лучше ее уменьшить 8x или 10х. Меломаны записывают аудио диски даже на скорости 2х
Далее еще раз указать тип диска:

После этого откроется Медиа Плеер Windows,
в нем будет список файлов и указано общее время звучания, нужно нажать
кнопку «Начать запись»:
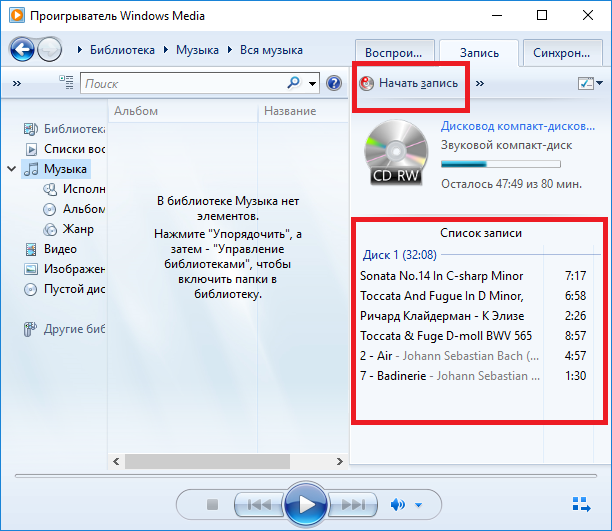
Примечаие: формат CD Audio
позволяет записать на диск не более 72 минут звука. Проверьте общую
длительность всех файлов перед началом записи.
Теперь нужно ждать окончания записи:
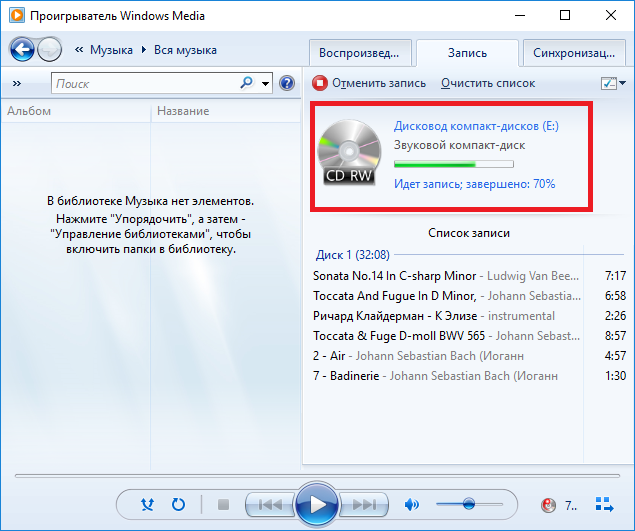
Запись окончена, можно вставить еще одну копию. Или очистить список записи:
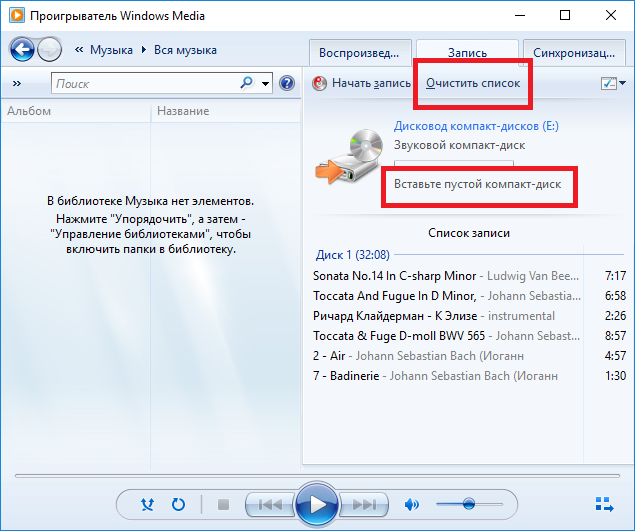
Как записать ДВД-диск в Неро?
ДВД позволяет сохранять значительно больший объём информации, чем обычный СД-диск. На ДВД можно записывать и аудиофайлы, и видео. Рассмотрим, как записать фильм на диск с помощью Неро.
1 способ
ВНИМАНИЕ. Подойдёт для тех, кто планирует просматривать записанный фильм на ДВД-плеере.
- Вкладываем в дисковод чистую болванку и запускаем Nero Burning Rom.
- Проверяем, чтобы файлы для записи были в формате «.vob» или DVD-Video. Если формат другой, конвертируем их с помощью любого онлайн-конвертера, которые легко находятся через поисковик.
- В открывшемся окне находим меню, выбираем DVD, затем DVD-Video.
- Открывается окно с различными параметрами и вкладками вверху. Открываем вкладку «Запись» — нам интересна только она. Проверяем, что под заголовком «Действие» стоит галочка.
- Выбираем скорость записи. Оптимальная скорость — 8x, при ней возможность ошибки при прожиге минимальна.
- Нажимаем кнопку «Новый». Открывается окошко с файлами и папками вашего компьютера. Выделяем нужные файлы и перетаскиваем их в Неро, следя, чтобы они попали в папку «Video_TS». Если они окажутся в папке «Audio_TS», ДВД-плеер не сможет их прочитать. А также следим за линейкой внизу окна — она должна быть зелёного цвета; это означает, что фильм помещается на ДВД полностью.
- Нажимаем кнопку «Запись» и ждём результатов.
2 способ
ВНИМАНИЕ. Подходит для записи на ДВД-диск любой информации.
- Вставляем пустую болванку, запускаем Nero.
- Открывается окно, в котором справа следует выбрать DVD, а затем DVD-ROM (ISO) или DVD-ROM (UDF). Второй формат рекомендуется для файлов размером больше 2 ГБ.
- Кликаем по верхней вкладке «Мультисессия» и, в зависимости от того, хотим ли мы что-то ещё сюда дописывать или нет, отмечаем один из пунктов: «Начать мультисессионный диск» или «Без мультисессии». При записи фильма рекомендуем отмечать пункт «Без мультисессии».
- Во вкладке «Метка» можно ввести название фильма.
- Кликаем по вкладке «Запись», где устанавливаем оптимальную скорость 8x.
- Нажимаем кнопку «Новый» и видим окошко, в котором отображаются папки и файлы компьютера. Выделяем нужные файлы, в нашем случае — фильмы, и перетаскиваем их в Nero. Следим, чтобы зелёная линейка не вышла за границу красного цвета, иначе фильм не запишется.
- Нажимаем «Запись» внизу окна и ждём, когда прожиг завершится.
Читая эти инструкции, вы могли убедиться, насколько удобна в обращении программа Неро и как легко записать любой диск с её помощью. Теперь вы умеете пользоваться Nero Burning Rom и записывать диски различных форматов: Audio CD, MP3 и DVD. Будем очень рады, если вы поделитесь в комментарии своим опытом по работе с этой программой!
Сторонние программы
Существует много программ для копирования данных на диск – Nero, CD Burner XP Free, MakeCD, Ashampoo Burning Studio и другие. Представленный софт серьезно различается: если MakeCD позволяет копировать только аудио, то с помощью Nero или Ashampoo Burning Studio выполняются практически любые действия с дисками – копирование, создание образов, прожиг.
Но мы рассмотрим вариант, который по своей функциональности находится посередине между узкоспециализированным приложением и пакетом утилит – программу CD Burner XP. Мне она нравится тем, что занимает мало места, но при этом качественно выполняет поставленные задачи.
При инсталляции вы можете еще больше сократить объем, занимаемый программой, убрав ненужные файлы локализации под разные языки.
При запуске CD Burner XP появляется окно с выбором режима работы. Щелкните по пункту «Аудиодиск», если вам нужно прожечь песни на компакт-диск.
Используя окно проводника, найдите папку, где хранятся подготовленные к прожигу композиции. Можно перетащить файлы мышкой или нажать кнопку «Добавить».
Названия песен и альбомов меняются при необходимости вручную прямо в окне программы. Когда перечень треков будет сформирован, щелкните «Записать».
Появится окошко с опциями. Укажите скорость, задайте паузы между треками, если они нужны. Нажмите «Записать диск».
Начнется обработка аудиофайлов, по завершении которой запустится процесс записи. В небольшом окне отобразится строка прогресса с указанием времени, оставшегося до завершения прожига.
После завершения записи компакт-диск будет автоматически извлечен из привода. CD Burner XP Free предложит сохранить проект, чтобы записать его потом еще раз. Воспользуйтесь этой возможностью, если собираетесь сделать несколько одинаковых компакт-дисков с треками.
https://youtube.com/watch?v=qry-x1_3J_A%3F
4251
дискзаписьмузыка
Общие правила выбора метода записи
Наконец, еще одно немаловажное условие – выбор частотных характеристик. В процессе конвертирования лучше устанавливать стандартные параметры в виде частоты дискретизации 44,1 кГц, битрейта 128 кбит/с и глубины звучания 16 бит
В этом случае треки будут занимать минимум места, а звучание будет качественным. Если посмотреть на размер такого файла, 5-минутный трек займет примерно 5-6 Мб.
Конечно, при выставлении частоты 48 кГц и битрейта 320 кбит качество будет выше, но отличить его от стандартного, если в автомобиле не установлена крутая профессиональная аудиосистема, на слух будет невозможно. И сами треки будут иметь размер намного больший, нежели при стандартных параметрах. Соответственно, на диск их поместится меньше.
И еще один момент. В процессе прожига нужно устанавливать минимальную скорость, поддерживаемую используемым приложением и самим оптическим носителем (это позволит избежать появления ошибок в процессе записи и сохранит нормальное качество звука). Кроме того, если в программе имеется функция проверки записанного материала, следует задействовать и ее.
Использование Windows Media Player
Как только вы вставите чистый CD в привод, появится окно, в котором система уточняет, что нужно сделать с оптическим носителем. Выберите вариант «Записывать звуковой CD».
Запустится Windows Media Player. Если автозапуск не сработал, откройте медиапроигрыватель самостоятельно и перейдите в раздел «Запись».Вы увидите поле «Список записи» – его нужно заполнить файлами, которые требуется перенести на носитель. Если композиции уже сохранены в виде списка, просто импортируйте его. Если нет – перетащите элементы вручную. При добавлении композиций будет видно, сколько песен еще войдет на CD с учетом доступного объема.Когда список готов, перейдите к настройке параметров прожига. Если на CD указана низкая скорость, то выбирайте значение «Средняя» или «Низкая». При высокой скорости возможны ошибки, которые помешают воспроизвести записанный CD.
После указания параметров вернитесь в главное окно проигрывателя и щелкните «Начать запись». Остальную работу Media Player выполнит самостоятельно.
Сначала файлы будут обрабатываться, затем записываться. После завершения прожига CD будет извлечен из привода – можете вставить его в любой проигрыватель, чтобы проверить работоспособность.
Песни – это такие же файлы, как фото, видео или документы. Поэтому для их переноса на диск можно использовать стандартный для Виндовс порядок прожига. Зайдите в «Компьютер» и откройте дисковод, в который вставлен чистый CD. Появится запрос на то, как использовать носитель.
Если вы собираетесь прослушивать аудиофайлы на другом компьютере, выберите вариант «Как флеш-накопитель». Для проигрывания на магнитолах, магнитофонах и музыкальных центрах укажите способ «С проигрывателем». Затем перенесите треки на CD. Щелкните «Записать на компакт-диск».Напишите имя CD и выберите скорость копирования файлов. Посмотрите максимально допустимую скорость на компакт-диске – указывайте значение, которое будет равно или меньше этого показателя. В следующем окне укажите формат «Записать аудио компакт-диск». После нажатия «Далее» откроется проигрыватель Windows Media с подготовленным списком. Нажмите «Начать запись», чтобы перенести музыкальные файлы на CD.
Распространённые проблемы
Иногда головное устройство отказывается читать записанный по всем правилам носитель. Это происходит по разным причинам:
- Неверный формат. Самая распространённая проблема. Возможно, вы записали музыку в формате MP3, а техника справляется только с CDA. Может быть, вы использовали диск CD-RW, а магнитола читает исключительно CD-R. Единственный способ справиться с проблемой — перечитать инструкцию и сделать все заново, по правилам.
- Загрязнение линзы оптической головки. Если в салоне курят, со временем табачные смолы оседают на чувствительных компонентах проигрывателя, что приводит к нарушениям в его работе. Такой же результат может возникнуть и при сильной запылённости авто. О том как справиться с проблемой, читайте чуть ниже.
- Критическое повреждение лазера. Проблема возникает, если долго не чистить головку проигрывателя. Единственный вариант — менять лазер. В некоторых случаях помогает его регулировка.
- Общие проблемы с магнитолой — например, повреждённые проводы или шлейфы, открутившиеся шурупы.
Чистим линзу
Сделать это можно двумя способами:
- С помощью чистящего диска. Продаётся в специализированных магазинах. Представляет собой диск, покрытый чистящей тканью. Вместе с приспособлением поставляется инструкция — следуйте ей.
- Самостоятельно. Разберите магнитолу и обдуйте линзу либо протрите чистой и мягкой тканью (желательно сухой, чтобы не помутнела). Если на чувствительном элементе слишком много грязи, придётся использовать жидкий состав. Работать надо крайне аккуратно — если сбить зеркала, возникнут проблемы с их настройкой.
Видео: чистим линзу в штатной магнитоле Renault
Этот вариант поможет только в том случае, если техника хотя бы иногда воспроизводит диски. Если она совсем ничего не читает, используйте следующий способ.
Проверка и регулировка головного устройства
Вам понадобится часовая отвёртка.
- снимите магнитолу и положите её на хорошо освещённую горизонтальную поверхность;
- снимите крышки (желательно верхнюю и нижнюю, если это возможно);
- найдите обратную сторону считывающей головки, на которой расположен небольшой переменный резистор примерно 2х2 мм;
- отвёрткой докрутите резистор примерно на 15 градусов по часовой стрелке (или сильнее, если есть возможность, но не переусердствуйте);
- осмотрите линзы, при необходимости аккуратно почистите их;
- соберите магнитолу и снова подключите её.
Помните, что головное устройство — довольно чувствительная техника. Если вы не уверены в своих силах, лучше обратиться к специалисту.
Зная вышеперечисленные правила, вы легко запишете любимую музыку на диск и сможете слушать её, когда захотите.
О форматах записи музыки для магнитолы в машине
Прежде чем что-то куда-то записывать, следует узнать, с какими цифровыми форматами способна работать автомагнитола. Выяснить это можно в инструкции пользователя. Там обязательно перечисляются все поддерживаемые устройством форматы (обычно они указываются в таблице, в конце инструкции). Чаще всего поддерживается 3 самых распространённых формата:
- WAV.
- MP3.
- CDA.
Для воспроизведения форматов WAV и MP3 нужно, чтобы в магнитоле были установлены специальные программы-декодеры (также называемые кодеками).
- формат MP3 допускает сжатие аудиофайлов, так что на диске они занимают меньше места, а следовательно, на обычный CD их поместится гораздо больше. Качество звука при этом ухудшается. Насколько именно — зависит от степени сжатия. Чем она выше, тем хуже звук (к примеру, файлы с битрейтом 128 кбит/c звучат гораздо хуже файлов с битрейтом 320 кбит/c);
- формат WAV позволяет записывать аудиофайлы без снижения качества. Звук будет наилучшим, однако и размер каждого файла будет в два, а то и в три раза больше по сравнению с MP3;
- наконец, формат CDA поддерживается практически всеми CD-магнитолами, поскольку это простейший формат, дающий возможность хранить аудиоданные в цифровой форме. Как и в формате WMA, качество данных не ухудшается, а следовательно, на обычную компашку размером 700 Мб получится записать не более 10–15 стандартных аудиотреков со средней длительностью 5–6 минут;
Многофункциональная утилита для записи устройств
Данная программа была названа в честь императора Нерона, который по известной легенде поджег Рим. Английский перевод названия звучит как «Нерон, который сжег Рим» или же немного по-другому – «Nero, прожигающий (CD-)ROM». Вот такая игра слов. Но Неро не сжигает, а прожигает, то есть записывает оптический носитель.
Неро упрощает работу с CD и DVD, видео и звуком, а также обладает функцией резервного копирования и выполняет верстку обложки. С недавних пор Неро записывает и в форматах Blu-ray и HD.

Итак, в данной статье мы рассмотрим процесс записи дисков данной утилитой. Пошаговая инструкция поможет разобраться со всеми тонкостями и решить любые проблемы.
Что делать, если дисковода нет
В этом случае придется его найти, чтобы было чем перекидывать файлы на диски. Для физического носителя нужно физическое устройство записи. Что мы можем порекомендовать?
SATA-дисковод для настольного ПК
Подключается по тому же интерфейсу, что и жесткий диск. Если у вас есть лишний проводок для питания еще одного SATA-устройства, смело приобретайте — он стоит меньше 1000 рублей.
USB-дисковод для ноутбука
Подключается через порт USB 2.0. Питания не требует, USB делает все. Разумеется, может использоваться не только с ноутбуком, но и с настольным ПК (ведь у него тоже есть USB). Стоит чуть больше 1000 рублей.
Приобретите одно из указанных устройств, подключите его к компьютеру, и вы сможете сохранять музыку и другие файлы на оптические диски по инструкции выше.
А вот еще о записи на разные носители:
К сожалению, записать файлы и папки таким способом в Windows XP на DVD диск нельзя. Это можно сделать с помощью специальной программы, которая имеет функцию записи на DVD диски. Что же делать тем, кто ее не имеет? Все достаточно просто. Есть бесплатные программы, которые не хуже известной программы Nero. У программы Nero кроме плюсов существует и много минусов. Программа эта платная, занимает много места на компьютере, включает в себя ненужные функции.
Бесплатная программа для записи дисков занимает немного места на компьютере и обладает самыми нужными функциями для работы с дисками. Размер установочного файла небольшой, так как разработчики не создают дополнительных функций, а создают те, которые будут необходимы. К сожалению, у многих бесплатных программ есть также ряд своих недостатков. Я постарался подобрать для вас бесплатную программу для записи CD и DVD дисков, в которой практически не нашел явных минусов, можно сказать, что она одна из лучших бесплатных программ, которые распространяются не за деньги. Хотелось бы также обрадовать русскоязычных пользователей, что программа полностью на русском языке и затруднений в установке, а также в ее использовании у вас не возникнет.
Представляю вам бесплатную программу, которая предназначена для записи данных на диски – CDBurnerXP. Из названия программы вы подумаете, что она работает только в системе Windows XP, но хочу вас обрадовать, что она прекрасно работает также в системе Windows 7 и 8.
Заключение
В этой статье рассмотрели как записать диск на Windows 7. Диск можно использовать в двух вариантах. Как USB флешка или как «C проигрывателем CD/DVD». Вариант как флешка более универсален и, на мой взгляд, более удобен. Не нужно создавать никаких сессий сразу идет запись. С другой стороны при создании диска «с проигрывателем» у вас есть возможность 2 раза подумать, прежде чем записать. Это особенно актуально если у вас не перезаписываемый CD или DVD диск. (Называются CD-R и DVD-R в отличие от перезаписываемых CD-RW и DVD-RW). Еще один + варианта с проигрывателем, то что вероятность чтения записываемого диска на простых, бытовых проигрывателях выше, нежели при использовании диска в качестве флешки.
Бытовые приводы для чтения оптических дисков часто не понимают русских букв в названии файлов и очень негативно относятся к пробелам. Поэтому лучше использовать короткие имена написанные латинскими буквами в который пробелы заменены знаком подчеркивания например. Так же встречаются проигрыватели которые не видят файлы в папках созданных на диске. Поэтому последняя рекомендация будет не создавайте папки в диске. По возможности записывайте файлы (музыку, фильмы и фото) в корень диска. Это скорее всего относится к совсем уже древним приводам.
Видео — Как записать диск на Windows 7