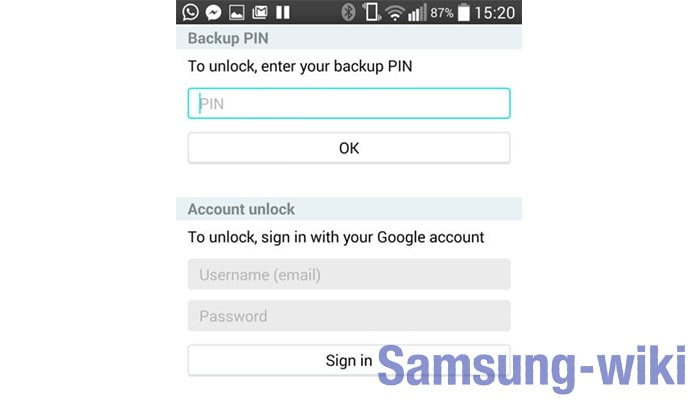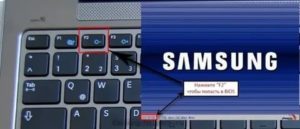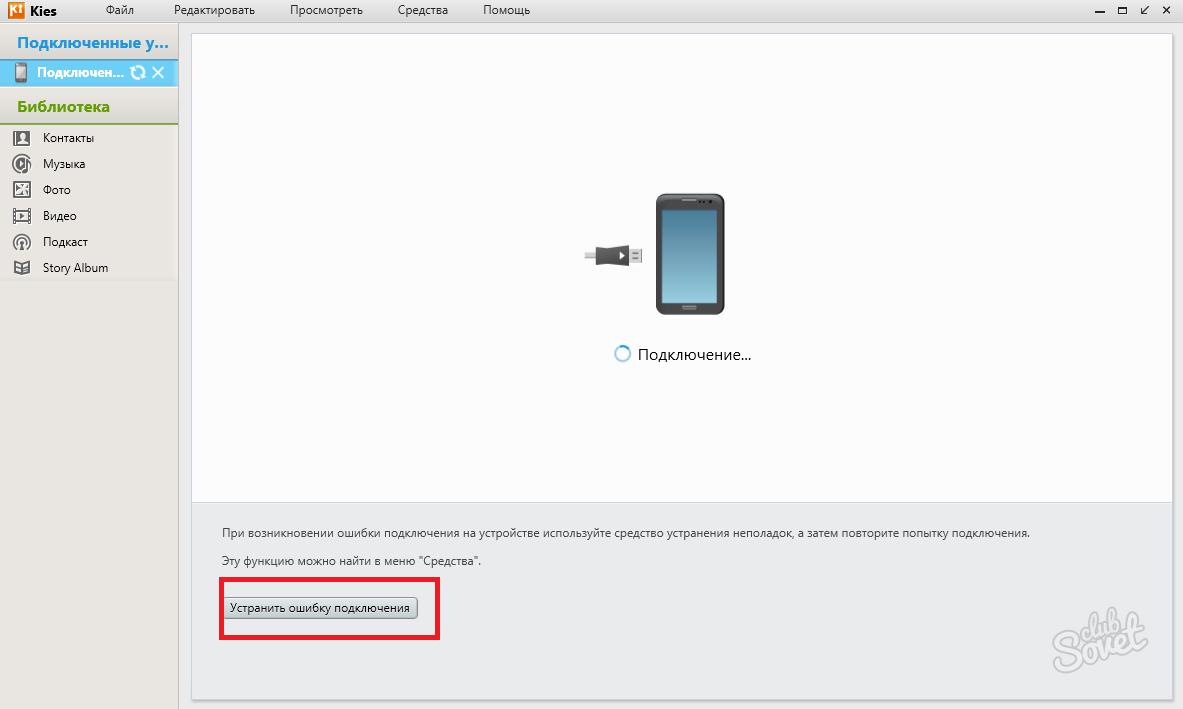Как включить запись звонков на samsung galaxy s20
Содержание:
- Использование сторонних приложений
- 3 лучших приложения для записи телефонных разговоров
- Another Call Recorder (ACR)
- Решение ошибки «Вызов не может быть записан»
- Подключение записи звонков в звонилке от Гугл
- Как и где потом найти запись в Самсунге
- Как включить запись разговоров на Андроид
- Для чего нужна запись телефонного разговора на Самсунге
- Записываем телефонный разговор на Android
- Как найти и воспроизвести запись разговора
- Truecaller
- Приложения для записи разговоров на Андроиде
- Включаем запись разговоров в мессенджерах (WhatsApp, Viber и Skype)
- Как записать разговор на телефон встроенными средствами
Использование сторонних приложений
Записать разговор с абонентом на смартфон Galaxy можно с помощью разнообразных сторонних приложений, которые можно найти на Плей Маркет.
В частности, это такие приложения как:
| Приложения и ссылки: | Описание: |
|---|---|
| «Cube Call Recorder ACR» | Одно из самых популярных приложений на русском Плей Маркет. Если у вас установлен Андроид 9.0 и более ранние версии, приложение будет работать без каких-либо проблем. В случае с Андроид 10 Гугл заблокировал возможность записывать телефонные звонки, потому функционал записи будет доступен в премиум версии приложения. |
| «Call Recorder S9» | Умеет идентифицировать номера телефона, производить запись звонков по номеру телефона или имени контакта на Хоноре. Поддерживает автоматическое сохранение разговоров, умеет отправлять звонки на электронную почту, имеет различные режимы записи. |
| «RMC: Android Call Recorder» | Приложение предназначено для записи исходящих и входящих звонков. Из-за ряда ограничений в телефонах Андроид данная программа может записывать только с микрофона. Потому при работе данной программы для вашего Honor рекомендуется задействовать громкоговоритель во время разговора, чтобы получить чёткий голос на записи. Все разговоры записываются в файл с именем «RecordMyCall» на карте памяти. |
| «Call Recorder – ACR» | Бесплатная программа для записи звонков, одна из лучших программ такого плана. Позволяет вести список по номерам телефонов, выполняет поиск по номеру телефона и имени контакта, имеет функцию автоматического удаления старых записей, защиты записей паролем и другое. Имеется поддержка облачной загрузки (Pro) для электронной почты, Google Диска, Gmail, OneDrive, WebDAV, Dropbox, FTP и WebHooks. |
3 лучших приложения для записи телефонных разговоров
На имеются сотни приложений, кардинально отличающиеся вспомогательными опциями, качеством и доступностью. Большая часть – это бесплатные утилиты, но существуют и платные, предоставляющие пользователю максимальный комфорт.
«Запись звонков» от Appliqato
Одно из лучших приложений, завоевавшее расположение тысячей пользователей, и отличавшееся прекрасным рабочим функционалом. Сразу нас встречает достаточно банальный, но лаконичный дизайн и понятный интерфейс.
На главной странице располагается всего две папки «Входящие» и «Сохраненные». Во «Входящих» находятся все записанные разговоры, и по желанию их можно сохранить, то есть, переместить во вторую папку. Единственным минусом является реклама, но ее с легкостью можно отключить в платной версии, которая добавляет еще несколько полезных мелких опций.
Приложение имеет три режима работы: «Записывать все», «Игнорировать все», «Игнорировать контакты». В первом случае по умолчанию записываются абсолютно все разговоры, во втором – только номера, назначенные в настройках, в третьем – звонки с неизвестных номеров, то есть, не сохраненных в «Контактах».
CallRec
Еще одно достойное приложение, позволяющее более гибко работать с записью звонков. Основным преимуществом является встроенный редактор, благодаря которому на разговор без проблем можно наложить фильтры, добавить комментарии, отправить другому пользователю.
Также пользователь может настраивать продолжительность, старт и окончание записи. Например, отключить запись коротких разговоров, активировать начало записи на 1 минуте или окончание после 3 минут.
Присутствуют и звуковые уведомления, сообщающие об окончании автозаписи, автоматическом удалении или возникшей ошибке. Имеется еще один бонус: наличие приложения-диктофона. Доступ к нему можно получить практически мгновенно, запись радует высоким качеством и отсутствием помех.
Auto Call Recorder (бывший CallX)
Тоже хорошая программа, считающаяся одной из лучших в 2018 году. Позволяет настраивать качество звука, выбирать аудиоформаты и их размер. Можно включить автоматическую запись разговора или ручную во время самого звонка. Также радует стильный обновленный дизайн и интуитивно понятный интерфейс.
Присутствует интересная фишка: стоит только встряхнуть устройство, как разговор будет записан. Возможна синхронизация с облачными хранилищами, свободный перенос файлов на sd-карту.
Объем записей не ограничен, единственная преграда – память самого телефона. Идеально работает на всех популярных телефонах, не было замечено ни малейшей помехи или ошибки.
Another Call Recorder (ACR)
У этого приложения широкий функционал и удобный интерфейс. Все записи распределены по категориям: «Входящие», «Исходящие», «Важные».
Чтобы включить автоматическую запись звонков, нажмите на три линии слева вверху. Убедитесь, что в статусе программы стоит «Включен». Если написано «Выключен», кликните по переключателю справа от статуса.
В настройках программы можно выбрать папку для сохранения разговоров, режим записи (ручной, автоматический, только для исходящих или входящих звонков) и многие другие параметры.
Минус программы – не на всех устройствах она работает. Это связано с параметрами чипсета и процессора телефона, а также с версиями Android для той или иной марки устройства. Некоторое «железо» не поддерживает запись звонков должным образом.
Также приложение показывает рекламу. Эта цена за пользование бесплатной версией. При первом запуске программа спрашивает, какую рекламу показывать: общую или релевантную (настроенную под вас).
Дополнительные функции Another Call Recorder:
- Установка пароля на определенные записи.
- Резервное копирование записей в облачное хранилище.
- Поиск записи по номеру телефона, имени контакта или по заметке.
- Корзина: удаленные записи сначала попадают туда. У вас будет возможность восстановить случайно стертый разговор.
- Автоматическое удаление старых записей. Чтобы некоторые записи не удалялись, можно переместить их в раздел «Важные».
- Запись звонков по Wi-Fi (работает не на всех устройствах).
- Разные форматы записи: mp3, mp4, m4a, ogg, wav, amr, 3gp, flac.
При первом запуске приложение попросит доступ к галерее устройства, контактам и звонкам. Доступ нужно разрешить. Также необходимо согласиться с условиями использования ACR и подтвердить, что вы находитесь в стране, где запись звонков разрешена.
Решение ошибки «Вызов не может быть записан»
При использовании этих программ можно столкнуться с ошибкой «Wi-Fi вызов не будет записан».
Что делать?
Есть два решения:
- Полностью отключить Wi-Fi (не очень удобно).
- Отключить приоритет сети Wi-Fi для звонков (намного лучше).
Чуть подробней про второй вариант или как выключить «Вызовы по Wi-Fi»:
- Открываем стандартное приложение «Телефон» (зеленая трубка).
- Нажимаем на «Три точки» в правом верхнем углу.
- Переходим в «Настройки».
- В самом низу списка есть опция «Вызовы по Wi-Fi». Отключаем.
Все. Теперь ваш Galaxy S9 будет писать звонки даже в том случае, когда он подключен к любой Wi-Fi сети. Победа!:)
P.S. Остались вопросы? Знаете нечто большее и хотите этим поделиться? Пишите в комментарии — выслушаем, скажем спасибо и, если это нужно, постараемся помочь!
P.S.S. Статья помогла? Мы старались. «Лайк» же!:)
Подключение записи звонков в звонилке от Гугл
Если вышеописанный способ не дал результата, есть еще один интересный способ вернуть запись звонков
Рекомендуем обратить внимание на звонилку от Гугл. . Нет необходимости менять прошивку, чтобы изменить регион
Достаточно установить приложение “Телефон” от Google на ваше устройство если ее нет. Если есть, переходите к приложение в Плэй Маркет. Далее, делайте все по шагам
Нет необходимости менять прошивку, чтобы изменить регион. Достаточно установить приложение “Телефон” от Google на ваше устройство если ее нет. Если есть, переходите к приложение в Плэй Маркет. Далее, делайте все по шагам.
Прокручиваете в низ до раздела “Примите участие в бета-тестировании”
Присоединяетесь к тестированию бета версии нажав на соответсвующую надпись. Возможно придется немного подождать, когда Гугл подключит вас к программе тестирования. Обычно на ожидание уходит от нескольких минут в 99%, до нескольких часов.
После присоединения вас к группе тестировщиков, придет обновление. Вам нужно нажать кнопку “Обновить”.
Вызываете любой контакт и телефонной книги и видите появившуюся кнопку “Запись“.
Теперь приложение может записывать телефонный разговор.
Но в этом случае есть один нюанс.
Чтобы не нарушать закон в той или иной стране. Гугл добавил голосовое предупреждение перед записью.
То есть, нажав на кнопку “Записать“, приложение предупредит обоих собеседников о начале записи звонка и о его завершении.
Запись можно прослушать непосредственно в приложении. Переходите в раздел “Недавние“. Выбираете контакт, разговор с которым был записан. (под ним будет надпись “Записано”)
Клик по контакту запустит плеер для прослушивания разговора.
Такие нехитрые манипуляции помогут установить возможность записи разговора.
Подробнее показано в видео.
https://youtube.com/watch?v=XkTqUq-gzEg
Как и где потом найти запись в Самсунге
Если вам удалось записать телефонный разговор на Самсунг, к сохраненному файлу можно вернуться в любой момент. Если функция фиксации было открыта, данные могут храниться на внутренней памяти в каталоге PhoneRecord.
Если пользователь устанавливал дополнительное приложение, информация хранится в папке с названием программы или в разделе Входящие. При этом учтите, что расположение файлов можно меняться самим пользователем. При выполнении переноса запомните место хранения.
Если телефон рутировался и вносились изменения в файловую систему, можно найти телефонный разговор в каталоге Voices или Call. Во всех случаях путь к сохраненному файлу может отличаться. Если вы не знаете, как прослушать запись разговора на телефоне Самсунг, попробуйте отыскать необходимый документ через поиск.
Как включить запись разговоров на Андроид
Начиная с 6 версии, на Андроид-устройствах появилась встроенная функция записи разговоров. Она также присутствует на Nougat 7 и Oreo 8, но здесь не все так легко. Дело в том, что производители часто блокируют эту опцию, и никакими махинациями ее уже не включишь. Подобное обычно случается на бюджетных китайских телефонах, компании просто не хотят тратить время на расширение функционала из-за низкой стоимости товара.
К счастью, на известных брендах, таких как Xiaomi, Meizu, Sony и т. д., вы не столкнетесь с подобной проблемой. Смартфоны Samsung обычно на 100% поддерживают системную запись разговора.
Теперь рассмотрим, как ее включить, а заодно и проверить само наличие на девайсе:
- Заходим в «Телефон», набираем необходимый нам номер или открываем его из «Контактов»;
- Как только начинается вызов, кликаем на изображение троеточия. Оно обычно расположено в правой стороне экрана;
- Появляется дополнительное меню, в котором выбираем «Начать запись». Теперь разговор будет непрерывно записываться, а чтобы это прекратить, достаточно повторить вышеописанные действия и кликнуть «Остановить запись».
Аналогичное следует проделывать и при входящем звонке. Если функции записи вы не видите, значит, на смартфоне она и не предусмотрена. Здесь помогут только сторонние приложения, о чем поговорим ниже.
Плюсы:
- Чистый звук, отсутствуют помехи; свой голос, как и голос собеседника, слышно прекрасно, чем, к сожалению, могут похвастаться не все записывающие программы.
- Не занимает дополнительного места на внутренней памяти, как это делает программа для записи. Достаточно легко включать/выключать.
Минусы:
- Довольно скудный функционал, нет возможности менять разрешение файла, его качество, объем. Также отсутствует автоматическая остановка записи на определенной минуте разговора.
- Невозможно сортировать звонки по дате, имени, добавлять к ним заметки, отмечать важные разговоры. После записи файл можно найти только через проводник или в музыкальном плеере, откуда никакой особенной настройке он не поддается, а превращается просто в обычное аудио, предназначенное только для прослушивания.
- Доступна не на всех смартфонах, если отсутствует – включить даже с root-правами проблематично.
Для чего нужна запись телефонного разговора на Самсунге
Запись разговора в нашей повседневной жизни может пригодиться в разных ситуациях. Например, когда ваш начальник обещает выдать премию за то, что вы вовремя закроете отчёт. Вот здесь вам нужно будет включить запись и сохранить её, как доказательство его слов. Диктофон в Самсунге является незаменимым помощником в деловых переговорах. А особенно — в конфликтных ситуациях. Когда нужно записать речь, которую можно использовать в своих целях в будущем.
В устройствах Samsung Note 8, 9 есть такая встроенная функция. Но есть интересные момент, который нужно учесть. Разработчики мобильных устройств позволили встроить диктофон в прошивках тех стран, где такая функция разрешена законом. Но есть страны, где запись голоса запрещена. И, соответственно, в прошивках Samsung для данной страны функция отсутствует.
В любом случае прошивку можно заменить на кастомную. И в ней также появится возможность записывать общение на телефоне. Если ваше устройство уже не на гарантийном периоде. Даже если в вашем устройстве нет встроенной функции диктофона, вы можете найти для него прошивку и установить. Подобное ПО можно найти на сайте 4PDA в соответствующем разделе форума.
Записываем телефонный разговор на Android
Сегодня практически каждое устройство поддерживает запись разговоров, а осуществляется она примерно по одному и тому же алгоритму. Есть два варианта сохранения записи, давайте рассмотрим их по порядку.
Способ 1: Дополнительное программное обеспечение
Если по каким-либо причинам вас не устраивает встроенная запись в связи с ее ограниченной функциональностью или вовсе отсутствием, рекомендуем присмотреться к специальным приложениям. Они предоставляют дополнительные инструменты, имеют более детальную конфигурацию и почти всегда обладают встроенным плеером. Давайте рассмотрим запись звонка на примере CallRec:
- Откройте Google Play Market, напечатайте в строке название приложения, перейдите на его страницу и нажмите «Установить».
По завершении инсталляции запустите CallRec, ознакомьтесь с правилами пользования и примите их.
Сразу советуем обратиться к «Правила записи» через меню приложения.
Здесь вы сможете настроить сохранение разговоров под себя. Например, автоматически она будет стартовать только при входящих звонках определенных контактов или незнакомых номеров.
Теперь приступайте к беседе. После завершения диалога перед вами отобразится уведомление с вопросом о сохранении записи. Если это необходимо, нажмите на «Да» и файл будет помещен в хранилище.
Все файлы рассортированы и доступны к прослушиванию прямо через CallRec. В качестве дополнительной информации отображается имя контакта, номер телефона, дата и продолжительность вызова.
Способ 2: Встроенное средство Android
Теперь давайте перейдем к разбору встроенного инструмента операционной системы Android, который позволяет самостоятельно записывать разговоры. Его преимущество заключается в том, что вам не потребуется загружать дополнительное ПО. Однако и имеются недостатки в виде ограниченных возможностей. Сам процесс осуществляется следующим образом:
- После того, как вы или ваш собеседник возьмете трубку, нажмите на «Запись» или тапните на кнопку в виде трех вертикальных точек под названием «Еще» и там выберите пункт «Запуск записи».
Когда значок загорится зеленым, это означает, что разговор успешно записывается.
Нажмите на кнопку записи еще раз, чтобы остановить ее, или она завершится автоматически после окончания беседы.
Обычно вы не получаете никакого уведомления о том, что разговор был успешно сохранен, поэтому нужно вручную находить файл в локальных файлах. Чаще всего они располагаются по следующему пути:
Кроме этого во многих плеерах присутствует инструмент, отображающий недавно добавленные треки. Там будет находиться запись вашего телефонного разговора. В названии будет содержаться дата и номер телефона собеседника.
Подробнее: Аудиоплееры для Android
Как видите, процесс записи телефонного разговора на Андроид совсем не сложный, нужно лишь выбрать подходящий метод и настроить некоторые параметры, если это необходимо. С данной задачей справится даже неопытный пользователь, поскольку она не требует никаких дополнительных знаний или навыков.
Опишите, что у вас не получилось.
Наши специалисты постараются ответить максимально быстро.
Как найти и воспроизвести запись разговора
После того, как пользователю удастся сделать запись на Samsung Galaxy M21, встанет вопрос о дальнейшем прослушивании разговора. Для этого понадобится найти зафиксированный вызов.
Если запись телефонных разговоров производилась встроенными средствами Samsung Galaxy M21, необходимо открыть проводник файлов и переместиться в папку «Recorder».
Следующий шаг – открытие каталога «Call», куда автоматически попадает любая запись разговоров, сделанная через стандартную звонилку.
В этой папке можно увидеть список MP3-файлов, названных в произвольном порядке. Иногда в качестве имени используется дата записи. Чтобы воспроизвести зафиксированный звонок, следует открыть соответствующий файл.
Кроме того, найти recording-файл можно и через стандартное приложение «Музыка». Вместе с песнями, сохраненными в памяти Samsung Galaxy M21, здесь будут отображаться зафиксированные звонки.
Если в аудиоплеере записей разговоров нет, значит, в настройках приложения «Музыка» выставлены ограничения по длине или размеру автоматически добавляемых треков. Параметры можно изменить, после чего MP3-файлы записи начнут отображаться. Кроме того, для прослушивания звонка допускается использование любого стороннего аудиоплеера из Google Play.
Наконец, в ситуации, когда для записи разговора на Samsung Galaxy M21 использовалось приложение CallRec, искать файл звонка нужно в самой программе. Для этого откройте ее и переместитесь в раздел «Все», «Входящие», «Исходящие» или «Избранные» в зависимости от типа вызова.
В случае применения другого ПО для фиксации звонка, следует уточнять место сохранения файлов у разработчика. Но чаще всего записи автоматически попадают в интерфейс сторонней программы или находятся в ее папке, расположенной во внутреннем хранилище смартфона.
Поделитесь страницей с друзьями:
Как прошить Samsung Galaxy M21Как получить root-права для Samsung Galaxy M21Как сделать сброс до заводских настроек (hard reset) для Samsung Galaxy M21Как разблокировать Samsung Galaxy M21Как перезагрузить Samsung Galaxy M21Что делать, если Samsung Galaxy M21 не включаетсяЧто делать, если Samsung Galaxy M21 не заряжаетсяЧто делать, если компьютер не видит Samsung Galaxy M21 через USBКак сделать скриншот на Samsung Galaxy M21Как сделать сброс FRP на Samsung Galaxy M21Как обновить Samsung Galaxy M21Как подключить Samsung Galaxy M21 к телевизоруКак почистить кэш на Samsung Galaxy M21Как сделать резервную копию Samsung Galaxy M21Как отключить рекламу на Samsung Galaxy M21Как очистить память на Samsung Galaxy M21Как увеличить шрифт на Samsung Galaxy M21Как раздать интернет с телефона Samsung Galaxy M21Как записать разговор на телефоне для других моделей
iconBIT NetTAB THOR QUAD (NT-1004T)
CUBE U20GTS (U20GTWS)
Apple iPhone 3G S 16GB
Sony Xperia Tablet S 32 GB 3G (SGPT132RU)
Truecaller
Большинство из нас знают Truecaller как приложение для идентификации вызывающего абонента, которое позволяет нам идентифицировать неизвестные номера. Однако не многие из нас знают, что Truecaller также предлагает функцию записи звонков, которая довольно хороша, Я фанат Truecaller, так как он не только позволяет мне узнать, кто мне звонит, но и избавляет меня от получения спам-звонков. Вот почему наличие функции записи звонков в комплекте с приложением Truecaller является для меня благом. Если вы также используете приложение Truecaller, вместо использования любого другого приложения в этом списке, вы можете использовать его для записи всех ваших вызовов
Тем не менее, обратите внимание, что Функция записи звонков не является бесплатной и является частью премиального плана Truecaller, стоимость которого составляет ₹ 49 в месяц.,
Однако, прежде чем вы решите оплатить эту функцию, вы можете воспользоваться 14-дневной бесплатной пробной версией, чтобы проверить ее. Бесплатная пробная версия очень важна, так как поддерживаются не все устройства Android. Вам нужно будет установить и использовать приложение, чтобы увидеть, поддерживается ваш телефон или нет. Вы можете проверить нашу статью на как использовать Truecaller для записи вызовов, который также включает в себя список проверенных поддерживаемых и неподдерживаемых устройств, Я протестировал функцию записи звонков на OnePlus 3, и она работала безупречно. У меня был один из лучших способов записи звонков, и поэтому я настоятельно рекомендую это приложение всем, кто хочет записывать звонки на своем Android-устройстве.
Скачать: (Бесплатная 14-дневная пробная версия, ₹ 49 / месяц)
Приложения для записи разговоров на Андроиде
Automatic Call Recorder
В большинстве сторонних программ не требуется во время разговора на что-то нажимать. Функционируют они автоматически, включаясь при приеме вызова или после набора номера. К примеру, этими особенностями обладает приложение Automatic Call Recorder, что видно из его названия.
Для работы с утилитой используем такие действия:
- Скачиваем и устанавливаем софт. Запускаем его.
Во время первого запуска пользователю будет предложено увеличить громкость вызовов, выбрать тему оформления и настроить сохранение аудиозаписей в облаке (поддерживаются сервисы Dropbox и Google Drive). При желании можно заняться данными настройками. Когда выполните настройки или решите этот шаг пропустить, нажмите на «Готово».
Необходимо вытащить шторку с главным меню (достаточно просто нажать на 3 полоски в верхнем левом углу). Нажимаем на раздел «Настройки».
Здесь проверяем, чтобы напротив строки «Запись звонков» был активирован переключатель.
На этом завершается главная настройка приложения. Теперь все телефонные разговоры записываться будут автоматически.
Со всеми сохраненными аудиозаписями можно ознакомиться в окне приложения. Там их можно прослушать, удалить и совершать иные несложные действия.
Все аудиозаписи по умолчанию содержатся в самой программе. Только после нажатия на «Сохранить» файл будет перенесен в папку, доступную для просмотра иным приложениям. К примеру, для этого можно телефонные записи перенести на ПК.
Appliqato
Приложение является одним из лучших для записи телефонных разговоров из-за своего прекрасного рабочего функционала. Пользователя сразу встречает простой, но лаконичный дизайн с понятным интерфейсом.
На главной странице находятся папки «Входящие», «Сохраненные». Все записанные разговоры находятся во «Входящих», но при желании их сохранить можно во вторую папку. Недостатком утилиты является реклама, но в платной версии ее можно отключить.
Еще в платной версии Appliqato есть полезные опции. Сохранять файлы можно в облачных хранилищах Google Drive и Dropbox. Доступно перемещение этих папок на карту памяти.
В приложении есть такие режимы работы:
- Записывать все. Записываются по умолчанию все разговоры.
- Игнорировать все. Записываются только номера, которые назначены в настройках.
- Игнорировать контакты. Записываются разговоры с неизвестных номеров (которые не сохранены в контактах).
CallRec
Достойная утилита, которая позволяет довольно быстро работать с записью телефонных звонков. Встроенный редактор является основным преимуществом. При помощи этой опции без проблем на разговор можно наложить фильтры, отправить иному пользователю, добавить комментарии.
Сохранить общение можно таких форматах: MP4, AMR, WAV. Данная опция имеется не во всех подобных приложениях. Пользователь получает возможность настроить старт, окончание и продолжительность записи. К примеру, отключать запись коротких телефонных разговоров, активировать окончание после 3 минут или начало записи на 1 минуте.
Имеются и звуковые уведомления, которые сообщают об возникшей ошибке, автоматическом удалении или об окончании автозаписи. Имеется функция диктофона, к которому доступ предоставляется мгновенно. Запись в диктофоне радует отсутствием помех и высоким качеством.
«Запись звонка» от Livekara
- Скачиваем, инсталлируем и запускаем софт. Нажимаем на «Согласиться».
Потом отобразится сообщение, как на скриншоте ниже. Нажимаем на «Выбрать».
Теперь звоним кому-нибудь. Во время разговора софт весь разговор запишет автоматически.
В главной меню отобразится новая запись. Чтобы поделиться записью, прослушать или удалить, следует нажать на галочку возле записи и выбрать нужный пункт.
Функционирует «Запись звонка» прекрасно. Софт имеет понятный и приятный интерфейс, недостатки отсутствуют.
CallX
- Скачиваем, инсталлируем и запускаем CallX. В верхнем правом углу нажимаем на значок кружка.
Затем набираем нужный телефонный номер. Утилита все запишет, никакие дополнительные действия выполнять не требуется.
После завершения разговора вы сможете запись найти в памяти гаджета по умолчанию в папке «CallRecords».
Приложение себя показало, как удобный инструмент, имеющий много разных настроек. В нем есть опция для сохранения записей в облачном хранилище.
Включаем запись разговоров в мессенджерах (WhatsApp, Viber и Skype)
Viber, Skype, WhatsAppа вот системная запись или некоторые программы могут не срабатывать.
Developer:
Price:
Free
Выход есть, и это – идеальное приложение Cube Call от разработчика Catalina Group. Создано специально для записи разговоров с мессенджеров, легкое и понятное в использовании. Без проблем работает даже на планшетах, разрешает делиться файлами с другими пользователями, отправлять записи в облачные хранилища.
Поддерживает опцию встряхивания, защиту с использованием пин-кода и даже режим инкогнито. И весь функционал совершенно бесплатный. Ощутите максимальный комфорт общения!
Важная информация! Обычно все приложения поддерживают скрытую форму записи, то есть, собеседник об этом знать не будет. Но существуют инструменты, включающие защиту от записи разговоров. Их немного, но на просторах Интернета подобные программы найти можно. Если у абонента присутствуют подобное приложение, к сожалению, записать с ним диалог вы не сможете.
Как записать разговор на телефон встроенными средствами
В 2020 году запись разговора из коробки доступна, в основном, только у нескольких брендов с собственной оболочкой Андроид. Это связано с тем, что законодательство в разных странах сильно отличается по отношению к фиксированию личных разговоров. Компании Google проще вовсе убрать данную функцию, чем подстраивать ее под каждое государство в отдельности.
Включите на своем мобильном громкую связь, а на втором устройстве функцию диктофона. В iPhone также нет прямого способа для сохранения звонков. Функция открывается после процедуры Jailbreak, и еще нескольких нестандартных методов. Подробнее читайте в нашей отдельной статье, так как для iOs свои правила.
Xiaomi
Китайский бренд – это один из немногих производителей, кто ставит функцию записи разговоров в свои девайсы по умолчанию. Опция доступна на гаджетах с прошивкой MIUI «из коробки». Звонок придется сохранять вручную, нажав кнопку «Запись» в момент вызова. Также есть функция автоматического фиксирования каждого входящего. Для ее настройки:
- Зайдите в телефонную книгу и перейдите в параметры (три полоски).
- Поставьте галочку напротив «запись вызовов».
Но не все смартфоны от Xiaomi пишут звонок из коробки. На модели: Mi A1, Mi A2, Mi A3, Go, придётся ставить отдельное приложение для фиксации вызова. Среди новых девайсов на MIUI тоже есть исключения: Mi9 Lite, Mi9t pro, Note 8, Mi 10, Mi Note 10.
Samsung
Компания Samsung была одной из немногих, кто вшивал функцию записи в свои девайсы. Однако с выходом Android 9 версии разработчик отказался от данной опции. Ее просто заблокировали, хотя по факту она присутствует в смартфоне.
Предпочтительно установить Тайланд или Индию. Однако данное действие приведет к потере доступа к официальным сервисам компании, предназначенные для Российского рынка.
Еще один метод – это получение root-прав, с дальнейшим изменением Android. Для такой настройки потребуются глубокие знания системы. Кроме этого, получение рута автоматически снимает мобильник с гарантии. Пользователю становятся недоступны сервисы «Samsung Pay» и «Samsung Account».
Huawei
Смартфоны второго по величине китайского бренда, пока еще имеют возможность писать разговоры двух абонентов. Функция доступна на устройствах с оболочкой EMUI версии 9.1. Работает запись в двух режимах:
- Ручном. Включение диктофона с соответствующей пиктограммы на экране смартфона во время разговора.
- Автоматическом. Включается через настройки в меню: контакты → еще → диктофон.
Опция присутствует на аппаратах Huawei и Honor с оболочкой версии 9.0. Однако она отключена на софтовом уровне. Ее активируют после установки дополнительных APK.
Oneplus
Смартфоны компании Oneplus умеют писать разговоры из коробки.
Чтобы включить опцию, необходимо сделать настройку девайса:
При желании диктофон можно настроить на ручной режим или на сохранения разговоров от избранных контактов.
Nokia
Последние редакции Android получили функцию записи разговоров. Однако обновления коснулись не всех устройств. Быстрее всего опцию получили девайсы компании Nokia. Известно, что функция появилась на моделях Nokia: 7 Plus, 7.2 и 8.1.
Другие фирмы
Вообще, запись разговоров без ведома второй стороны, доступна с установленной версией Android 9 Pie (или выше), а также приложением Google Phone. Еще одно условие – подходящий регион или страна, чтобы данная функция была активна.
Часто производители включают опцию сохранения переговоров, чтобы повысить конкурентоспособность своих смартфонов на рынке. Например, китайские фирмы OPPO, Realme и DooGee ставят диктофон в свои смартфоны. Опция встречается на аппаратах компании LG, Lenovo, Asus.
Оболочка Flyme для смартфонов Vivo и Meizu тоже может похвастать встроенной функцией записи. Для ее активации нужно сделать:
- Зайти в основные настройки девайса.
- Перейти в параметры телефонные книги. Найти в меню пункт «Записи разговоров».
- В новом окне выставить галочку напротив «Автозапись вызовов». Здесь же можно установить фильтр по звонящим: «все» или «указанные контакты».