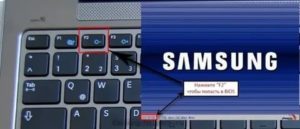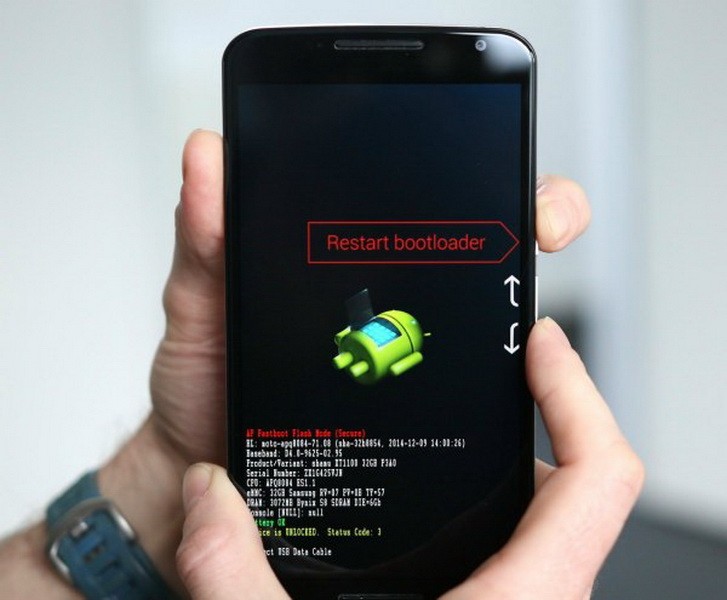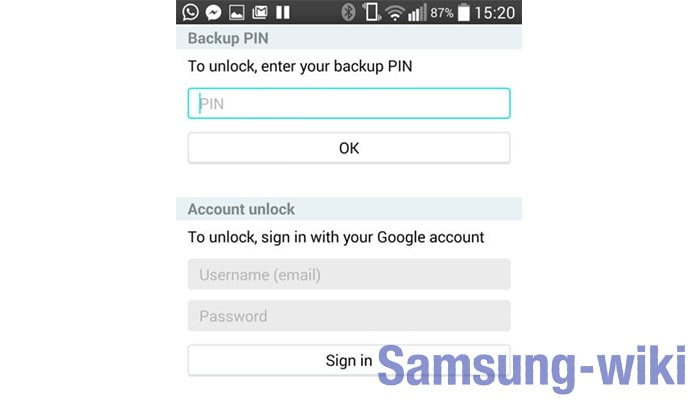Прошивка телефона samsung
Содержание:
- Зачем нужно вовремя обновлять Андроид
- Однофайловая прошивка
- Download Odin Tool for Samsung Galaxy Devices (All Versions)
- Второй вариант перепрошивки без компьютера – это через программу Odin Mobile
- Как самостоятельно обновить и прошить телефон с помощью Samsung Kies
- 2 Как самостоятельно прошить телефон Samsung
- How to Use Odin
- Odin Download for Samsung Galaxy Smartphones
- Прошивка через Odin
- Наиболее распространены ошибки ODIN с которыми вы можете столкнуться
- Как прошить устройство Samsung с помощью программы Odin — пошаговая инструкция
- Что нужно знать перед прошивкой телефона или планшета: основные правила
Зачем нужно вовремя обновлять Андроид
Перед тем, как обновить Андроид планшет, следует понимать, зачем нужно обновление. Дело в том, что обновление делает гаджет быстрее, безопаснее и современнее.
В глобальных обновлениях системы добавляются новые функции, устанавливаются новые протоколы защиты от вредоносных программ, а также применяются различные способы для увеличения производительности. К тому же, это устраняет прошлые ошибки, баги, и поставляется бесплатно. Помимо всего вышеперечисленного, новая прошивка часто решает локальные неполадки пользователя. Например, нерабочая камера может заработать после обновления операционной системы. Это решение намного проще, чем переустановка прошивки или сброс до заводских настроек. Обновить систему или пользоваться старой версией — это выбор каждого. Вы не обязаны устанавливать новые версии операционной системы.
Рекомендтся две вещи: вовремя обновлять версию Андроид на планшете, и не устанавливать неофициальные прошивки.
Последний совет адресован тем, кто хочет загрузить новый Андроид на устройство, которое его не поддерживает. Даже если старый девайс оснащен мощным железом и точно “потянет” новую ОС, ее не стоит устанавливать.
Почему? Потому что операционная система не оптимизирована под старую модель. А именно от оптимизации зависит, как хорошо будет работать прошивка. Не от мощности комплектующих.
Как узнать версию Android
- Откройте настройки телефона.
- Прокрутите экран вниз и нажмите Система
Дополнительные настройки
Обновление системы. - Ознакомьтесь с информацией в пунктах «Версия Android» и «Обновление системы безопасности».
Что нужно для прошивки планшета Samsung
Перед тем, как прошить китайский планшет samsung galaxy или оригинальное устройство Самсунг, нужно провести подготовительные манипуляции. Убедитесь, что сигнал сети стабилен и поступает без сбоев, зарядите устройство, а также определитесь со способом обновления. От последнего фактора будут зависеть дополнительные компоненты.
Так, если решите совершать загрузку новой версии ОС через компьютер, озаботьтесь наличием оригинального шнура. Можно использовать и китайский, но в таком случае передача данных может пройти с роковыми сбоями. Еще потребуется скачать на ПК драйвера под планшет для обеспечения связи между устройством и компьютером, найти их можно на сайте производителя.
Как скачать последние обновления Android
Когда вы получите уведомление, откройте его и нажмите «Обновить».
Если вы скрыли уведомление или устройство не было подключено к Интернету, вы можете самостоятельно проверить наличие обновлений. Вот как это сделать:
- Откройте настройки телефона.
- Прокрутите список разделов вниз и нажмите Система
Дополнительные настройки
Обновление системы. - Вы увидите статус обновления. Следуйте инструкциям на экране.
Однофайловая прошивка
Первое, что необходимо сделать для установки прошивки после всех манипуляций с драйверами и смартфоном – скачать Odin и файл прошивки, распаковать их в отдельную папку на локальном диске С.
Еще раз стоит напомнить: если установлен Samsung Kies, его обязательно нужно удалить. Сделать это можно через панель управления в разделе «Программы и компоненты»: выделить Samsung Kies и нажать клавишу «Удалить».
Как только программа разархивирована, а ненужный софт удален, следует запустить файл Odin3.exe от имени администратора. Сделать это можно следующим образом: нажать на файл правой кнопкой мыши и выбрать пункт «Запуск от имени администратора».
Переведенный в режим загрузки смартфон нужно с помощью USB-порта, расположенного на материнской плате (обычно находится на задней панели компьютера), подключить к ПК.
Как только смартфон подключится к компьютеру и программа Odin опознает его, шкала поля конкретного порта ID:COM в программе (находится чуть выше середины окна) заполнится голубым цветом, а в разделе «Log» в окне уведомлений появится надпись «Added!!» с тем же номером порта, что указан в поле ID:COM.
Download Odin Tool for Samsung Galaxy Devices (All Versions)
Along with the evolution of new Samsung devices, the Odin tool itself has evolved. So we have shared direct download links for different versions of Odin supporting different Android versions. Still, you should go for the latest Odin tool release for improved compatibility and enhanced performance.
Note: If you are not sure about which version to choose, then always go with the latest one.
Odin3_v3.13.1.zip (LATEST)
Supports all the latest devices as well as the devices which support any version of Odin3
Odin3_v3.12.7.zip (recommended for Nougat firmware)
- Samsung Galaxy J7 Pro
- Samsung Galaxy On Max
- Samsung Galaxy J7 Plus
- Samsung Galaxy J7 Max
- Samsung Galaxy J7 Nxt
- Samsung Galaxy J5 Pro
- Samsung Galaxy S8
- Samsung Galaxy S8 Plus
- Samsung Galaxy S8 Active
- Samsung Galaxy Note 8
- Samsung Galaxy J5 2017
- Samsung Galaxy C8
- Samsung Galaxy J3 Prime
- Samsung Galaxy S8 Mini
- Samsung Galaxy A8
- Samsung Galaxy A8 Plus
Odin3_v3.11.1.zip (recommended for Marshmallow firmware)
- Samsung Galaxy S6 Edge Plus
- Samsung Galaxy S6 Edge
- Samsung Galaxy S6
- Samsung Galaxy S5 LTE
- Samsung Galaxy S5 Neo
- Samsung Galaxy S5
- Samsung Galaxy Note Edge
- Samsung Galaxy Note 5
- Samsung Galaxy Note 4
- Samsung Galaxy Alpha
- Samsung Galaxy Tab A
- Samsung Galaxy A3
- Samsung Galaxy E7
- Samsung Galaxy E5
- Samsung Galaxy A8
- Samsung Galaxy A7
- Samsung Galaxy A5
- Samsung Galaxy J7 Prime
- Samsung Galaxy On Nxt
- Samsung Galaxy C9 Pro
- Samsung Galaxy C7 Pro
- Samsung Galaxy On7 Pro
- Samsung Galaxy J7 2016
- Samsung Galaxy A5 2017
- Samsung Galaxy J2 2016
- Samsung Galaxy S7
- Samsung Galaxy S7 Edge
- Samsung Leadership 8
- Samsung Galaxy J2 Pro
- Samsung Galaxy J2 Ace
- Samsung Galaxy On5 Pro
- Samsung Galaxy J5 2016
- Samsung Galaxy Folder 2
- Samsung Galaxy J5 Prime
- Samsung Galaxy C7
- Samsung Galaxy C5 Pro
- Samsung Galaxy Note Fan Edition
Odin3_v3.10.7.zip (recommended for Lollipop firmware)
- Samsung Galaxy S6
- Samsung Galaxy S6 Edge
- Samsung Galaxy S5
- Samsung Galaxy S5 Active
- Samsung Galaxy S5 Duos
- Samsung Galaxy S4
- Samsung Galaxy S4 Active
- Samsung Galaxy S4 Duos
- Samsung Galaxy Alpha
- Samsung Galaxy Note 4
- Samsung Galaxy Note Edge
- Samsung Galaxy Note 3
- Samsung Galaxy S III GT-I9300
- Samsung Galaxy S III LTE GT-I9305
- Samsung Galaxy S4 Mini GT-I9190
- Samsung Galaxy S4 Mini LTE GT-I9195
- Samsung Galaxy Grand 2 SM-G7102
- Samsung Galaxy Mega 5.8 GT-I9152
- Samsung Galaxy Mega 6.3 GT-9200
- Samsung Galaxy Note II GT-N7100
- Samsung Galaxy Note II LTE GT-N7105
- Samsung Galaxy Note III Neo SM-N750
- Samsung Infuse 4G SGH-I997
- Samsung Galaxy S Glide SGH-i927R
- Samsung Galaxy S II I9100, I9100G, I9100P, SGH-I727 (AT&T), SGH-I777
- Samsung Galaxy Tab 7.0 Plus SGH-T869
- Samsung Galaxy S Fascinate 4G SGH-T959P
- Samsung Hercules SGH-T989
- Samsung Gravity Smart SGH-T589
- Samsung Galaxy Q SGH-T589R
- Samsung Galaxy Y S5360, S5363
- Samsung Galaxy Tab 8.9 P7300
- Samsung Galaxy Tab10.1 P7500, P7510 (Wi-Fi)
- Samsung Galaxy Y Pro B5510
- Samsung Galaxy Tab 8.9 LTE SGH-i957
- Samsung Galaxy Tab 10.1v P7100
- Samsung Galaxy Note N7000
- Samsung Galaxy S II LTE SGH-I727R
- Samsung Captivate Glide SGH-i927
- Samsung Galaxy Giorgio Armani I9010
- Samsung Google Nexus S I9020, I9023 & I9020A
- Samsung Galaxy Tab P1000 & P1010 (Wi-Fi)
- Samsung Galaxy S I9000
- Samsung Galaxy SL I9003
- Samsung Galaxy S II I9000
- Samsung Galaxy S Plus I9001
- Samsung Galaxy W I8150 & T679M (Bell)
- Samsung Exhibit II 4G T679 (T-Mobile)
- Samsung Galaxy Gio S5660
- Samsung Galaxy Y Pro B5510
- Samsung Galaxy M Pro B7800
- Samsung Galaxy Pro B7510
- Samsung Galaxy Xcover S5690
- Samsung Galaxy Mini S5570
- Samsung Galaxy Fit S5670
- Samsung Galaxy Suit S5670
- Samsung Galaxy Ace S5830
- Samsung Galaxy Ace S5830i
- Samsung Galaxy Europa
- Samsung I5500 Galaxy 5, I5510, I5500 Corby
- Samsung Galaxy 550 & 551
Odin v4.16.zip
Samsung I7500 Galaxy
Второй вариант перепрошивки без компьютера – это через программу Odin Mobile
Скачиваем любую однофайловую прошивку и записываем ее во внутреннюю память. Формат должен быть.tar или.tar.md5
Если Mobile Odin нет, то скачиваем и устанавливаем. После чего открываем ее и выбираем пункт Open file.
В появившемся окне выбираем нужное и нажимаем ОК.
Проверяем и нажимаем на Flash firmware. После этого ждем примерно десять минут.
В процессе может появиться сообщение о необходимости перезагрузки. Не стоит пугаться, просто нажмите на центральную клавишу смартфона.
Перед тем, как прошить SAMSUNG GT-S5230 я немного раскажу об этом аппарате. Мне встречалось всего три разновидности GT-S5230 – базовая модель, GT-S5230W – с модулем WI-FI и GT-S5230 LaFleur (тут без комментариев).
Данный сотовый телефон был выпущен на рынок в роли рабочей лошадки с бюджетным сенсорным дисплеем. В своём сегменте это один из самых дешёвых аппаратов от корейцев (SAMSUNG) и довольно — таки популярный(до сих пор он стоит на витринах у ритейлеров). Со стороны обывателя телефон очень прост в обращении, интуитивно понятен, акб в среднем хватает на два дня интенсивного пользования.
При правильном и аккуратном обращении с данной моделью ему сносу нет, но всё же рано или поздно откажет сенсорная панель в связи с её дешивизной. Хотя справедливости ради, она меняется за пять минут и с этой задачей справиться даже ребёнок, всё что нужно отвертка типа «крестик» , «ковырялка» и прямые руки, растущие из нужного места. Качество связи на достойном уровне.
При пользовании данным апп серьёзных проблем не наблюдалось, только очень раздражал тихий динамик, не всегда было слышно вызов, особенно, когда телефон находился в кармане джинс. Один раз произошла программная ошибка(слетел BOOT) из – за чего апп перестал загружаться, но и это не стало серьёзной проблемой. И так давайте уже начнём.
ВНИМАНИЕ!!!
Перед началом обновления программного обеспечения, рутованию, сбросу настроек и других манипуляций со своим или не дай бог чужим аппаратом НАСТОЯТЕЛЬНО РЕКОМЕНДУЮ
прочитать этот. Короче, вас предупредили и не говорите потом, что вы это в первый раз слышите
Как самостоятельно обновить и прошить телефон с помощью Samsung Kies
Поговорим подробнее о программе Samsung Kies и её возможностях.
Что такое Samsung Kies
Samsung Kies — это многофункциональная программа для работы с данными вашего телефона. Она позволяет телефонам и планшетам взаимодействовать с персональным компьютером. Программа доступна для бесплатного скачивания на официальном сайте Samsung. Она достаточно проста в установке и использовании, поэтому разобраться в ней для неопытного пользователя не составит большого труда.
Samsung Kies поддерживает следующие устройства Samsung: Corby Pro GT-B5310, Wave, Galaxy Ace, Omnia II, Jet Ultra Edition, Galaxy Portal, Omnia Lite, Omnia Pro, Galaxy S, Galaxy S II, Galaxy Tab, Galaxy Gio, i8910HD, C6625, GALAXY 3 GT-i5801, Galaxy Europa GT-i5500, GALAXY Mini GT-S5570, S5230, Sidekick 4G, Champ Camera 3303.
Для работы с программой вам необходимо всего лишь бесплатно скачать её с официального сайта Samsung и установить на свой ПК. После этого смело подключайте телефон или планшет к компьютеру и пользуйтесь на здоровье.
Чтобы избежать ненужных проблем во время работы с программой, помните главные правила:
- не отключайте устройство и ПК;
- не используйте девайс, пока он подключён к компьютеру: не принимайте звонки, СМС, не пользуйтесь интернетом;
- не вытаскивайте из устройства батарею;
- не выдёргивайте USB.
Кроме того, у Samsung Kies есть ещё некоторые полезные функции:
- редактирование контактов: можно просматривать адресную книгу телефона и SIM-карты, добавлять, изменять и удалять контакты;
- магазин: в программе доступна онлайн-работа с Samsung Apps и Podcast Channel (можно работать без подключения устройства к компьютеру);
- синхронизация с Google, Yahoo, Windows и Outlook.
Как обновить телефон с помощью Samsung Kies
Для обновления телефона необходимо выполнить следующие шаги:
- Откройте программу Samsung Kies на своём компьютере.
- Подключите телефон к компьютеру.
- При установлении соединения программа автоматически уведомит вас о новой версии встроенного ПО. Вам потребуется лишь подтвердить обновление.
Видео: инструкция по обновлению ПО с помощью Samsung Kies
Как прошить телефон с помощью Samsung Kies
Чтобы прошить телефон, следуйте инструкции:
- Откройте программу Samsung Kies на своём компьютере.
- Подключите телефон к компьютеру.
- Программа отобразит информацию о подключённом устройстве и версии текущей прошивки. Если на вашем устройстве установлена старая версия, то появится предложение установить новую. Подтвердите запрос.
- В открывшемся окне поставьте галочку в пункте «Я ознакомился (-ась) со всей вышеприведённой информацией» и нажмите «Начать обновление».
- Начинается процесс обновления. В этот момент ни в коем случае не отключайте устройство, иначе оно может больше не включиться. Обновление ПО занимает от 5 до 30 минут, поэтому наберитесь терпения.
- После окончания процесса на экране появится сообщение об этом. Нажмите «Подтвердить», чтобы завершить обновление.
Видео: инструкция по самостоятельной прошивке с помощью Samsung Kies
Что делать, если программа не видит телефон
Если случилось так, что вы установили программу, но она не видит подключённый к ПК телефон, попробуйте выполнить следующее:
|
Метод |
Инструкция |
| 1 |
|
| 2 |
|
Видео: инструкция по устранению проблем при работе с Samsung Kies
Kies Samsung — многофункциональная полезная программа. Она позволяет комфортно взаимодействовать с данными на смартфоне, обновлять ПО и прошивку устройства. Как вы уже убедились, работать с ней достаточно просто. Поэтому особых сложностей возникнуть не должно. Если вы всё же сомневаетесь в своих силах, лучше обратитесь за советом в сервисную службу, где вам обязательно помогут!
Загрузка …
2 Как самостоятельно прошить телефон Samsung
Обратите внимание, если вы решили прошивать устройство любым способом, кроме первого, то вам может быть отказано в дальнейшем сервисном обслуживании по гарантии. Если же вы бережно обращаетесь с устройством, либо гарантийный срок давно прошёл, то смело приступайте к прошивке
Возьмите usb шнур для телефона Samsung и подключите его к компьютеру или ноутбуку. Теперь вам нужно скачать программу Odin на свой персональный компьютер. Выбирайте последнюю версию, иначе вы можете столкнуться с некоторыми недоработками утилиты.
Итак, вам нужно:
- программное обеспечение, скачанное на компьютер,
- подключенный телефон Samsung через порт usb,
- программа Odin последних версий.
Откройте программу Odin.
- Как только утилита определит, что телефон подключен, вы увидите жёлтую рамку.
- Если этого не происходит, то на ПК установлены не все драйверы устройства. Скачайте Samsung Kies на официальном сайте разработчика и установите программу. Данное дополнение также ускорит скорость подключения и обмена данными.
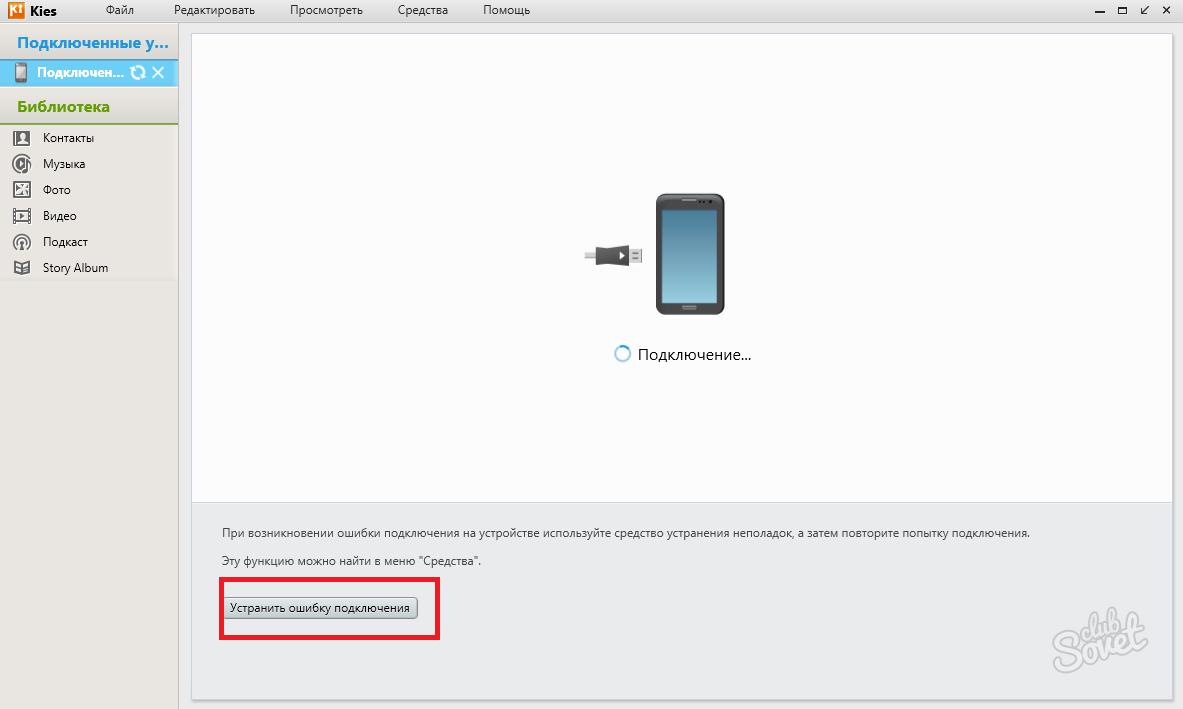
Теперь нажмите на кнопку “PDA” или “AP” и выберите файл прошивки. Программа изменит её для вашего устройства. Это займёт от пары секунд до нескольких минут.

- После этого нажмите на кнопку “Start”. Ожидайте столько времени, сколько будет длиться прошивка. Обычно это занимает более десяти минут, в процессе прошивки девайс несколько раз перезагрузится. Не покидайте компьютер надолго, чтобы вовремя среагировать на все сбои или отхождения шнура.
- Когда на экране вы увидите большое синее окно с надписью “PASS” – прошивка окончена.
- Несколько слов о том, что делать, если прошивка не работает и вы не видите изменений. Либо, если она даже на начала установку. В таком случае, перед прошивкой сделайте сброс настроек. Для этого зайдите снова в меню телефона, нажав на иконку шестерёнки. Найдите поле “Резервное копирование и сброс”.
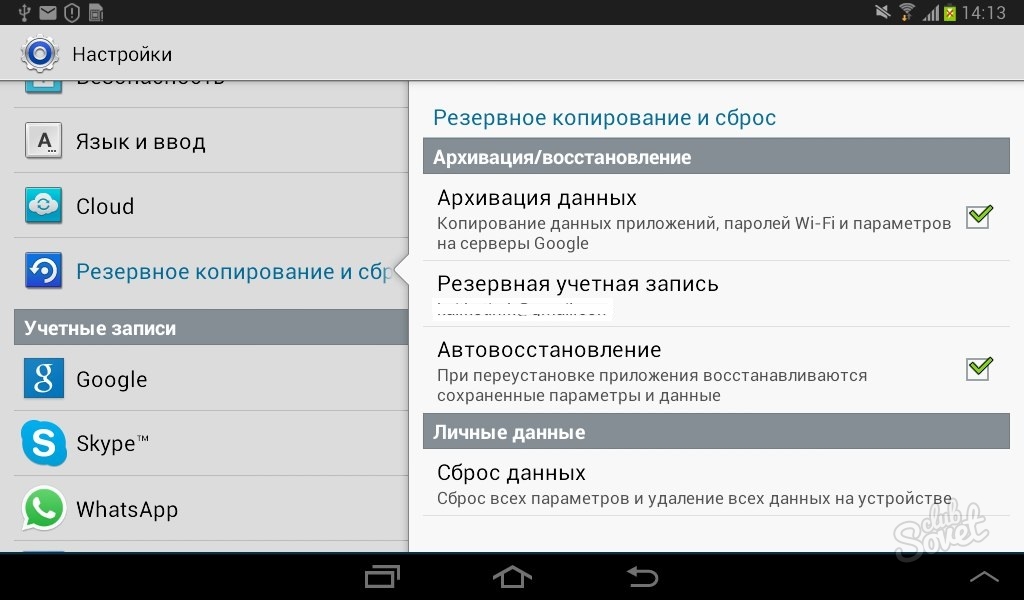
Кликните по строке “Сброс данных”.

Вы увидите все учётные записи, которые будут сброшены. Нажмите “Сброс устройства”.

Разблокируйте устройство, если это потребуется.
Теперь прошивка встанет на ваш телефон Samsung без проблем.
How to Use Odin
Before we begin the process of using Odin to flash a firmware on your Samsung Galaxy device, there are few more things which we need.
1. Stock or Custom Firmware: Download the firmware which you want to flash on your device.
2. Samsung USB Drivers: Download and install latest Samsung USB Drivers.
3. Backup Data: Create a backup of your Samsung Galaxy device.
4. Enable USB Debugging: You can do this on your device by following these steps:
STEP 1. Go to Settings. Select About Phone.
STEP 2. Tap the Build number 7 times, till you see the message “You’re now a developer.”
STEP 3. Go to Settings, and select Developer Options. Enable USB Debugging.
Now as we are done with all the preparation, we can begin the process of flashing a stock or custom firmware on your Samsung Galaxy device using Odin. Follow the steps below carefully.
STEP 1. Extract the files from zip folders of Odin Downloader and Firmware in separate folders.
STEP 2. Right click on Odin3 tool with .exe extension and select Run as Administrator.
STEP 3. Now reboot your Samsung Galaxy smartphone into download mode. You can do this by pressing and holding these buttons together: Volume Down key + Home key + Power key. After pressing these keys for 6 seconds, you will see an Android Warning on your device’s screen. Press Volume Up to continue. This will load your device into Odin mode.
STEP 4. Connect your smartphone to PC using a USB cable. ID:COM section on Odin will show the message “Added!” if your device is connected successfully. If you don’t see the confirmation, follow these steps.
- Reboot your device. Disable USB Debugging from Settings > Developer Options. Turn USB Debugging back ON.
- Uninstall the Samsung USB Drivers on your PC and reinstall them.
- Restart your PC.
- Change the USB Cable if the problem still persists.
STEP 5. Now, click on PDA or PA button. Newer versions of Odin have PA button and older versions have PDA button. After clicking on it, locate the folder where you extracted your firmware’s files.
STEP 6. Select the file with this extension: .tar or .tar.md5.
STEP 7. You will be taken back to the main Odin window. Here, under Options on the left side, mark/check the boxes in front of Auto Reboot and F. Reset Time. Also, unmark/uncheck if any other box under Options is marked/checked.
STEP 8. Now, click Start button. This will flash the firmware onto your Samsung Galaxy device. This may take some time, so have patience. Soon, Odin will show confirmation message as “PASS!”. Your Samsung Galaxy device will reboot automatically.
Odin Download for Samsung Galaxy Smartphones
As Odin has evolved a lot since it was first released, there are many versions available for download. But you should always use the latest version of Odin as it is the free from any previously reported bugs.
We have provided download links for all the versions of Odin3 including latest Odin 3.12.7. All these versions were released in different years/months, and that’s why they are compatible with different versions of Android. Also, as you are going to flash files, its success rate is different in each of its version. If you are following a guide to root any Samsung device, please use the Odin version mentioned in that tutorial. Below are the links to download Odin / Odin3 for Windows PC.
Odin v1.83 Download (Recommended devices for Odin 1.83 – Samsung Galaxy S I9000,Galaxy S II I9000,Galaxy Note N7000, Galaxy Tab Wi-Fi P1010, Galaxy Tab Wi-Fi P1010, Google Nexus S i9023, Google Nexus S i9020A, Galaxy SL I9003, Samsung Galaxy Giorgio Armani I9010, Google Nexus S I9020)
Odin v1.85 Download (This version of Odin works best for Android Gingerbread and Ice Cream Sandwich Firmware.)
Odin3 3.09 Download (This version of Odin3 works best for Android JellyBean and KitKat Firmware.)
Odin3 3.10.7 Download (This version of Odin3 works best for Android Lollipop.)
Odin3 3.11.1 Download (This version of Odin3 works best for Android Marshmallow.)
Odin3 3.12.7 Download (This is the latest version of Odin3, and works with all the devices including Samsung Galaxy Note 8, Galaxy S8, Galaxy S8+, Galaxy Note 5, Galaxy S7, S7 Edge, Galaxy S6, and Galaxy S6 Edge.)
Прошивка через Odin
Пошаговая инструкция по прошивке Samsung через Odin в видео:
Текстовый вариант:
- Установите драйвера
- Распакуйте прошивку и Odin
- Выключите телефон
- Запустите Odin
- На телефоне зажмите Громкость вниз+Домой+Включение
- Подтвердите вход в режим прошивки кнопкой Громкость вверх
- Соедините телефон с компьютером с помощью USB кабеля
- В Odin поочередно укажите файлы прошивки
- Нажмите Start
- Дождитесь полного включения устройства
- Отключите кабель от телефона и закройте Odin
Готово! Вот так просто проходит прошивка через Odin! А у вас прошивка Samsung закончилась успешно? Если появились вопросы – напишите в комментарии и я обязательно на них отвечу!
Наиболее распространены ошибки ODIN с которыми вы можете столкнуться
Ошибка подключения устройства
File analysis..SetupConnection..All threads completed. (succeed 0 / failed 1)
File analysis..SetupConnection..Complete(Write) operation failed.All threads completed. (succeed 0 / failed 1)
Решить можно несколькими способами:
- Скорее всего вы забыли перевести устройство в режим загрузчика (ODIN MODE). Подробнее можно узнать из статьи «Что такое fastboot mode на андроид».
- Стоит проверить целостность USB-кабеля, возможно, он поврежден, либо вы используете не оригинальный кабель.
Odin не определяет подключенное устройство
- Устройство должно быть переведено в режим загрузчика (ODIN MODE). Подробнее можно узнать из статьи «Что такое fastboot mode на андроид».
- Проверьте целостность USB-кабеля и его оригинальность.
- Скачайте самую последнюю версию программы Odin и попробуйте снова.
- Запустите программу от имени администратора. Щелкните правой кнопкой мышки по иконке с программой и выберите «Запуск от имени администратора».
- Перезагрузите компьютер.
- Если у вас на компьютере установлена программа Samsung Kies, то удалите её и попробуйте снова.
- Переустановите драйвера подходящие для вашего смартфона/планшета.
«Ошибки ODIN PC и их значение»
Как прошить устройство Samsung с помощью программы Odin — пошаговая инструкция
Перед началом прошивки на устройстве нужно включить специальный режим, чтобы он мог работать с Odin. Для этого нужно отключить смартфон и одновременно зажать кнопки уменьшения громкости, «Домой» и кнопку включения устройства.
Однофайловая прошивка
Включаем программу Odin. В поле AP или PDA помещаем скачанный файл прошивки.
Нажмите кнопку Start. Весь процесс идёт 2–5 минут. Как он закончится, пустой квадрат закрасится синим, а в нём появится большая надпись PASS. Ваш Samsung перезагрузится. На этом прошивка будет завершена, можете отключить устройство от компьютера и проверить его.
Многофайловая прошивка
Запустите программу Odin.
У вас несколько файлов. Каждое из них нужно вставить в соответствующее поле (вместо «…» будет некий набор символов):
- Файл PIT — есть не во всех — в поле PIT
- APBOOT_»…».tar.md5 в поле BL или BOOTLOADER
- CODE_»…».tar.md5 в поле APB или PDA
- MODEM_»…».tar.md5 в поле СP, CSC_»…».tar.md5 в поле CSC
Теперь нажмите Start и подождите несколько минут. Появится сообщение о том, что прошивка выполнена, устройство перезагрузится, и вы сможете отключить его от компьютера. Samsung перепрошит.
Recovery Mode (Рекавери)
Чтобы установить кастомное Recovery, его нужно сначала скачать. Главное правило здесь: универсальных Recovery не существует. Ищите конкретно для своей модели. Популярен вариант рекавери TWRP, ссылка: http://teamw.in/twrp_view_all_devices.
Перед прошивкой стоит изменить в настройках кое-какие параметры. Для этого зайдите в «Настройки» -> «Параметры разработчика». А в этом меню нужно включить отладку по USB.
После включить «Разблокировку OEM» и отключить «Удалённое управление».
Теперь откройте Odin и в поле AP поместите скачанный файл. Нажмите Start и подождите несколько минут. Устройство перезагрузится и Recovery будет прошит. Можете отключить устройство от компьютера.
Ядро
Ядро прошивается точно так же, как и Recovery. Скачайте нужный файл прошивки. В меню для разработчиков включите отладку по USB, разблокировку OEM и отключите удалённое управление Samsung. Затем откройте Odin, положите файл в поле AP и нажмите Start. Когда устройство перезагрузится, можете отключить его от компьютера. Прошивка будет установлена.
Если установлена кастомная прошивка
Перепрошивка кастомной сборки системы ничем не отличается от перепрошивки официальной. Сначала скачиваем последнюю версию, открываем программу Odin и помещаем файлы прошивки в соответствующие поля. Затем нажимаем Start, ждём 2–5 минут, пока не появится сообщение PASS на синем фоне. Теперь смартфон перезагрузится, и установка прошивки на этом будет закончена. Можете отключить устройство от компьютера.
У некоторых кастомных прошивок есть более удобный способ установки. В частности, разработчики Cyanogen Mod сделали установщик, который проделывает все шаги самостоятельно. Вам достаточно скачать его на компьютер, подключить к ПК ваше мобильное устройство и следовать инструкциям программы. Спустя несколько минут установка будет завершена, и вы сможете использовать свежий Cyanogen Mod. Так же удобно и просто можно обновить Cyanogen Mod.
Что нужно знать перед прошивкой телефона или планшета: основные правила
-
Прошивать устройство стоит только с помощью программы Odin
. Ни в коем случае не используйте программу Kies, из-за этого могут возникнуть проблемы, телефон перестанет загружаться и включаться, потому что раздел /data не будет стёрт. - Прошивать устройство нужно, только когда у него 100% заряда батареи, а компьютер подключён к бесперебойному питанию
. Любое отключение электричества может нарушить работу устройства. -
Во время прошивки нельзя вытаскивать USB-шнур
. Прерывать прошивку нельзя, недоустановленная прошивка не даст включить устройство. Поэтому до кабеля лучше даже не дотрагиваться. -
Используйте только оригинальные USB-кабели
. Сторонние, особенно дешёвые китайские, шнуры могут быть сделаны некачественно, из-за чего сигнал прервётся и прошивка не установится на устройство. -
Адрес папки, в которой лежит прошивка, не должен содержать кириллических символов
. Ни одной русской буквы в адресе быть не должно, только английские.