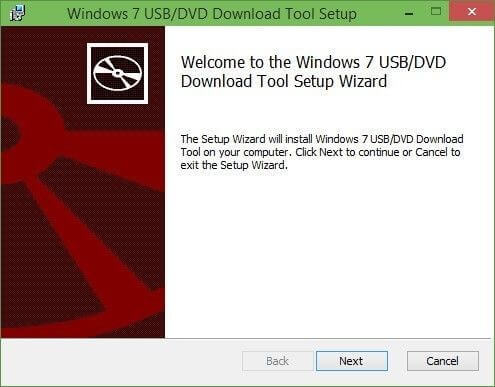Как на флешку записать windows?
Содержание:
- Командная строка
- Как записать Windows 7 на флешку через UltraISO
- Как сделать загрузочную флешку Windows 7?
- Создаем загрузочную флешку с Windows 10 для UEFI
- Как записать «винду» на флешку
- Как сделать загрузочную флешку с Windows 7
- Загрузочная флешка с утилитой WinSetupFromUSB
- Сделать загрузочную флешку Windows 7
- Подготовка загрузочной флешки в командной строке
- Проверка созданного загрузочного образа
Командная строка
Запись загрузочной флешки Windows 7 с использованием командной строки – это наиболее простой способ, который не предусматривает дополнительных скачиваний программных обеспечений. Однако вам потребуется вписывать достаточно большое количество задач.
Открываем командную строку при помощи комбинации Win+R – cmd. Через Enter вписываем следующие задачи:
- Diskpart. Эта команда дает возможность управлять объектами через командную строку.
- List disk. После введения этой команды перед вами появится список дисков. Определите тот из них, который является вашей флешкой. Как правило, она расположена после жестких дисков. К тому же, вы можете узнать ее по размеру памяти.
- Select disk #. Вместо # напишите номер, под которым значится флешка.
- Clean. Удаляет всю информацию с выбранного носителя.
- Create partition primary. Создает первичный раздел.
- Select partition 1. Выбор созданного раздела для последующей работы с ним.
- Аctive. Включение раздела.
- Format fs=NTFS. Эта команда отформатирует флешку в требуемой системе.
- Assign. Будет создан новый диск. При необходимости ему можно присвоить букву, дописав letter=N.
- Exit.
- Далее просто перенесите файлы ОС на съемный носитель и можете переходить к работе.
Этот способ сложный лишь большим количеством команд. Вы могли заметить, что процесс форматирования флешки входит в описание шагов. Если вы сделали это предварительно, просто опустите эти пункты.
Заметьте, что файлы, которые вы переносите на флешку, должны быть распакованными. Программа не будет рабочей, если вы просто перенесете файл .iso.
Как записать Windows 7 на флешку через UltraISO
UltraISO одна из наиболее популярных программ, позволяющих сделать запись образа Windows 7 и прочих версий ОС, как на оптический диск, так и на USB-флеш-накопитель. К сожалению, она не бесплатна, но всегда есть возможность воспользоваться ее 30-дневным тестовым режимом, в течение которого можно полностью изучить ее функционал и на деле проверить его возможности.
Перед тем, как приступить к процессу записи необходимо подготовить флешку. Она должна быть соответствующего объема (не ниже 4 Гб) и, по возможности, ее нужно отформатировать в файловую структуру NTFS. В противном случае эту операцию придется сделать в программе UltraISO.
Устанавливаем флешку в USB порт компьютера и открываем программу UltraISO. Затем, через вкладку «Файл», пункт «Открыть», находим и открываем образ Windows 7 с расширением «.iso», ранее подготовленный для записи. При этом, содержимое образа отобразится в правом поле программы.
После потребуется инструмент, позволяющий произвести запись образа Windows 7, сделав флешку загрузочным носителем. Он находится во вкладке «Самозагрузка» и называется «Записать образ жесткого диска».
На следующем этапе следует обратить внимание на пункт настроек «Метод записи». В нем отображены все методы записи, предлагаемые программой
По умолчанию стоит расширенный метод «USB-HDD+». Вы можете его и оставить, разница между ними в том, что каждый из представленных методов отличается только лишь совместимостью с BIOS того или иного компьютера. К примеру, расширенный метод «USB-HDD+» имеет большую вероятность совместимости с BIOS компьютера, нежели базовый «USB-HDD». В пункте «Hide Boot Partition» все оставляем без изменений, то есть должно стоять «Нет».
Если флешка была заблаговременно отформатирована, то далее нажимаем «Записать». Если же нет, то нажимаем «Форматировать». Данный процесс занимает минимум времени. При этом в настройках, как упоминалось выше, нужно выбрать тип файловой системы «NTFS». Также загрузочному носителю можно присвоить собственную метку. К примеру, вписав в этот пункт «Win7», флешка, после проведения данной процедуры, будет отображаться под присвоенным ей именем «Win7».
Произведя нужные настройки и нажав кнопку «Начать» программа еще раз предупредит вас о том, что при форматировании все данные будут уничтожены.
Согласившись на запуск процедуры начнется процесс форматирования. После его успешного окончания программа уведомит соответствующим сообщением. После нажимаем на кнопку «Запись» и непосредственно приступаем к записи образа Windows 7 на флешку. И опять же, для подстраховки пользователя, программа в очередной раз сообщит о том, что все данные имеющиеся в носителе будут потеряны. Соглашаемся и приступаем к процедуре записи.
Весь процесс создания загрузочного носителя занимает некоторое время.
По его окончании в логах программы будет отображено, что запись завершена.
Как сделать загрузочную флешку Windows 7?
Все выполняется предельно просто, поэтому никаких проблем не будет. Даже при условии, что вы решили создать загрузочную флешку первый раз.
Практически каждый современный пользователь при работе с компьютером имел дело с образами дисков. Они имеют неоспоримое преимущество перед обыкновенными материальными болванками — с ними гораздо быстрее работать, их можно подключить практически неограниченное количество одновременно, их размер может быть больше в десятки раз в отличии от обыкновенного диска.
Одна из самых востребованных задач при работе с образами — запись их на съемные носители для создания загрузочного диска. Штатные средства операционной системы не располагают необходимым функционалом, и на помощь приходит специализированное программное обеспечение.
Rufus — программа, которая сможет записать образ операционной системы на флешку для последующей установки на компьютер. Отличается от конкурентов портативность, легкостью и надежностью.
Основная задача данной программы — создание загрузочных дисков, поэтому в данной статье будет разобран данный функционал.
1.
Сперва найдите флешку, на которую будет записан образ операционной системы. Основные нюансы выбора — ёмкость, подходящая под размер образа и отсутствие важных файлов на ней (в процессе флешка будет форматирована, все данные на ней будут безвозвратно утрачены
).
2.
Следующая настройка необходима для правильного создания загрузочного элемента. Эта настройка зависит от новизны компьютера. Для большинства компьютеров подходит настройка по умолчанию, для самых современных необходимо выбирать интерфейс UEFI.
3.
В большинстве случаев для записи обыкновенного образа операционной системы рекомендуется следующую настройку оставить по умолчанию, за исключением отдельных особенностей некоторых операционных систем, которые встречаются достаточно редко.
4.
Размер кластера также оставляем по умолчанию или выбираем его, если указан другой.
5.
Для того, чтобы не забыть, что записано на данной флешке, можно именем операционной системы назвать и носитель. Впрочем, название пользователь может указать абсолютно любое.
6.
Rufus перед записью образа может проверить съемный носитель на предмет поврежденных блоков. Для повышения уровня обнаружения можно выбрать количество проходов более одного. Для включения данной функции достаточно просто установить галочку в соответствующем квадратике.
Будьте внимательны
, данная операция в зависимости от размера носителя может занять достаточно длительное время и сильно греет саму флешку.
7.
Если пользователь предварительно не очищал флешку от файлов, данная функция перед записью их удалит. Если флешка абсолютно пустая, данную опцию можно отключить.
8.
В зависимости от операционной системы, которая будет записываться, можно установить метод ее загрузки. В подавляющем большинстве случаев эту настройку можно оставить более опытным пользователям, для обычной записи достаточно настройки по умолчанию.
9.
Чтобы задать флешке метку с международным символом и присвоить картинку, программа создаст файл autorun.inf, где будет записана эта информация. За ненадобностью можно просто отключить.
10.
С помощью отдельной кнопки выбирается образ, который будет записываться. Пользователю просто нужно указать на файл, используя стандартный Проводник.
11.
Система дополнительных настроек поможет настроить определение внешних USB накопителей и улучшить обнаружение загрузчика в старых версиях BIOS. Данные настройки понадобятся в том случае, если для установки операционной системы будет использоваться очень старый компьютер с устаревшим BIOS.
12.
После того, как программа полностью настроена — можно начинать запись. Для этого достаточно нажать только одну кнопку — и ждать, пока Rufus сделает свое дело.
13.
Все совершенные действия программа записывает в журнал, которые можно просмотреть в процессе ее работы.
Программа позволяет с легкостью создать загрузочный диск как для новых, так и устаревших компьютеров. Она имеет минимум настроек, но богатый функционал.
Вероятно, многие пользователи, связанные с созданием загрузочных носителей, слышали о такой программе, как Rufus. Инструкция по ее использованию достаточно проста. Тем не менее есть несколько ключевых моментов и нюансов, о которых следует сказать отдельно. Для программы Rufus 2.7 инструкция по применению и будет рассмотрена (хотя на сегодняшний день именно эта модификация актуальной не является).
Создаем загрузочную флешку с Windows 10 для UEFI
UEFI – это интерфейс управления, который позволяет операционной системе и микропрограммам корректно взаимодействовать между собой. Он пришел на смену известному всем BIOS. Проблема в том, что для установки ОС на компьютер с UEFI приходится создавать накопитель с соответствующей поддержкой. В противном случае могут возникнуть сложности в процессе инсталляции. Есть два основных метода, которые позволят достичь нужно результата. О них мы и расскажем далее.
Способ 1: Media Creation Tools
Сам же процесс будет выглядеть следующим образом:
- Подготовьте флешку, на которую в дальнейшем будет загружена операционная система Windows 10. Объем памяти накопителя должен быть не менее 8 гб. Кроме того, стоит предварительно отформатировать ее.
Подробнее: Утилиты для форматирования флешек и дисков
- Запустите Media Creation Tool. Необходимо будет немного подождать, пока завершится подготовка приложения и ОС. Как правило, это занимает от нескольких секунд до минут.
Спустя некоторое время вы увидите на экране текст лицензионного соглашения. Ознакомьтесь с ним по желанию. В любом случае для продолжения необходимо принять все указанные условия. Для этого нажмите кнопку с одноименным названием.
Далее вновь появится окно подготовки. Придется вновь немного подождать.
На следующем этапе программа предложит выбор: обновить ваш компьютер или же создать установочный накопитель с операционной системой. Выбираем второй вариант и жмем кнопку «Далее».
Теперь нужно указать такие параметры, как язык Windows 10, выпуск и архитектуру. Предварительно не забудьте снять галочку напротив строки «Использовать рекомендованные параметры для этого компьютера». Затем нажмите кнопку «Далее».
Предпоследним шагом будет выбор носителя для будущей ОС. В данном случае необходимо выбрать пункт «USB-устройство флэш-памяти» и кликнуть по кнопке «Далее».
Остается лишь выбрать из списка ту флешку, на которую в дальнейшем будет установлена Windows 10. Выделите в списке нужное устройство и в очередной раз нажмите «Далее».
На этом ваше участие завершится. Далее необходимо подождать, пока программа загрузит образ. Время выполнения этой операции зависит от качества интернет-соединения.
В завершении начнется процесс записи скачанной информации на выбранный ранее носитель. Снова придется подождать.
Через некоторое время на экране появится сообщение об удачном завершении выполняемой процедуры. Остается лишь закрыть окно программы и можно приступать к инсталляции Windows. Если вы не уверены в своих силах, рекомендуем ознакомиться с отдельной обучающей статьей.
Подробнее: Руководство по установке Windows 10 с флешки или диска
Способ 2: Rufus
Для использования данного метода нужно будет прибегнуть к помощи Rufus, наиболее удобного приложения для решения нашей сегодняшней задачи.
От конкурентов Rufus отличается не только удобным интерфейсом, но и возможностью выбора целевой системы. А это именно то, что необходимо в данном случае.
- Откройте окно программы. Первым делом нужно установить соответствующие параметры в верхней его части. В поле «Устройство» следует указать флешку, на которую в результате будет записан образ. В качестве метода загрузки выбираем параметр «Диск или ISO-образ». В завершении нужно будет указать путь к самому образу. Для этого нажмите кнопку «Выбрать».
В открывшемся окне перейдите в папку, в которой хранится необходимый образ. Выделите его и нажмите кнопку «Открыть».
К слову, скачать образ вы можете самостоятельно из интернета, либо же вернуться к 7 пункту первого способа, выбрать пункт «ISO-образ» и следовать дальнейшим инструкциям.
Далее следует выбрать из списка целевую и файловую систему для создания загрузочной флешки. В качестве первой укажите «UEFI (non-CSM)», а второй — «NTFS». После установки всех необходимых параметров нажмите кнопку «Старт».
Появится предупреждение о том, что в процессе с флешки будут стерты все имеющиеся данные. Жмем «OK».
Начнется процесс подготовки и создания носителя, который займет буквально несколько минут. В самом конце вы увидите следующую картину:
Это значит, что все прошло успешно. Можно извлекать устройство и приступать к инсталляции ОС.
Наша статья подошла к своему логическому завершению. Надеемся, что у вас не возникнет трудностей и проблем в процессе. Если же вам когда-то понадобится создать установочную флешку с Windows 10 под BIOS, рекомендуем ознакомиться с другой статьей, в которой подробно описаны все известные способы.
Подробнее: Руководство по созданию загрузочной флешки с Windows 10
Опишите, что у вас не получилось.
Наши специалисты постараются ответить максимально быстро.
Как записать «винду» на флешку
Итак, вполне ясно, что для переустановки виндовс нужен дистрибутив с операционной системой. Вариант с компакт-диском не всегда удобен. Хотя бы потому, что компьютер (или другая виндовсосоедржащая аппаратура) может не иметь DVD-привода, куда его можно было бы вставить. В таком случае выход лишь одни – флешка. Это удобно вне зависимости от того, есть привод или нет. Во-первых, так удобнее хранить и переносить данные, во-вторых, процесс установки с флешки заметно быстрее, ну а в-третьих, сам дистрибутив можно всегда записать более новой версии. Конечно, в пользу установки Windows с флешки можно привести и другие аргументы, но это будет лишним, ведь каждый может найти для себя какие-то свои индивидуальные положительные стороны, которые для другого не будут выглядеть чем-то особенным.
Удобства очевидны. Но у рядового пользователя вопрос, в таком случае, возникает один: как теперь записать правильно винду на флешку, ведь банальным перекидыванием файлов в данном случае не обойтись.
Как сделать загрузочную флешку с Windows 7
Подготовка
1. Нам понадобится образ системы Виндовс 7 в формате ISO, скачивать его лучше с официального сайта Майкрософт.
2. Необходимо отформатировать флешку, и она должна быть не менее 4 Гб. Чтобы сделать форматирование:
а) Воткните ее в USB порт ПК или ноутбука. Откройте раздел «Мой компьютер», кликните по устройству правой кнопкой мыши и нажмите на «Форматировать…».
б) Выберите файловую систему NTFS, если у вас новая материнская плата или FAT32, если довольно старая. Старые материнки просто не видят ничего кроме ФАТ32. В любом случае, в образе Виндовс 7 не должно быть файлов больше 4Гб, поэтому именно для этой версии лучше указывать FAT32.
Интересно! О том, как сделать установку системы, мы подробно и с поясняющими картинками рассмотрели в статье — как установить Windows 7 с флешки.
1. Создаем средствами ОС в командной строке
Начнем с простого способа, который не потребует от вас установки дополнительного программного обеспечения на свой компьютер или ноутбук. Способ удобен еще тем, что нам не обязательно иметь ISO-образ с ОС, если у вас уже есть установочный DVD диск с системой, файлы можно будет просто перекопировать с него.
1. Нажмите одновременно клавиши WIN + R на клавиатуре и введите команду — cmd
2. Далее необходимо ввести по очереди следующие команды:
- diskpart — запускаем ПО для работы с дисками
- list disk — выведет список подключенных дисков, найдите флеш-накопитель по размеру
- select disk N — вместо N укажите номер флеш носителя
- clean — очистка
- create partition primary — создание тома
- select partition 1
- active — делаем том активным
- format fs=ntfs quick — быстрое форматирование в NTFS, вместо него можете указать FAT32, если у вас старая материнская плата
- assign
- exit — выход из утилиты
3. Откройте ISO образ в программе WinRAR и разархивируйте все файлы на флешку. Если DVD диск, то просто перекопируйте файлы с него.
На этом процесс закончен. Как видите, здесь все просто и не обязательно устанавливать дополнительные программы для этих целей.
2. Используем утилиту — UNetBootin
Если нет желания вводить команды вручную, можно воспользоваться специальными утилитами, которые позволяют сделать то же самое в несколько кликов мышью.
1. Скачайте UNetBootin и запустите ее — программа не требует обязательной установки, это очень удобно. Кликните по кнопке с тремя точками в нижней части и укажите в проводнике образ диска с ОС.
2. Выберите тип — «устройство USB» и носитель по букве флеш-накопителя в системе. Нажмите на ОК и дождитесь окончания процесса.
Это одна из простых и эффективных утилит, которые быстро выполняют задачу и не требуют установки. Сразу после этого, флеш носитель можно использовать.
3. Используем утилиту — Windows USB/DVD Download Tool
Утилита, сделанная самой Microsoft, скачайте ее с сайта компании, установите и запустите.
1. Сразу после запуска щелкните мышкой по кнопке «Browse», в проводнике укажите путь до образа с ОС и кликните по кнопке «Next».
2. В новом окне кликните по «USB Device», укажите флешку и нажмите на «Begin copying». Дождитесь окончания процесса.
Интересно! Если накопитель не был отформатирован ранее, то программа предложить это сделать — согласитесь.
Загрузочная флешка с утилитой WinSetupFromUSB
Создать загрузочную флешку можно не только с UltraISO, как понятно. Есть для этого и другие, не менее хорошие и удобные программы. Так, отличной альтернативой выступает утилита WinSetupFromUSB. В качестве подготовки понадобиться всё то же самое:
- Флешка.
- Образ операционной системы.
- Скачанная утилита WinSetupFromUSB.
Для начала нашу флешку необходимо отформатировать. В отличие от предыдущей программы, WinSetupFromUSB сделать это внутренними ресурсами не сможет. Поэтому сделаем это с помощью стандартных возможностей Windows. Заходить в «Мой компьютер» или «Компьютер», выбираем наш USB-накопитель. Правой клавишей мыши открываем выпадающее меню, где выбиваем пункт «Форматировать». В открывшемся окне устанавливаем файловую систему NTSF, размер кластера стандартный. Чтобы ускорить процесс, можно поставить галочку напротив «Быстрая очистка оглавления». Далее кнопку «Начать».
Удобство программы WinSetupFromUSB в том, что устанавливать на компьютер её не нужно. Это позволяет полноценно использовать утилиту не только с жёсткого диска, но и с любого внешнего накопителя.
После открытия программы, первым делом выбираем флешку, на которую будет производиться запись. Отображается она вверху программы, где с помощью выпадающего меню можно выбрать необходимый нам USB-накопитель, если отображается что-то другое. Когда программа сразу не нашла нужную нам флешку, то стоит нажать кнопку «Refresh».
Следующим действием нажимаем «Bootice». Это позволит подготовить нашу флешку для записи. Появиться окно с настройками, где необходимо нажать «Process MBR», после чего откроется ещё одно окно, где устанавливаем галочку напротив «Grub4Dos» и нажимаем «Install/Config».
И ещё раз появляется новое окно, где уже нужно нажать «Save to disk», что позволит сохранить настройки Config Grub for DOS. Теперь программа сообщит нам об успешном сохранении.
Теперь можно вернуться в начало и нажать «Process PBR». Здесь производятся те же настройки, но в последнем окне без изменений.
Основные настройки программы завершены и остаётся лишь показать, что мы будем записывать на флешку. Для этого нажимаем кнопку «…» и выбираем наш образ с операционной системой. Остаётся лишь запустить процесс с помощью кнопки «GO» и дождаться сообщения «Job Done!».
Теперь можно заняться переустановкой «винды».
Сделать загрузочную флешку Windows 7
В самом конце статьи, мы с вами рассмотрим сам процесс установки операционной системы Windows 7.Первое — что нам сейчас нужно, это сам оригинальный дистрибутив , надеюсь что он у вас есть.Второе — позаботимся о вашей флешке, так как она будет форматироваться, все данные с неё нужно перенести в безопасное место.Третье — сама флешка нужна объёмом не менее 4 ГБ.
Четвёртое — если вы не знаете, как загрузить с флешки ваш компьютер или ноутбук, то читаем эту стать — «Как загрузить с флешки любой ноутбук», в данной статье подробно описано, как изменить приоритет загрузки на ноутбуке, нетбуке, стационарном компьютере в BIOS или используя специальное меню выбора загрузочного устройства.
Содержание нашей статьиДрузья статья написана нами почти год назад, отзывы читателей показали, что первая программа UNetBootin срабатывает у вас очень редко, а вот Утилита от Microsoft — Windows 7 USB/DVD Download Tool на 100% и последний способ, средствами Windows 7, так же работает на 100%.
В главном окне программы отмечаем пункт ISO-образ и выбираем букву USB-накопителя
вручную указываем место нахождения нашего образа,
Нажимаем открыть
и всё, жмём «OK».
Недолгое извлечение и копирование файлов Windows 7 на флешкуЗагрузочная флешка готова
Решение немного посложнее, использовать программу UltraISO, она на русском языке и имеет вполне функциональный пробный период, сайт http://www.ezbsystems.com/ultraiso, выберете Free Trial
далее выбираем русский язык и скачиваем её, проще некуда. Запускаем программу от имени администратора и нажимаем пробный период,
и перед нами окно нашей программы,
далее ищем на нашем жёстком диске iso образ с операционной системой Windows 7, напоминаю вам, что вы можете создать свой образ с любой другой программой и указать его. В главном окне UltraISO, щёлкаем правой мышкой на кнопке файл и в открывшемся меню выбираем открыть,
далее указываем образ с операционной системой, у меня образ Windows 7 64bit Service pack 1, находится на прямо рабочем столе в папке Новая, у вас не знаю где, находим и жмём открыть,
кстати сейчас можно вставить вашу флешку в ноутбук или нетбук.В главном окне программы выбираем меню Самозагрузка и Записать образ жесткого диска, в данном окне уже присутствует наша флешка.
Нажимаем форматировать.
Выбираем тип файловой системы
Записать
Нужно подождать окончания процесса записи
Всё, теперь мы с вами можем носить операционную систему Windows 7 64bit в кармане.
Теперь информация для тех, кто простых путей не ищет, создаём загрузочную флешку непосредственно из самой операционной системы Windows 7, при помощи командной строки, мой любимый метод.
Вставляем нашу натерпевшуюся флешку в ноутбук или нетбук, а может в стационарный компьютер, далее запускаем Командную строку.
Меню Пуск, Выполнить, вводим команду cmdОкно командной строки
Нам нужно ввести команду diskpart командный интерпретатор, позволяющий управлять дисками, нажимаем Enter
Отображаем список всех устройств с помощью команды list disk, нажимаем Enter
Посмотрите внимательно, моя флешка на 4 ГБ, обозначена как Диск 3, у вас может быть другая цифра, в зависимости от цифры будет следующая команда, в моём случае она select disk 3 если не хотите форматировать вместо вашей флешки локальный том вашего жёсткого диска, определите её точно и составьте команду правильно, если ваша флешка определена как Диск 2, то команда для вас будет select disk 2
Итак я ввожу команду select disk 3, так как моя флешка обозначена номером 3 и нажимаю Enter
Программа выбирает нашу флешку
Далее команда clean, которая произведёт на нашей флешке полное удаление файлов, жмём Enter
Следующая команда create partition primary и Enter
Раздел создан
Далее команда select partition 1и жмём Enter
Команда activeи нажимаем Enter:
Далее мы с вами производим форматирование нашей флешки в формат NTFS командой format fs=NTFS и нажимаем Enter. Форматирование не должно быть долгим, но если ждать вы совсем не можете, воспользуйтесь командой для быстрого форматирования format fs=NTFS QUICK
Ожидаем окончание форматирования
Завершено
Водим команду assign и флешке автоматически назначается буква, в нашем случае J
Появляется флешка
Выходим командой ExitТеперь нам осталось просто скопировать файлы с диска дистрибутива операционной системы на нашу флешку и всё, она будет у нас загрузочная и мы сможем установить с неё Windows 7 куда угодно.
Статьи по этой теме:
1. Создание загрузочной флешки Win 7 с помощью программы Windows 7 USB/DVD Download Tool
2. Как установить Windows (подробное описание каждого шага).
Подготовка загрузочной флешки в командной строке
Подготовьте USB флеш накопитель достаточного размера для записи операционной системы Windows 10. Далее вставьте флешку в USB разъем компьютера.
Затем кликните правой кнопкой мыши по меню «Пуск», в контекстном меню выберите пункт «Командная строка (администратор)». После этого откроется окно интерпретатора командной строки.
Далее необходимо будет последовательно ввести команды в интерпретаторе командной строки. Для выполнения введенной команды нажмите на клавишу «Enter». После выполнения команды, вы увидите информацию с пояснениями системы о совершенном действии.
Для запуска утилиты DiskPart необходимо ввести следующую команду:
diskpart
Под введенной командой отобразится информация об утилите.
Далее введите команду для отображения дисков на данном компьютере:
list disk
Обратите внимание на номер диска флешки. Ориентироваться нужно по размеру диска
Например, у меня подключено к компьютеру 4 жестких диска (из них два внешних) и одна флешка. Размер флешки будет меньше, чем у жестких дисков. Это хорошо видно на изображении.
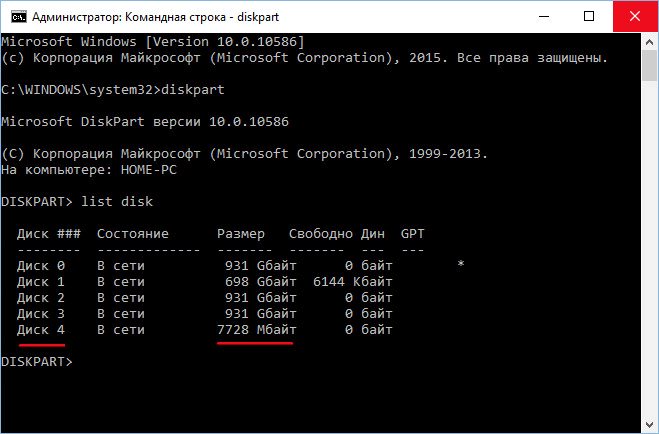
Далее нужно ввести команду для выбора флеш-накопителя. Будьте внимательны! Номер диска у вас будет другой (у меня Диск 4, как видно на изображении выше), соответствующий номеру диска вашей флешки. Поэтому введите свой номер диска:
select disk 4
Был выбран диск 4.
Теперь нужно вести команду для очистки флешки (быстрое форматирование):
clean
Очистка диска успешно выполнена.
Введите команду для создания раздела:
create partition primary
Указанный раздел успешно создан.
Введите команду для выбора раздела (был раздел только один раздел):
select partition 1
Выбран раздел 1.
Затем введите команду для пометки активного раздела:
active
Раздел помечен как активный.
Далее необходимо ввести команду для форматирования флешки в файловую систему FAT32:
format fs=FAT32 QUICK
Программа DiskPart успешно отформатировала том.
Ввод команды для присвоения буквы для диска (флешки):
assign
Назначение имени диска или точки подключения выполнено успешно.
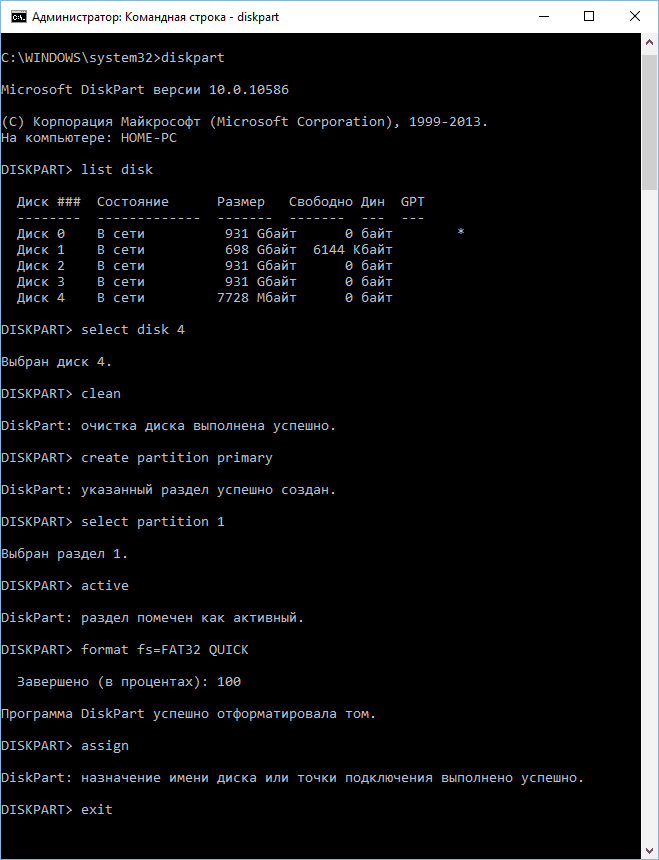
Для выхода из утилиты DiskPart введите команду:
exit
Завершение работы DiskPart.
Теперь можно закрыть интерпретатор командной строки, он больше не понадобится. Переходим ко второму этапу создания загрузочной флешки с Виндовс 10.
Проверка созданного загрузочного образа
С тем, как записать windows 7 на флешку rufus, мы разобрались. Теперь осталось проверить, работает ли наш загрузочный диск или нет. Ведь когда придет время или отправимся к клиенту отремонтировать ПК, то будет весьма неприятно, если он запустится со сбоем или вовсе не загрузится.
Чтобы загрузить только что созданный образ с флеш-накопителя, потребуется совершить несколько манипуляций в БИОС, если вы не пользуетесь загрузочным меню и не знаете, что это такое.
Запуск образа
Итак, чтобы загрузить компьютер с USB, необходимо подключить ее к соответствующему порту.
Важно! Если вы собираетесь устанавливать ОС на новый компьютер, у которого имеется порт USB 3.0, то не подключайте флешку с образом к нему. Потому что в нем не будет драйверов, которые бы поддерживали работу более скоростного порта
Производители всех материнских плат и ноутбуков обозначили его синим цветом. Поэтому подключаем flash именно к черному порту.
После этого необходимо выйти в настройки BIOS, чтобы изменить приоритет загрузки с устройств. Сделать это можно при перезагрузке системы нажатием клавиш «Del», если запускается образ на старых материнских платах, или кнопку из функциональных клавиш при запуске BIOS на ноутбуках.
О том, как загрузить образ с флешки через БИОС, читайте в другой статье, потому что это отдельная тема. Дело в том, что каждый производитель внес некоторые коррективы в работу BIOS, и это привело к некоторому изменению меню системы.
Загрузка образа при помощи BIOS
Чтобы войти в БИОС, необходимо нажать при запуске системы кнопку F 2 или F 1. После чего перед вами откроется окно синего цвета. Если это так, то вы попали в BIOS. Далее, необходимо последовательно перейти в следующие вкладки:
- Advanced BIOS Features;
- BootSeq & FloppySetup;
- Далее, необходимо открыть Hard Disk Boot Priority и из открывшегося списка выбрать именно нашу флешку, которая уже до этого момента была подключена к черному порту.
- Чтобы в дальнейшем при старте и подключенной загрузочной флешки система автоматически запускала образ, необходимо сохранить внесенные изменения. Для этого потребуется нажать кнопку F 10 и согласиться «Y».
- После чего ПК или ноутбук самостоятельно перезагружается.
Данная процедура может отличаться у разных производителей ноутбуков, поэтому выход и расположение места, где находится внешний USB-накопитель, необходимо уточнять из инструкции, которая прилагается к каждой материнской плате или ноутбуку. Но также всегда можно обратиться к нашему сайту и прочесть в одной из тематических статей, особенно если речь идет о новых ноутбуках, выпущенных с 2014 года и UEFI системой.
Кстати, процесс выбора приоритета запуска в этой системе практически ничем не отличается от обычного БИОСа. Отличия могут заключаться лишь в возможности использования мышки, как дополнительного средства ввода, и названия раздела, где находится flаsh-диск. Последовательно необходимо выполнить следующие переходы:
- открыть пункт меню Fixed Boot Order;
- на следующем шаге переходим по вкладке Boot Option № 1. Здесь открывается выпадающий список, где и выбирается необходимый нам пункт, а именно флеш-накопитель.
Загрузка через меню запуска
Кнопка выхода в меню загрузки у разных производителей также отличается, но в любом случае это F 11 или F 12
Нажав что-то не то, ничего критического не произойдет, просто обращайте внимание на то, что написано, а если попали не туда, то нажимайте кнопку «Esc»
Если была нажата правильная кнопка, появляется серое окно «Boot Manager». Здесь будет представлен список устройств, с которых может быть осуществлен запуск системы. Если ранее Виндовс уже устанавливалась с DVD привода, то первой строкой будет стоять именно его название. На второй позиции обычно находится жесткий диск или твердотельный накопитель, у кого что стоит. И только на третьей позиции находится наша с вами флешка, на которой записан образ будущей Windows 7.
Читайте информацию для пользователей внизу окна. Там написано, что стрелками вверх и вниз можно выбрать необходимый нам диск. Потому дважды нажимаем вниз, после чего нажимаем «Enter». Все последующие этапы схожи с обычным процессом установки ОС на компьютер.
Возможные сложности запуска
Таким же способом можно создать и образ для более новых операционных систем 8 и 10 версии. Поэтому программа по праву является универсальным отладочным инструментом, с помощью которого можно сделать многое начиная от исправлений ошибок и заканчивая полной переустановкой системы. Кстати, об этом у нас вы также найдете статью, где подробно изложен полный процесс.
Чтобы наглядно представить весь процесс создания загрузочного диска, можно также просмотреть видео по теме.