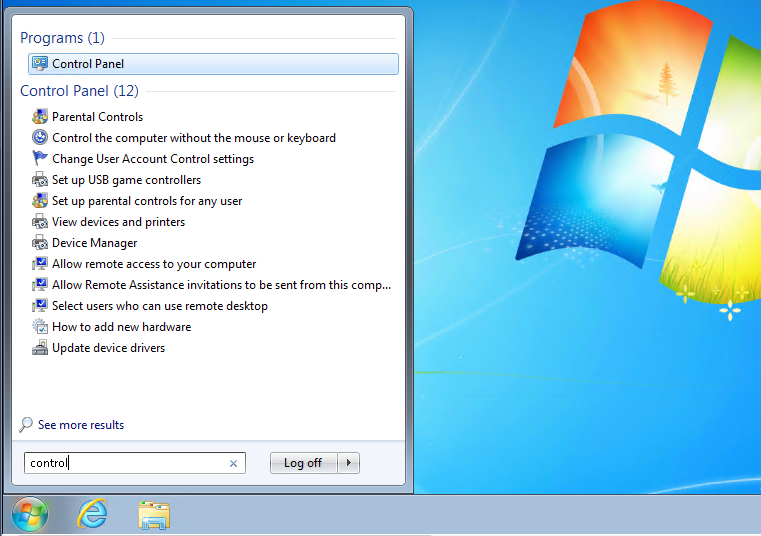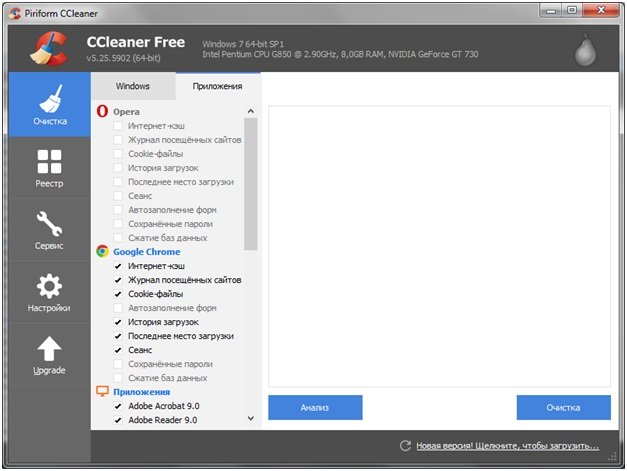Как запретить программе выход в интернет разными способами
Содержание:
- Изменение и удаление существующих разрешений и создание новых правил для программ в Виндовс 7
- Брандмауэр Windows. Руководство по контролю трафика
- Отключение мобильного интернета у операторов связи
- Способ 2: Системные настройки
- Comodo Firewall
- Способ 2: Специальный софт
- Способы запретить программе доступ к интернету
- Блокирование с использованием брандмауэра
- Запрет доступа в Интернет с помощью сторонних инструментов
- Блокировать доступ в Интернет для всех исполняемых файлов в папке
- Как отследить выход программы на сайт, чтобы заблокировать в файле host
- Доступ в Интернет заблокирован брандмауэром Windows
Изменение и удаление существующих разрешений и создание новых правил для программ в Виндовс 7
При написании правила, чтобы заблокировать выход в интернет для приложения, необходимо следовать дальнейшим инструкциям.
Его создание в Виндовс происходит в несколько шагов:
- Сначала нужно выбрать тип правила. Для этого указывают, что оно будет для программы.
- Далее нужно уточнить, к каким именно приложениям будет относиться новое правило. Переходят ко второму шагу. Будет предоставлен выбор: речь идёт обо всех программах или только об одной, конкретной. В последнем случае потребуется указать путь к ней.
- На новом этапе нужно определиться с действием, которое предстоит предпринять. Для этого выбирают третью строку в меню с левой стороны окна. Из представленного списка предстоит выбрать третью строку и отметить её. Речь идёт о блокировке подключения.
- Теперь необходимо решить, для каких профилей будет действовать запрет. Вниманию пользователя представлены три варианта: домен его компьютера, подключение к частной сети или к общественной. Для полного запрещения связи с интернетом ставят галочки во всех трёх пунктах.
- На последнем шаге требуется создать имя для только что созданного правила. Есть возможность ввести текст его описания, где можно, например, отметить, каковы причины его создания.
После завершения настройки указанное правило можно увидеть в общем списке.
Важно! Если правило уже создано, его легко изменить. Для этого требуется кликнуть по соответствующей строке правой клавишей мыши
В меню надо выбрать пункт, относящийся к свойствам.
В открывшемся окне будет предоставлен выбор:
- Блокировать связь.
- Разрешить подключение только в том случае, если оно безопасное.
- Сделать возможным любого рода подключение независимо от того, насколько оно безопасное.
При выборе разрешается выбрать только одну строку. После подтверждения вид указанного свойства изменится.
Важно! Обычно блокируют связь с интернетом для основного исполняемого файла рассматриваемого приложения. В некоторых случаях такие меры не приводят к успеху
Это не означает, что указанный вариант блокировки не эффективен.
Такие проблемы возникают из-за того, что доступ в сеть могут получать для этого приложения другие файлы. Их необходимо разыскать и произвести закрытие доступа в сеть.
Кроме того, иногда программа при запуске создаёт службы, которые связываются с сетью самостоятельно. Чтобы заблокировать, нужно определить, какие именно из них работают для этого приложения.
Брандмауэр Windows. Руководство по контролю трафика
Как заблокировать исходящий трафик
Воспользуйтесь приведенной ниже инструкцией, чтобы блокировать трафик стороннего приложения.
1. Откройте Панель управления Windows.
2. Перейдите в раздел Система и безопасность.
3. Откройте подраздел Брандмауэр Защитника Windows.
4. Далее щелкните по клавише Дополнительные параметры.
5. В правой части окна найдите меню Правила исходящего подключения. Именно здесь нам предстоит дальнейшая работа. Щелкните по нему.
6
Далее обратите внимание на правую часть окна и найдите функцию Создать правило. Щелкните по ней левой клавишей мыши
7. Выберите тип правила Для программы и перейдите в раздел Программа.
8. Укажите путь к запускаемому файлу программы. Например, C:\Program Files\Mozilla Firefox\firefox.exe
Инструмент настройки трафика подскажет вам правильный путь.
Нажмите клавишу Далее.
9. Теперь вы находитесь на этапе выбора действия. Укажите действие, которое должно быть выбрано: в нашем случае это Блокировать подключение. Нажмите Далее.
10. Укажите типы профилей, к которым применяется данное правило. Можно оставить по умолчанию. Нажмите Далее.
11. Укажите имя правила и, при необходимости, описание. Описание может помочь вам в будущем вспомнить что конкретно вы вносили в данное правило.
12. Нажмите клавишу Готово, чтобы завершить работу по настройке правила.
Итак, дамы и господа, теперь вы знаете как можно запретить передачу трафика любой программе, установленной на вашем компьютере. Рекомендуем использовать ее в любой ситуации при установке приложения из ненадежного источника.
Альтернативные способы блокировки интернет-трафика
Брандмауэр Windows — не единственный способ, позволяющий контролировать интернет-трафик, проходящий через установленные приложения. Например, при желании, вы можете включить режим полета, если нужно срочно запретить доступ к интернету для всех приложений. Крайне полезная функция на случай заражения вирусом, крадущим личные данные: вы отключаете сеть и решаете проблему без лишних рисков.
Кроме того, существует большое количество сторонних приложений, выполняющих функции брандмауэра
Если вас чем-то не устроил стандартный софт, обратите внимание на такие программы как ZoneAlarm или TinyWall. Они совершенно бесплатны и готовы к установке в любой момент
Теперь ни одна программа не сможет пользоваться вашим интернет-трафиком без строгого контроля над ним. Закройте последние лазейки для вирусных приложений или же увеличьте количество доступных сетевых ресурсов путем блокировки ненужного ПО!
Отключение мобильного интернета у операторов связи
Наиболее простым способом без установки каких-либо сторонних средств становится ограничение доступа в интернет через оператора или провайдера. Минус у него также имеется, причем значительный: доступ исчезнет полностью, так как функция будет деактивирована. Возможно также и временное ограничение со своими недостатками.
Временное отключение
Чтобы временного ограничить доступ, нужно полностью удалить настройки сети и точки доступа на телефоне. Они активируются при включении сим-карты и применяются автоматически. Чтобы это организовать, требуется:
- Перейти в «Настройки» и найти там пункт «Передача данных»;
- Сбросить или удалить все настройки вручную или автоматически, поменять их на неверные;
- Сохранить изменения.
После этого к сети нельзя будет подключиться на автомате, а вернуть корректные настройки ребенку будет не под силу. Есть один нюанс: после перезагрузки телефона все настройки могут вернуться к нормальным, что позволит разблокировать доступ. Именно поэтому способ сработает на короткий срок.
Порядок действий для постоянного отключения
Выполнение этого метода требует полной деактивации функции выхода в сеть у сим-карты. Для этого нужно:
Важно! Это удобно, поскольку в отсутствие интернета ребенок не сможет перейти на сайт оператора или войти в личный кабинет для активации соответствующих опций по предоставлению интернета. Однако отключать сеть таким образом не очень удобно
Способ 2: Системные настройки
Андроид в своем изначальном виде не позволяет запрещать выход в интернет для отдельных приложений — это можно сделать только для системы в целом. Однако большинство сторонних производителей мобильных устройств наделяют свои фирменные оболочки возможностью более детальной настройки разрешений, она же присутствует во многих кастомных прошивках (в том числе AOSP). На «чистом» Android можно запретить исключительно фоновую передачу данных.
Подробнее: Как включить интернет на Андроид-девайсе
Вариант 1: «Чистый» Android
Для ограничения фоновой активности приложения на смартфоне с «чистой», не измененной сторонними производителями оболочкой операционной системы, выполните следующее:
- Откройте «Настройки» Андроид и тапните по пункту «Приложения и уведомления».
Далее нажмите «Показать все приложения».
В списке установленных программ найдите ту, для которой необходимо запретить фоновую передачу данных, и коснитесь ее наименования.
Перейдите к разделу «Мобильный Интернет и Wi-Fi» (на Android 10) или «Передача данных» (Android 9).
Деактивируйте переключатель, расположенный напротив пункта «Фоновый режим».
Как уже было сказано выше, таким образом вы не запретите приложению доступ к интернету, но, по крайней мере, работая в фоне, оно более не сможет принимать и передавать данные, что позволит сэкономить как трафик, так и заряд батареи.
Вариант 2: Оболочки сторонних производителей
В тех же версиях Андроид, которые были хотя бы немного переработаны производителями мобильных девайсов, зачастую имеется возможность полного запрета доступа в интернет для приложения. Делается это по схожему с рассмотренным выше алгоритму.
- Запустив «Настройки» мобильной ОС перейдите к разделу «Приложения» (или аналогичному ему, в зависимости от версии Андроид).
Далее откройте подраздел «Все приложения».
Среди установленных программ найдите ту, для которой необходимо запретить доступ в интернет, и коснитесь ее наименования для перехода к параметрам.
Пролистайте список представленных в открывшемся разделе опций немного вниз и тапните по пункту «Сетевые подключения» (или близкому по смыслу названию в других оболочках ОС).
В открывшемся окне выберите (или, в зависимости от версии оболочки, наоборот, отмените выбор) тип соединения, доступ к которому требуется запретить (обычно в списке представлены Wi-Fi и 3G/4G/LTE, а иногда и некоторые дополнительные опции, например, 2G или вторая SIM-карта, если таковая поддерживается). В нашем примере, чтобы полностью отключить связь с сетью для приложения, необходимо снять отметки напротив всех доступных пунктов и подтвердить свои намерения нажатием «ОК», после чего функция передачи данных будет деактивирована.
«Настройки» ОС Android можно закрыть. Теперь выбранное вами приложение не будет иметь доступа к интернету до тех пор, пока вы сами его не предоставите, выполнив действия, обратные рассмотренным выше. Преимущество такого подхода заключается в отсутствии необходимости установки, использования и настройки сторонних файерволов. Недостатки – возможность доступна далеко не на всех устройствах.
Опишите, что у вас не получилось.
Наши специалисты постараются ответить максимально быстро.
Comodo Firewall
Помимо встроенных системных утилит Windows, вы можете воспользоваться и сторонними решениями, одно из них — Comodo Firewall, доступный в том числе и в бесплатной версии на официальном сайте https://personalfirewall.comodo.com/ (если у вас есть сторонний антивирус, будьте осторожны, он может конфликтовать с продуктом от Comodo, лучше воспользуйтесь уже имеющимися возможностями).
После установки файрвола, выполните следующие шаги для блокировки программе доступа к сети:
- Зайдите в настройки и откройте пункт Фаервол — Правила для приложений. Нажмите кнопку «Добавить».
- Нажмите «Обзор» и укажите файл программы или группу файлов (например, все приложения Metro/UWP, все браузеры) для которых нужно создать правило.
- Выберите пункт «Использовать набор правил», а затем — «Заблокированное приложение».
Примените настройки, после этого выбранная программа будет заблокирована. При необходимости разблокировать доступ, нажмите кнопку «Разблокировать приложение» в главном окне Comodo Firewall, отметьте программу и нажмите «Разблокировать».
В завершение ещё два нюанса:
- Если вы блокируете программе доступ к сети с целью отключения обновлений или каких-то функций, учитывайте, что у некоторого ПО для этих целей служит не основной исполняемый файл, который вы запускаете, а вспомогательные .exe файлы или отдельные службы. Часть для них уже есть правила в брандмауэре Windows и их достаточно найти и изменить.
- Если вы устанавливаете запреты в целях родительского контроля, возможно, лучше будет использовать иные средства, см. Родительский контроль Windows 10.
Во время работы на ПК с Windows 10 можно заметить, как страницы медленно грузятся или система подвисает. Открыв Диспетчер задач, можно определить, что трафик потребляет программа, работающая в фоновом режиме. Для того, чтобы сэкономить трафик и запретить софту доступ в сеть стоит выполнить несколько несложных действий.
Читайте на SoftikBox:Приложению заблокирован доступ к графическому оборудованию Windows 10: решение
Первый способ, как заблокировать программе доступ в интернет с Windows 10 и не только, это использовать возможности брандмауэра (Он должен быть включен). Для создания нового правила пользователю необходимо выполнить следующее:
Нажимаем правой кнопкой мыши на меню «Пуск» и выбираем «Панель управления».
Откроется новое окно. Выбираем «Брандмауэр Windows».
В самом Брандмауэре, в меню слева, выбираем «Дополнительные параметры».
В окне справа нажимаем «Создать правило».
Выбираем правило для программ.
Указываем путь к файлу программы и жмём «Далее».
Выставляет отметку «Блокировать подключение».
Выбираем все три профиля подключения.
Указываем имя программы для правила. Жмём «Готово».
Этим способом без установки сторонних программ на Виндовс 10 можно заблокировать доступ к сети различным приложениям.
Ранее мы писали о файле Hosts. Одной из его особенностей является то, что он не только позволяет получить доступ софта к определенным ресурсам, но и блокируем его. Поэтому, рассмотрим способ, как блокировать программе доступ в интернет посредством файла Hosts.
- Устанавливаем на свой ПК программу Fiddler 2 в соответствии с разрядностью операционной системы.
- Запускаем программу, которая, по вашему мнению, чрезмерно потребляем трафик.
- Открываем Fiddler 2 и смотрим адрес, к которому обращается данная программа.
- В нашем случае, Skype часто обращается по адресу rad.msn.com для отображения рекламы.
- Открываем файл Hosts через Блокнот и вводим «0.0.1 rad.msn.com».
Сохраняем файл и перезагружаем систему. Сам файл будет запрещать программе выходить в сеть.
Чтобы заблокировать изменение файлов с помощью интернета, необходимо выставить на них режим «Чтения». Для этого нужно нажать правой кнопкой мыши на файле (если их несколько, то действия проделываем с каждым отдельно) и выбираем «Свойства».
Далее выбираем «Атрибуты» и выставляем «Только чтение».
Такая манипуляция позволит заблокировать программе доступ в сеть и ей обновление, так как файлы будут защищены от записи.
- https://windd.ru/kak-zapretit-prilozheniyu-dostup-v-internet-windows-10/
- https://remontka.pro/block-program-internet-access/
- https://softikbox.com/sposobyi-kak-zablokirovat-programme-dostup-v-internet-s-windows-10-25465.html
Способ 2: Специальный софт
Специальное ПО использует брандмауэр Защитника Windows. Правила оно создает автоматически, достаточно лишь указать ему на приложение, которому нельзя подключаться к сети. Мы рассмотрим сразу две такие утилиты, если вдруг одна из них не будет работать.
Вариант 1: OneClickFirewall
- Скачиваем архив, распаковываем его и запускаем установочный файл.
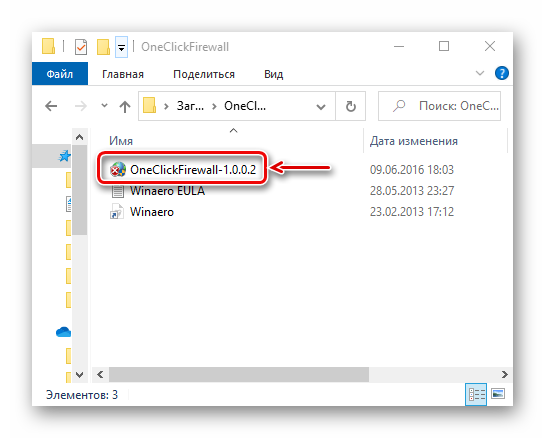
Выбираем место установки утилиты и жмем «Install».
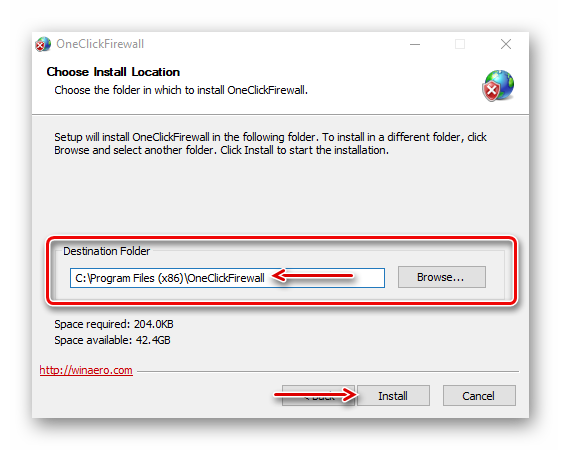
Теперь щелкаем по ярлыку любого приложения правой клавишей мышки и в выбираем «Block Internet Access».
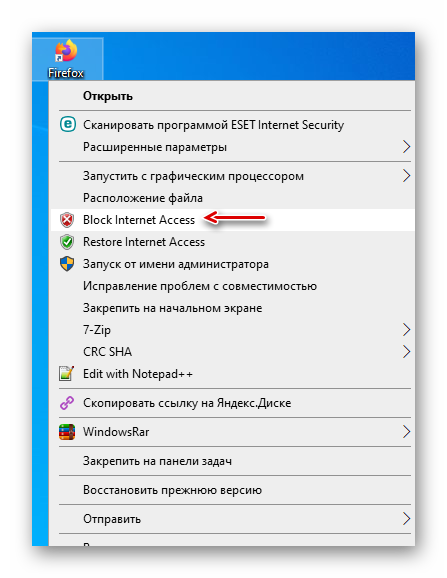
Для восстановления доступа в интернет снова вызываем контекстное меню ярлыка и жмем «Restore Internet Access».
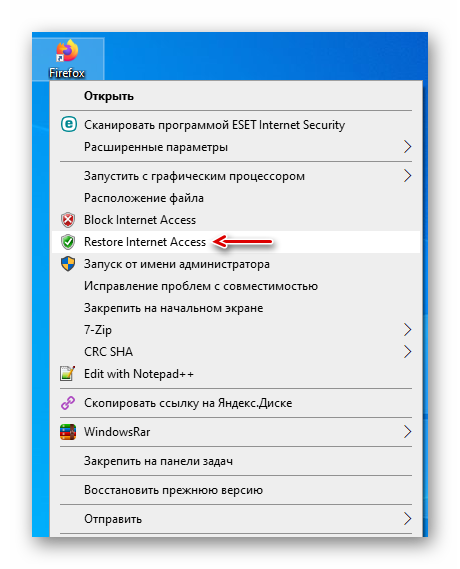
Вариант 2: Firewall App Blocker
- Если нет желания устанавливать на компьютер стороннее ПО, воспользуйтесь этой утилитой. Достаточно скачать ее с официального сайта, распаковать архив и запустить файл, соответствующий разрядности вашей системы (x64 или x86).
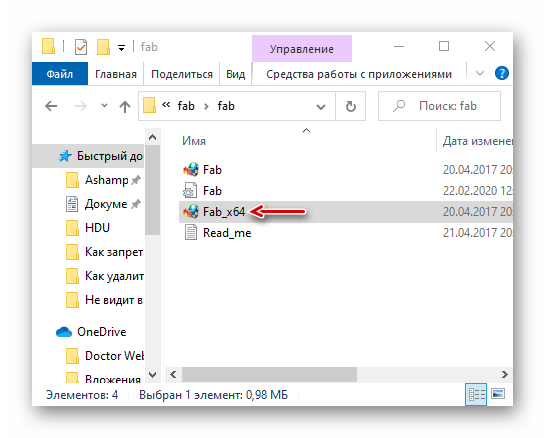
По умолчанию Файервол Эп Блокер запускается в англоязычном интерфейсе, но имеется и поддержка русского языка. Чтобы его включить, переходим во вкладку «Options», открываем список «Languages» и выбираем «Russian».
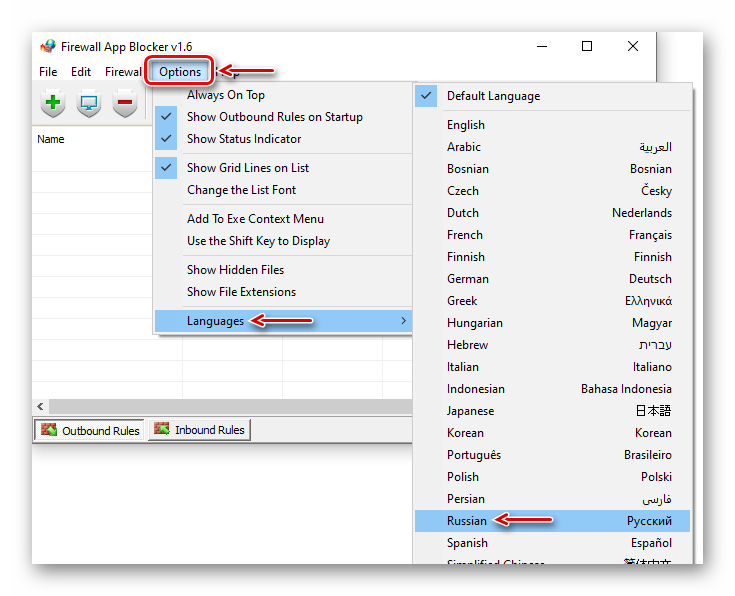
В нижней части окна программы активируем вкладку «Исходящие правила», затем жмем иконку со знаком плюс.
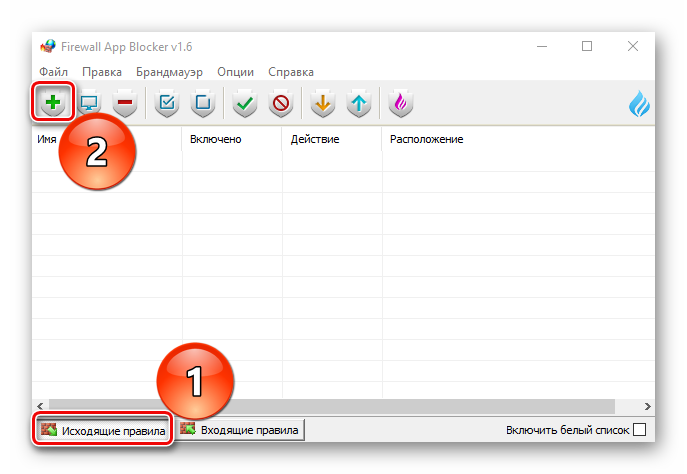
Находим и открываем исполняемый файл блокируемой программы.
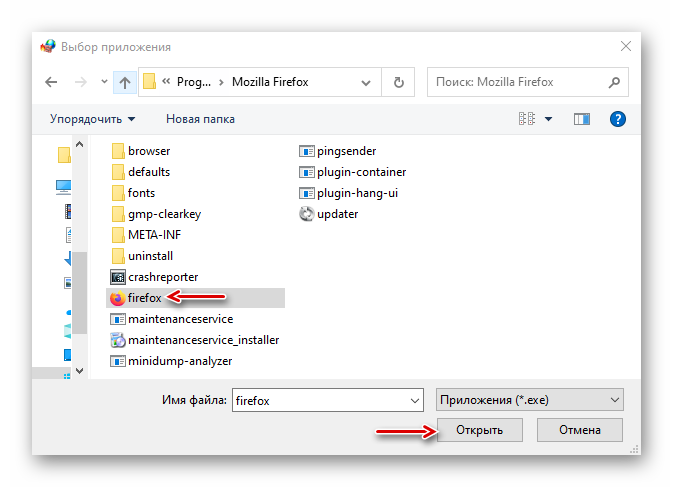
Когда приложение будет добавлено в список, проверяем, что в столбцах «Включено» и «Действие» стоят значения «Да» и «Блокировать».
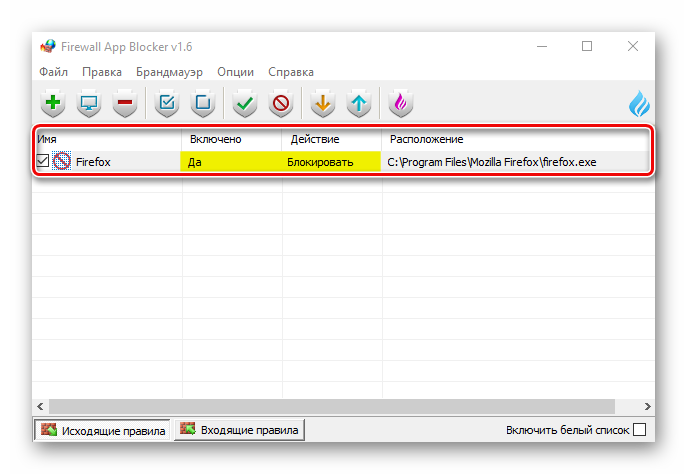
Чтобы управлять правилом, используем панель выше. Например, с помощью кнопок с изображением галочки и запрещающего знака можно блокировать и разрешать доступ в интернет.
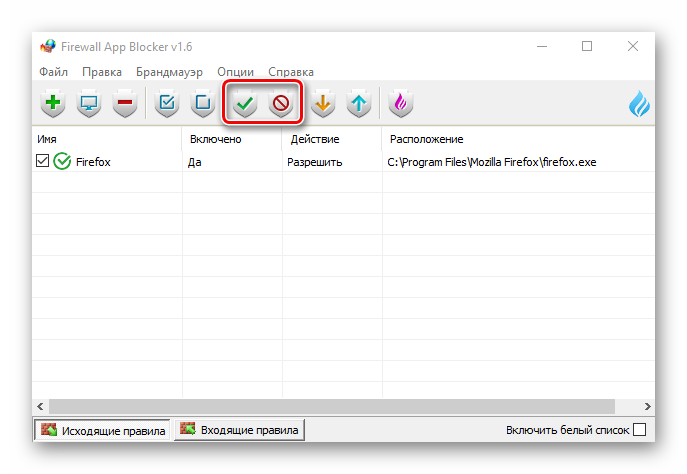
Кнопками с изображением чекбокса можно включать и отключать правило.
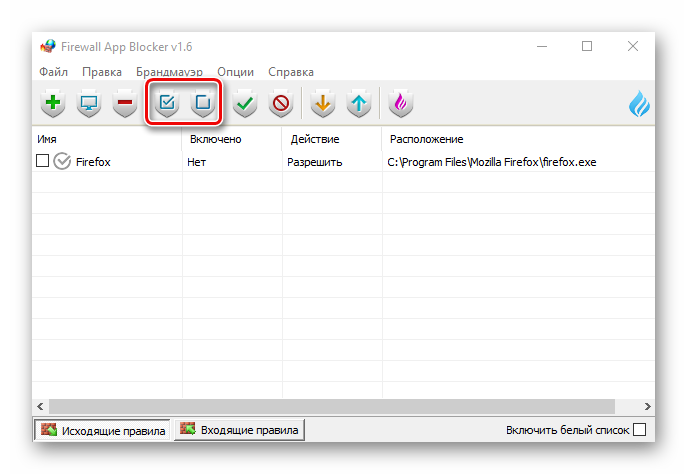
А нажатием кнопки со знаком минус можно его удалить.

Способы запретить программе доступ к интернету
Вариант 1: с помощью спец. утилиты
Эта программа в удобной форме предоставляет весь список приложений, которые контактируют с интернетом (также показывает информацию по трафику: кто и с какой скоростью что-то скачивает, см. скриншот ниже). Ну и, разумеется, позволяет блокировать любое из ПО!
Блокировка входящих и исходящих пакетов
Так вот, кликнув поочередно по этим «галочкам» и установив статус в режим
«Отказать» — указанная программа теряет всякую связь с интернетом (NetLimiter будет просто блокировать весь трафик).
Отказать
Firefox заблокирован
В качестве примера вам я взял Firefox — как видите на скриншоте ниже приложение не может соединиться с интернетом (в то время, как другие браузеры спокойно открывают веб-странички…).
Попытка соединения не удалась / Firefox
Задача решена?!
Кстати, если возникнет надобность снять запрет на доступ к интернету — в окне NetLimiter просто удалите установленные режимы блокировки (см. скриншот ниже).
Удалить блокировку
Кстати!
NetLimiter позволяет не только полностью блокировать доступ, но и
ограничивать скорость (что в некоторых случаях гораздо нужнее). О том, как настроить это ограничение — см. одну мою предыдущую заметку
Вариант 2: с помощью встроенного брандмауэра
Этот способ чуть сложнее, т.к. меню классического брандмауэра не на столько удобно. Но, в целом, разобраться можно…
Для начала нужно открыть настройки этого самого брандмауэра. Самый простой и быстрый способ сделать это — вызвать меню
«Выполнить» (кнопки WIN+R) и ввести команду firewall.cpl, нажать Enter (пример на скриншоте ниже).
Примечание! Полный список приложений и настроек, которые вы можете выполнять через WIN+R, приведен здесь
Как открыть брандмауэр
Когда настройки брандмауэра будут открыты — здесь есть один важный момент! У многих пользователей брандмауэр отключен, так как у них в системе установлено (либо было установлено) антивирусное ПО (примечание: многие антивирусы сейчас снабжены встроенными брандмауэрами).
Так вот, суть в том, что антивирус при установке отключает встроенный в Windows
брандмауэр.
Если у вас брандмауэр
выключен — его необходимо включить (либо использовать брандмауэр, который встроен в ваше антивирусное ПО).
Я рассмотрю, естественно, самый стандартный вариант, когда у вас брандмауэр включен (т.е. на нем горят зеленые галочки, как на скрине ниже — см. частные сети, гостевые или общедоступные сети).
В настройках брандмауэра нужно открыть ссылку
«Дополнительные параметры» (находится слева, внизу окна).
Дополнительные параметры брандмауэра
Правила для исходящего трафика
После, в появившемся окне, поставьте ползунок в положение
«Для программы», и нажмите далее.
Правило для программы
Ниже у меня приведен большой скриншот с последовательностью действий — все действия, это шаги настройки, которые будут у вас появляться по мере нажатия на кнопку
далее:
- сначала нужно выбрать конкретную программу, которой вы хотите запретить доступ к интернету (можно найти через кнопку обзор). См. стрелка-1. Я выбрал для теста браузер Firefox;
- далее установить ползунок в положение «Блокировать подключение»;
- далее поставить галочки напротив всех пунктов: доменный, частный, публичный;
- ну и последнее: задать имя и описание (можете написать все что угодно, лишь бы вам самим было понятно).
Блок программы
Собственно, после этого вы увидите свое правило блокировки (стрелка-1 на скрине ниже). Его можно отключать/включать, удалять, изменять и пр.
Созданные правило блокирования Firefox
В общем, после запуска браузера и попытки войти на какую-нибудь страничку — ожидаемо была показана ошибка
«Попытка соединения не удалась». Если, созданное правило отключить, то браузер будет работать в штатном режиме.
Попытка соединения не удалась…
Вот, собственно, и всё!
Вот так за несколько шагов можно отключать и блокировать доступ к сети любому приложению в Windows. Брандмауэр в Windows, конечно, далеко не самый лучший — но всем набором минимальных функций он обеспечен! Для тех, кому функций недостаточно, рекомендую попробовать Outpost Firewall…
Блокирование с использованием брандмауэра
Существует возможность блокировать доступ игры в интернет через firewall, как это сделать — рассказано далее.
Для того, чтобы воспользоваться брандмауэром для прекращения соединения с интернетом, надо зайти в панель управления.
Чтобы произвести отключение, требуется сделать следующее.
Если нажать на кнопку «Пуск», в получившемся меню выбрать «Панель управления», то можно открыть ее окно.
Далее необходимо выполнить действия:
Следить таким образом за безопасностью можно не только на компьютере, но и на телефоне.
При вводе параметров для нового правила на первом шаге указывают рассматриваемый объект. Надо выбрать «Для программы».
Второй строке в меню слева соответствует выбор приложения, о котором идет речь. Чтобы его указать, нажимают кнопку «Обзор».
На следующем шаге требуется выбрать действие, предусмотренное правилом. В этом случае речь идет о блокировании подключения.
На четвертом этапе предлагается определить, для какого типа доменов доступ должен отключаться. Там по умолчанию отмечены все виды. Этих пометок менять не нужно.
На заключительном этапе нужно дать подходящее название правилу и написать к нему комментарий, если это необходимо. Теперь доступ игры в интернет блокирован через firewall.
Запрет доступа в Интернет с помощью сторонних инструментов
Comodo Firewall
Создавать определения блокировки доступа в сеть умеют многие сторонние брандмауэры, например, Comodo Firewall. Установив это бесплатное приложение, выполните следующее:
- Откройте главное окно Comodo Firewall и нажмите «Настройки»;
- В расположенном слева меню перейдите по цепочке Фаервол → Правила для приложений и нажмите «Добавить»;
- В поле «Имя» укажите через обзор путь к exe-файлу блокируемой программы, активируйте радиокнопку «Использовать набор правил» и в выпадающем списке справа выберите «Заблокированное приложение»;
- Сохраните настройки. В результате программа более не сможет отправлять запросы в сеть.
Помощник OneClickFirewall
Если вам приходится создавать правила часто, есть смысл воспользоваться бесплатной утилитой OneClickFirewall от Winaero. Это не фаервол, это помощник штатного брандмауэра, позволяющий автоматизировать процедуру создания правил блокировки доступа в Интернет разным программам. Утилита добавляет в контекстное меню исполняемых файлов и ярлыков два новых пункта «Block Internet Access» и «Restore Internet Access». Первая опция создает в брандмауэре правило блокировки для исходящих соединений, вторая — удаляет его.
Помощник ProgCop
Более функциональным инструментом для блокировки доступа приложениям в Интернет является бесплатная портативная утилита ProgCop. Она работает по тому же принципу, что и OneClickFirewall, но при этом отличается информативностью, показывая порты, локальные и удалённые IP-адреса обращающихся в Интернет процессов. Работать с ней очень просто.
- Запустите ProgCop и нажмите на панели инструментов кнопку «Add application»;
- Укажите через стандартный обзор исполняемый файл приложение, которое хотите заблокировать.
- Закройте утилиту.
В результате в системном брандмауэре появится определение для исходящего подключения, блокирующее доступ в сеть выбранной программе. Чтобы разрешить доступ, выделите заблокированное приложение мышкой и нажмите на панели инструментов кнопку «Unblock selected application» или вовсе удалите правило кликом по кнопке «Remove application».
Блокировать доступ в Интернет для всех исполняемых файлов в папке
Мы создали для вас два простых скрипта PowerShell, которые позволяют блокировать все входящие и исходящие сообщения для всех исполняемых файлов, содержащихся в указанной папке. Предположим, вы временно отключили доступ к сетевой карте (Ethernet или Wi-Fi), нажав комбинацию клавиш Windows + R, набрав ncpa.cpl , щелкнув правой кнопкой мыши и выбрав Отключить.
После установки интересующего вас приложения вам нужно будет записать путь, по которому оно установлено, затем нажать Windows + X и выбрать Windows PowerShell (администратор).
На этом этапе, замените C:\FOLDER полным путем к папке, содержащей файлы, подлежащие блокировке (исполняемые файлы, которые не должны иметь возможность отправлять и получать данные через Интернет), соответствующие правила будут автоматически созданы в брандмауэре Windows.
Чтобы заблокировать весь исходящий трафик для исполняемых файлов, содержащихся в указанной папке:
$d='C:\FOLDER'; Get-ChildItem -Path "$d\*.exe" -Recurse | Select-Object -ExpandProperty Name | ForEach-Object { New-NetFirewallRule -DisplayName "Заблокировано PowerShell $_ (out)" -Direction Outbound -Action Block -Profile Any -Enabled True -Program $d"\"$_ }
Чтобы заблокировать весь входящий трафик для исполняемых файлов, содержащихся в указанной папке:
$d='C:\FOLDER'; Get-ChildItem -Path "$d\*.exe" -Recurse | Select-Object -ExpandProperty Name | ForEach-Object { New-NetFirewallRule -DisplayName "Заблокировано PowerShell $_ (in)" -Direction Inbound -Action Block -Profile Any -Enabled True -Program $d"\"$_ }
Нажмите Windows + R, затем наберите wf.msc и нажмите Enter, вновь добавленные правила появятся в разделах «Исходящие правила» и «Входящие правила» брандмауэра Windows.
Если впоследствии вы захотите удалить различные правила, созданные без прохождения через окно брандмауэра Защитника Windows с повышенной безопасностью, просто откройте окно PowerShell с правами администратора и введите:
Get-NetFirewallRule | ? DisplayName -like 'Заблокировано PowerShell*' | Select-Object DisplayName | ForEach-Object { Remove-NetFirewallRule -DisplayName $_.DisplayName }
Следует иметь в виду, что последний скрипт, запущенный как есть, одним махом удалит все правила брандмауэра с префиксом «Заблокировано PowerShell» (обратите внимание на использование подстановочного знака*). В обоих случаях для достижения поставленной цели мы сначала использовали конвейер PowerShell, извлекая имена исполняемых файлов, содержащихся в папке, указанной пользователем, а затем используя команду New-NetFirewallRule для создания нового правила брандмауэра (передавая во входную команду имя исполняемого файла для строки описания правила и полный путь для правил входящих и исходящих соединений)
В обоих случаях для достижения поставленной цели мы сначала использовали конвейер PowerShell, извлекая имена исполняемых файлов, содержащихся в папке, указанной пользователем, а затем используя команду New-NetFirewallRule для создания нового правила брандмауэра (передавая во входную команду имя исполняемого файла для строки описания правила и полный путь для правил входящих и исходящих соединений).
Чтобы заблокировать программу, ограничивающую себя исполняемыми файлами, содержащимися в папке, указанной в переменной $d, а не в её подпапках, просто удалите параметр -Recurse.
Как отследить выход программы на сайт, чтобы заблокировать в файле host
Вышеупомянутый файл используется для управления доступом к сети. Его можно найти в папке диска C: System32 — Drivers — Etc.
Управление файлом производят с помощью блокнота. Для запрета выхода к конкретному сайту, можно использовать следующую строку:
Пример командной строки для запрета выхода на конкретный сайт
Когда изменения внесены, можно сохранять действия. В данном рассматриваемом случае будет запрещён выход на сервис YouTube. Чтобы снова разрешить программе выходить на конкретный сайт, необходимо просто удалить внесенные изменения.
Чтобы узнать, на какой сайт заходит утилита, используют приложение Fiddler. После скачивания и установки необходимо открыть проблемную программу. В Fiddler откроется список сайтов, с которыми произошло соединение.
Доступ в Интернет заблокирован брандмауэром Windows
Брандмауэр Windows
Брандмауэр Windows – это, друзья, системный компонент осуществления контроля доступа программ к сети с целью защиты Windows от сетевых угроз. Он контролирует весь сетевой трафик операционной системы и фильтрует его. Через фильтр брандмауэра может пройти только тот сетевой трафик, который разрешён правилами этого системного компонента. Что такое брандмауэр Windows, все знают по такому вот его вопрошающему окошку, где нам необходимо разрешить доступ к сети впервые запущенной на компьютере программе, работающей с сетью и Интернетом.Брандмауэр – это компонент, который работает на базе имеющихся в Windows правил и правил, устанавливаемых пользователем. В параметрах брандмауэра мы, пользователи Windows можем создавать для отдельных сайтов, портов, протоколов, программ, служб, устройств, пользователей системы и т.п. правила, блокирующие входящие и исходящие сетевые подключения. Если мы заблокируем исходящее подключение для всех программ, ни одна не сможет выйти в Интернет, а в окне браузеров будем наблюдать уведомление
«Доступ в Интернет закрыт»
или
«Нет подключения к Интернету».
А если мы заблокируем брандмауэром все или отдельные сайты, в окне браузера увидим уведомление
«Не удаётся получить доступ к сайту».
Если вы столкнулись с такими уведомлениями в окне браузера, возможно, на компьютере Интернет полностью или частично заблокирован с помощью брандмауэра. Но, друзья, блокировка с помощью брандмауэра – не единственная причина, почему доступ в Интернет может быть заблокирован, комплексный перечень возможных причин смотрите в статье сайта «Не работает Интернет на компьютере». Не кроется ли причина блокировки Интернета в правилах брандмауэра, узнать очень просто: нужно отключить брандмауэр и проверить, появился ли доступ к Интернету. Если появился, тогда можно снова включить брандмауэр, но сбросить его параметры в дефолт или отыскать правила блокировки и убрать их. Как всё это делается, давайте разбираться.
Как отключить брандмауэр Windows
Запускаем брандмауэр, можно с помощью внутрисистемного поиска Windows 10, в меню «Пуск» Windows 7, а в Windows 8.1 вызвав поиск клавишами Win+Q. В Windows 10 будет две реализации брандмауэра – в классическом варианте и современном. Но современный формат для работы с параметрами брандмауэра всё равно будет отсылать нас к классической реализации этого системного компонента. Поэтому можно выбрать сразу классический брандмауэр.И также доступ к брандмауэру мы получим в любой версии Windows в панели управления.В окне его настроек жмём «Включение и отключение брандмауэра».И отключаем его для используемой сети.Если версия отсутствующего Интернета из-за брандмауэра подтверждается, далее можем включить его обратно, но на выбор делаем следующее.
Восстановление значений брандмауэра Windows по умолчанию
Самый простой способ избавиться от правил блокировки брандмауэра – восстановить его значения по умолчанию. Это уберёт все правила блокировки входящих и исходящих соединений. И также уберёт все разрешения доступа, которые мы задали для программ. При запуске этих программ нужно будет снова разрешить им доступ, как показано на первом снимке статьи. Т.е. параметры брандмауэра будут такими же, как только при установке Windows. В окне настроек брандмауэра жмём «Восстановить значения по умолчанию».Снова «Восстановить значения по умолчанию».Жмём «Да».Всё: параметры брандмауэра сброшены, проверяем Интернет.
Отключение правил блокировки брандмауэра Windows
Альтернативный вариант решения ситуации, когда доступ в Интернет заблокирован брандмауэром Windows – это посмотреть правила блокировки и отключить их или удалить. Кто-то когда-то по какой-то причине эти правила создал, и если вы работаете не со своим компьютерным устройством, а временно вверенным вам, вряд ли стоит так нагло хозяйничать в нём. Можно просто временно отключить эти правила, а потом снова включить. В окне настроек брандмауэра жмём «Дополнительные параметры».Заходим поочерёдно в разделы правил входящих и исходящих исключений. Сортируем перечень правил по действию «Блокировать». И смотрим, какие есть блокирующие правила. Двойным кликом по правилу можем открыть его свойства и посмотреть детали блокировки. Убрать правило можно в его контекстном меню. Можем правило удалить вовсе. Либо же, если компьютер не наш, можем просто отключить его.