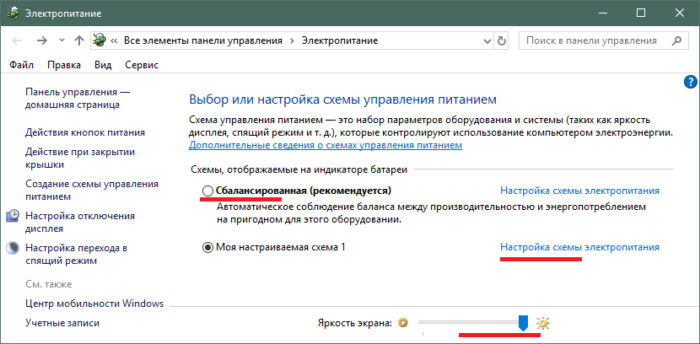Как настроить планшет на оптимальные параметры
Содержание:
- Планшет включается, но не загружается
- Планшет не включается: возможные проблемы
- Самые распространенные причины
- Если дисплей начал мигать
- Что такое «Режим планшета» на Windows 10 и для чего он нужен
- От чего аккумулятор планшета перестает заряжаться
- 4 Применяем отверстие Reset
- Проблемы батареи
- Что сделать для включения
- Вредоносное программное обеспечение
- Ваш планшет только делает вид, что не включается — на самом деле он «завис»
- Аппаратные неисправности
- Сбои в электронике
- Причины почему не включается планшет
Планшет включается, но не загружается
Виной такой проблемы является сбой программы. В этом случае включается подсветка дисплея, после этого — постоянно переливающаяся надпись АNDRОID, обозначающая бесконечную загрузку. Иногда появляется изображение не работающего зеленого робота.
Возможные причины:
- Некорректная установка программы, игры, лаунчеров или сбои в их работе
- Принудительно завершенные некоторые системные процессы, влияющие на операционную систему
Есть возможность «оживить» планшет, просто сбросив его на заводские настройки. Для этого используется программа Хард-Резет. Рекомендуется найти в интернете действия, предписанные конкретной модели. В особенности, если этот планшет китайского производства. Общий принцип действия таков:
- Выключить планшет.
- Достать SIM-карту и карту памяти.
- Зажать кнопки увлечения громкости включения примерно на 10 секунд.
- Будет ощущаться вибрация планшета.
- В появившемся меню выбрать, с использованием кнопок включения и громкости пункт Sеttings. Затем — Fоrmаt Systеm.
- Выбрать Rеsеt Аndrоid, после этого планшет должен перезагрузиться.
Проведенные действия приведут к тому, что все имевшиеся настройки и данные в планшете будут стерты. Если все сделать сразу не удалось – повторите еще раз. Не всегда у новичков это получается с первого раза. Для разных моделей действия могут отличаться
Если результата все же нет, возможно следует перепрошить планшет. В этом случае, если нет достаточных знаний и опыта, воспользуйтесь услугами специалистов.
Планшет не включается: возможные проблемы
Все неисправности мини-лэптопа сводятся к двум проблемам: сбою в аппаратных составляющих и программным неурядицам. Чтобы иметь возможность самостоятельно если не «возродить» планшет (например, планшет Асус, который не включается), то хотя бы понять причину поломки и что делать, стоит разобраться в каждом из факторов.
Читайте про планшеты Асус здесь: Обзор линейки ASUS ZenPad: яркие планшеты на любой вкус
Аппаратный сбой
Проблема кроется в самом оборудовании, то есть произошла поломка какого-то элемента или отошли контакты. Наиболее распространенные причины аппаратных сбоев:
«раздерган» слот micro usb;
- подключение несовместимых или нерабочих девайсов к планшету (той же зарядки);
- любые повреждения элементов платы;
- «запала» или «подвисла» сама кнопка включения;
- подошел к концу срок эксплуатации аккумулятора;
- отпал шлейф экрана внутри планшета.
Первое, что нужно сделать – это найти на 100% рабочую зарядку, подключить к планшету (например, к Samsung Galaxy Tab S5e 10.5 T725 LTE) и оставить так на 2-3 часа. После таких манипуляций зачастую «оживают» даже те гаджеты, чей аккумулятор был очень сильно разряжен и контроллер питания уже отключил его от цепи заряда. Проверить, идет ли зарядка на батарею, можно, притронувшись к блоку питания: он должен быть теплым или горячим.
Если чуда не произошло, а других идей, как запустить планшет, если он не включается, в голове не возникло, единственный выход – обратиться в сервисный центр. Если планшет еще на гарантии, можно оформить бесплатный ремонт. Исключением являются случаи, где есть механические повреждения или был контакт с водой.
Программные ошибки
Когда при визуальной диагностике планшета не было выявлено сколов, трещин, размытостей на экране, других дефектов и полностью «отпала» вероятность аппаратных сбоев – можно предположить, что причина поломки кроется в программной составляющей.
В таком случае планшет может не включаться из-за:
- Поражения устройства вредоносными вирусами или кодами.
- Сбоев в работе скачанного софта.
- Повреждений операционной системы или отдельных приложений.
- Некорректной работы основных настроек гаджета.
Определить, какой именно пункт из этого перечня внес хаос в программу планшета, непросто, зато можно попробовать реанимировать его с помощью нескольких простых действий.
Самые распространенные причины
Причины возникновения этой конкретной проблемы могут быть самые разнообразные. Я постараюсь описать самые распространенные, после чего разберем варианты решения проблемы. В первую очередь нужно структурировать причины, разделив их на две больших группы:
- аппаратная(имеется в виду ситуация, когда поломка состоит в части “железа”. Этот вариант похуже);
- программная(если что-то не так с приложениями или ОС. Это тоже неприятно, но не так плохо. Часто получается даже исправить вручную).
Самая “лучшая” причина
Возможна такая ситуация, что вы просто не зарядили таблетку и после полной разрядки он не работает. Ниже будут описаны более тяжелые причины – программный конфликт и физические повреждения – так что вам очень нужно хотеть, чтобы это была простая разрядка. Возможно, вы пользовались чужим зарядным, которое не стыкуется с вашей моделью, таблет разрядился, не может получить дополнительную подпитку и потому не запускается.
Если в таком случае вы задаетесь вопросом как включить планшет, банально подключите его к сети или компьютеру, сменив USB на родное зарядное, подождите 20-30 минут и потом нажимайте на кнопку Power. Не реагирует? Идем дальше.
Аппаратные поломки
Под этим понятием подразумеваются механические травмы и повреждения внутри корпуса. Диагностировать первое намного проще: если планшет упал и не включается, – у вас механическая поломка. Осмотрите его на наличие:
- трещин на экране – их будет несложно заметить;
- трещин на корпусе;
- западания кнопок Volume и Power, а также западание входов USB и для наушников;
- при включении можно иногда заметить полоски на матрице. Такое часто бывает, когда сгорает видеокарта.
Если момент нанесения травмы устройства вы вспомнить не можете и на корпусе ничего найти не удается, проблема также может состоять в перегреве составных частей. Снаружи это проверить не получиться, и за помощью придется обратиться в сервисный центр(либо к местному технарю, если закончился срок службы). Перед тем, как это сделать, постарайтесь отсеять все остальные возможные источники проблемы с таблетом, если он мигает и не включается.

Программные конфликты
Вторая группа поводов для беспокойства – сторонние приложения. Это не так страшно, как горелое железо внутри, но также может принести много неприятностей. Разные плохие вещи могут происходить по причине конфликта между разным ПО, если вы устанавливаете много программ на свое устройство.
Кроме того, андроид – тоже не идеальная система и неполадки могут возникать на основе его обновлений, не адаптированных под ваше конкретно устройство. Это, конечно, не значит что нужно перестать обновлять ОС, наоборот, такие действия даже скорее приведут вас к проблемам с таблеткой.
Диагностировать программный конфликт проще, если он произошел сразу после установки/обновления конкретного софта. Иначе мы можем разве что попытаться отсеять эту возможность, произведя действия, описанные ниже.
Если дисплей начал мигать
Мигание экрана планшета – еще одна распространенная причина обращения в сервисный центр. Наблюдается такой дефект из-за разных проблем, среди которых основными являются:
- некорректная настройка приложений питания;
- сбой операционной системы, в данном случае рекомендуется перепрошивка;
- некачественная пайка конденсаторов;
- отошел шлейф между платой и дисплеем;
- нарушение работы управляющих экраном микросхем;
- попадание влаги;
- проблемы с аккумулятором.
Еще одна возможная ситуация – планшет не заряжается, но при этом мигает экран. В таком случае в первую очередь необходимо проверить зарядное устройство и гнездо питания. Если все в норме, то также стоит оценить работу контроллеров питания, которые могут перегореть из-за резкого перепада напряжения в момент зарядки. Но наиболее вероятной причиной мигания дисплея считается неисправность шлейфа, который мог пострадать после сильного удара.
Что такое «Режим планшета» на Windows 10 и для чего он нужен
В связи с ростом производства гибридных ноутбуков и планшетов (с сенсорным экраном и съёмной клавиатуры), компания Microsoft решила реализовать идею планшетного режима в «десятке», чтобы адаптировать версию к таким устройствам. «Режим планшета» представляет собой изменённый интерфейс «Рабочего стола». С ним очень легко работать на платформе Windows 10 на упомянутых «трансформерах».
«Режим планшета» в Windows 10 имеет специальные настройки внешего вида, которые позволяют владельцам трансформеров быстро и комфортно работать в данной ОС
За счёт чего достигается удобство? При включении режима параметры интерфейса изменяются, чтобы пользователь мог с первого раза попадать пальцем по значкам для быстрой работы в системе. Расстояние между ними и их размер увеличивается благодаря:
- запуску меню «Пуск» и всех программ в полноэкранном режиме;
- исчезновению значков закреплённых утилит с «Панели задач»;
- удалению некоторых элементов «Области уведомлений» (на правом конце «Панели задач»).
Как пользоваться планшетным режимом?
После активации режима ваш «Рабочий стол» окажется пустым. Как работать на компьютере, если нет никаких ярлыков? В «Режиме планшета» переход к программам и сервисам немного другой. Заблудиться в нём, однако, сложно. К каким основным моментам необходимо привыкнуть?
- Нажмите на кнопку «Пуск» в правом нижнем углу.Нажмите на кнопку «Пуск», чтобы получить доступ к возможностям Windows
- В левой части экрана внизу появятся знакомые вам иконки: для выключения компьютера и для запуска панели «Параметры Windows». Вверху находятся три значка. Автоматически каждый раз будет открываться второй раздел с экраном для закреплённых плиток, который вы можете настраивать под себя (удалять и добавлять плитки).С открытием меню «Пуск» автоматически запускается панель с плитками
- С помощью третьей кнопки внизу в виде человека на фоне серого круга вы можете изменить параметры своей учётной записи, заблокировать её или выйти из аккаунта. Достаточно нажать пальцем один раз на необходимый пункт.Нажмите на иконку учётной записи, чтобы открыть её контекстное меню
- Первый значок вверху поможет раскрыть само меню «Пуск». Нажмите на него либо проведите пальцем от края экрана вправо. В результате вы увидите названия всех значков, расположенных по левому краю экрана.Нажмите на иконку в виде трёх горизонтальных линий, чтобы развернуть меню «Пуск»
- Чтобы увидеть большой список приложений в полноэкранном режиме, нажмите на раздел «Все приложения» с иконкой в виде перечня. Здесь вы можете найти необходимую вам утилиту и открыть её всего одним нажатием.Нажмите на иконку в виде списка, чтобы открыть раздел с перечнем всех установленных на ПК программ
- Чтобы добавить иконку той или иной программы, найдите её в разделе «Все приложения» и нажмите правой клавишей мыши (либо нажмите и удерживайте на ней палец) для вызова контекстного меню. В списке доступных опций выбираем «Закрепить на начальном экране». Повторите эту процедуру для всех остальных утилит, которые хотите видеть на экране с плитками.Чтобы добавить новую плитку, подержите палец на утилите и в контекстном меню выберите «Закрепить на начальном экране»
- В планшетном режиме справа от «Пуска» находится иконка в виде стрелки (кнопка «Назад»). Она позволяет быстро вернуться в приложение, которое вы использовали до этого.
- Для перехода от одного приложения к другому можно всё так же пользоваться опцией «Представление задач». Её иконка имеет вид окна с открытыми ставнями.Нажмите на иконку «Представление задач», чтобы увидеть миниатюры всех окон, открытых в данный момент
- После нажатия на неё появится экран со всеми открытыми окнами в текущий момент.
- Вы вправе одновременно работать в двух окнах в «Режиме планшета». Для этого просто перетащите одно окно в правую часть экрана. В левой сразу появится одна или несколько миниатюр окон в зависимости от того, сколько утилит у вас открыто на ПК. Выберите нужную миниатюру одним нажатием.Выберите иконку для второй части окна из доступных миниатюр
- После этого вы можете настроить размер одного и другого окна с помощью чёрной линии, которая разделяет окна. Одно окно, например, может занимать большую площадь экрана.Отрегулируйте размер правого или левого окон с помощью чёрной перегородки
- Чтобы закрыть ненужное окно достаточно нажать на его верхнюю панель, где находится заголовок, и не отпуская пальца, перетащить его в нижнюю часть экрана (на «Панель задач»). Окно тут же исчезнет.Перетащите окно в область «Панели задач», чтобы его закрыть
От чего аккумулятор планшета перестает заряжаться
Самые часто встречающиеся неисправности, связанные с акб и ключением это:
- Вышел из строя контроллер зарядка на материнской плате;
- Проблемы с контроллером зарядки на аккумуляторе;
- Утрата емкости, повреждение или вздутие аккумулятора (банки).
Причины этих неисправностей могут быть разными и комплексными. Плохой блок питания и провод зарядки или небрежное отношение к зарядке устройства. А также перегрев планшета и механические повреждения корпуса устройства.
Подключаем внешний аккумулятор
Теперь нужно отпаять эти два контакта — плюс и минус аккумулятора.
Припаиваем на их место исправный аккумулятор, например элемент 18650.
И планшет включился. Работает нормально и не выключается.
Это однозначно говорит о том, что неисправен именно аккумулятор.
Как отклеить аккумулятор от планшета
Теперь нужно найти подходящий аккумулятор по размеру и емкости, как и был, и установить его. Но перед этим надо безопасно отклеить старый аккумулятор от планшета.
Аккумулятор приклеен к корпусу на двухсторонний скотч. И чтобы его безопасно отклеить нужна тонкая пластиковая карточка. Почему пластиковая? Она мягкая и гибкая, и риск повреждения платы и акб во время отклеивания минимален.
А еще понадобится бензин Калоша. Он поможет растворить клей. Если его нет, то можно вместо него использовать спирт или одеколон.
Налейте бензин или спирт в крышку из-под пластиковой бутылки. И макайте карточку в нее.
Далее аккуратно проводим карточку мокрой стороной между корпусом и аккумулятором. Можно провести несколько раз и подождать, чтобы попавший туда бензин или спирт успел прореагировать с клеем.
Не наливайте ничего на планшет! Вы рискуете залить всю плату или дисплей. Лучше наносите бензин или спирт на карточку, так будет безопаснее.
Неисправный аккумулятор безопасно извлечен из планшета.
Удаляем следы старого скотча с корпуса. А новый аккумулятор можно установить на клей B7000, но все такие желательно на двухсторонний скотч. Так будет надежнее.
4 Применяем отверстие Reset
На новых Андроидах данная отверстие не всегда имеется. В этом случае заменить её могут кнопочки из метода выше. Часть пользователей понятия не имеют, что данное отверстие существует. Почему? Ответ на этот вопрос прост. Её нарочно помещают в труднодоступное место, иначе пользователь может её нечаянно задеть. Она может быть по всему периметру девайса, как сбоку, так и в задней его части. Но, чаще всего она находится рядышком с отверстием для микрофона или с кнопочкой включения. Главной её чертой являются небольшие размеры. Нажимается данное отверстие карандашом или иголкой.

Основная задача отверстия Reset – это проведение перезагрузки гаджета в принудительном порядке. Данное отверстие может спасти ваш планшет, если он вдруг завис, и другие методы не помогают провести перезапуск. К функциям «Hard Reset» – возвращаем мобильный девайс к настройкам, проведённым на заводе (которая удаляет всю информацию абонента), это отверстие не имеет ни какое отношение. Само собой, злоупотребление данной опцией не может привести ни к чему хорошему.
Проблемы батареи
Часто бывает, что планшет выключился и не включается, хотя до этого работал нормально, и никаких установок программ или настроек системы не производилось. В этом случае проблему нужно искать в подсистеме питания.
Нулевой заряд
Возможно, мобильный помощник просто разрядился и не включается. В этом случае достаточно подключить его адаптером к розетке. Аппарат среагирует на поступление напряжения не сразу. В зависимости от модели и уровня нужного для активации заряда может пройти до 10 минут, пока на дисплее покажется индикатор.
Совет! Рекомендуется использовать штатное зарядное устройство. На менее мощное система контроля может просто не отреагировать.
Если аппарат не подает признаков жизни в течение получаса, необходимо отключить его от сети и тщательно проверить состояние контактных групп в месте присоединения адаптера. Возможны ситуации:
- на контактах присутствуют окислы, большое количество грязи;
- в разъемы попал посторонний крупный мусор;
- контактные группы замкнуты токопроводящим материалом, например, кусочком фольги от пачки сигарет или шоколадки.
Все разъемы и контакты нужно тщательно очистить. Делать это лучше после того, как аккумулятор отключен от системы. В планшетах солидных брендов, таких как Самсунг, Lenovo, Huawei или Асус, сделать такую операцию достаточно просто. Скорее всего, в аппарате установлена съемная батарея, доступ к которой открывается после снятия задней крышки. В изделиях более низкого класса, таких как Престижио, Ирбис, Дигма, аккумулятор может быть припаян или подключен кабелем непосредственно к системной плате.
После того, как контакты почищены, стоит проверить работу зарядного адаптера на любом другом устройстве, с тем же форматом интерфейса. Подключив планшет к сети, даже при отсутствии внешних признаков зарядки, стоит выждать не менее двух часов. Если аппарат нагрелся — дать ему полностью остыть. Затем попробовать запустить планшет.
Переразряд батареи
Если планшет не включается после полной разрядки и долгого лежания на полке, скорее всего, произошел переразряд батареи. От модели аппарата зависит, можно ли ее оживить штатными методами. Например, если выключился планшет Irbis, не имеющий контроля остаточного заряда, то придется везти его в сервис.
Чтобы исправить ситуацию с переразрядом батареи, нужно:
- для планшетов Lenovo, Самсунг, Асус и других со съемным аккумулятором — снять его и зарядить на специальном устройстве высоким током;
- для устройств, где батарея присоединена напрямую к системной плате — обратиться в сервис или достаточно квалифицированную частную мастерскую.
Выход батареи из строя
Литий-ионный или литий-полимерные АКБ имеют срок годности. Если батарея постоянно разряжается ниже 10% или работает в ненадлежащих условиях, она перестает выдавать токи, необходимые для пусковых операций в железе планшета. Обычно при этом АКБ вспучивается. Проверить этот факт можно, вскрыв корпус аппарата.
Если батарея имеет явно видимые признаки деформации — это и является причиной, почему не включается планшет. Из-за этого могут происходить и другие неприятности. Например, планшет включается и сразу выключается. Выход из ситуации только один: АКБ нужно менять.
Что сделать для включения
После примерного диагностирования причины проблемы, можно переходить к тому, что делать для включения гаджета. Для интуитивной навигации по нижеперечисленным пунктам, я начал с аппаратных проблем и закончил софтовыми.
Список того, что делать:
При механическом повреждении и неполадках с аккумулятором, единственное, что поможет, это квалифицированный сервисный центр. Еще лучше, если сервис центром будет брендированное место производителя. В СНГ такие центры есть у Самсунг, Сони и китайских производителей.
Проблема электроники, вызванная большим количеством пыли или ржавчины, тоже решается походом в сервисный центр. А если вы опытный пользователь, который имеет опыт в разборе техники, то можете разобрать девайс и почистить все его комплектующие вручную. Даже если аппарат и без того работал, такая чистка значительно улучшит производительность гаджета.
Самый простой способ решения неполадки, возникшей из-за какой-либо программы или сбоя операционной системы — это перезагрузка гаджета. Но стандартная перезагрузка не поможет, когда девайс даже не включается. Поэтому нужно перезагрузить аппарат через специальную кнопку Reset. Найдите ее на корпусе, обычно рядом с разъемом для зарядного устройства или у слота для сим карты. Так как кнопка расположена в узком углублении, нажать ее можно только тонкой иголкой. Нажмите иголкой на Reset и удерживайте так 3 секунды, после чего должна произойти экстренная перезагрузка.
Если ваш гаджет включается хотя бы до логотипа производителя, то можно попробовать универсальный способ решения большинства системных и программных неполадок — сброс до заводских параметров. Для этого начните включать выключенный девайс, и помимо кнопки питания, нажмите и удерживайте клавишу повышения громкости.
На некоторых гаджетах, вместо этой кнопки используется клавиша понижения громкости, кнопка “Домой” или весь ползунок регулировки звука (узнать, как перейти в меню восстановления, можно на официальном сайте производителя вашего устройства). Далее отобразится текстовое меню под названием Recovery. С помощью клавиш изменения громкости, наведите на пункт “wipe data/factory reset”, и перейдите в него, нажав на кнопку питания. На экране появится запрос о подтверждении действия. Выберите “yes — delete all user data”. В течение пары минут произойдет сброс всех настроек, после чего аппарат вновь загрузится в текстовом меню
Наведите на пункт “reset system now”, чтобы перезагрузить девайс.
Важно: возвращение к изначальным настройкам удалит все пользовательские данные, включая мультимедиа файлы, приложения, контакты, сообщения и прочее. Поэтому прежде чем совершить сброс, попробуйте переместить файлы на внешний накопитель и обязательно вытащите карту памяти.
Самый категоричный метод решения проблемы, касающийся программной и системной части — это переустановка операционной системы
Она происходит через компьютер, на который сначала нужно установить драйвера для вашей модели планшета, а затем скачать файл с предпочитаемой прошивкой. Я советую загружать официальную версию операционной системы, и тщательно следовать инструкциям по установке новой прошивки.
Важно: не ставьте операционную систему, которую не поддерживает ваш девайс, а также обязательно зарядите устройство перед тем, как начать перепрошивку.
Если ничего из вышеперечисленного не помогло, и планшет по-прежнему не включается, то остается лишь отнести его в сервисный центр для углубленной диагностики.
Вредоносное программное обеспечение
Сейчас планшетные компьютеры почти не подвержены заражению такими вирусами, которые способны испортить всю операционную систему и привести к сбою программного обеспечения. Тем не менее, учесть такой вариант стоит.
Если это Андроид, который выключается сам, то в промежутках между сбоями нужно успеть произвести возврат к заводским настройкам. Перед этим можно попробовать совершить обновление операционной системы.
Можно совершить возврат к заводским параметрам двумя способами.
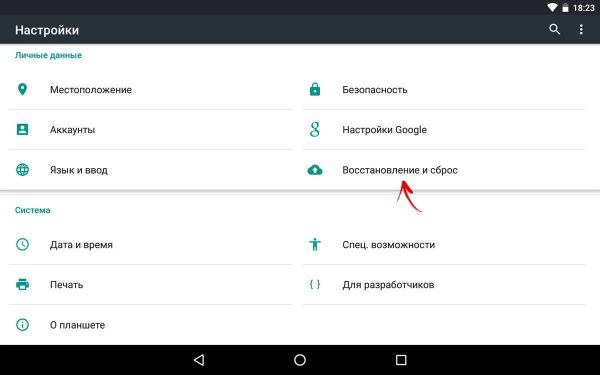
Первый (через настройки):
- Открыть Настройки.
- Выбрать раздел “О планшете” или “Об устройстве”.
- Проскроллить вниз, тапнув на вкладку “Сброс настроек”.
- Подтвердить действие.
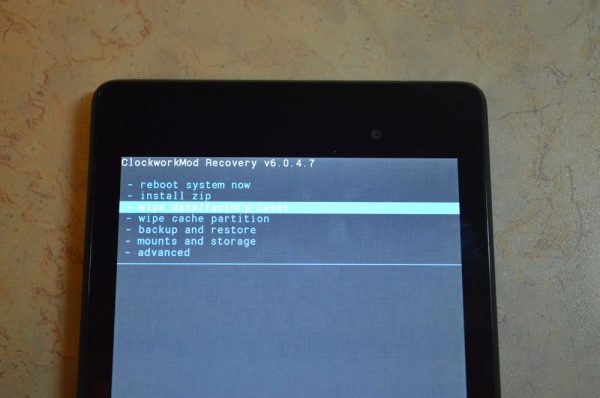
Второй (через меню восстановления):
- Выключить аппарат.
- При включении также удерживать кнопку уменьшения громкости.
- В текстовом меню выбрать пункт “wipe data/factory reset”.
- Подтвердить действие.
- Дождаться сброса, после чего выбрать “reset system now”.
Второй метод отлично работает, если гаджет сильно глючит при эксплуатации. Меню восстановления не лагает даже при заражении вирусом.
Ваш планшет только делает вид, что не включается — на самом деле он «завис»
Во многих случаях причиной не включения планшета является его «зависание» — а сам он просто делает вид, что не работает. В этом случае поставьте планшет на зарядку и исключите главную причину не включения планшета. Затем, если причина в полном разряде батареи не подтвердились, попробуйте просто выключить планшет удержанием клавиши «Вкл./Выкл.» на несколько секунд, думаю, 15-и будет достаточно. Теперь попробуйте включить планшет.
Если желаемого результата вы не получили, попробуйте воспользоваться кнопкой «reset». Обычно, чтобы нажать эту кнопку, необходимо воспользоваться скрепкой или зубочисткой, т.к. прямого доступа к ней нет.
На картинке отверстие для доступа к кнопке «reset» на планшете (выделено красным).
Хочу вас предупредить, что на многих планшетных компьютерах, за маленьким отверстием скрывается не кнопка «reset», а микрофон или динамик. Поэтому засовывая в планшет различные инородные предметы — будьте внимательны.
Так же стоит учесть, что на многих планшетах вообще отсутствует кнопка «reset». Желаемый результат в этом случае достигается нажатием определённого сочетания клавиш, или удерживанием кнопки «Вкл./Выкл.».
Аппаратные неисправности
Часто возникают вопросы, что делать, если не загружается планшет, но общих правил нет. Прежде, чем приступить к дальнейшему устранению вам необходимо выполнить первичную диагностику
В данном случае существует несколько аспектов, на которые стоит обратить внимание:
- После запуска планшета идут ли характерные звуки от него. Обычно работа планшета сопровождается нагреванием, иногда слышен еле ощутимый звук;
- Работает ли подсветка на экране. Часто сам экран остаётся черным, но при этом работает подсветка, то есть само устройство работает;
- Достаточно ли питания для запуска. Возможно батарея не имеет нужного количества заряда.
В аппаратной части существует несколько разновидностей неисправностей, которые можно идентифицировать самостоятельно. Так самой распространенной проблемой является проблема в системе питания. Здесь неисправность может быть на 3-х уровнях: сломанное зарядное, батарея или сам планшет имеет проблемы с контактами.
Вам необходимо прежде попробовать его зарядить, подключите зарядное к планшету и спустя 10 минут попробуйте зажать кнопку Power. Если ничего не происходит, то выполните аналогичное действие при подключении планшета к компьютеру. При этом проверьте прочность соединения в разъёме, если есть люфт, то попробуйте немного пошевелить зарядное.
Другой вероятной проблемой является поломка батареи, при этом она часто вздувается, но не обязательно. Вам необходимо вставить другой аккумулятор и запустить планшет. Если неисправность в батарее, то необходимо просто приобрести новую.
Повреждение экрана – это другая распространенная ситуация, обычно сопровождается падением. Здесь может сломаться сама матрица, при этом механических повреждений может не быть. Обычно свидетельствует о проблеме то, что планшет включается, но не загружается, при этом никаких отображений на экране нет. Конечно, причиной могут быть механические травмы, но тогда это очевидно, ведь на экране есть соответствующие повреждения. Иногда при падении не на экран, он может не пострадать, но не запускаться.
Возможно планшет не запускается из-за перегрева. Обычно этому предшествует аварийное выключение, например посреди игры. Спустя время устройство будет доступно для запуска. Причина такой ситуации, это захламление системы охлаждения. Попробуйте самостоятельно почистить места попадания воздуха. Не используйте планшет до последнего, так как из-за перегрева может полететь северный мост, лучше вовремя отдайте на чистку.
Любая другая внутренняя неисправность. Чаще всего выходит из строя видеоадаптер, северный мост, реже процессор. При этом часто проблема в простом выходе из строя элемента платы, вроде транзистора или трансформатора.
Сбои в электронике
Внутри каждого гаджета спрятана электронная «начинка». Множество механических причин может вывести ее из строя, среди них – такие банальные и часто встречающиеся вещи, как скачки напряжения и повышение влажности воздуха. Кроме того, дело может быть в заводском браке. В последнем случае неисправность может быть покрыта заводскими гарантиями.
Однако если гаджет перестал запускаться, трудность зачастую можно решить самостоятельно и в домашних условиях. Но делать это надо как можно более оперативно – иначе восстановить аппарат будет сложнее. Особенно это касается таких экстренных случаев, как, например, падение Lenovo в воду. В этом случае требуется очень быстро проделать следующие шаги:
- положить его на кусок мягкой ткани;
- постараться как можно скорее вытащить аккумулятор;
- взять фен и просушить.
Некоторые специалисты также рекомендуют помещать промокшую технику в емкость, наполненную рисом – потому что рис соберёт в себе всю влагу. Также можно использовать пакет, заполненный этой крупой. Но, если эти советы не помогают, то нужно не затягивая отнести технику в сервисный центр.
Причины почему не включается планшет
Сначала рассмотрим причины, по которым гаджет мог перестать запускаться. Именно от того, из-за чего возникла проблема, зависит способ ее решения.
Поэтому определение причины или хотя бы нескольких возможных причин, заметно упрощает исправление неполадки.
Тупит электроника
Под электроникой подразумеваются внутренние комплектующие на планшете, которые со временем могут не просто работать хуже, а полностью сломаться. Некоторые части могут сгореть или перестать работать, особенно если гаджет эксплуатируется несколько лет.
Также частой причиной того, что планшет Леново, Самсунг, Acer, Сони, Xiaomi, Huawei и тд перестал включаться, бывает огромное количество пыли на внутренних компонентах.
В таких ситуациях слой пыли настолько толстый, что контакты просто перестают проводить сигналы. К тому же, из-за пыли девайс нагревается больше и быстрее, что может привести к сгоранию комплектующих.
Ну и последняя причина в этой категории, из-за которой хорошо работающий аппарат может резко перестать запускаться, кроется в коррозии металлических элементов внутри корпуса.
Ржавчина, которая покрывает контакты или элементы, проводящие сигнал, полностью выводит из строя сразу несколько внутренних компонентов.
Причем возникнуть она может не только при прямом попадании воды, но и при запотевании внутри корпуса. А запотевание происходит, когда гаджет находится в таком месте, как баня или подвальное помещение с повышенной влажностью.
Механическая поломка
Диагностировать механическую поломку проще всего. Просто вспомните, не получал ли гаджет какие-либо повреждения (его уронили, на него сели, отдали маленькому ребенку).
Если после этих событий планшет включается через раз или не включается вовсе, то причина наверняка в механическом повреждении.
Важно: не всегда поломка внутренних деталей видна на корпусе. Снаружи гаджет может быть как новый, несмотря на то, что внутри он значительно поврежден.
Проблемы с аккумулятором или зарядным устройством
Самая частая проблема, из-за которой аппарат перестал загружаться — неисправность аккумулятора и/или зарядного устройства.
То есть формально, планшетный компьютер полностью исправен, но из-за того, что заряд не может пополниться, девайс не включается. Поэтому сначала нужно выяснить, неполадка кроется в аккумуляторной батарее или в зарядном устройстве.
Зарядку легко проверить, подключив ее к другому устройству, либо попробовав другую зарядку на своём гаджете. Также осмотрите провод зарядного устройства на наличие повреждений или скручиваний.
Батарея проверяется сложней. Если ваш аппарат имеет съемную заднюю крышку, то снимите ее и осмотрите аккумулятор. Не должно быть вздутий, порванной оболочки и других повреждений.
Если же задняя часть вашего девайса несъемная, как в большинстве современных моделей, то поверните планшет горизонтально боком, осмотрев заднюю часть. Она не должна быть вздутой (если это не было предусмотрено изначальным дизайном).
Важно: вздутая аккумуляторная батарея крайне не рекомендуется к эксплуатации, даже если устройство работает нормально. Советую вытащить такую батарею (если это возможно) и отнести девайс в сервисный центр.
Сбой ПО
Сбой программного обеспечения бывает либо на Андроид-устройствах, либо на девайсах под управлением операционной системы Windows. На iPad-ах подобное практически никогда не происходит.
Программные проблемы бывают очень разнообразны. Это может быть неисправность операционной системы (неудачное обновление, неправильно установленная прошивка, пользовательская версия операционной системы и прочее), неполадка в приложении (после установки приложения, не подходящего к железу гаджета, заполненность внутренней памяти) или вредоносная программа.
Проблема в сенсоре
Если на дисплее даже не появляется эмблема или логотип производителя либо Андроида, то возможно, причина в нерабочем дисплее.
Другими словами, всё работает нормально, кроме экрана, поэтому пользователь даже не видит, что гаджет включился (хотя на самом деле он включился). Проверить данную причину можно в тех случаях, когда при включении девайса раньше был звук или вибрация.
Когда аппарат вибрирует или издает приветственный сигнал, а дисплей остается темным, то неполадка точно кроется в нем. Также неисправный экран зачастую мерцает и мигает.