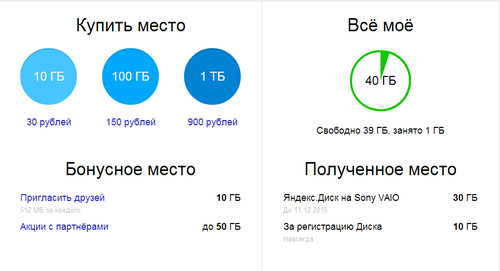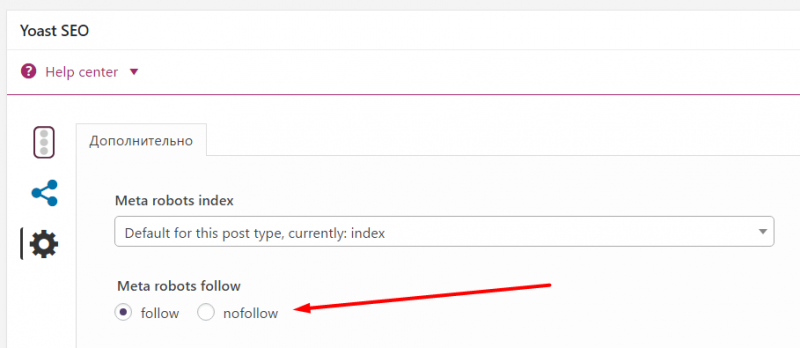Создание файла через cmd: текстового с расширением txt в папке
Содержание:
- Остальные команды windows:
- Пользовательский перечень
- Как создать «батник» в операционной системе Windows 7
- Шаг второй: запоминаем нужные команды
- Запуск от имени администратора не работает
- Редко используемые, но очень полезные команды
- Восстановление через консоль в безопасном режиме
- Как запустить командный файл в Windows 10
- Какие команды прописывать
- Что собой представляет «Проводник» в ПК
Остальные команды windows:
- calc — Калькулятор
- charmap — Таблица символов
- chkdsk — Утилита для проверки дисков
- cleanmgr — Утилита для очистки дисков
- cmd — Командная строка
- dfrgui — Дефрагментация дисков
- dxdiag — Средства диагностики DirectX
- explorer — Проводник Windows
- logoff — Выйти из учетной записи пользователя Windows
- magnify — Лупа (увеличительное стекло)
- msconfig — Конфигурация системы
- msinfo32 — Сведения о системе
- mspaint — Графический редактор Paint
- notepad — Блокнот
- osk — Экранная клавиатура
- perfmon — Системный монитор
- regedit — Редактор реестра
- shutdown — Завершение работы Windows
- syskey — Защита БД учетных записей Windows
- taskmgr — Диспетчер задач
- utilman — Центр специальных возможностей
- verifier — Диспетчер проверки драйверов
- winver — Версия Windows
- write — Редактор Wordpad
- whoami — отобразит имя текущего пользователя
- powercfg /requests — команда сообщит какие процессы, сервисы или драйверы не дают уходить системе в спящий режим. Начиная с windows 7
- wuauclt /detectnow — проверить наличие обновлений
- wuauclt /reportnow — отправить на сервер информацию о установленных обновлениях
- gpupdate /force — обновление политик
- gpresult — просмотр того, какие политики применились на компьютере
- gpresult /H GPReport.html — в виде детального html отчета
- gpresult /R — отобразить сводную информации в командной строке
- gpresult /R /V — Отображение подробной информации. Подробная информация содержит сведения о параметрах, примененных с приоритетом 1.
- mountvol — список подключенных томов
- mstsc /v:198.162.0.1 — подключение к удаленному рабочему столу компьютера 198.162.0.1
- wmic — команда упрощающая использование инструментария управления Windows (WMI) и систем, управляемых с помощью WMI (как на локальных, так и на удаленных компьютерах). Пример:
- wmic logicaldisk where drivetype=2 get deviceid, volumename, description — список логических томов типа 2 (Removable Disk)
- wmic process where (name LIKE ‘c%’) get name, processid — выводим имя и id процессов, которые начинаются с символа «c»
- wmic process get /? или wmic process /? или wmic /? — справка
- wmic process where (name LIKE ‘x%’) call terminate(0) — завершили процессы начинающиеся на букву «x»
- msra.exe /offerra — удаленный помощник
- slui 4 — вызов активации по телефону. Мне помогло, когда при попытке активации Windows Server 2008 SP2 я получал ошибку «activation error code 0×8004FE92» и при этом не было доступного варианта «активация по телефону»
- MdSched.exe — диагностика оперативной памяти в Windows, аля memtest
- 25 самых больших папок на диске C: (работает начиная с windows 8): dfp /b /top 25 /elapsed /study {largest} C:\
- 25 самых больших файлов в папке c:\temp — Powershell «Get-ChildItem c:\temp -recurse | Sort-Object length -descending | select-object -first 32 | ft name,length -wrap –auto»
- Отключение сообщения в журнале Windows — Безопасность: «Платформа фильтрации IP-пакетов Windows разрешила подключение»:
auditpol /get /subcategory:{0CCE9226-69AE-11D9-BED3-505054503030}
Пользовательский перечень
Его очень легко отредактировать вручную. Вы можете без особых проблем добавить программу в автозагрузку, или же, убрать файлы, которые не нужны. Этот перечень является пользовательским. Тут не найдется системных приложений и большинства загружаемых служб и программ при запуске OS. Для каждого пользователя операционной системы может использоваться отдельная настройка автозагрузки windows.
Чтобы увидеть и убрать содержимое, нужно выполнить следующие действия:
- Открыть меню «Пуск»;
- Выбрать «Все программы»;
Можно удалить из автозагрузки ненужные приложения и обращаться с их ярлыками, как с обычными файлами.
Как создать «батник» в операционной системе Windows 7
Сделать этот файлик может любой пользователь на компьютере, который имеет достаточно прав для создания и сохранения файлов. На счет выполнения немного сложнее — выполнение «батника» должно быть разрешено как и отдельно взятому пользователю, так и операционной системе в целом (запрет иногда накладывается в целях безопасности, ведь исполняемые файлы не всегда создаются для благих дел).
Будьте внимательны! Никогда не запускайте на компьютере файлы с расширением .BAT, скачанные из неизвестного или подозрительного ресурса, а также не используйте при создании такого файла код, в котором вы не уверены. Исполняемые файлы такого типа умеют шифровать, переименовывать или удалять файлы, а также форматировать целые разделы.
Способ 1: использование расширенного текстового редактора Notepad++
Программа Notepad++ является аналогом стандартного Блокнота в операционной системе Windows, значительно превосходя его в количестве и тонкости настроек.
- Файл можно создать на любом диске или в папке. Для примера будет использован рабочий стол. На свободном месте нажмите правую кнопку мыши, наведите курсор на надпись «Создать», в выпавшем сбоку окошке щелчком левой кнопки мыши выберите «Текстовый документ»
На рабочем столе появится текстовый файл, который желательно назвать так, как в итоге будет называться наш батник. После того, как имя для него определено, нажмите на документе левой кнопкой мыши, и в контекстном меню выберите пункт «Edit with Notepad++». Созданный нами файл откроется в расширенном редакторе.
shutdown.exe -r -t 00
После запуска этот батник перезагрузит компьютер. Сама команда означает запуск перезагрузки, а цифры 00 — задержку ее выполнения в секундах (в данном случае она отсутствует, то есть перезапуск выполнится незамедлительно).
Когда команда будет записана в поле, наступает самый важный момент — превращение обычного документа с текстом в исполняемый. Для этого в окошке Notepad++ слева вверху выберите пункт «Файл», затем нажмите на «Сохранить как».
Появится стандартное окно Проводника, позволяющее задать два основных параметра для сохранения — место и имя самого файла. Если с местом мы уже определились (по умолчанию будет предложен Рабочий стол), то именно в названии заключается последний шаг. Из выпадающего меню выберите пункт «Batch file».
К уже заданному ранее слову или фразе без пробела допишется «.BAT», и получится так, как на скриншоте ниже.
После нажатия на кнопку «OK» в предыдущем окне, на рабочем столе появится новый файл, который будет выглядеть как белый прямоугольник с двумя шестеренками.
Способ 2: использование стандартного текстового редактора Блокнот
Он обладает элементарными настройками, которых вполне хватает для создания самых простых «батников». Инструкция абсолютно аналогична предыдущему способу, программы лишь немного отличаются в интерфейсе.
- На рабочем столе двойным щелчком откройте ранее созданный текстовый документ — от откроется в стандартном редакторе.
В окошке редактора слева вверху нажмите на кнопку «Файл» — «Сохранить как…». Откроется окно Проводника, в котором необходимо указать место сохранения конечно файла. Здесь отсутствует способ задания необходимого расширения с помощью пункта в выпадающем меню, поэтому просто нужно дописать к названию «.BAT» без кавычек, чтобы получилось так, как на скриншоте ниже.
Оба редактора отлично справляются с созданием батников. Стандартный блокнот больше подходит для простых кодов, в которых используются несложные одноуровневые команды. Для более серьезной автоматизации процессов на компьютере необходимы продвинутые батники, которые с легкостью создаются расширенным редактором Notepad++.
Рекомендуется запускать файл .BAT от имени администратора, чтобы не возникало проблем с уровнями доступа к определенным операциям или документам. Количество задаваемых параметров зависит от сложности и назначения задачи, которую необходимо автоматизировать.
В этой статье рассмотрим два способа создания bat-файла: с помощью Проводника и с помощью Блокнота. Этого будет достаточно, чтобы создавать новые bat-файлы, но сперва определимся, для чего они нужны. Если совсем просто, то bat-файл нужен для того, чтобы один раз записать набор команд для командной строки Windows, а затем выполнять их в любое время не набирая каждый раз. В общем, идеальный вариант для ленивых и/или системных администраторов. =)
Сразу перейду к делу:
Шаг второй: запоминаем нужные команды
Чтобы перейти в папку из командной строки Windows, достаточно запомнить всего ряд простых комбинаций. Они представлены ниже:
- cd — данная команда используется при любых взаимодействиях с папками;
- dir — отображение всего содержимого в выбранном каталоге;
- cls — очистка экрана cmd от предыдущей информации и команд;
- help — показ общей справки по всем возможностям командной строки;
- help CD — справка по отдельной команде;
- cd .. — перемещение в корневую папку;
- dir *.exe — показ списка всех файлов в данном каталоге, которые имеют расширение .exe.
С помощью представленных комбинаций вы сможете легко перейти в папку из командной строки и отыскать нужные файлы. Теперь рассмотрим эту процедуру на простом примере.
Запуск от имени администратора не работает
Чтобы устранить эту неработающую проблему Запуск от имени администратора , выполните следующие действия.
- Включить контроль учетных записей
- Очистить элементы меню Контект
- Выполнять сканирование SFC и DISM
- Изменить членство в группе
- Сканирование системы антивирусом
- Устранение неполадок в чистом состоянии загрузки
- Создайте новую учетную запись администратора.
1] Включите контроль учетных записей .
Если вы попытаетесь открыть программное обеспечение с правами администратора, появится запрос контроля учетных записей или контроля учетных записей, где вам необходимо подтвердить разрешение. Однако, если вы отключили UAC по ошибке или некоторые вредоносные программы сделали это без вашего согласия, вы можете столкнуться с этой проблемой. Поэтому убедитесь, что UAC включен или нет. Если нет, включите контроль учетных записей и посмотрите, поможет ли это.
2] Очистка элементов контекстного меню
Используйте одно из этих программ редактора контекстного меню, чтобы удалить ненужные элементы контекстного меню – особенно те, которые могли быть добавлены в недавнем прошлом.
3] Выполнение сканирования SFC и DISM
Если какой-либо системный файл поврежден, эта проблема может возникнуть. Так что запустите System File Checker, а также DISM, чтобы восстановить ваши файлы ОС.
4] Изменить членство в группе
Войдите в свою учетную запись администратора или попросите администратора сделать это. Если у вас есть учетная запись обычного пользователя, добавьте ее в группу администраторов.
Для этого найдите netplwiz в окне поиска на панели задач и откройте результат. После этого выберите свою учетную запись и нажмите кнопку Свойства .
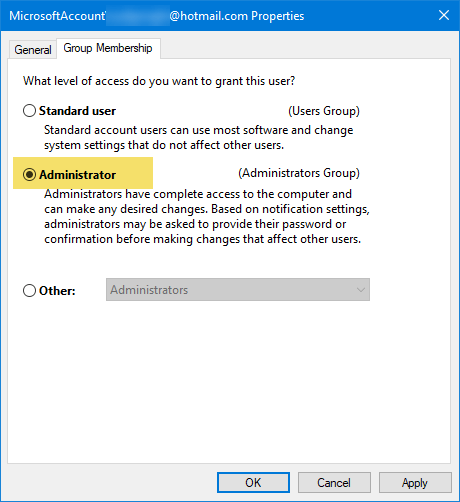
Затем перейдите на вкладку Членство в группе >, выберите Администратор >, нажмите кнопку Применить и нажмите кнопку ОК, чтобы сохранить изменения.
Затем снова войдите в свой компьютер и проверьте, работает ли опция «Запуск от имени администратора» или нет.
5] Сканирование системы на наличие вредоносных программ
Иногда эта проблема возникает из-за вредоносных программ. Если ни одно из решений не работает для вас, вам следует установить программное обеспечение для защиты от вредоносных программ и просканировать всю систему. Существует множество бесплатных антивирусных программ, таких как Bitdefender, Kaspersky и т. Д., Которые могут хорошо работать.
6] Устранение неполадок в состоянии чистой загрузки
Вы можете устранить неполадки в Clean Boot State, чтобы увидеть, какая сторонняя служба может вызывать проблему. Чистая загрузка запускает систему с минимальными драйверами и программами запуска. При запуске компьютера в режиме чистой загрузки компьютер запускается с использованием предварительно выбранного минимального набора драйверов и программ запуска, а поскольку компьютер запускается с минимальным набором драйверов, некоторые программы могут работать не так, как ожидалось.
7] Создайте новую учетную запись администратора .
Если ваша стандартная учетная запись не может использовать функцию «Запуск от имени администратора», попробуйте создать новую учетную запись администратора и проверить, можете ли вы использовать ее или нет. Вам необходимо войти в систему под своей основной учетной записью администратора, а затем создать другую учетную запись администратора и использовать ее.
Я надеюсь, что эти решения помогут вам.
Редко используемые, но очень полезные команды
При помощи командной строки можно выполнять различные интересные функции (большинство приведенных ниже команд работает только с правами администратора):
Превращаем ноутбук в Wi-Fi-роутер (включение раздачи интернета с ноутбука или настольного компьютера с Wi-Fi-адаптером)
Для реализации этой затеи нужно поочередно выполнить три несложные команды:
- netsh wlan set hostednetwork mode=allow
- netsh wlan set hostednetwork mode=allow ssid=MiWiFi key=MiWiFipassword keyUsage=persistent. Вместо MiWiFi и MiWiFipassword можно использовать свои фразы. Первый параметр задает имя беспроводной сети, второй — пароль (должен состоять из 8 символов или более).
- netsh wlan start hostednetwork.
Если после выполнения каждой команды вы видите сообщения, аналогичные тем, что приведены на изображении выше, значит, все прошло успешно. Теперь к ноутбуку можно подключиться, например, с телефона так же, как и к обычному Wi-Fi-роутеру.
Удалениям службу Windows (или любую другую) через командную строку
Если попробовать удалить службу через штатное приложение «Службы», то ничего не получится (в нем попросту не предусмотрено такой функции). Однако это бывает необходимым, особенно после установки различных программ, которые устанавливают службы, но «забывают» их удалять при деинсталляции. Это легко реализуется через командную строку. Однако для начала необходимо узнать имя службы, и это можно сделать через стандартное Windows-приложение:
- Запустите программу «Службы», используя команду msc.
- Найдите в отобразившемся списке службу, которую необходимо удалить, и кликните по ней два раза мышкой:
- Нас интересует текст в блоке «Имя службы».
- Теперь вернитесь в окно командной строки и впишите в него команду:
sc delete имя_службы
Подставьте вместо фразы «имя_службы» имя удаляемой службы. Если оно содержит пробелы, как в нашем случае, заключите имя службы в кавычки.
\
Служба удалена.
Выключаем/перезагружаем/отправляем в сон/гибернацию компьютер с задержкой. Если необходимо выключить, перезагрузить или отправить в сон компьютер с задержкой по времени, не обязательно использовать какие-либо сторонние программы — все можно сделать при помощи командной строки. Для этого достаточно использовать команду:
shutdown /s /t 60 /f
В данном случае компьютер будет выключен (параметр «/s») через 60 секунд (параметр «/t 60») с принудительным завершением работы всех приложений без предупреждения пользователя (параметр «/f» — обязательный при использовании таймера «/t»).
Вместо выключения компьютера «/s» использовать:
- l — завершение сеанса (выход из учетной записи пользователя с блокировкой, если для входа требуется пароль).
- /r — перезагрузка компьютера.
- /hybrid/s — «отправка» компьютера в сон (параметр «s» использовать обязательно).
- /h — режим гибернации (или режим максимального энергосбережения, при котором ключевые компоненты компьютера остаются включенными).
Для выключения компьютера, например, через 2 часа следует указывать в параметре «/t» число 7200 (1 час равен 3600 секундам).
Сразу после выполнения команды на экран будет выведено уведомление:
Выполнение команды всегда можно отменить (если была использована задержка), воспользовавшись:
shutdown /a
Просмотр списка запущенных процессов и завершение работы любого из них. Если по каким-то причинам не удается запустить «Диспетчер задач», но имеется доступ к командной строке, запущенный процесс может быть снят при помощи специальных команд:
Сначала выведем на экран список всех запущенных процессов при помощи команды tasklist:
- Нас интересует идентификатор «PID» завершаемого процесса. Возьмем для примера PID процесс «NVDisplay.Container.exe» — 1100.
- Для завершения его работы используем команду taskkill /pid 1100 /f (параметр «/f» необходим для принудительного завершения работы процесса).
Чиним интернет при помощи командной строки. Разнообразные неполадки с сетевыми подключениями можно устранить «одним махом» через командную строку путем сброса настроек TCP/IP (не будем вдаваться в подробности, но если вам интересно, об это можно почитать тут — Netsh Winsock — что это и зачем нужно?.
Для выполнения этой задачи нужно поочередно ввести две команды:
netsh int ip reset
netsh winsock reset
Перезагружаем компьютер для применения изменений.
Восстановление через консоль в безопасном режиме
Описываемый далее способ восстановления необходим, если Windows 7 не удается запустить обычным способом. Чтобы перейти в меню альтернативной загрузки Windows, при старте системы нажмите клавишу F8 (могут быть иные варианты, например, Del или другие). В этом меню необходимо выбрать пункт, показанный на изображении ниже.

Выбрав этот пункт, операционная система загрузится без графического интерфейса, а единственным средством, через которое можно управлять системой, будет консоль. В окне консоли введем уже знакомую нам команду rstrui.exe
Выполнив эту команду, мы откроем мастер восстановления системы. Выберем подходящую точку доступа в мастере.
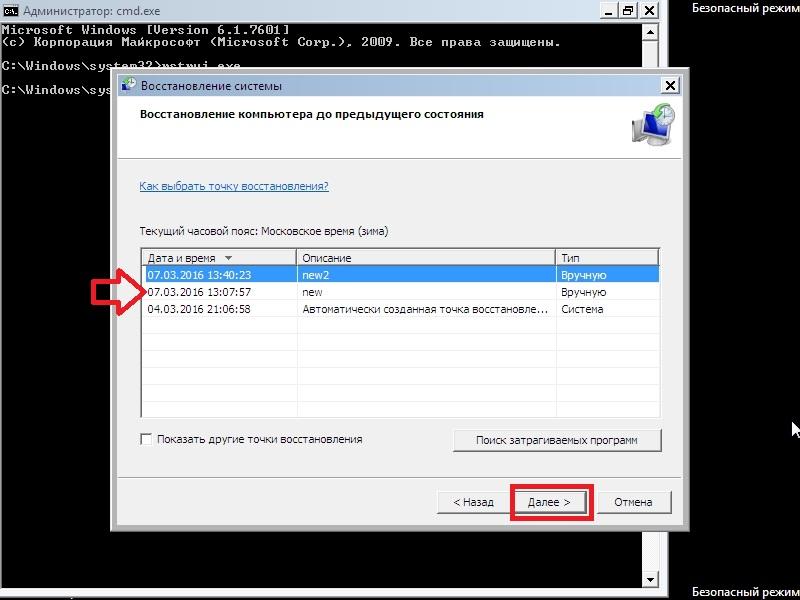
И нажмем кнопку Далее > . После чего запустим восстановление системы.
Из примера видно, что он идентичен с предыдущим. Единственным отличием является запуск Windows в безопасном режиме с поддержкой консоли. Обычно этот способ срабатывает практически всегда, даже если система сильно повреждена вирусами, так как при запуске ОС загружает только основные драйверы, и нет доступа к Интернету.
Как запустить командный файл в Windows 10
В Windows 10 вы можете запустить командный файл как минимум тремя способами. Вы можете запустить пакет по требованию, используя проводник или командную строку. Вы можете создать запланированное задание с помощью планировщика заданий. Или вы можете поместить скрипт в папку «Автозагрузка», чтобы запускать его каждый раз при входе в устройство.
Запуск пакетного файла по требованию
Если вам нужно запустить скрипт по требованию, вы можете использовать проводник или командную строку.
Проводник
Чтобы запустить пакетный файл с помощью проводника, выполните следующие действия:
- Откройте проводник.
- Найдите папку со сценарием.
- Дважды щелкните командный файл, чтобы запустить его.
- (Необязательно) Если вы выполняете команду, требующую прав администратора, вам нужно запустить сценарий от имени администратора, щелкнув правой кнопкой мыши пакетный файл и выбрав опцию Запуск от имени администратора.
После того, как вы выполните шаги, пакет будет выполнять каждую команду в последовательности, отображая результаты в терминале.
Командная строка
Чтобы запустить командный файл из командной строки, выполните следующие действия:
- Откройте командную строку от имени администратора.
- Введите путь и название командного файла и нажмите Enter:
C:\PATH\TO\FOLDER\BATCH-NAME.bat
Например, следующая команда запускает пакетный файл, расположенный в пользовательской папке «batch» внутри папки «Downloads»:
C:\Users\user\Documents\scripts\first_batch.bat
После того, как вы выполните эти шаги, выходные данные будут отображаться на экране, даже если скрипт содержит команду «PAUSE».
Запуск пакетного файла по расписанию
Чтобы запланировать запуск пакетного файла в Windows 10, вы можете использовать планировщик задач, выполнив следующие действия:
- Откройте Пуск.
- Введите планировщик заданий и щелкните по верхнему результату, чтобы открыть приложение.
- Щелкните правой кнопкой мыши ветку «Библиотека планировщика заданий» и выберите опцию Создать папку….
- Введите имя для папки – например, MyScripts.
Необязательно создавать папку, но рекомендуется организовать ваши задачи.
- Нажмите кнопку ОК.
- Щелкните правой кнопкой мыши папку MyScripts.
- Выберите опцию Создать простую задачу.
- В поле «Имя» введите краткое описательное имя для задачи – например, SystemInfoBatch.
- (Необязательно) В поле «Описание» создайте описание для задачи.
- Нажмите кнопку Далее.
- Выберите опцию Ежемесячно.
В Windows 10 планировщик задач позволяет выбрать несколько триггеров, в том числе на определенную дату, во время запуска или при входе любого пользователя в устройство. В зависимости от ваших требований вам нужно будет настроить дополнительные параметры. В этом случае мы выбираем вариант запуска задачи каждый месяц.
- Нажмите кнопку Далее.
- Используя настройку «Начать», укажите день и время запуска задачи.
- Используйте выпадающее меню «Месяцы», чтобы выбрать месяцы года, в которые вы хотите выполнить задачу.
- Используйте выпадающее меню «Дни» или «В:», чтобы указать дни, в которые будет выполняться задание.
- Нажмите кнопку Далее.
- Выберите опцию Запустить программу, чтобы запустить пакетный файл.
- В поле «Программа/скрипт» укажите путь к пакетному файлу.
- Нажмите кнопку Готово.
После выполнения этих действий задача сохраниться и запустит пакетный файл по указанному вами расписанию.
Запуск пакетных файлов при запуске
В качестве альтернативы, если вы хотите запускать пакетный файл каждый раз, когда вы входите в свое устройство, вместо использования планировщика заданий, вы можете сохранить сценарий в папке «автозагрузка».
Чтобы запустить скрипт при запуске, используйте следующие простые шаги:
- Откройте проводник.
- Найдите папку с командным файлом.
- Щелкните правой кнопкой мыши файл и выберите параметр Копировать.
- Используйте комбинацию Win + R, чтобы открыть окно «Выполнить»
- Введите следующую команду: shell:startup
- Нажмите Вставить на вкладке «Главная» в папке «Автозагрузка». (Или вы можете нажать кнопку «Вставить ярлык», чтобы создать ярлык для командного файла.)
- Выйдите из учетной записи Windows 10.
- Войдите в аккаунт.
После выполнения этих шагов каждый раз, когда вы входите в учетную запись Windows 10, командный файл будет выполняться и выполнять команды в последовательности.
Мы ориентируем это руководство на Windows 10, но возможность использовать пакетные файлы существует давно, а это означает, что вы можете обратиться к этим инструкциям, если вы всё ещё используете более старую версию, включая Windows 8.1 или Windows 7.
Какие команды прописывать
Разобравшись с тем, как прописывать команды запуска, давайте попробуем выяснить, что именно прописывать. К сожалению, универсальных команд, действующих для абсолютно всех программ, не существует. Поэтому, если вы хотите создавать ярлыки для быстрого запуска с указанными параметрами, вам придётся изучить справку программы либо же обратиться в службу технической поддержки разработчиков.
Очень часто такая информация указана на официальных форумах приложения или игры. Более опытные юзеры или представители разработчиков или правообладателей публикуют там детальную информацию.
Возвращаясь к тому, что было сказано ещё в начале настоящей статьи. Указание параметров получило свою наибольшую актуальность в период массового интереса к игре под названием «Counter-Strike». Почему данный интерес получил подобное распространение именно на «CS» вопрос неоднозначный, кто-то применял это исключительно для развлечения, кто-то (как, например, некоторые профессиональные игроки) для того, чтобы максимальным образом индивидуализировать игровой процесс.
Например, вот список параметров для игры «Counter-Strike: Global Offensive», которые некоторыми пользователями используются при запуске:
| Параметр | Значение |
| -novid | Отключение вступительного ролика |
| -w 640 -h 480 | Установка расширения |
| -console | Активация консоли |
| -freq 120 | Установление лимита частоты обновления экрана |
| -high | Запуск с повышенным приоритетом |
| -condebug | Сохранение логов |
| -low | Запуск с пониженным приоритетом |
| -noaafonts | Отключение сглаживания |
| -nosync | Деактивация вертикальной синхронизации |
| -fullscreen | Запуск в полноэкранном режиме |
| -language English | Установка языка |
Что собой представляет «Проводник» в ПК
Проводник на компьютере – это специальная программа, с помощью которой можно работать с различными папками и файлами, расположенными в ПК. Зачастую она находится в меню «Пуск». С помощью обозначенной программы можно производить копирование, удаление и переименование файлов, а также осуществлять их перемещение.
Помимо этого, можно выполнять отмеченные действия с имеющимися каталогами на персональном компьютере. После открытия программы, в левой стороне экрана будут представлены все папки и файлы, из которых можно будет открыть ту, что необходима. Также следует отметить, что отображенные папки имеют свои вкладки. Чтобы посмотреть все вложения, потребуется кликнуть непосредственно на значок возле папки в данном варианте, это небольшой треугольничек.
Для этого нужно открыть обозначенное меню («Пуск») и кликнуть на раздел «Все программы», где отобразятся имеющиеся папки. Затем, нажав двойным щелчком компьютерной мышки на пункт «Стандартные» нужно раскрыть опцию «Проводник. Также можно отметить еще несколько способов, которые позволять произвести открытие программы с помощью «Диспетчера задач».
Следует сказать, что для того чтобы не искать в меню «Пуск», опцию «Стандартные» можно открыть обозначенное меню и нажать комбинацию клавиш Ctrl + Esc, удерживая их кликнуть на стрелочку на клавиатуре показывающая действия в верх.
Имеющиеся варианты
Одним из самых простых способов выполнить обозначенные действия считается нажатие комбинации клавиш на клавиатуре Ctrl + Alt + Del. После этого на экране отобразится перечь функций, среди которых будет пункт «Диспетчер задач», его нужно открыть.
Затем, в появившемся окне понадобится кликнуть на опцию «Файл», расположенную в верхней левой части, отобразившегося диалогового окошка. При нажатии высветится небольшое дополнительное меню, в котором нужно выбрать строку «Новая задача (выполнить)» для тех пользователей, у кого установлен Windows 7 или «Запустить новую задачу», если стоит ОС Windows 8.
Далее на экране откроется новое окошко, в котором необходимо будет прописать официальное название проводника – explorer. Также нужно подтвердить свои действия, кликнув на кнопку «Ок».
После произведенных действий на панели задач будет отображена вся необходимая атрибутика операционной системы.
Для windows XP и Seven
Еще один вариант для вызова «Проводника», который также прост и удобен, при этом сокращает выполнения действий на три пункта, чем представленные в предыдущем способе. В данном случае, потребуется выполнить несколько шагов.
А именно:
- одновременно нажать и удерживать клавиши «Win” + R»;
- в высветившемся окошке потребуется прописать – «explorer.exe» (без кавычек);
- для подтверждения произведенных шагов кликнуть на пункт «Ок» или «Enter».
Благодаря таким простым действиям на компьютере отобразится необходима программа с соответствующими ей элементами.
Для Windows 10
Чтобы возобновить работу проводника в ОС windows 10 изначально нужно произвести завершение работы обозначенной программы, а потом снова ее перезапустить. Для перезагрузки потребуется:
- Нажать комбинацию клавиш Ctrl+Shift+Esc и в отображенном окне кликнуть на опцию «Подробности».
- Затем отыскать название «explorer.exe» и выделить его.
- После этого, нужно правой кнопкой мышки тапнуть на выделенную программу и избрать пункт «Снять задачу». Также можно выполнить снятие задачи имеющейся соответственной кнопки внизу отображенного окна.
- Вслед за тем, потребуется подтвердить выполняемые действия кликнув в дополнительном окне клавишу «Завершить процесс».
Также можно произвести процесс перезапуска Проводник в Windows 10, если программу отыскать в «Процессах диспетчера задач». В данном случае, после соответствующего его выделения на экране будет отображена не кнопка «Снять задачу», а предложен пункт «Перезапустить». Но отмеченный способ не всегда может получится, поскольку требуется достаточно быстро выполнить выделение процесса проводника.
Что касается запуска «Проводника» снова, то необходимо произвести действия аналогичные выше представленному способу, а именно для операционной системы Windows XP.