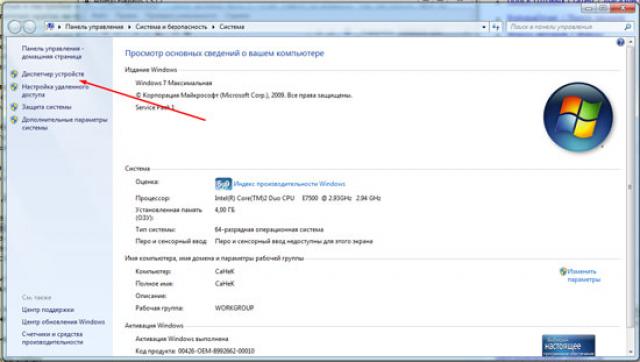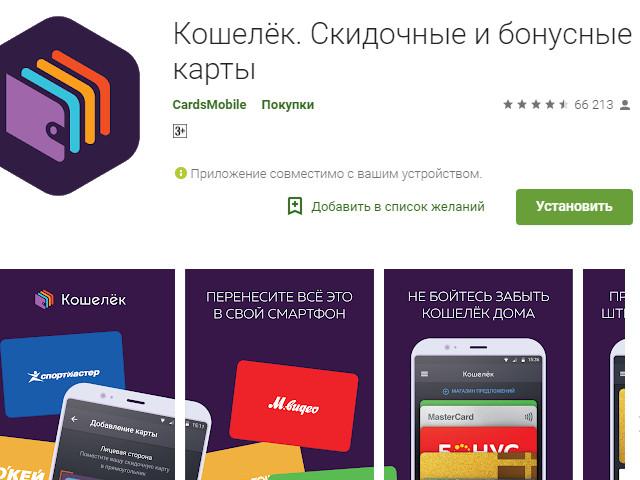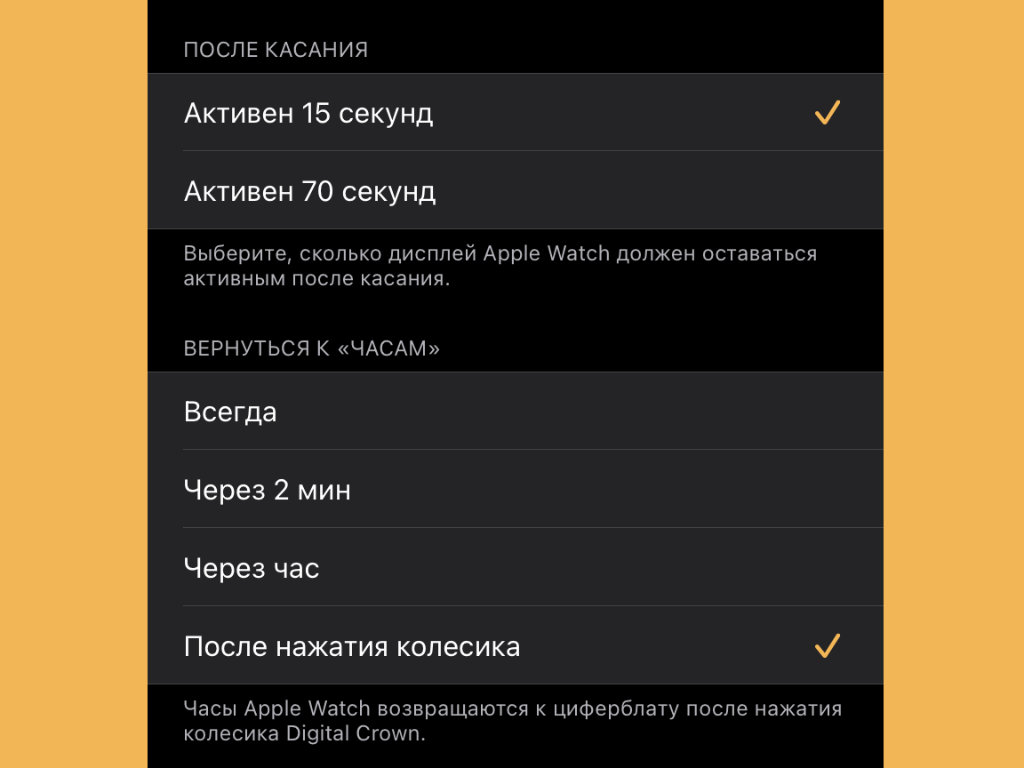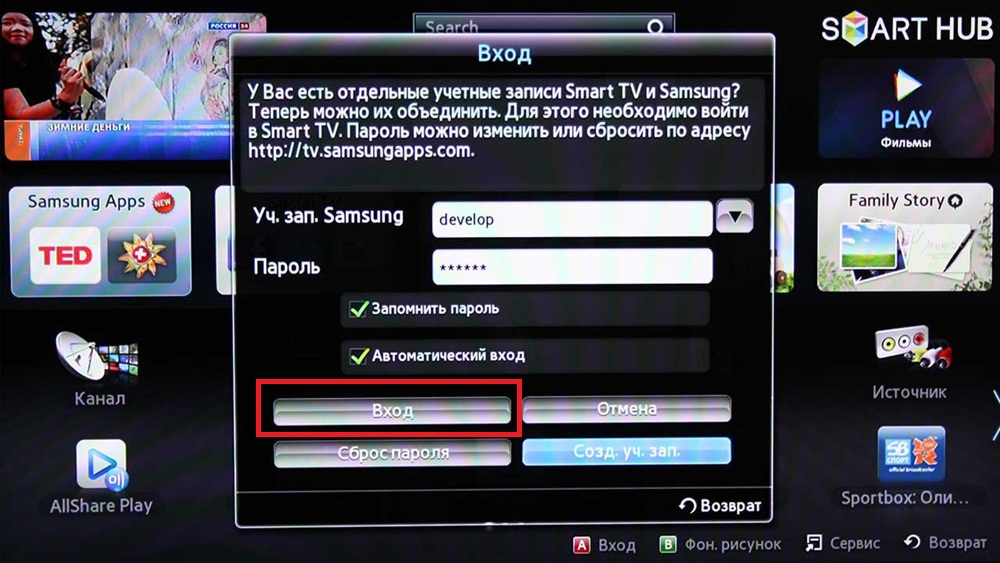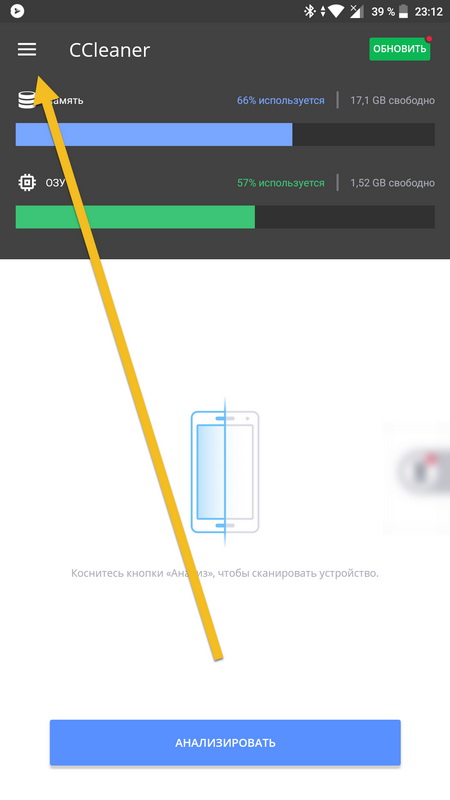Лучшие приложения для смарт-часов на android
Содержание:
- Универсальная инструкция
- Как настроить детские смарт-часы
- Зомби, беги!
- Начало работы со смарт вотч
- Проблема с сетевым оборудованием
- Как подключить смарт-часы к айфону
- Сравнение по отзывам и популярности
- Способы установки программ
- Обзор программ
- Предисловие
- Подключение к iPhone
- «Где Мои Дети»
- Наличие десктоп или веб-версии
- Установка Setracker на телефон
- Итог
Универсальная инструкция
Каждый такой гаджет оборудован сенсорным экраном, на котором отображаются все функциональные значки:
- Оператор мобильной связи.
- Уведомления о входящих голосовых сообщениях при подключении к сети.
- Качество и уровень сигнала
- Награды и поощрения за хорошее поведение в виде сердечка.
- Датчик снятия, контролирующий положение часов на руке.
- Шагомер. Считает шаги, сделанные за день. Есть функция автоматической коррекции.
Установка сим карты
Сим-карта не может сразу устанавливаться в детские часы. Предварительно ее необходимо подготовить:
- Вначале сим-карта вставляется в обычный смартфон и активируется.
- В настройках отключается запрос пин-кода.
- Подключить смартфон к сети Интернет.
- Сим-карта извлекается из телефона и устанавливается в часы. Слоты для нее в разных моделях могут располагаться или сбоку, как в jet kid, или под крышкой. Во втором случае крышку необходимо снять, извлечь батарею и вставить симку на свое место.
- Далее все возвращается на свои места, и крышка закрывается.
- Часы включаются путем нажатия кнопки POWER.
После первичных настроек на родительский смартфон устанавливается специальное приложение SeTracker. Оно является основным связующим звеном между детскими часами и телефоном.
Включение умных часов
Настройка детских умных часов начинается с включения девайса. С этой цель в каждой модели предусмотрена специальная кнопка. Она удерживается в течение 2-3 секунд, после чего происходит включение часов. При наличии активной сим-карты, выключить умный гаджет таким же способом не получится. Для этого с родительского смартфона отправляется СМС pw,123456,poweroff#. Эта команда состоит из следующих компонентов:
- pw – буквенное сочетание, общее для всех команд, передаваемых со смартфона на детские часы.
- 123456 – пароль по умолчанию, установленный производителем.
- poweroff – запрашивает параметры настроек.
- # — знак решетки обозначает закрытие команды.
После того как часы включились, можно переходить к дальнейшим настройкам.
Настройка интернета
Перед тем, как полностью настроить смарт часы детские, необходимо обязательно подключиться к интернету. Как правило, эту услугу предоставляет оператор мобильной связи. Остается лишь выполнить определенные действия в следующей последовательности:
- Проверить тариф через личный кабинет и убедиться в наличии услуги подключения к интернету.
- Открыть главное меню и нажать на кнопку настроек (рис. 1) или установок.
- Появится меню настроек с пунктом «Возможности подключения» (рис. 2). В других моделях он может называться «Передача данных».
- Некоторые виды установленных прошивок не поддерживают автоматических настроек интернета. Откроется экран со словом ПУСТО (рис. 3).
- В такой ситуации выполняется вход в «Опции» для создания новой учетной записи. В специальную форму вручную вводятся необходимые данные, предоставленные мобильным оператором.
- Все внесенные изменения сохраняются, после чего проверяется наличие и работоспособность интернета.
Корректировка личных данных
После подключения к интернету, любые детские часы, в том числе и от компании elari потребуют индивидуальных настроек. В первую очередь выставляется дата и время, которые обязательно потребуются для последующих привязок.
В разделе спортивных функции могут потребоваться сведения про пол и возраст ребенка, данные о его росте и весе. Это необходимо для уточнения и коррекции отображаемой информации. Например, дневную норму активности следует привязывать к индивидуальным особенностям ребенка.
Как настроить время
В меню настроек есть подпункт – «Язык и время». Вначале нужно выбрать язык, а затем выставить нужный часовой пояс. Центральный регион с московским временем соответствует поясу GMT+3, поскольку время отображается по Гринвичу. В других российских регионах используются свои настройки, согласно местному времени.
Решение задачи, как настроить детские смарт часы по времени, осуществляется только с помощью приложения SeTracker. После выставления всех необходимых данных, произойдет автоматическая синхронизация времени телефона с часами через интернет.
Если после всех настроек никаких изменений не произошло, часам потребуется перезагрузка. Для этого гаджет отключается в приложении в пункте меню «Удаленное отключение». Далее, детские часы вновь включаются путем долгого нажатия на кнопку SOS.
Одним из вариантов является настройка через СМС. Нужная команда выглядит следующим образом: pw,123456,time,hh.mm.ss,date,yyyy.mm.dd#. Здесь символы hh.mm.ss и yyyy.mm.dd заменяются соответствующими параметрами времени и даты.
Как настроить детские смарт-часы
Детский вариант умных часов — многофункциональное и полезное современное устройство. С его помощью можно связаться с ребёнком, узнать его местонахождение или предпринять своевременные меры в случае возникновения опасности. Правильная настройка открывает доступ ко всем возможностям полезного аксессуара.
Пошаговое описание:
- установка сим-карты в мобильный телефон;
- активация сим-карты;
- отключение запроса пин-код;
- отключение загрузки меню;
- пополнение счёта на необходимую сумму;
- подключение интернет-соединения (зависит от версии);
- установка сим-карты в часы.
Для размещения в наручном аксессуаре необходима сим-карта формата микро. После настройки сим-карту можно расположить в часах. Задняя крышка защищена специальными болтами, которые откручиваются при помощи отвёртки. Разъём находится под аккумулятором
При работе необходимо соблюдать осторожность, чтобы избежать повреждения проводов
Слот открывается по направлению стрелки, аккуратно приподнимается. После размещения карты слот закрывается, аккумулятор возвращается в исходное положение. Крышка закручивается на болты. Работа по настройке и установке сим-карты окончена.
Зомби, беги!
Фитнес не должно быть рутиной. Если вы изо всех сил стараетесь оставаться на почве мотивации, подходящее приложение поможет вам в игровых упражнениях. Король забавных фитнес- приложений- Зомби, беги! Как и тренировка для бега на 10 км в обстановке «Ходячих мертвецов» , она предотвращает скуку бега и превращает ее в навязчивый, а иногда и ужасающий рассказ.
Бросив вас в середину зомби-апокалипсиса, приложение проведет вас через историю, которая по сути заставляет вас бегать и собирать припасы, которые помогут вашей базе. Вы можете выбирать свои собственные плейлисты, когда история разворачивается между вашими треками через серию динамических радиосообщений и голосовых записей.
И если звуки охоты на вас зомби не заставляют вас бежать, как ветер, вам, очевидно, нужно посмотреть еще несколько клише ужасов.
Бесплатно для: watchOS, Wear OS
Начало работы со смарт вотч
После подготовительного этапа устройство готово к функционированию. Чтобы начать работу правильно, ознакомьтесь с информацией раздела. Поговорим, как вставить симку в аппарат.
Вставляем СИМ карту
Перед началом работы вставляем карту в устройство. Расположение слота зависит от конструкции модели. Обычно это боковая часть прибора, но у детских часов Baby Watch место для карты находится под батареей. Как правильно вставить СИМ в часы телефон, описано в инструкции.
Если карточка не работает, переставьте ее на телефон и перепроверьте указанные выше детали подготовки. Случается, что карта не высвечивается. Если часы не видят СИМ, проверьте правильность ее положения в слоте.
Включаем прибор
Не пугайтесь, если дисплей не загорелся сию секунду. Для каждого устройства время включения индивидуально. Экран некоторых моделей загорается спустя минуту после нажатия клавиши питания.
Как включить прибор:
- Отыщите клавишу вкл/выкл;
- Совершите длительный клик (3 секунды);
- Дождитесь загорания экрана.
В основном Smart Watch сконструированы по общей схеме. Проблем с поиском нужных кнопок не возникает. Клавиша питания обычно находится сбоку.
Настройка времени и даты
Большинство умных гаджетов автоматически предлагают установить время и дату сразу после включения. Время выставляется в соответствии с часовым поясом.
Фирменные устройства способны осуществлять самостоятельную настройку. После того, как выставили правильное время, приступайте к дате. Если устройство автоматически не предложила отредактировать параметр, войдите в настройки. Информация, как установить дату, детальнее изложена в инструкции.
Настраиваем смарт вотч и смартфон
Как настроить связь на умных часах Smart Watch с телефоном:
- Убедитесь в активации Bluetooth или Wi-Fi на обоих гаджетах (выберете что-то одно);
- Нажмите на имя часов, когда мобильное устройство найдет его;
- Подтвердите код подключения.
Используйте подсоединенный часофон в комплексе с мобильными приложениями (послушайте музыку, поиграйте в игры и т.д.). К компьютеру подключить умные часы можно с помощью кабеля, но необходимость в этом возникает только в случае перепрошивки.
Отдайте предпочтение модулю Bluetooth. После того, как подключились, скачайте программы. Начните с SeTracker. Она позволяет отслеживать местонахождения члена семьи, включать прослушку и др. Устанавливайте приложение на смарт часы стандартным способом из программы Play Market и слушайте окружение пользователя.
Проблема с сетевым оборудованием
Проблема «не в сети» обычно появляется в дешевых устройствах китайского производителя. Чтобы найти решение, как спасти часы, нужно узнать причину. Чаще всего ошибка не в сети появляется из-за неправильных данных.
Если устройство не в сети, нужно:
- Проверить корректность настроек с помощью комбинации pw,123456,ts#
- Удостовериться в правильности данных строки ip_url (pw,123456,ip,52.28.132.157,8001#)
- Сравнить введенный при регистрации IMEI и ID аппарата с номером на часах
В случае несовпадения IMEI и ID обратитесь к профессионалам. Проблему нельзя решить самостоятельно. Ошибка «не в сети» появляется и по причине неверных настроек интернета. В этом случае свяжитесь с оператором и настройте точку доступа APN. Если не нашли причину, обратитесь к профессионалам.
Как подключить смарт-часы к айфону
Вне зависимости от производителя при подключении умных хронометров к айфону необходимо проверить уровень заряда батареи, установить соответствующую программу на свой смартфон и включить Bluetooth.
Samsung Gear S
Можно ли подключить часы Самсунг к айфону
Порядок подключения Samsung Watch к айфону следующий:
- Расположить Samsung Gear рядом со смартфоном.
- Включить на телефоне Bluetooth.
- Запустить приложение.
- На экране приветствия нажать на кнопку «Подключение к Gear».
- Программа сама найдет Galaxy Watch и предложит к ним подключиться.
- После того как произойдет соединение устройств, на экранах обоих высветится пароль доступа. Его не нужно никуда вводить, достаточно подтвердить, что искомый шифр отображается на дисплее гаджетов.
- Для подтверждения на экране часов нажать «галочку», а на айфоне – кнопку «Создать пару».
- Теперь Galaxy Watch синхронизированы с iPhone и ими можно пользоваться.
Важно! Перед тем как подключить часы Самсунг к айфону, необходимо обновить свой гаджет до последней версии
Как подключить Amazfit к iPhone
Для подключения носимого гаджета от Xiaomi, которые выпускаются под брендом Amazfit, понадобится создать аккаунт в этой программе. Замечательно, если у пользователя уже есть профиль в социальной сети Facebook: для авторизации в приложении можно воспользоваться и им.
После того как произведен вход, можно приступать к синхронизации:
- Расположить Amazfit рядом со смартфоном.
- Включить на айфоне Bluetooth.
- В приложении в разделе «Профиль» выбрать «Устройство».
- Нажать на «Часы» и из предложенного списка выбрать свою модель.
- Смартфон начнет поиск устройства и после того как обнаружит носимый девайс, запросит подтверждение.
- Нажать подтверждение на экране Amazfit.
- Теперь устройство подключено к айфону.
Amazfit Bip
Подключение других смарт-часов к iPhone
Чтобы синхронизировать с айфоном переносные девайсы от других производителей, понадобится несколько больше усилий. Итак, все подготовительные мероприятия выполнены, но для проверки ниже представлен своеобразный чек-лист:
- в наличии имеется смартфон под управлением Андроид с установленным на него приложением для управления умными часами;
- на айфон установлено приложение BLE Utility;
- имеются сами часы и они включены;
- на обоих смартфонах включен Bluetooth.
Теперь можно приступать к синхронизации гаджета и Андроид-смартфона:
- Открыть приложение и нажать «Настроить».
- На часах выбрать нужный язык.
- После выполнения всех запросов приложения оно начнет поиск устройства.
- Когда процесс поиска завершится, на экране носимого гаджета высветится код, который необходимо ввести в соответствующее поле на дисплее смартфона и нажать кнопку «Подключить».
- Еще несколько манипуляций (что именно делать, будет подсказывать само приложение) и часы синхронизированы.
Смотреть погоду удобнее на руке, а не доставать смартфон
Следующий шаг – привязать умный хронометр к iPhone:
- Запустить приложение BLE Utility.
- Зайти во вкладку «Peripheral».
- Часы выдадут специальный пароль, который необходимо вбить в поле на экране айфона.
- Устройства начнут совмещаться и создадут пару.
Настройка подключения смарт-часов к айфону
После того как пара создана, появляется возможность настройки смарт-часов через приложение, установленное на айфоне. Оно позволяет:
- определить, какие именно уведомления от приложений будут отображаться;
- установить режим разблокировки экрана (можно ли снять блокировку с экрана айфона через часы);
- выбрать подходящий циферблат;
- настроить режимы воспроизведения музыки;
- настроить отображение погоды, календаря и будильника.
Важно! Следует помнить, что диапазон доступных настроек для смарт-хронометров варьируется в зависимости от модели и возможностей приложения
Сравнение по отзывам и популярности
Обзоры приложений, доступных для устройств от «Сяоми», показывают, что по отзывам владельцев наручных гаджетов наиболее удобным является Notify & Fitness. Оно полностью дублирует все предлагаемые официальным разработчиком Mi Fit функции и имеет дополнительные возможности.
Среди тех, кто имеет несколько устройств от Xiaomi, более востребованны модификации Mi Fit. Одинаковым спросом пользуются как версия от 4PDA Lolexmod, так и релиз от MIUI Russia.
Другие приложения менее востребованны. Это связано с тем, что их функции ограниченны, и утилита Notify & Fitness может заменить сразу несколько таких программ. Такие сервисы, как Mi Band 2 Music Control, интересны только тем, кто редко использует фитнес-функции и не заинтересован в установке универсального Notify & Fitness.
Способы установки программ
1 способ
Самый простой способ — подключить часы к компьютеру с помощью USB-кабеля, после чего зайти через браузер в Play Market и выполнить установку необходимого приложения
Внимание, программа должна поддерживать работу на смарт часах, в противно случае она не установится.. Уже в 1980-х годах на рынке были выпущены часы с расширенными функциями, такими как возможность сохранять короткие заметки, аварийные сигналы событий и даже вычисления
Очевидно, только в последние годы производители достигли необходимого уровня миниатюризации, чтобы смело предлагать продукт на полностью неразвитой территории
Уже в 1980-х годах на рынке были выпущены часы с расширенными функциями, такими как возможность сохранять короткие заметки, аварийные сигналы событий и даже вычисления. Очевидно, только в последние годы производители достигли необходимого уровня миниатюризации, чтобы смело предлагать продукт на полностью неразвитой территории.
Он был представлен в прошлом году, и, несмотря на его превосходное качество изготовления, хороший дизайн и высокая производительность оставляли ощущение нехватки контента по сравнению с его ценой. Тем не менее, модель не была перегружена возможностями программного обеспечения, и несколько обновлений были необходимы, чтобы сделать ее более приятной.
2 способ
Другой метод установки — скопировать заранее скачанный APK-файл на устройство и запустить его из меню часов. Такой способ менее безопасен и не гарантирует полную работоспособность программы после её установки, также необходимо понимать, что далеко не все smart часы позволяют устанавливать APK-файлы (в некоторых отсутствует файловый менеджер, в других заблокирован запуск установщиков, скачанных с неизвестных источников).
Дизайн снова представляет собой сочетание стильного металлического футляра с красивым резиновым ремешком, который на этот раз можно полностью удалить и заменить другим цветом. Крепление легко с металлической застежкой, и вы должны прислушиваться к легкой привязке при закрытии, чтобы убедиться, что смарт-часы не выйдут из вашей руки. Микрофон также изменил свое положение и уже находится на стороне гаджета.
Со спины находится датчик сердечного ритма, который соприкасается с кожей, контактами аккумулятора и громкоговорителем рядом с краем часов. В этом случае неприятным является невозможность использования универсальных приложений всеми производителями и ограничение пользователя фирменными и строго специализированными программами. Интерфейс очень быстрый и нет задержек. Он также поддерживает запись видео, которое отлично смотрится на маленьком экране, но не ожидайте многого при переносе на компьютер.
Обзор программ
Чтобы пользование смарт часами было полноценным, покупатели устанавливают дополнительные приложения. Каждое из них обладает своими особенностями.
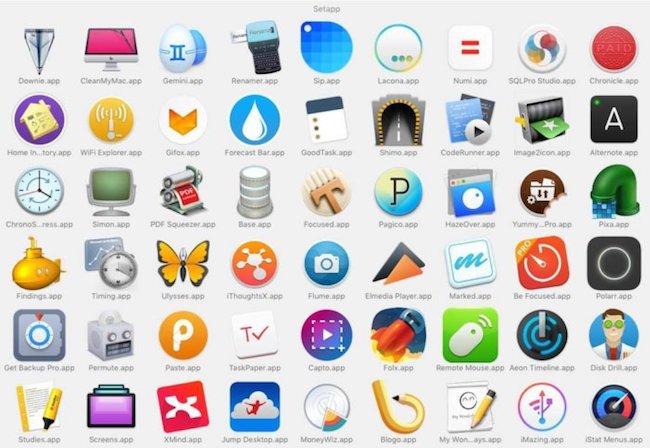
Оснастив умные часы указанными ниже программами, пользователь получает:
- Полностью задействованные ресурсы гаджета
- Полезное его функционирование
- Максимальное раскрытие возможностей
Без дополнительных составляющих бюджетное устройство становится обычным. Ниже рассмотрены лучшие из программ для смарт часов на Андроид.
Coffee
Представляет собой мессенджер. Служит для переписки между умными часами. Программа проста и понятна. В ее основу заложены шаблоны, помогающие быстро отвечать на полученное сообщение.
Endomondo
Помогает на тренировках. Удобно использовать на пробежке. Приложение оснащено:
- Картой
- Таймером
- Датчиком расстояния
- Статистикой прогресса
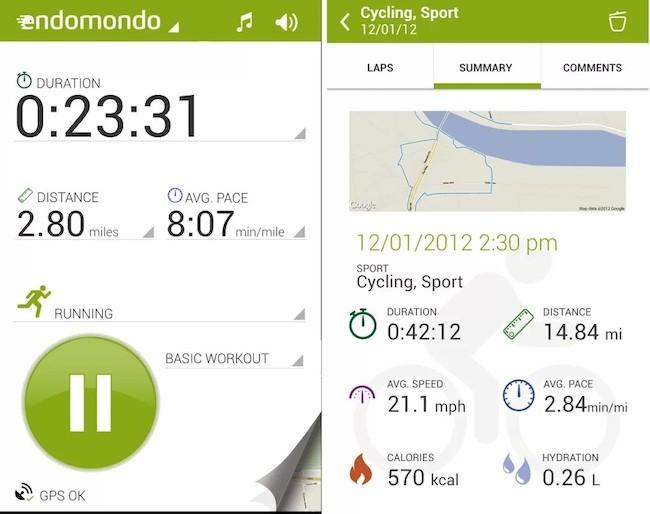
Обратите внимание! Пробная версия бесплатна. За полную нужно заплатить
В процессе работы происходит экономия энергии.
Wear Audio Recorder
Превращает Смарт Вотч в наручный диктофон. Управление простое – открыть и активировать запись. Выполняет функции:
- Начало записи
- Остановка процесса
- Возобновление работы
- Синхронизация
Wear Aware
Дополнение полезно для детских гаджетов. Из-за рассеянности малыши теряют смартфоны, что приносит неудобства всей семье. Установив это приложение, подобной участи можно избежать. Изделие будет сигнализировать носителя об отдалении.
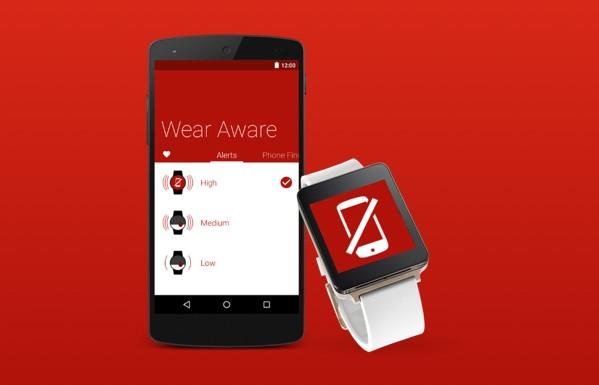
Shazam
Цель программы – идентификация песен. Она определяет исполнителя, композицию и ее текст.
Представитель выпускает платные и бесплатные версии. Отличий в их работе нет. Они функционируют идентично. В данном случае платная версия не является лучше бесплатной.
PixtoCam
Отвечает за управление камерой смартфона. За счет работы этого представителя на часах осуществляется трансляция объектива камеры телефона. Ее можно переключать, отдавать команды о съемке фото или видео. Приложение компенсирует отсутствие камеры на часах с базой Android Wear. Установить его можно за 1,99$.
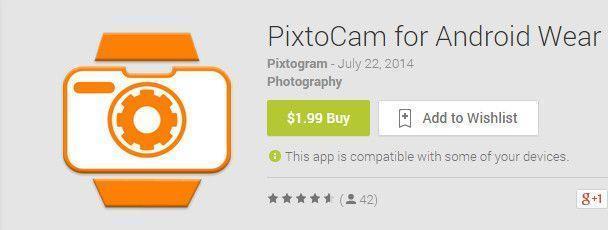
Photo Gallery for Android Wear
Дополняет работу предыдущего. С его помощью можно просмотреть последние снятые фотографии на экране часов. Есть функция их увеличения и уменьшения. За просмотр старых снимков программа требует оплату в 3$.
Weather Timeline
Отвечает за климатические изменения. Датчики работают точно, показатели не обманывают. Ежедневно погода обновляется в соответствии с новыми климатическими особенностями. Управление простое, все функции и команды понятны. Для просмотра погодных новостей достаточно пролистать экран прикосновением пальца.
Google Keep
Стоит на вершине рейтинга среди напоминаний. Данная программа служит точным сигнализатором о важных датах, заметках и т.д. Для создания заметок не нужно нажимать на клавиатуру. Это можно сделать, проговорив их. Устройство выведет на экран текст, который затем можно будет править.
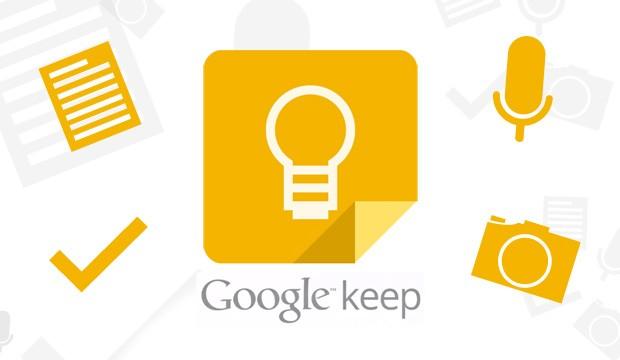
IFTTT
В основе представителя лежит соединение платформ и сервисов. Стоит отметить его возможность создания кнопок. Пользователь может придумать удобную для себя кнопку и поручить ей определенную команду.
Дополнение умеет:
- Включать Wi-Fi
- Активировать светильник
- Отправлять СМС и т.д.
Предисловие
Итак, перед вами тот же выбор, что и раньше: Google или Apple, Android Wear или WatchOS. Прежде чем приступать к изучению ресурсов по разработке приложений, давайте вспомним с чего всё начиналось и к чему пришло к настоящему времени.
Apple представил WatchOS первой сборки в апреле 2015 года. Изначально эта была очень сырая операционная система, практически не использующая собственные вычислительные мощности, являясь по сути лишь «зеркалом» вашего смартфона. То есть хотели вы этого или нет, но сперва требовалось создать полноценное приложение для iPhone и лишь потом адаптировать его отображение на часах.
Со второй версией всё стало проще: теперь часы научились работать сами на себя, даже не требуя соединение с телефоном. Именно с этого момента у разработчиков появляются не только новые возможности, но и головная боль – производительность часов накладывает существенные ограничения.
Третья часть WatchOS даёт пользователю требуемое быстродействие, а разработчику развязывает руки в создании по-настоящему хороших приложений.
Что касается системы Android Wear, то её история не сильно отличается, за тем лишь исключением, что официальный релиз состоялся чуть раньше (в 2014 году), а вторая «полноценная» версия всё никак не может дойти до пользователей (обещают к началу следующего года).
Подключение к iPhone
Владельцы Apple Watch и iPhone обычно вообще не имеют проблем с сопряжением. Никаких приложений для их подключения скачивать не нужно. Apple позаботилась о своих покупателях и разместила на форуме техподдержки подробную иллюстрированную инструкцию по настройке и подключению носимого гаджета. Перейти к ней можно по этой ссылке.
Процесс подключения к iPhone часов от другого производителя практически ничем не отличается от подключения к смартфонам на базе ANDROID, который мы описали выше. Разве что приложения скачиваются с App Store, а не из Play Маркет.
Этапы подключения следующие:
- Включаем Apple Watch и одеваем их на руку. Для
включения нужно нажать и удерживать кнопку на правой грани корпуса пока на
экране не появится фирменный логотип. - Включаем на обоих устройствах Bluetooth и Wi-Fi.
- Подносим часы к телефону. На экране должно появится
сообщение «Используйте свой iPhone для настройки этих Apple Watch». Нажимаем «Продолжить».
Если такое сообщение не появилось нужно открыть программу Apple Watch и выбрать
пункт «Создать пару». - Наводим камеру телефона на экран часов и ждем
сообщения об успешном подключении. - Произвести регистрацию наручного девайса через
идентификатор Apple ID. - Если на часах установлена не последняя версия
программного обеспечения на экране появится предложение обновить watchOS. Также
будет предложение создать пароль для Apple Pay. Но, этот шаг не обязательный и
его можно пропустить. - Настраиваем Apple Watch, следуя подсказкам.
«Где Мои Дети»
Программа «Где мои дети?«Он следит не только за местоположением ребенка, но и за уровнем заряда батареи смартфона — как только уровень заряда батареи станет низким, родитель будет предупрежден».
Что еще может сделать приложение»Где мои дети?»?
- Перехваты. Это уникальная функция, которой не может похвастаться ни одно другое подобное программное обеспечение. Приложение позволяет родителям прослушивать и записывать звук вокруг телефона своего ребенка — без их ведома. Эта функция особенно важна для тех пользователей, чьи дети находятся в трудных подростках.
- Установите движущиеся зоны. Эта особенность не уникальна, но ее ценность не уменьшается. Родитель устанавливает зону, в пределах которой ребенок может свободно передвигаться. Как только ребенок покидает территорию, об этом уведомляется родитель.
- Сохранить историю движения. Программа хранит информацию о том, где ребенок находился последние 2 дня, и предоставляет ее родителям по запросу. Анализируя эту информацию, родитель может сделать вывод о том, где ребенок предпочитает «тусоваться» и с кем он проводит большую часть времени.
Приложение «Где мои дети?Родительский» режим имеет два режима — «Родительский» и «Детский», поэтому у пользователя не должно возникнуть вопросов о том, как настроить программу. Родительский режим позволяет наблюдать за ребенком через телефон, в то время как режим «Дети» необходим только для подтверждения мониторинга.
Наличие десктоп или веб-версии
Многие популярные приложения существуют только в версии для Android или iOS. Это говорит о том, что их можно установить либо на телефон, либо на планшет. Но управлять, например, тем же геозонами с небольшого экрана не очень удобно, просматривать Google Maps на экране меньше чем 14 дюймов тоже.
Поэтому некоторые приложения имеют веб-интерфейс — можно зайти на сайт с любого компьютера, войти в аккаунт и управлять детскими часами с гораздо большим удобством, нежели с телефона или планшета.
Вместо веб-интерфейса может быть использована специально написанная программа под Windows, MacOS или другую стационарную операционную систему. Такие программы называют десктопными. И они так же могут управлять умными часами гораздо удобнее, чем с телефона.
Подводя итог: стоит выбирать приложение, у которого есть и версия для телефона, и версия для компьютера или веб-интерфейс.
Установка Setracker на телефон
Чтобы установить Setracker на телефон, можно отсканировать QR-код с коробки или корпуса устройства, или найти приложение вручную в Google Play или App Store. Процедура не отличается от установки любого другого приложения для телефона. Можно использовать setracker apk файл из альтернативного источника.
Регистрируемся в приложении
Экран авторизации
Как зарегистрироваться в приложении SeTracker? Перед началом настройки проконтролируйте, что устройство включено, симка вставлена и присутствует интернет соединение на смартфоне. При первом запуске программы необходимо выбрать регион в специальном поле на экране аутентификации. В России выбираем “Европа и Африка”.
На этом же экране нажимаем кнопку “Регистрация”. Приложение откроет окно регистрации.
Экран регистрации
Внимательно заполняйте данные. Используйте только реально рабочий номер телефона или ящик почты. Это понадобится, если вы забудете пароль от Setracker.
- ID устройства – вводим ID код вручную или при помощи сканирования QR (нажав черный квадратик).
- Логин – вводим свой телефон либо адрес почтового ящика.
- Имя – вводим имя того, кто будет носить часы.
- Телефон – снова пишем свой номер для сброса пароля.
- Пароль – придумываем пароль.
- Пароль – дублируем еще раз.
Внимательно проверяем введенные данные, жмем “ОК” внизу экрана.
Итог
В умных часах заложена масса возможностей. Раскрыть их невозможно без наличия специальных приложений. Самые нужные и удобные из них описаны ниже. Для управления часами через смартфон потребуется базовая программа.
Лучшие программы для умных часов Smart Watch:
- Wear Mini Launcher – систематизирует все содержимое смарт часов
- Wear Camera Remote – осуществляет управление камерой (можно сделать и посмотреть фотографии)
- Google Play Music – музыкальное приложение с прослушиванием трек листов
- Мульти-калькулятор – выполняет сложные и простые задачи
- Wear Internet Browser – позволяет входить в интернет с часов
Suunto 7 — смарт-часы премиум-класса для спорта и повседневной жизни с Wear OS by Google
Как настроить NFC на телефоне: подробная пошаговая инструкция
Как настроить умные часы для детей
Как настроить Интернет на смарт-часах: включение и отключение интернета
Как подключить и настроить Smart TV: пошаговая инструкция для разных производителей
Как настроить умные часы g300