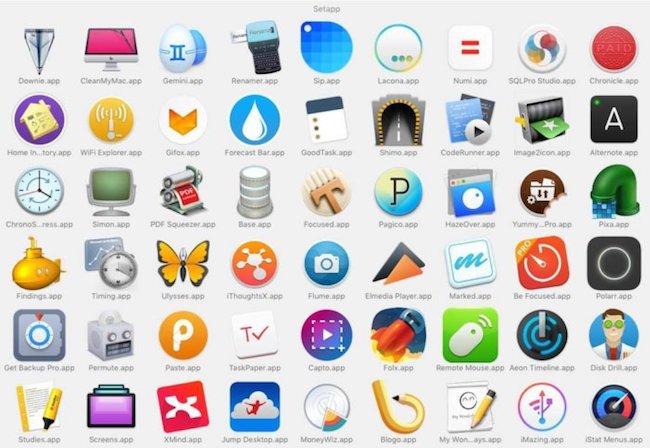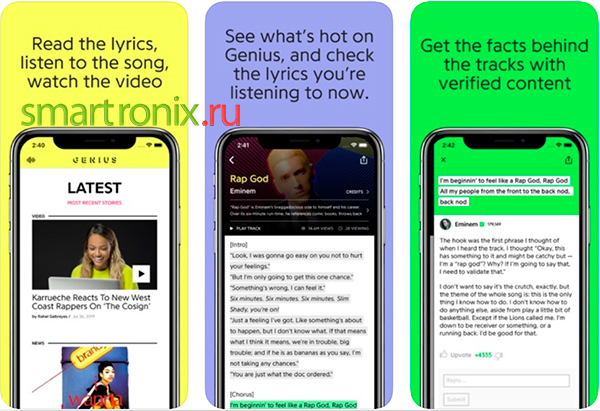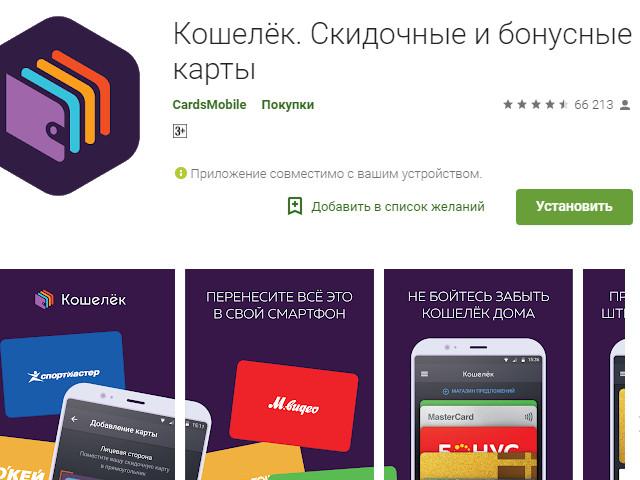Лучшие приложения для увеличения громкости на android и iphone
Содержание:
- Лучшие программы для работы со звуком с мощным функционалом
- Как по-умному скачать Реалтек
- Стандартные настройки звука на компьютере
- Интерфейс и функционал Realtek HD
- Улучшение звука в программе ViPER4Windows
- Audacity
- Razer Surround
- Интерфейс и функционал Realtek HD
- Настройка звука на ноутбуке Windows 7
- ТОП лучших универсальных усилителей звука
- Тестирование и настройка звука в колонках
- Принцип формирования звука на ПК
- Улучшение звука Windows 10
- Усилить звук всей системы
- Настройка индивидуальных параметров
Лучшие программы для работы со звуком с мощным функционалом
В этой рубрике представлены программы для работы со звуком с обширным функционалом, полная редакция которых нуждается в денежных инвестициях со стороны звукорежиссера.
Эти приложения более многофункциональны и, обычно, включают в себя больше инструментов, если сравнивать с бесплатными альтернативами.
2-е место: AVS Audio Editor
Программа для обработки аудиозаписей с возможностью импортирования треков с Audio CD. Приложением нередко пользуются для того, чтобы менять голос, в нем имеются рендеры колебаний звука – спектральная форма, огибающий вид и индикатор волн.
На все финальные проекты, которые были сделаны в бесплатной редакции, налаживается звуковое лого изготовителя. Средняя цена полной редакции, по мнению большинства пользователей, преувеличена и составляет 5 700 рублей.
Достоинства:
- Поддерживает M4R формат;
- Особые алгоритмы обработки голоса.
Недостатки:
- Поддерживает лимитированное количество эффектов;
- Завышенная, по мнению пользователей, цена лицензии.
1-е место: GoldWave
Достаточно универсальная программа, имеющая не только обширные функциональные возможности для того, чтобы редактировать записанный вокал, но и функцию захвата звучания с различных источников (в том числе звуки с других приложений).
Утилита обладает опцией пакетного преобразования, дает возможность синтезировать голос, способна увеличивать возможности посредством плагинов от разработчика либо сторонних эффектов. Trial-редакция программы сужает число операций над одним проектом. Средняя цена полной версии составляет 2 850 рублей.
Достоинства:
- Поддерживает многоканальное звучание;
- Режим очистки звукозаписи от щелчков.
Недостатки:
- Отсутствие русского языка в меню;
- Чересчур насыщенные тона интерфейса.
Как по-умному скачать Реалтек
Выберите из списка ниже драйвер согласно OS. Программное обеспечение для работы со звуковой картой инсталлируется так же, как обыкновенная программка. Для полноценной работы нужна перезагрузка компьютера. В пакете идут реалтековские Soundman, Sound Effect и Media Player.
Как и любое другое устройство, современный компьютер требует настройки, и одной из таких настроек является настройка звука на компьютере windows
7. Все компьютеры и ноутбуки, производимые сегодня, имеют встроенное звуковое устройство. Это устройство называется звуковой картой . Обычно рядовому пользователю хватает качества звучания и диапазона настроек интегрированной звуковой карты. Меломаны же могут приобрести отдельно звуковую карточку с расширенными настройками. Давайте посмотрим, как настроить звук на компьютере виндовс
7 для обоих случаев.
Стандартные настройки звука на компьютере
При установке операционной системы происходит автоматическая настройка звука на компьютере windows
7. Если этого не произошло, необходимо открыть «Диспетчер задач» и проверить, все ли устройства включены и для всех ли из них установлены драйверы. Если рядом с устройством стоит восклицательный
знак, значит,
драйверы не установлены — их нужно загрузить с сайта производителя и установить. Если рядом с устройством
стоит красный крест, значит, оно отключено. Включите его можно щелчком правой кнопки мышки по устройству, выбрав «Включить».
Чтобы настроить звук на компьютере windows
7, нажмите «Пуск», перейдите в «Панель управления» и найдите значок «Звук». Дальнейшие настройки производятся здесь.

Давайте посмотрим, как настроить колонки на компьютере windows
7. В окне «Звук» на вкладке «Воспроизведение» нажмите кнопку «Настроить». Здесь можно проверить звучание динамиков, просто щелкая мышкой по ним на картинке.
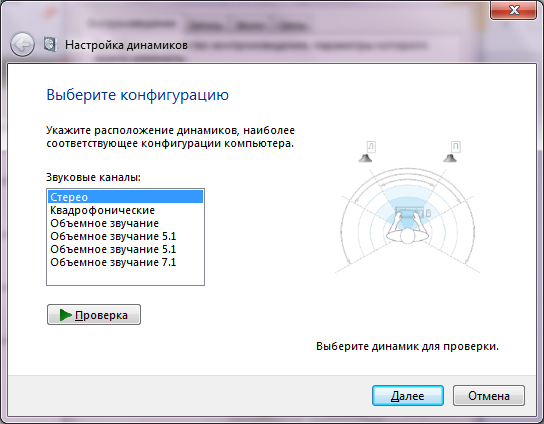
Убедившись, что все работает, нажмите «Далее» и в следующем окне поставьте галочку для настройки широкополосных и окружающих динамиков (если они есть). Снова «Далее»
и «Готово». Настройка колонок на компьютере
windows
7 завершена.
Давайте посмотрим, как настроить звуковые эффекты на компьютере. В том же окне «Звук» на вкладке «Воспроизведение» выберите динамики и нажмите «Свойства».

В новом окне на вкладке «Общие» можно посмотреть, какие разъемы подключены, на вкладке «Уровни
» можно настроить громкость колонок и микрофона, а на вкладке «Дополнительные возможности» можно задействовать или отключить различные звуковые эффекты.

Сохраните настройки, нажав ОК.
О том, как настроить микрофон на компьютере Windows 7, читайте . С инструкцией по настройке наушников на компьютере Windows можно ознакомиться .
Интерфейс и функционал Realtek HD
Понятный даже для новенького интерфейс позволяет быстро разобраться с настройками и перейти к делу. То, что управление драйвером Реалтек корректно русифицировано, позволяет не затрачивать время на перевод и изучение интерфейса, меню, окон, настроек и возможностей.
Для начала потребуется скачать, установить или обновить драйверы звуковой карты, а когда соответствующий звуковой драйвер установится, после перезагрузки приступить к работе с мультимедийными данными, какими бы они ни были. Функциональные возможности Realtek High Definition Audio Driver позволяют просматривать видео клипы, кино или онлайн ТВ, слушать музыку, играть в компьютерные игрушки, использовать микрофон для записи речи, пения и голосового общения. К достоинствам Realtek HD Audio Driver для Windows относятся:
Дружественный интерфейс и удобные настройки,
— работа со всеми актуальными форматами звука,
— автоматическое конфигурирование устройств Plug and Play,
— поддержка DirectSound 3 D, A 3D и I3D L2, Soundman и SoundEffect,
— широкая полоса пропускания частот,
— поддержка стерео записей 24 бит / 192 кГц и многоканала 5.1 и 7.1 Dolby Digital,
— эквалайзер из 10-ти полос для идеальной настройки звука,
— эмуляция аудио окружения в компьютерных играх,
— совместимость с различными электронными музыкальными инструментами,
— безошибочное распознавание речи при использовании соответствующего ПО.
Улучшение звука в программе ViPER4Windows
Основная задача программы ViPER4Windows — перехват аудиосигнала с выбранного устройства воспроизведения звука, его обработка согласно пользовательским настройкам и последующий вывод на аудиокарту компьютера.
Утилита ViPER4Windows имеет 3 основных режима работы:
- Музыкальный режим;
- Режим кино;
- И свободный (фристайл) режим.
В первых двух режимах предусмотрены наиболее востребованные настройки аудиопараметров и аудиоэффектов для воспроизведения музыки и просмотра фильмов. В режиме «Фристайл» пользователь сможет изменять все доступные в приложении параметры звука.
Среди доступных для настройки аудиопараметров и эффектов выделим следующие:
- Изменение значений dB (децибел) до и/или после обработки звука.
- Включение конвольвера с возможностью загрузки собственных импульсов (сэмплов), которые в большом количестве можно найти в интернете на различных тематических форумах.
- Включение функции 3D-звучания с возможность регулировки параметров размера пространства и изображения (Surround Image).
- Включение специального драйвера ViPER для наушников с возможностью выбора таких эффектов как «Подвал», «Зал», «Спальня» и т.д.
- Усиление уровня басов (собственная технология ViPER XBass) с возможностью выбора режима «Естественный бас» или «Чистый бас».
- Регулировка уровня «ясности» звука (технология ViPER XClarity) с возможностью включения эффекта «Природные», «Озон+» или «X-HiFi».
- Выправление звука с возможностью выбора режима «Небольшое», «Умеренное» или «Экстремальное» (выправление).
- Реверберация звука (доступно регулируемых 8 параметров реверберации, а также возможность загрузки одного из 9 пресетов).
- Автоматическое выравнивание звука (технология «ViPER Smart Volume») для устранения разности громкости при воспроизведении разных звуковых частот.
Audacity
Audacity — программа для редактирования звука, с помощью которой можно записать голос с микрофона. На готовой записи можно удалить фоновые шумы, наложить эффекты, усилить громкость звучания и объединить несколько дорожек в одну.
Приложение имеет полную совместимость с операционной системой Windows (32 и 64 бит). Для работы утилиты требуется ОС Windows XP и новее. На официальном сайте для скачивания доступна полностью русская версия программы. Модель распространения утилиты для редактирования звука Audacity — бесплатная.
После запуска приложения необходимо выполнить базовые настройки микрофона. В главном окне утилиты пользователи могут выбрать нужный микрофон для работы. Также здесь доступна возможность выбора количества каналов для записи: моно (1 канал) или стерео (2 канала).
В правой верхней части интерфейса расположен индикатор, который показывает уровень колебаний частоты микрофона в реальном времени. При нажатии правой кнопкой мыши на этой области пользователи могут открыть параметры. В открывшемся окне можно установить следующие параметры для индикатора: время частоты обновления (в секундах), стиль, тип индикации, ориентация.
Чтобы настроить уровень записи микрофона, необходимо воспользоваться ползунком, расположенным на панели инструментов программы. Для начала записи звука с микрофона необходимо нажать кнопку «Запись» или использовать клавишу «R» на клавиатуре.
В разделе «Эффекты» можно применить различные эффекты на записанный файл. Это поможет улучшить качество звука, исправить все имеющиеся дефекты микрофона, заглушить фоновые шумы.
Преимущества Audacity:
- простой и удобный интерфейс с поддержкой русского языка;
- бесплатная модель распространения;
- возможность устранения фоновых шумов;
- настройка уровня записи микрофона;
- встроенный индикатор отслеживания уровня колебаний частот.
Недостатки:
нет инструментов для обработки голоса.
Razer Surround
Программа Razer Surround делает виртуальную среду объемного звука. С помощью приложения можно достичь объемного звучания в любых наушниках. В приложении есть дополнительные функции для улучшения качества звука и встроенный эквалайзер.
Программа работает на Windows (32 и 64 бит) и переведена на русский язык. Модель распространения приложения Razer Surround — условно-бесплатная. Полная версия стоит 20 долларов, но можно загрузить бесплатную пробную версию с ограниченным функционалом.
Преимущества лицензионной Pro-версии:
- Инструменты для улучшения звука.
- Доступ к индивидуальной калибровке.
- Синхронизация всех настроек с облаком.
После запуска приложения откроется главное окно. Первый доступный раздел — «Объемный». Здесь пользователи могут включить демонстрацию объемного звука наушников.
Следующий раздел — «Настройки». Здесь выполняются базовые настройки устройств для воспроизведения. Пользователи могут включить или отключить функцию объемного звука «Razer Surround». Также здесь можно выбрать интерфейс воспроизведения аудио: колонки или наушники. При необходимости можно получать уведомления о включении или отключении объемного звука. Главный инструмент этого раздела — автоматическая калибровка звука: программа сама подбирает лучшие настройки звучания. Функция доступна только в Pro-версии.
«Улучшения». Этот раздел используется для улучшения звука наушников: оптимизация стерео, усиление и регулирование басов, нормализация звука, настройка четкости речи.
«Эквалайзер». Раздел, в котором пользователи программы Razer Surround могут регулировать различные частоты для улучшения качества звучания.
Преимущества Razer Surround:
- простой и удобный интерфейс с поддержкой русского языка;
- инструменты для улучшения звука;
- автоматическая калибровка наушников.
Недостатки:
нет готовых шаблонов для настройки звука наушников.
Интерфейс и функционал Realtek HD
Понятный даже для новенького интерфейс позволяет быстро разобраться с настройками и перейти к делу. То, что управление драйвером Реалтек корректно русифицировано, позволяет не затрачивать время на перевод и изучение интерфейса, меню, окон, настроек и возможностей.
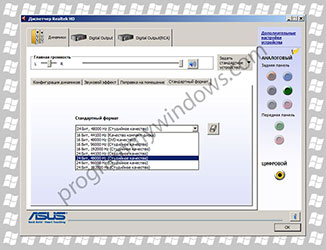
Для начала потребуется скачать, установить или обновить драйверы звуковой карты, а когда соответствующий звуковой драйвер установится, после перезагрузки приступить к работе с мультимедийными данными, какими бы они ни были. Функциональные возможности Realtek High Definition Audio Driver позволяют просматривать видео клипы, кино или онлайн ТВ, слушать музыку, играть в компьютерные игрушки, использовать микрофон для записи речи, пения и голосового общения. К достоинствам Realtek HD Audio Driver для Windows относятся:
Дружественный интерфейс и удобные настройки,
— работа со всеми актуальными форматами звука,
— автоматическое конфигурирование устройств Plug and Play,
— поддержка DirectSound 3 D, A 3D и I3D L2, Soundman и SoundEffect,
— широкая полоса пропускания частот,
— поддержка стерео записей 24 бит / 192 кГц и многоканала 5.1 и 7.1 Dolby Digital,
— эквалайзер из 10-ти полос для идеальной настройки звука,
— эмуляция аудио окружения в компьютерных играх,
— совместимость с различными электронными музыкальными инструментами,
— безошибочное распознавание речи при использовании соответствующего ПО.
Настройка звука на ноутбуке Windows 7
Давайте посмотрим, как настроить звук на ноутбуке windows
7. В отличие от компьютера ноутбук имеет встроенные динамики для воспроизведения звука. Давайте ответим на вопрос, как настроить динамики на ноутбуке windows
7 . Идем по аналогичной схеме: через «Пуск», «Панель управления» и «Звук». В открывшемся окне производим аналогичные настройки, как если бы проводилась настройка звука в компьютере виндовс
7.
У ноутбуков есть интересная функциональная клавиша Fn
. Посмотрите внимательно на клавиатуру ноутбука, и вы увидите, что на некоторых клавишах есть различные значки. Нас интересуют значки с изображением динамика.
Как видите, нет ничего сложного в том, как настроить колонки на ноутбуке windows
7.
ТОП лучших универсальных усилителей звука
Рассмотрим рейтинг лучших программ для усиления звука на компьютере или ноутбуке.
Sound Booster
Sound Booster – одна из самых распространённых, лёгких и простеньких утилит для усиления звучания
Самое важное и уникальное в ней то, что устанавливать программу достаточно просто, не нужно выискивать дополнительных функций и ставить непонятные флажки, достаточно лишь запустить автостарт, поставив галочку, и регулировать громкость с помощью рычажка
Sound Booster уникален тем, что он достаточно мощный, его способность наращивать темпы громкости до 500% приятно порадует любого пользователя. Данная утилита подходит для всех версий Windows и функционирует практически в каждом приложении, будь то любой из браузеров или программы для онлайн разговоров, а также аудио и видео проигрыватели вашего компьютера.
Одним из самых больших плюсов этого софта, в отличие от конкурентов, является чистое звучание без искажения слышимого, что далось с помощью дополнительных уникальных фильтров, разработанных специально для Sound Booster.
Опции для настройки включают выбор языка интерфейса и горячих кнопок, на которые можно задать функции для увеличения или уменьшения громкости. Этот софт является платным, и демо-версия для пробы действует всего 14 дней, что является существенным минусом этой утилиты.
SRS Audio SandBox
SRS Audio SandBox – прекрасный модуль для обработки качества звучания, является универсальным и подходит абсолютно всем пользователям, как подкованным в знаниях компьютерных систем, так и обычным людям, нуждающимся в повышении качества звука.
Данное приложение включает в себя следующий функционал:
- оптимизация работы;
- 3D баланс;
- пространственное звучание, настройки 3D;
- усилитель громкости;
- чистота отзвуков;
- частотность динамиков.
Балансируя в настройках, каждый сможет достаточно чётко выровнять уровень звучания, необходимый для конкретного случая. Эта утилита содержит несколько режимов деятельности: режим кинотеатра для просмотра фильмов, для любителей игр существует игровая версия, а для прослушивания музыки – свой режим аудиопроигрывателя.
Чтобы качество было наивысшим, необходимо сделать выбор прослушиваемого устройства в списке опций – колонки (обыкновенные динамики), встроенные динамики ноутбука или наушники. Программа является бесплатной.
Hear
Hear – самая многофункциональная утилита для повышения параметров громкости, что делает её уникальной и своего рода профессиональной. Множество рычагов для настройки фильтрации, опций и переключателей самых разнообразных настроек помогут пользователю подобрать вариант звука, необходимый именно для каждого конкретного случая.
Основные характеристики данного приложения:
- Эквалайзер – незаменимая вещь для контроля частотности звучания, умеренности басов и других опций
- 3D характеристика, позволяющая настроить объёмность звука. При просмотре фильма этот фильтр создаст функцию кинотеатра, звук вокруг, что будет по достоинству оценено домочадцами и вами.
- Функция Fidelity, которая нацелена на восстановление частоты воспроизведения музыки, утерянной после записи с оригинального источника.
- Спикер настройка, служащая для генерирования работы резонанса динамиков, что даёт возможность прибавить громкость льющемуся из динамика треку.
- Коррекция атмосферного звучания – модуль, который отвечает за создание требуемого окружения, лесная чаща или зал филармонии. Иными словами, утилита настраивает колонки на нужную атмосферу проигрывания.
- Виртуальная дискотека – звук настолько повышает свои характеристики с помощью данного приложения, что становится сильно похож на звучание сабвуфера.
- Эта программа является платной, но не дорогостоящей.
https://youtube.com/watch?v=mRzKj4Oziik
Тестирование и настройка звука в колонках
Если колонки заработали, но звук оставляет желать лучшего, нужно настроить его с помощью стандартных инструментов операционной системы MS Windows. Для того чтобы начать тестирование и настройку звуковых параметров зайдите в панель управления системой, использовав меню Пуск.
Зайдите в звуковое меню (чтобы ускорить процесс поиска нужной иконки в панели управления воспользуйтесь мгновенным поиском в правом верхнем углу). Выберите из списка установленных звуковых устройств нужные колонки и проверьте в опциях правильно ли установлены драйвера (если нет – переустановите их) и корректно ли они подключены.
Протестируйте звук на разной громкости на предмет излишнего шипения или других перебоев в звучании.
Если в колонки встроен микрофон обязательно проверьте качество записи звука. Это можно сделать с помощью самого обычного диктофона. Если такой программы нет в списке стандартного предустановленного программного обеспечения вашей ОС, можно скачать стороннее ПО. Хорошими аналогами стандартному диктофону есть программы EasyRecorder, RecordMe, StartRecord. Прежде чем запускать программу и записывать что-либо, проверьте включен ли микрофон в параметрах звука (панель управления системойàзвук).
Принцип формирования звука на ПК
Информация с цифрового носителя переходит в материнскую (системную) плату для последующей обработки программной системой и акустическим чипом. Далее происходит преобразование цифрового аудиопотока в аналоговый формат, после чего мы имеем возможность слушать музыку в наушниках.
Обработка звука происходит в звуковой карте (звуковой подсистеме), именно она выводит акустическое звучание с компьютера. Если вы пользуетесь дешевыми колонками, никакая прога для настройки звука на компьютере не поможет: качество звука будет неизбежно плохим. Менять звуковую карту нет смысла: акустика искажается резонатором колонок и их динамиком.
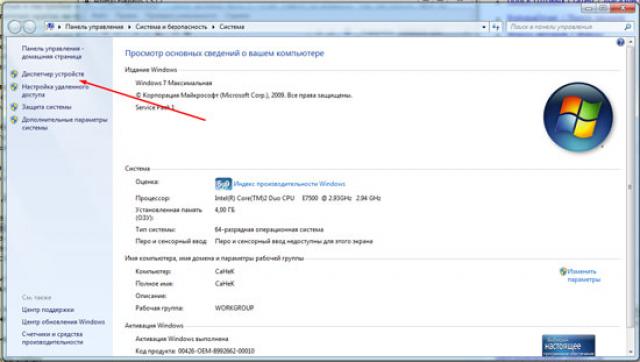
Улучшение звука Windows 10
После установки всех драйверов звука в пользователей будет возможность задействовать различного рода улучшения звука в Windows 10. А также с различными улучшениями звука есть возможность изменить частоту и разрядности дискретизации для использования в общем режиме и выбрать формат пространственного звука.
Улучшения звука можно найти открыв Свойства любого устройства для вывода звука в окне Звуки. Дальше достаточно открыть вкладку Улучшения и выбрать звуковые эффекты, которые будут применены к текущей конфигурации.
Все изменения не вступят в силу до следующего запуска воспроизведения. Доступные улучшения звука после установки драйверов описаны ниже:
- Окружение — имитирует среду с многократным воспроизведением.
- Изменение высоты тона — позволяет пользователю повышать и понижать тон в зависимости от предпочтений.
- Эквалайзер — позволяет регулировать частоту звука и добиваться желаемого звучания.
- Виртуальный объемный звук — осуществляет кодирование объемного звука для передачи в виде стереосигнала на приемники с декодером Matrix.
- Тонкомпенсация — устраняются различия громкости с учетом особенностей человеческого восприятия.
Первым делом советуем снять отметку с пункта Отключение всех звуковых эффектов, если же она установлена. Так как при активном пункте отключения звуковых эффектов просто не получится активировать нужные эффекты. Только после включения эффектов можно переходить к последующей настройке звука на компьютере с Windows 10. А также включите Неотложный режим, чтобы сразу же слышать изменения после настройки звука.
Дальше рекомендуем активировать пункт Эквалайзер и собственно перейти к настройке частоты звука под себя. По умолчанию он отключен и все настройки частот находятся посередине. Мы рекомендуем просто выбрать подходящую для Вас настройку эквалайзера и уже самостоятельно подстроить её под себя. Именно так мы и сделали, выбрав настройку Лайв и немного дополнительно подняв высокие частоты.
По умолчанию в операционной системе Windows 10 появилась возможность активировать разные форматы пространственного звука. Есть возможность выбора как с платных, так и с бесплатных форматов. Рекомендуем все же протестировать звук на компьютере до и после выбора формата пространственного звука. Если же изменения Вам будут по душе можете оставить текущие настройки. Более подробно о виртуальном объемном звуке можно узнать в статье: Пространственный звук Windows 10.
Заключение
Настройке звука на компьютере после установки Windows 10 действительно стоит уделять внимание. Сам процесс настройки звука не занимает много времени, но показывает отличные результаты
Мы рекомендуем обратить внимание на возможность использованию пространственного звука и настройку звука под себя с использованием эквалайзера.
Усилить звук всей системы
Утилиты предназначенный для повышения качества воспроизведения аудио, делятся на несколько категорий, одна из которых подразумевает усиление звука всей системы устройства.
Sound Booster
Программу для увеличения громкости можно отнести к категории «условно бесплатного» приложения. Дело в том, что Sound Booster предлагает клиенту воспользоваться пробной версией
, рассчитанной на 14 дней работы, после чего будет предложено приобрести полную версию сервиса. Приложение позволяет увеличить громкость всей системы компьютера или ноутбука. После установки пользователь получает возможность просматривать
фильмы, прослушивать аудио и проводить время за игрой, с возможностью активации дополнительных частот. Теперь пользователь может активировать дополнительный уровень громкости и использовать частоту динамиков на максимум. Здесь предлагается регулировать высоту воспроизведения аудио. Плагин поддерживает работу на русском и английском языках.
Hear
Утилита может функционировать на любой операционной система, установленной на ноутбуке или компьютере. Здесь пользователю предлагается регулировать и настраивать
уровень звука, для каждого подраздела звуковой системы отдельно: музыка, кино, компьютерные игры, просмотр видеоконтента через браузер. Такая возможность появилась благодаря тому, что разработчик оснастил Hear собственным звуковым драйвером
, который способен работать отдельно от основной звуковой карты устройства. Интерфейс достаточно сложный и новичку будет сложно ориентироваться во всех настройках системы, зато более опытные, по достоинству оценят параметрические особенности сервиса.
SRS Audio SandBox
Плагин использует специальное звуковое оснащение, способное настроить частоту звукового вещания так, что помещение, в котором находится устройство «обволакивается» нужно частотой аудио. Такая возможность появилась после того, как разработчики добавили в утилиту режим настройки
басов. Теперь сервис работает с системой стерео и моно. SRS Audio SandBox поддерживает работу на двух языках
: русском и английском. Здесь достаточно сложная система управления и для того чтобы свободно овладеть усилителем звука для ноутбука или колмпьютера придется обратиться в раздел «справка», в котором присутствует описание почти каждого раздела утилиты.
DFX Audio Enhancer
Плагин, после установки создает на компьютере внутреннюю аудиокарту, которая работает с помощью встроенного драйвера звука. Утилита настраивает
сразу несколько частот аудиодорожек и позволяет регулировать басы, а также глубину воспроизведения медиафайлов. DFX Audio Enhancer появилось достаточно недавно, в 2016 году, и еще находится в стадии полной доработки, но несмотря на это, большая часть пользователей отмечает хорошее параметрическое оснащение DFX Audio Enhancer.
Настройка индивидуальных параметров
Как улучшить качество акустической системы, сделав ее разнообразной? Как получить поддержку всевозможных форматов аудиопотока? Дальнейшая будет заключаться в выводе индивидуальных характеристик аудиосистемы. Вы сможете настроить подходящую громкость звучания, аудиозапись или устройство воспроизведения речи.
Все это можно найти в «звуках и аудиоустройствах», выбрав необходимый значок в панели управления. Также можно настроить звуковое сопровождение программ и событий оперативки, выбрав какую-нибудь из схем. Если предложенные схемы не устраивают, можно создать свою собственную. Для этого нужно указать звуковой файл и настроить схему через щелчок на «обзор». Сохраненный файл можно будет вновь загрузить после изменений в звуках.

- Щелкаем по значку «звук» и выбираем вкладку «воспроизведение». Здесь мы увидим список устройств, отмеченных красной и зеленой галочкой. Красные — нерабочие, зеленые — рабочие устройства.
- Щелкаем по одному из рабочих устройств и настраиваем необходимые функции в открывшемся окошке, выбрав нужную конфигурацию.
- В разделе динамиков настраиваем: количество звуковых каналов; уровни звука; звуковые эффекты.
- Открываем вкладку «запись» и настраиваем звукозаписывающее устройство — микрофон. Здесь можно настроить подключение проигрывателя, плеера к микрофону.
- Вкладка «воспроизведение» корректирует наушники и колонки.
- Вкладка «связь» позволяет настроить автоматическое уменьшение или выключение звука во время беседы по телефону через компьютер.
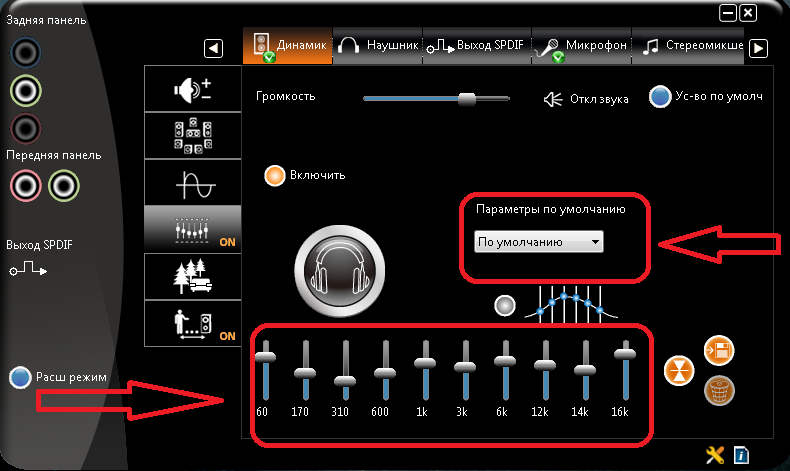
Если у вас по каким-то причинам пропал звук, чтобы его исправить можете воспользоваться утилитой для автоматической настройки звука.
Только смотрите чтобы интернет был подключен. Скачать программу для настройки звука можно .
Сразу после запуска приложение самостоятельно начнет сканирование и проверку системных файлов:
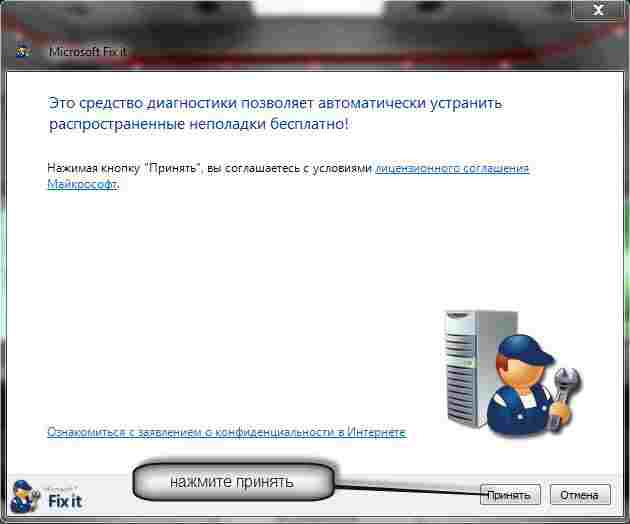
После нажатия опции принять, она начнет диагностику компьютера, поиск неполадок и автоматически устранит возникшие проблемы:

Для этого нажмите как показано на рисунке ниже выполнить исправление. Тогда программа сразу приступит настройке звука:
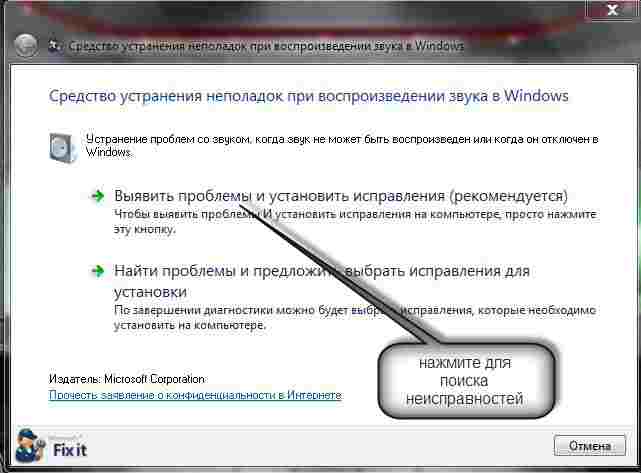
Вам на выбор будет предоставлено три варианта исправлений. Точнее выберите что вам нужно настроить:

Если проблемы будут обнаружены программа для настройки звука MicrosoftFixit.AudioPlayback, исправит все самостоятельно или укажет что необходимо сделать.
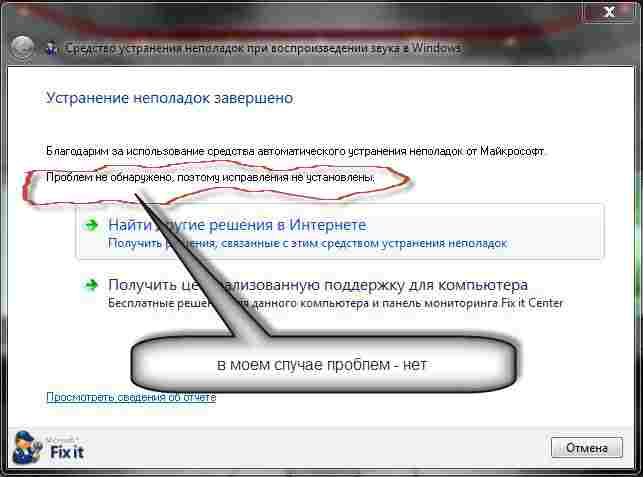
У вас скорее всего ошибки будут обнаружены. Если программа с ними самостоятельно не справиться придаться устранять вручную. Описать как это сделать я не могу, поскольку мне они неизвестны.
Системные звуковые ошибки она должна исправить автоматически. Вот и все. Удачи. Возникнут вопросы пишите в коментариях. Успехов.
Здесь не составит труда Realtek High Definition Audio Driver Audio Driver скачать на компьютер с целью установки или переустановки. Свободно распространяемое ПО Realtek HD обладает всем нужным функционалом для правильной и быстрой работы аудио-видео проигрывателей при воспроизведении музыки, видео клипов, кино фильмов, сериалов, онлайн ТВ, компьютерных игр, а также программ для работы с микрофонами, синтезаторами, музыкальными инструментами. Позитив в оценках, отзывах и комментариях в соцсетях, на форумах и других Интернет-ресурсах, а также советы, как стоит скачать звуковые драйверы Realtek HD для Виндовс 10, 8.. Ссылка: сайт/ru/drivers/realtekhd