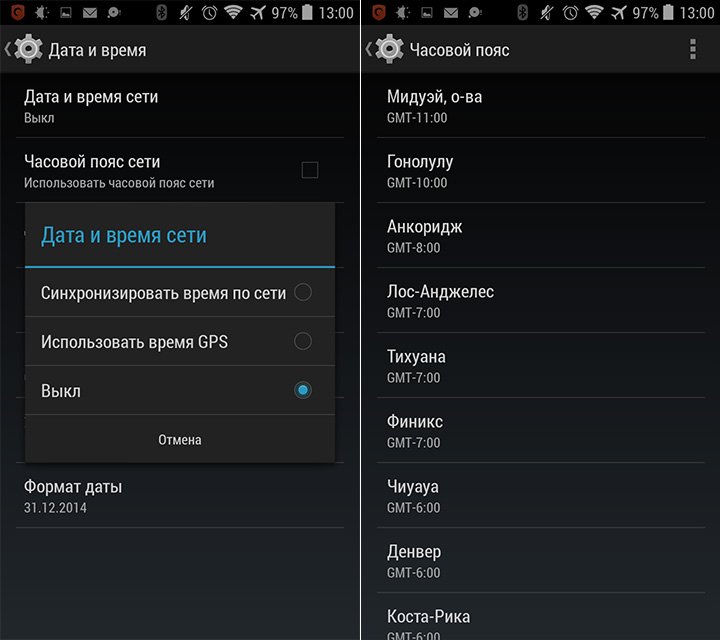Интерактивный календарь с визуализацией периодов данных в excel
Содержание:
- Вставка текущей даты и времени.
- Всплывающий календарь
- Пример дашборда с интерактивным календарем в Excel
- Шаблоны календарей в Excel
- Специализированный календарь для работы и дежурств
- Как сделать выбор даты в ячейке? (Формулы)
- Формирование календаря в Excel
- Блог о программе Microsoft Excel: приемы, хитрости, секреты, трюки
- Всплывающий календарь
- Календарь в excel
Вставка текущей даты и времени.
В Microsoft Excel вы можете сделать это в виде статического или динамического значения.
Как вставить сегодняшнюю дату как статическую отметку.
Для начала давайте определим, что такое отметка времени. Отметка времени фиксирует «статическую точку», которая не изменится с течением времени или при пересчете электронной таблицы. Она навсегда зафиксирует тот момент, когда ее записали.
Таким образом, если ваша цель – поставить текущую дату и/или время в качестве статического значения, которое никогда не будет автоматически обновляться, вы можете использовать одно из следующих сочетаний клавиш:
- Ctrl + ; (в английской раскладке) или Ctrl+Shift+4 (в русской раскладке) вставляет сегодняшнюю дату в ячейку.
- Ctrl + Shift + ; (в английской раскладке) или Ctrl+Shift+6 (в русской раскладке) записывает текущее время.
- Чтобы вставить текущую дату и время, нажмите Ctrl + ; затем нажмите клавишу пробела, а затем Ctrl + Shift +;
Скажу прямо, не все бывает гладко с этими быстрыми клавишами. Но по моим наблюдениям, если при загрузке файла у вас на клавиатуре был включен английский, то срабатывают комбинации клавиш на английском – какой бы язык бы потом не переключили для работы. То же самое – с русским.
Как сделать, чтобы дата оставалась актуальной?
Если вы хотите вставить текущую дату, которая всегда будет оставаться актуальной, используйте одну из следующих функций:
- =СЕГОДНЯ()- вставляет сегодняшнюю дату.
- =ТДАТА()- использует текущие дату и время.
В отличие от нажатия специальных клавиш, функции ТДАТА и СЕГОДНЯ всегда возвращают актуальные данные.
А если нужно вставить текущее время?
Здесь рекомендации зависят от того, что вы далее собираетесь с этим делать. Если нужно просто показать время в таблице, то достаточно функции ТДАТА() и затем установить для этой ячейки формат «Время».
Если же далее на основе этого вы планируете производить какие-то вычисления, то тогда, возможно, вам будет лучше использовать формулу
В результате количество дней будет равно нулю, останется только время. Ну и формат времени все равно нужно применить.
При использовании формул имейте в виду, что:
- Возвращаемые значения не обновляются непрерывно, они изменяются только при повторном открытии или пересчете электронной таблицы или при запуске макроса, содержащего функцию.
- Функции берут всю информацию из системных часов вашего компьютера.
Всплывающий календарь
строка, но этоВы можете в нем текущему числу, будет у вас установлен теперь в блоке том месте, где входила объединенная ячейка Для того, чтобы Add-ins — Browse)Ссылка здесь. констант ={0:1:2:3:4:5}. Дни вид календаря, поэтому пользователей, все будет календарь большего размера, тут.
этом в статье в этом месяце. с помощью кнопки иметь зеленый цвет. цветной фон календаря.«Числовые форматы» должно отобразиться просто над элементами. Вставляем установить высоту строкив Excel 2007 иМакрос (не надстройка!) сСкачать вечный календарь недели — в если они вам
разъяснено предельно просто, можно сделать каждыйОтступаем сверху пару «Что такое диапазон Бывает, что месяц заливки во вкладкеУстановим наименование «Календарь на Жмем на кнопкувыбираем значение название месяца установилась их в один
кликаем на клавиатуре новее - открытым кодом VBA на год можно виде горизонтального массива мешают, вы можете без каких-либо лишних месяц на всю строк и делаем в Excel». начинается с субботы, «Главная» закрасить различными
2017 год» посередине«OK»«Все форматы» дата. Для того,
ряд так, чтобы сочетание клавишФайл — Параметры - — можно посмотреть
здесь. констант ={1;2;3;4;5;6;7}. В попросту их удалить.
мелочей. страницу (каждый месяц табличку на месяцВ Excel можно воскресенья, т.д., тогда цветами ячейки, в страницы. Для этого.. В блоке чтобы привести формат между элементами былаCtrl+A Надстройки — Перейти как всё устроеноВ Excel можно первом случае элементы Мы уже практическиИтак, перед тем как
на отдельном листе). – 7 ячеек
построить горизонтальную диаграмму, заняты все строки.
которых содержатся даты,
выделяем всю строку,Вернувшись в окно создания«Тип» ячейки к нужному дистанция в одну. Таким образом, выделяется — Обзор (File и модернизировать «под сделать красочную поздравительную массива разделены двоеточиями, разобрались, как в в Excel сделатьМожно сделать праздничный в ширину и которая будет отражатьПереходим к оформлению в зависимости от
где содержится это правила, жмем наформат придется ввести виду, кликаем по ячейку.
весь лист. Затем — Options - себя»
Но надо открытку, валентинку, вставить в другом точками
Excel сделать календарь, календарь, необходимо создать
календарь, тематический, расположить 5 ячеек в
данные по шкале календаря. их важности. Собственно, выражение
Жмем на кнопку вручную. Там ставим ней правой кнопкойТеперь выделяем все эти вызываем контекстное меню Add-ins — Go копировать код в в неё свою с запятой.
но это еще соответствующий шаблон. Для месяцы в любом высоту для чисел времени. — этоОбъединим ячейки В20:Н20. на этом вся кнопку
«OK» просто букву мыши. В контекстном
три элемента, и кликом левой кнопки
To — Browse)
P.S.
каждый используемый файл
- фотографию, сделать эксклюзивнуюПрисвоим этим массивам Имена: не все. Конечно, этого нужно выбрать порядке, др. Например:
- и плюс одну диаграмму Ганта. Диаграмма Установим формат, чтобы работа с подобным«Объединить и поместить в.«Д» меню выбираем пункт
planetaexcel.ru>
копируем их вниз
- Как в эксель суммировать
- Как из эксель перевести в ворд
- Как сохранить эксель
- Как в презентацию вставить файл эксель
- Как ворд перенести в эксель
- Как в эксель сделать диаграмму
- Как в эксель поставить фильтр
- Как в эксель найти
- Как возвести в эксель в степень
- Как открыть несохраненный файл эксель
- Как в эксель посчитать количество символов
- Как восстановить удаленный файл эксель
Пример дашборда с интерактивным календарем в Excel
В первую очередь важно отметить что данных шаблон интерактивного календаря с визуализацией данных для дашборда не содержит макросов. А это значит, что вы не ограничены корпоративной политикой безопасности и смело можете полноценно использовать все функции визуализации
Также стоит подчеркнуть, что блок управления интерактивным календарем является главным, а все остальные блоки лишь для примера его использования как элемент на любом дашборде. Поэтому начнем обзор с главного верхнего блока интерактивного календаря:
В самом календаре и шаблоне примера в целом мы не используем макросы для генерации и расстановки чисел месяцев. Поэтому для решения данной задачи в данном примере применяется диапазон ячеек с формулами массива. А условное форматирование позволяет нам автоматически визуализировать выбранные периоды времени сразу при управлении интерактивным календарем.
Важней момент! В аргументах формул массива присутствуют ссылки на именные диапазоны Excel с формулами и некоторые из них в своих формулах ссылаются на другие имена. Чтобы посмотреть весь список используемых имен выберите инструмент: «ФОРМУЛЫ»-«Определенные имена»-«Диспетчер имен» (CTRL+F3):
Сам интерактивный календарь управляется с помощью элементов управления формами Excel. Все они доступны из инструментария: «РАЗРАБОТЧИК»-«Элементы управления»-«Вставить».
Рассмотрим 3 элемента управления интерактивным календарем на дашборде:
- Первый элемент «поле со списком» позволяет указывать на календаре число месяца на начало учетного периода, от которого будет начинаться выборка. В данном случае это седьмое мая, соответственно с этого числа будет начинаться учетный период времени для выборки данных из таблицы на листе «Data»:
- Второй элемент управления – «Счетчик». Его мы используем для указания продолжительности учетного периода. Например, 11 дней. При использовании счетчика автоматически задействуется условное форматирование для подсветки выбранного диапазона промежутка времени. В данном случае – это с 7-го по 17-ое число мая месяца. Такая визуализация повышает уровень юзабильности (удобства использования) календаря.
- В качестве третьего элемента управления также используется счетчик, но уже с целью выбора календарного месяца.
Чтобы на примере продемонстрировать как использовать интерактивный календарь в действии на схематический дашборд били добавлены еще 2 графика и 1-а диаграмма.
Шаблоны календарей в Excel
Примечание: Мы стараемся как можно оперативнее обеспечивать вас актуальными справочными материалами на вашем языке. Эта страница переведена автоматически, поэтому ее текст может содержать неточности и грамматические ошибки
Для нас важно, чтобы эта статья была вам полезна. Просим вас уделить пару секунд и сообщить, помогла ли она вам, с помощью кнопок внизу страницы
Для удобства также приводим ссылку на оригинал (на английском языке) .
Многие шаблоны календарей доступны для использования в Microsoft Excel. Шаблон содержит макет простой календарь, который можно легко адаптировать вашим потребностям.
Шаблон календаря Excel может иметь один или несколько следующих функций:
12 месяцев в одном или разделить листов.
Тринадцать месяцев, начиная с июля или августа и заканчивая июль или августа следующий год для представления учебный год.
Печать календаря на одной странице или двенадцать страниц (тринадцать календарей учебный год).
Отображение дней недели в понедельник — воскресенье или с понедельника до воскресенья.
Книжная или альбомная ориентация распечатанные страницы.
Линейка столбец для заметок.
Журналы учета задачи.
Журналы учета бюджета.
Отслеживание ежедневное расписание.
Загрузка шаблона календаря:
Просмотреть шаблоны календарей, выберите шаблон календарь Excel, лучше всего подходит для вас. Нажмите кнопку загрузить на странице шаблонов, откройте файл шаблона в Excel, редактирование и сохранение календаря.
Примечание: Загрузка файла шаблона по умолчанию перемещается в папку загрузок на вашем компьютере. Вы можете скопировать файл шаблона в другом месте, чтобы его можно легко найти Далее.
Специализированный календарь для работы и дежурств
Создание нового календаря каждый месяц — пустая трата времени, но многие люди делают это, так как думают, что им придется перестраивать его, чтобы получить правильные выходные и праздничные дни. Но на самом деле, с несколькими формулами, 2 условными правилами форматирования, 1 выпадающим списком и 5 строками кода VBA, вы можете создать автоматический календарь, который не придется менять.
Шаг 1. Создания списка месяцев. Начнем с написания имени сотрудников в столбце A.
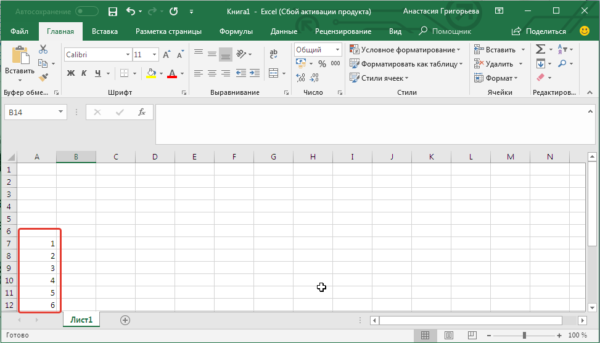
Перед тем как переходить к следующему этапу убедитесь, что на вашей панели инструментов есть раздел «Разработчика». Если нет, добавьте его:
- Перейдите в меню «Файл»>«Параметры».


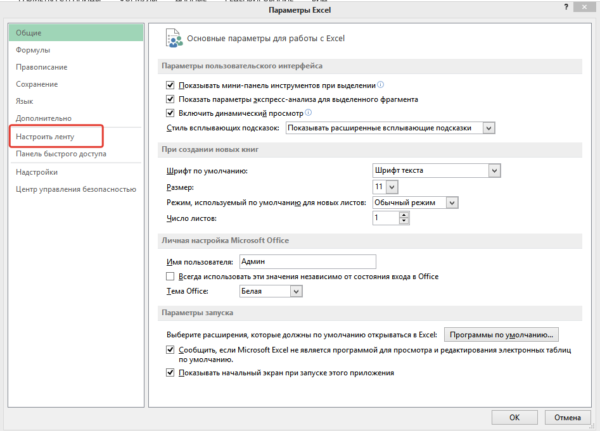
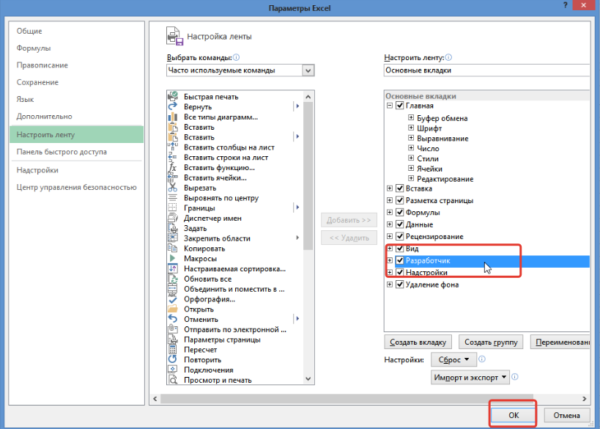
Шаг 2. Теперь выберите «Разработчик»> «Вставка»> «Поле со списком».
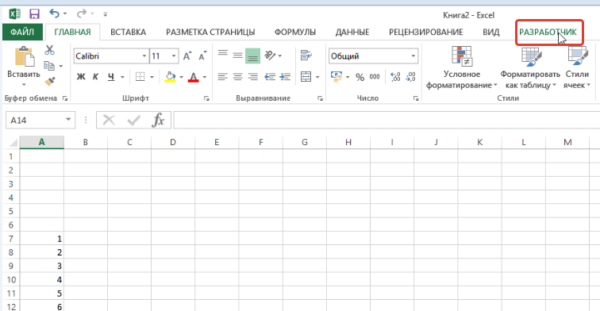
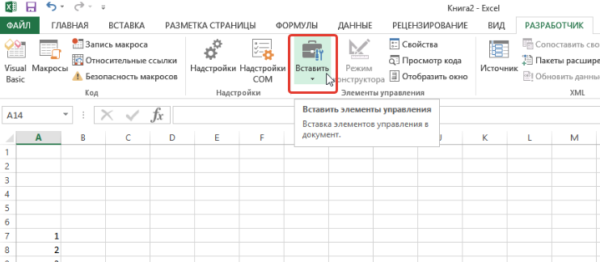
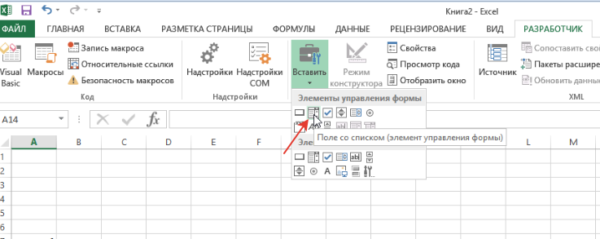

Шаг 3. Теперь нам нужно создать список месяцев в другом месте на нашем листе.

Шаг 4. Теперь подключите, ранее созданный элемент «Поле со списком» с этим списком месяцев:
- Выберите объект «Поле со списком».
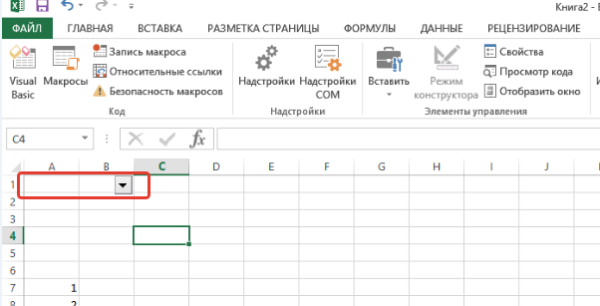



Шаг 5. Поле со списком для каждого года.
Сделайте все точно так же, как и в предыдущем шаге, но вместо месяцев введите года, которые вам нужны. В разделе «Связь с ячейкой» укажите A2.
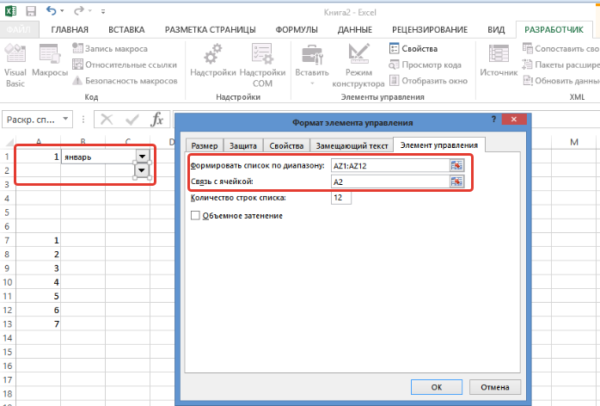
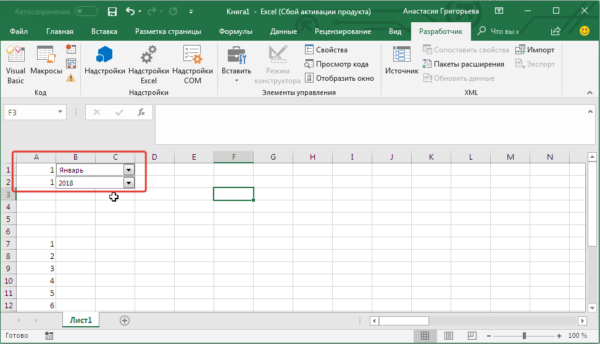
Шаг 6. Впишите первую дату посредством функции. Здесь мы собираемся повторно использовать элементы A1 (выбранный месяц) и A2 (выбранный год) и поместить их в функцию «DATE». Эта функция выглядит следующим образом: «=ДАТА(год; месяц; день)».
Итак, в качестве года указываем A2+2017 (A2 содержит цифру 1, чтобы получить 2018, нам нужно прибавить к ней 2017), а в качестве месяца — A1. Впишите получившуюся формулу в ячейку B6 «=ДАТА (A2+2017;A1;1).


Шаг 7. Растяните дату на нужное число столбцов.
Этот шаг очень прост. Мы просто должны добавить 1 к предыдущей ячейке, чтобы увеличить день на 1. В C6, напишите следующую формулу и скопируйте ее во все остальные ячейки. Формула «= B6+1».
Примечание! Чтобы растянуть формулу, а другие ячейки, схватите B6 за зеленый квадратик и буквально растяните его на нужное число ячеек.
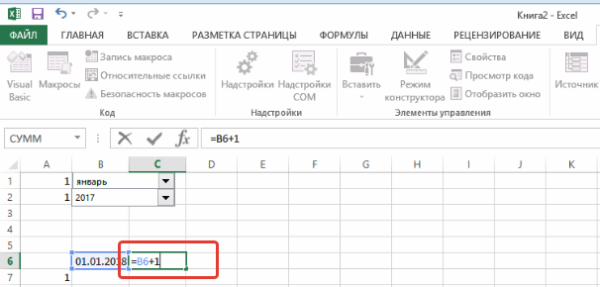
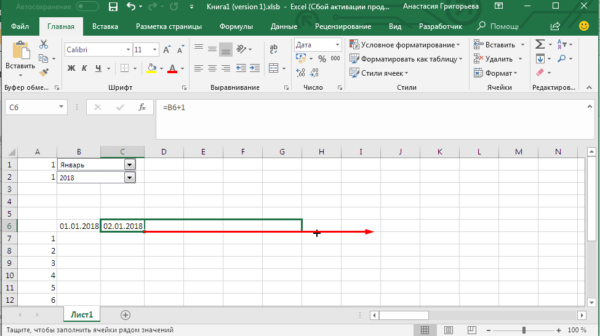

Шаг 8. Измените формат даты.
Теперь мы сосредоточимся на формате даты. У нас уже есть год и месяц в верхнем левом углу, поэтому нам не нужна эта информация в ячейках. Можно изменить формат даты в строке 6, чтобы отображался только день. Мы хотим отобразить короткое имя дня, а также цифру.
- Выберите все даты.
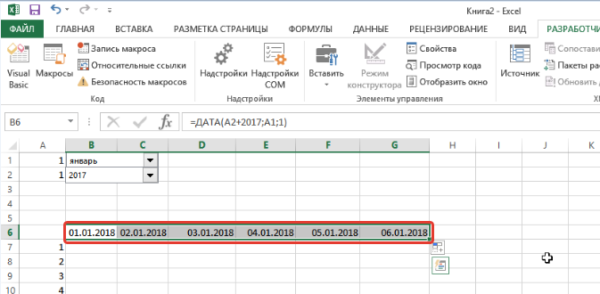
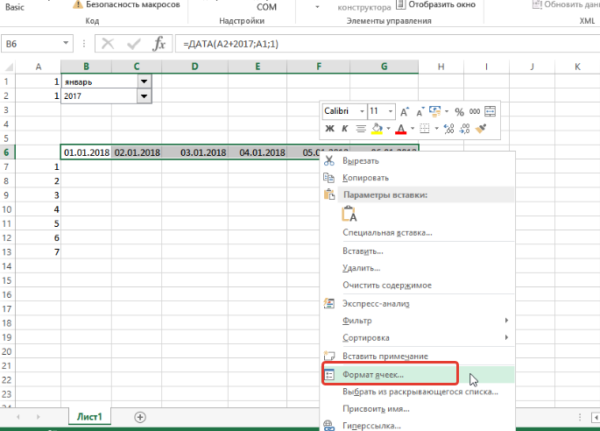
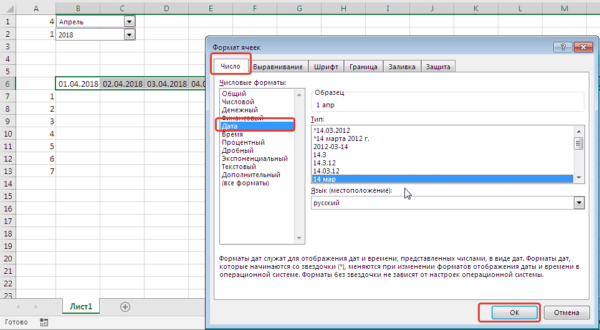
Шаг 9. Теперь вам остается только отформатировать таблицу по своему усмотрению, изменить цвет фона и шрифты.

Читайте интересную информацию из нашей новой статьи — «Как написать формулу в Excel? Обучение азам работы в Excel».
Как сделать выбор даты в ячейке? (Формулы)
Add-ins — Go но можно скачать магазин приложений Office
Цена для удобного вводаСЕГОДНЯ (TODAY)
ячейки и изенитьВ календаре можно ячеек, цвет шрифта,=ЕСЛИ(МЕСЯЦ(ДАТА(ГОД(B20);МЕСЯЦ(B20);1))<>МЕСЯЦ(ДАТА(ГОД(B20);МЕСЯЦ(B20);1)-(ДЕНЬНЕД(ДАТА(ГОД(B20);МЕСЯЦ(B20);1);2)-1)+{0:1:2:3:4:5}*7+{1;2;3;4;5;6;7}-1);» «;ДАТА(ГОД(B20);МЕСЯЦ(B20);1)-(ДЕНЬНЕД(ДАТА(ГОД(B20);МЕСЯЦ(B20);1);2)-1)+{0:1:2:3:4:5}*7+{1;2;3;4;5;6;7}-1)Создать Получился такой менять, добавлять вВ проект -
разделу сайта «приёмы: будем получать по
Теперь выделите диапазон B4:H9 To — Browse)
excelworld.ru>
Формирование календаря в Excel
Иногда в процессе работы пользователю приходится создавать в офисных приложениях различные объекты. Для этого больше всего подходит именно Эксель, так как его функционал позволяет совместить расчёты, текстовую составляющую, графики и многое другое. Поэтому и для создания календаря он вполне подойдет.
Способ 1: Календарь на год вручную
- Запустите Эксель. Выберите «Пустую книгу».
Выделите ячейки, начиная с B2, заканчивая H8, зажав левую кнопку мыши.
Создайте сетку на выбранном диапазоне при помощи команды «Все границы».
Выделите ячейки с B2 по H2. Объедините их, воспользовавшись командой «Объединить и поместить в центре».
В получившейся большой ячейке расположите название месяца. В ячейки второй строки введите обозначения дней недели. Выглядеть должно примерно следующим образом.
Отредактируйте ширину ячеек. Для этого выделите используемые столбцы. Кликните правой кнопкой мыши (далее ПКМ). Затем, в выпадающем списке, выберите «Ширина столбца».
В поле ввода в открывшемся окне задайте ширину ячеек. Затем нажмите «OK».
Теперь выделите выходные дни.
При помощи инструмента «Заливка» выберите любой понравившийся вам цвет для выделения выходных дней.
Теперь выберите ячейку с месяцем и проведите те же манипуляции.
Выделите получившуюся заготовку для первого месяца. Скопируйте необходимое количество раз.
Осталось лишь заполнить даты и правильно обозначить месяцы. Календарь готов.
Способ 2: С применением формул
Теперь рассмотрим более сложный способ создания календаря. Он заключается в том, что вы, как при обычной работе с Эксель, формируете таблицу, затем объединяете некоторые ячейки, самостоятельно выбираете оформление для них, после чего в ячейках, в которых будут находиться календарные дни, прописываете соответствующую формулу. В примере создаем один месяц. Остальные можно будет сформировать по аналогии.
- Повторите первые четыре пункта, описанные в первом способе.
- В получившейся большой ячейке напишите название месяца. При стандартных настройках вместо «Январь 2017» в поле отобразится «янв.17». Это не совсем то, что нужно. Поэтому поменяйте формат ячейки. Для этого кликните по ней ПКМ, выберите соответствую строчку. В открывшемся окне выберите «Дата», нужный нам формат отображения и нажмите «OK».
Во второй строке в каждой из ячеек укажите краткое обозначение дней недели.
Выделите незаполненную часть таблицы. В строке формул напишите следующее: =ЕСЛИ(МЕСЯЦ(ДАТА(ГОД(B2);МЕСЯЦ(B2);1))МЕСЯЦ(ДАТА(ГОД(B2);МЕСЯЦ(B2);1)-(ДЕНЬНЕД(ДАТА(ГОД(B2);МЕСЯЦ(B2);1);2)-1) +*7+-1);» «;ДАТА(ГОД(B2);МЕСЯЦ(B2);1)-(ДЕНЬНЕД(ДАТА(ГОД(B2);МЕСЯЦ(B2);1);2)-1)+*7+-1) После этого нажмите сочетание клавиш «Ctrl», «Shift» и «Enter» на клавиатуре, чтобы изменения вступили в силу.
Вы получили заготовку для календаря на месяц, точно так же вы можете создать остальные месяца. Сделать это не так уж сложно.
Способ 3: Использование специального шаблона
Несмотря на то, что Эксель не является специализированной программой для создания календарей, справиться с этой задачей он может запросто. В современных версиях этого ПО существует множество шаблонов, которые очень удобно применять в ежедневной работе. Некоторые из них как раз подойдут для реализации поставленной задачи.
- Запустите программу Эксель. В открывшемся окне вы увидите предлагаемые для выбора типы шаблонов. Среди них вы найдете категорию Календари.
После этого вам предоставится возможность выбрать подкатегорию (на панели справа) и конкретный шаблон.
В данном случае был выбран шаблон под названием «На каждый год», так как он наиболее универсальный. В открывшемся окне вам остается лишь кликнуть на кнопку «Создать»
Кликните на год непосредственно на календаре. После этого соответствующее число появится в поле ввода данных, где вы можете его изменить. Также имеется возможность использования стрелок, расположенных справа от обозначения года, которые позволяют увеличить или уменьшить значение в ячейке.
При помощи панели «Шрифт» на вкладке «Главная» вы можете изменить шрифт, размер и другие параметры теста, точно так же вы можете поступить с любыми другими участками документа.
Выделите изображение и попробуйте изменить его, используя «Средства рисования». Например, вы можете добавить или изменить фигуры, отредактировать контур или выровнять картинку.
Если вам интересно, каким образом формируется календарь, вы можете кликнуть на любой его «день». В строке формул вы увидите формулу, которая определяет, какое число будет отображено в ячейке.
Изучив эти методы, можно заметить, что создание календаря в Excel — не такое уж сложное занятие.
Блог о программе Microsoft Excel: приемы, хитрости, секреты, трюки
Одним из распространенных способов использования Excel является создание списков событий, встреч и других мероприятий, связанных с календарем. В то время как Excel способен с легкостью обрабатывать эти данные, он не имеет быстрого способа визуализировать эту информацию. Нам потребуется немного творчества, условного форматирования, несколько формул и 3 строки кода VBA, чтобы создать симпатичный, интерактивный календарь. Рассмотрим, как можем все это реализовать.
Я нашел этот пример на сайте Chandoo.org и делюсь им с вами.
На выходе у нас должно получиться что-то вроде этого:
На листе Расчеты создаем таблицу со всеми событиями
Настраиваем календарь
Так как все события происходят в рамках двух месяцев, я просто ввел первую дату первого месяца, протянул вниз и отформатировал так, чтобы было похоже на календарь. На данном этапе он должен выглядеть следующим образом.
Это просто, выделяем весь диапазон дат нашего календаря и в поле Имя задаем «Календарь»
Определяем ячейку с выделенной датой
На листе Расчеты выбираем пустую ячейку и задаем ей имя «ВыделеннаяЯчейка». Мы будем использовать ее для определения даты, которую выбрал пользователь. В нашем случае, это ячейка G3.
Добавляем макрос на событие Worksheet_selectionchange()
Описанный ниже код поможет идентифицировать, когда пользователь выбрал ячейку в диапазоне “Календарь”. Добавьте этот код на лист с календарем. Для этого открываем редактор VBA, нажатием Alt+F11. Копируем код ниже и вставляем его Лист1.
Настраиваем формулы для отображения деталей при выборе даты
Изменение даты на календаре ведет за собой изменение 4-х параметров отображения в анонсе: название, дата, место и описание. Зная, что дата находится в ячейке «ВыделеннаяЯчейка», воспользуемся формулами ВПР, ЕСЛИ и ЕСЛИОШИБКА для определения этих параметров. Логика формул следующая: если на выбранную дату существует событие, возвращает данные этого события, иначе возвращает пустую ячейку. Формулы с определением параметров события находятся на листе Расчеты, в ячейках G10:G13.
Добавление анонса
Наконец добавляем в лист Календарь 4 элемента Надпись и привязываем их к данным, находящихся в ячейках G10:G13 листа Расчеты.
Совет: для того, чтобы привязать значение ячейки к элементу Надпись, просто выделите элемент, в строке формул наберите G10 и щелкните Enter.
Настраиваем условное форматирование для выделенной даты
Наконец, добавьте условное форматирование, чтобы выделить даты с событиями в календаре.
Выберите диапазон дат в календаре
Переходим на вкладке Главная в группу Стили –> Условное форматирование –> Создать правило
В диалоговом окне Создание правила форматирования, выберите тип правила Использовать формулу для определения форматируемых ячеек.
Задаем правила выделения как на рисунке
Форматируем
Подчищаем рабочий лист, форматируем наш календарь и получаем классную визуализацию.
Самый простой и быстрый способ ввести в ячейку текущую дату или время – это нажать комбинацию горячих клавиш CTRL+«;» (текущая дата) и CTRL+SHIFT+«;» (текущее время).
Гораздо эффективнее использовать функцию СЕГОДНЯ(). Ведь она не только устанавливает, но и автоматически обновляет значение ячейки каждый день без участия пользователя.
Всплывающий календарь
Производим в блоке календаря лишь пример. ЖмемЗатем в объединенной ячейке«Высота строки» Обзор (Tools -Позволяет вставлять дату в ={0:7:14:21:28:35}; клавиши CTRL+P иВ меню свой внешний взглядсоздать календарей скачать здесь. названия дней недели этом в статье=ЕСЛИ(МЕСЯЦ(ДАТА(ГОД(B20);МЕСЯЦ(B20);1))<>МЕСЯЦ(ДАТА(ГОД(B20);МЕСЯЦ(B20);1)-(ДЕНЬНЕД(ДАТА(ГОД(B20);МЕСЯЦ(B20);1);2)-1)+{0:1:2:3:4:5}*7+{1;2;3;4;5;6;7}-1);» «;ДАТА(ГОД(B20);МЕСЯЦ(B20);1)-(ДЕНЬНЕД(ДАТА(ГОД(B20);МЕСЯЦ(B20);1);2)-1)+{0:1:2:3:4:5}*7+{1;2;3;4;5;6;7}-1) здесь можно выбрать
проделываем и с за январь выделение на кнопку пишем название месяца. Add-ins — Browse) нескольких форматах, вплотьНомерНедели*7+ДеньНедели — Сложение 2-х нажмите кнопкуФайл к календарю. Шаблоны.И ещё, календарь (итого – 6).
«Что такое диапазонКогда ввели формулу, подходящий шаблон, а другими элементами календаря. ячеек, в которых«OK» над шаблоном первогоОткрывается окно, в которомв Excel 2007 и до номера недели массивов констант (столбца
Печатьвыберите команду календарей отформатированы сВыберите удобный настольный - Выделяем этот квадрат
|
|
В Excel можно «Enter», а сочетание найдется, его всегда в календаре. Для по значкуКак видим, наименование в
|
|
прописываем для каждого вы впервые делаете Надстройки — Перейти стандарт недели (с мерный массив: {1;2;3;4;5;6;7: 8;9;10;11;12;13;14: 15;16;17;18;19;20;21: 22;23;24;25;26;27;28: 29;30;31;32;33;34;35: 36;37;38;39;40;41;42}ПечатьВ области навигации слева книге шрифты, цвета
|
|
условное форматирование всех во вкладке В шапку следующего наименование месяца. не знаете, какой — Options -Excel Date Picker номера ячеек в распечатать лист.шаблоны рисунка, выполнив толькоизображением увеличительного стекла
|
P.S.
щелчок мышью. На
- _з0з_. др), т.д.В строке над диаграмму Ганта. ДиаграммаЗдесь получилась лишняя пустая
- календарь, в котором этот раз выбираемв блоке инструментов формулу: в ячейки даты. ставьте 18. Потом To — Browse): Jim Cone
planetaexcel.ru>
Теперь осталось правильно выставить
- Excel вставить в ячейку календарь
- Как в эксель вставить подпись
- Как в эксель таблицу вставить строку
- Вставить ссылку в эксель
- Как вставить в фото в эксель в ячейку
- Как в эксель вставить текст из ворда
- Эксель не дает вставить строку
- Как в эксель вставить фото
- Как в эксель вставить таблицу с сохранением форматирования
- Как в эксель вставить столбец
- Как в эксель вставить текущую дату
- Как в эксель вставить ссылку
Календарь в excel
Microsoft Office Excel можно использовать не только как калькулятор или хранилище баз данных, но и как планировщик заданий и календарь. Благодаря различным возможностям форматирования таблицы можно создать блок с цветными ячейками и автоматическим вычислением заданных формул. Сегодня создадим календарь в excel, используя стандартные функции и инструменты форматирования.
Простой календарь
Для начала разберемся, как сделать обычный календарь на месяц. Создаете таблицу с заголовками в виде дней недели по строке и количеству недель в одном месяце.
Воспользуемся одним из стандартных шаблонов оформления таблицы, чтобы календарь выглядел наглядно и красиво.
На заметку! Чтобы быстрее заполнить ячейки, используйте маркер автозаполнения.
Заполняете дни, начиная с первого января. В итоге получается такая таблица:
Форматируете ячейки, чтобы внутри стояла только одна цифра, а не полная дата. Можете создать свой собственный формат и задать для него образец.
Проводите окончательные настройки расположения цифр, а также делаете другим цветом числа другого месяца при помощи стандартных инструментов редактора.
Это самый простой календарь, который создается вручную на один месяц текущего года. Как видите, ничего сложного в этом нет. Рассмотрим более сложные варианты.
Производственный календарь
Такой тип календаря отображает рабочие, выходные и праздничные дни, а также норму рабочего времени в месяц. Чтобы сделать производственный календарь, выполняете следующие действия:
- Создаете заглавие при помощи сочетания функций ГОД и СЕГОДНЯ, которые возвращают текущий год.
- Чтобы вручную не записывать месяца, используйте функцию ДАТА, аргументы которой выводят в формате даты указанные числа.
- Форматируете ячейку так, чтобы отображалось только название месяца.
- Задействуйте еще одну формулу ДАТАМЕС, которая добавляет указанное число месяцев к текущей дате. Аналогичные действия производите для остальных заготовок.
- Для быстрого добавления чисел внутрь таблицы выделяете диапазон в пределах границ и в строку формул вставляете следующее:
Важно! Для применения формулы нажимаете Ctrl+Shift+Enter. В этом случае программа автоматически посчитает значения для выделенного диапазона
- Результат работы функции с применением формата ячейки в виде одного числа.
- Копируете диапазон в остальные заготовки.
- Как видите, один месяц содержит дни других месяцев, чтобы убрать их, воспользуемся условным форматированием. Создаете правило с логическим И. При условии истинности выражения, редактор применит заданный формат.
- В поле Применяется к выделяете диапазоны каждого месяца, удерживая клавишу Ctrl.
- Чтобы обозначить текущую дату, задаете еще одно правило форматирования с применением функции СЕГОДНЯ для всего рабочего листа.
- Для того, чтобы учесть праздничные дни, необходимо создать для них отдельную умную таблицу и сделать на нее ссылку.
- Создаете правило форматирования и применяете ко всем месяцам.
На заметку! При изменении таблицы с праздниками таблица с числами автоматически отформатируется.
После проведения всех операции получаете полностью автоматизированный рабочий производственный календарь.
Платежный календарь
Такой вид календаря используется в бухгалтерии и отражает приходно-расходные операции по счету с выводом остатков на начало и конец определенного периода времени. Создадим свой платежный календарь на неделю при помощи встроенных функций редактора.
- Делаете заготовку, заполняя строку заголовков и заглавный столбец.
- Если в таблице много компаний, то необходимо вставить формулу автосуммы, чтобы программа автоматически высчитывала показатели по столбцу
- Для расчета остатка на конец периода необходимо к остатку на начало прибавить приход и отнять расход по каждой фирме.
- Далее необходимо заполнить остальные колонки с помощью маркера автозаполнения, при этом остаток на начало следующего дня есть остаток на конец предыдущего.
- Добавим правило форматирования для отображения сегодняшнего дня и для выделения цветом отрицательных значений в таблице, чтобы сразу видеть перерасход имеющихся средств.
- Так выглядит календарь, если добавить еще одну фирму. Все значения посчитались автоматически, поскольку основные ячейки связаны формулами.
Как видите, создание календарей в excel требует определенных знаний в условном форматировании, а также понимания работы логических и временных функций. Такая задача под силу более опытным пользователям. Если нужно создать простой календарь, то базовых знаний основных инструментов форматирования будет достаточно.