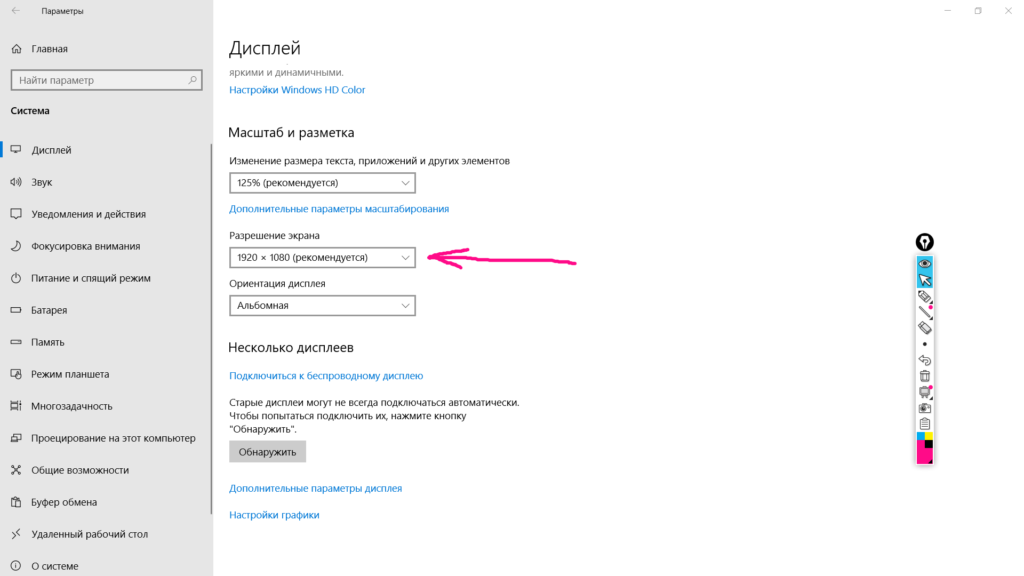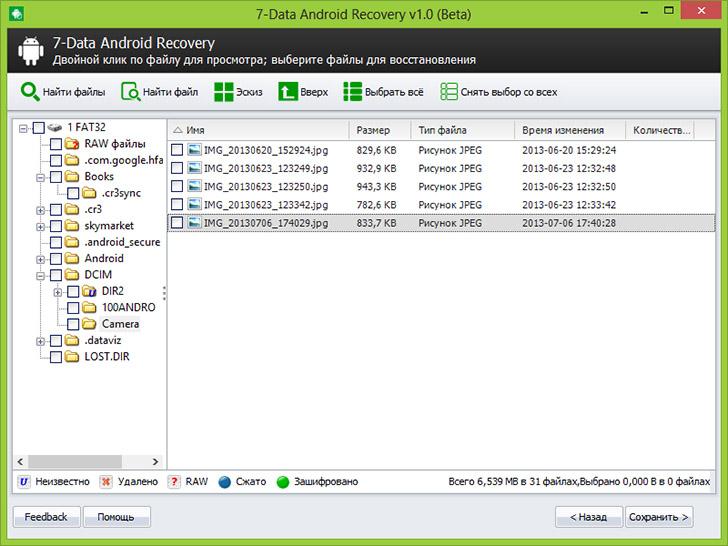Калибровка дисплея в android: когда она нужна и как ее сделать?
Содержание:
- Как калибровать монитор в домашних условиях
- Когда нужна калибровка экрана Android
- Принцип действия и способы
- Приложения для калибровки
- Калибровка экрана ноутбука с помощью программ
- Определение
- Как откалибровать сенсор на Андроиде с помощью приложений
- Самый крайний случай сброс
- Как калибровка телевизора на практике?
- Программы для калибровки сенсорного экрана андроид
- Калибровка сенсора на Андроид
- Калибровка сенсора на Андроид через инженерное меню
- Зачем калибровать сенсорный экран
- Проблемы сенсорного экрана в андроидах
- Вывод
Как калибровать монитор в домашних условиях
На примере операционной системы windows рассмотрим основной вариант процедуры. Необходимо выполнить следующие действия:
- Для начала открывается «параметры», после чего следует перейти в раздел «система».
- Далее нужно нажать на «экран», а потом на «дополнительные параметры экрана». Это что касается 10 версии.
Для 7 и 8.1 те же действия выполняются также через панель управления, а потом в раздел «экран». После запуска утилиты следует осуществить предлагаемые инструкцией шаги.
Основные настройки
Изучим основные моменты:
- Сразу же вам будет доступен своеобразный квадрат. Ваша задача — сделать так, чтобы точки, что находятся внутри него, стали незаметными, то есть слились с основным фоном.
- Далее нужно открыть «электропитание». Вам понадобятся показатели — и + яркости. Передвигая ползунок, нужно на картинке установить умеренное различие оттенков чёрного.
- Пользуясь механизмом изменения контрастности следует добиться, чтобы пуговицы на рубашке были чётно различимы друг с другом. А рубашка, в свою очередь, не растворялась на белом изображении.
- Перемещая оттенки красного, синего и зелёного, вам надо достичь серого цвета по середине экрана.
- Теперь желательно сравнить все возможные изменения: что было и как стало отныне. Если всё устраивает, то надо нажать на кнопку «готово», чтобы сохранились прежние параметры.
- Кроме этого, можно ещё отредактировать текст, предварительно выбрав подходящий вам вариант, что будет для вас доступен. И также отметить кнопку для дальнейшего сохранения.
Когда нужна калибровка экрана Android
Чтобы избежать недоразумений, следует уточнить, что далеко не все устройства нуждаются в калибровке. К примеру, Google решила не встраивать подобную функцию в девайсы на базе чистой OS Android, уверяя пользователей, что дисплеи способны обходиться без настройки на протяжении десятилетий.
Другие же производители не делают столь категоричных заявлений, поэтому их модели стоит периодически проверять. Калибровка экрана рекомендуется, если:
- Дисплей перестал адекватно реагировать, и в его действиях отмечаются нарушения ;
- смартфон был куплен с рук;
- была произведена замена экрана или тачскрина;
- на дисплей было наклеено новое стекло;
- защитная пленка пришла в негодность и была заменена новой.
Если никаких действий из тех, что перечислены выше, не совершалось, нужно убедиться, что:
- на дисплее отсутствуют жирные пятна, грязь или влага;
- смартфон не падал с высоты и не был залит водой;
- система не перегружена работающими программами;
- на встроенном накопителе достаточно свободного пространства.
Принцип действия и способы
Принцип отладки заключается в появлении на экране символов, на которые должен нажимать пользователь. Они появляются в произвольном порядке. После такой диагностики система определяет точки, имеющие разную реакцию на прикосновение, и производит подстройку для устранения неполадок.
Настройку можно проводить двумя способами:
- Использование программы, имеющейся в платформе настроек сенсорного прибора.
- С помощью приложений, скачиваемых в интернет — магазине.
Первый метод
Для данного вида калибровки нужно найти в меню раздел «Экран» или «Дисплей». В разделе необходимо выбрать подраздел – калибровка экрана. Запуск данного действия приведет к началу специального тестирования. На экране будут появляться команды, которым нужно следовать. Когда процесс закончится, на экране появится сообщение об окончании калибровки.
Второй метод
При отсутствии программы в настройках гаджета, калибровку производят через приложение. Существуют несколько видов:
- QuickTuneUp. Легко скачивается, запускается, автоматически совершает настройку. После окончания устройство следует перезагрузить;
- Touchscreen Calibration. Простое в обращении приложение, предназначенное для калибровки. Имеет малую емкость. По способу осуществления схож со встроенной в гаджет программой;
- TouchScreen Repair. Область действия приложения позволяет определить неработающие части экрана, устранить проблемы.
Отладка телефона или планшета – действие, которое можно осуществить пользователь самостоятельно, не обращаясь в сервисный центр. После проведения калибровки качество работы сенсорного экрана улучшается.
Приложения для калибровки
На просторах интернета, в частности в Google Play, имеется огромное количество сервисов для решения этой задачи. Они просты в загрузке и в применении, а кроме того, гарантированно дают желаемый результат. Рассмотрим некоторые из них.
Touchscreen Calibration
Калибровка состоит из 6 тестов и позволяет узнать, насколько чувствителен сенсор тачскрина.
- Скачайте приложение Touchscreen Calibration
- После установки приложения запустите его.
- Тапните по большой синей кнопке «Calibrate».
- Следуйте инструкциям, предлагаемым утилитой.
- Выполняйте действия на сером прямоугольнике (тап, свайп, зум и другие жесты).
- Статус Accuracy в процентах указывает на точность калибровки.
- Пройденные тесты отмечаются в виде зеленых прямоугольников.
- По окончании процесса программа выдаст уведомление о завершении калибровки.
- Перезагрузите телефон для окончания калибровки.
Power Bubble
Имеет понятный интерфейс и ряд дополнительных возможностей. К плюсам приложения можно отнести:
- бесплатность;
- совместимость и с планшетами, и с телефонами;
- возможность отключить рекламный контент;
- хорошая графика;
- простота пользования;
- возможность блокировки ориентации дисплея (горизонтальной или вертикальной);
- использование полноэкранного режима;
- возможность загрузить программу на внешнюю карту памяти.
Чтобы провести калибровку сенсора андроид с помощью Power Bubble, достаточно выполнить несколько простых шагов:
- Запустить программу.
- Через настройки зафиксировать ориентацию экрана гаджета. Можно выбрать автоматический режим, тогда приложение выполнит эту задачу самостоятельно.
- Провести калибровку по уровню. Для этого поставить устройство в горизонтальное положение и нажать кнопку калибровки (слева на дисплее). Отобразится надпись «Calidbration» и «Wait».
- Когда значение градуса будет нулевым, можно начинать настройку.
Quick TuneUp
- Загрузить программу в устройство.
- Запустить его.
- Кликнуть на «Display Calibration».
- Дождаться окончания процесса и произвести перезагрузку устройства.
Есть и другие утилиты, рекомендованные для калибровки дисплея.
TouchScreenTune
Позволяет не только оптимизировать работу сенсорного экрана, но и повысить его чувствительность и скорость реагирования. Преимущества приложения:
- Программа бесплатна для скачивания.
- Повышает чувствительность тачскрина при наличии защитной пленки.
- При пользовании стилусом позволяет установить режим полного игнорирования прикосновений рукой.
- Дает возможность создавать ярлыки для быстрой активации.
Clinometer
Профессиональная утилита, предназначенная для iPhone либо IPodTouch. Обладает следующими достоинствами:
- Предоставляет полноэкранный режим работы.
- Имеет расширенную двухстороннюю калибровку, что позволяет настраивать гаджет даже на неровной поверхности.
- Бесплатность.
Калибровка экрана ноутбука с помощью программ
Настроить оптимальное изображение можно с помощью нескольких программ. Прежде всего, можно воспользоваться стандартными средствами Windows. Для этого нужно:
- Зайти в «Поиск» и набрать «Калибровка». Откроется соответствующее окно, в которое следует перейти.
- Выбрать пункт «Калибровка цветов экрана» и нажать кнопку «Далее».
- Следуя подсказкам «Мастера калибровки», выполнить необходимые настройки.
- После чего нужно сохранить внесённые изменения и закрыть программу.
Также можно воспользоваться специальными программами. Одной из самых популярных является — Atrise Lutcurve. Она обладает простым и понятным интерфейсом, при этом полностью русифицированным меню.
Суть настройки дисплея с помощью этой программы заключается в изменениях основных характеристик — «Чёрный», R, G и B. Их значение требуется менять до тех пор, пока не станут видны соответствующие квадраты. При этом задний фон должен оставаться максимально чёрным.
- Сначала выполняется настройка белого. Полученный цвет должен быть максимально нейтральным и не иметь каких-либо оттенков.
- Далее, выполняется настройка гаммы. Цвета в соответствующих столбцах должны иметь минимальные отличия от основного фона.
- Следующий шаг — «Баланс цветов». Нужно сделать так, чтобы все тона серого были практически обесцвечены.
Если экран настроен правильно, то серые тона на тестовом изображении утилиты будут равномерны. Наличие каких-либо других оттенков цветов не допускается.
Калибровка экрана не является обязательной настройкой ноутбука. Однако она позволяет добиться максимально качественного изображения на дисплее устройства
Особенно важно это для людей, занимающихся фотографией или дизайном
Определение
Что же такое калибровка, и каким образом она решает проблему неотзывчивого или неточного сенсора? Калибровка – это настройка сенсорного экрана, производящаяся устройством на основании действий с сенсором, выполняемых пользователем.
Стандартная процедура калибровки выполняется следующим образом
: на экране проявляются точки, круги или крестики в произвольном порядке и пользователь должен нажимать на них.
На основе такого процесса система строит определенную схему точек и участков на экране, определяя таким образом, какие из них более отзывчивы, какие менее, на каких точность выше, на каких – ниже. По данным такой диагностики система производит подстройку и устранение неполадок.
Проводите калибровку именно тем устройством, которым вы работаете на нем чаще всего.
Если вы чаще используете стилус, то калибруйте экран им, если же вы, обычно, пользуетесь телефоном вручную, то калибровку проводите пальцем. Это связано с тем, что разных предметов разная теплопроводность и дисплей может реагировать на них немного по-разному с технической точки зрения.
Как откалибровать сенсор на Андроиде с помощью приложений
Если возможность откалибровать экран на Android-устройстве встроенными средствами отсутствует, можно воспользоваться специальными приложениями. В каждом из них продублирован стандартный вариант, поэтому действия, которые потребуется выполнить, также будут идентичными тем, что и в смартфоне со встроенным функционалом.
Для запуска отладки работы сенсора нужно выполнить следующее:
- Скачать и установить программу на своем гаджете. На экране появится ярлык с изображением смартфона и гаечного ключа.
- При первом запуске система предложит нажать на синюю клавишу, чтобы начать калибровку.
- Кликнув по ней, следовать появляющимся на дисплее подсказкам. Программа предложит коснуться определенной области экрана сначала один раз, затем дважды, повторить действие в течение определенного промежутка времени, произвести свайп, а также совершить другие манипуляции.
- Когда все этапы будут пройдены, появится уведомление о том, что калибровка была выполнена успешно.
- Теперь понадобится нажать на «Ок», чтобы перезагрузить устройство.
Программа «Touchscreen Calibration» позволяет быстро и без проблем откалибровать сенсор экрана Андроида. Но она не является единственной в данном сегменте. Существует масса других, не менее эффективных приложений, которыми может воспользоваться даже начинающий пользователь. Вот лишь самые распространенные:
- «Touch Multitest». Программа имеет простой и понятный интерфейс, способно выполнить диагностику тачскрина и без труда определить неисправности.
- «MultiTouch Tester». Не менее простое приложение, которое выявляет точки касания пальцев, отражает их на дисплее и сохраняет в памяти максимальное количество. Одновременно оно контролирует четкость выполнения команд.
- «MultiTouch Visualizer 2». Программа способна определить количество касаний, произведенных последовательно за определенный промежуток времени. Каждое нажатие обозначается кольцом определенного цвета и имеет порядковый номер. Помимо этого тестирует функцию мультитач («щипок»).
Самый крайний случай сброс
Можно попробовать выполнить сброс настроек к заводским. Перед этим желательно скопировать на компьютер или флешку все ваши данные.
Для лечения фантомных нажатий путем сброса проследуйте по этому алгоритму:
- Перейдите в «Настройки».
- Затем переместитесь в «Личные данные».
- Далее выберите «Сброс и восстановление».
- Проскрольте страницу и отыщите надпись: «Возврат к заводским настройкам».
- Выполните сброс настроек.
- В новом открывшемся окне подтвердите свою операцию.
Обычно если причиной была ошибка в программном обеспечение, то после проделанной процедуры тачскрин смартфона начинает работать без всяких проблем.
На этом данная статья подошла к концу, желаю удачи!
Рекомендую:
Безлимитный мобильный интернет без ограничения трафика и скорости по России
Как отключить тачскрин на ноутбуке?
Стоит ли бояться отмены бумажных денег?
Самые популярные запросы в Яндекс Wordstat
Как скачать (записать) музыку на компьютер, ноутбук, флешку с интернета бесплатно без регистрации?
Простая проверка остатка трафика на мтс модеме?
Бесплатная накрутка в инстаграме лайков и подписчиков
Что делать если на ноутбуке не заряжается батарея?
Как калибровка телевизора на практике?
Режимы изображения – это не что иное, как изменяемый набор настроек, объединенных под одним названием (включая контраст, цвет, яркость). Выбор режима приводит к тому, что все коэффициенты изменяются автоматически в соответствии со стандартом, введенным производителем. Благодаря этим функциям, калибровка телевизионного изображения становится очень простой.
Количество режимов и их тип зависит от производителя, наиболее распространенными являются:
Стандартный / Нейтральный – поддерживает параметры на среднем уровне интенсивности. Это идеальная отправная точка, если вы планируете использовать более сложные настройки позже;
Кино / Фильм – по заверениям производителей, этот режим должен максимально приблизить изображение к тому, которого хотел добиться кинематографист. Кадр в этом режиме характеризуется более теплыми цветами;
Динамический / Яркий – эта опция полезна, если телевизор находится в очень солнечном месте. Благодаря высокой контрастности и интенсивности цветов, контуры становятся более четкими. Однако, слишком высокая яркость изображения может быть не очень приятной для глаз;
Спортивный режим – повышает качество отображение спортивных событий за счет увеличения яркости и насыщенности цвета;
Игровой режим – нацелен на геймеров
Преимуществом является оптимальная калибровка телевизионного изображения и задержки ввода, то есть сокращение задержки между отправлением данных с игровой консоли и отображением на экране телевизора, что особенно важно в динамических играх;
Эко – другими словами, экономичный режим, то есть тот, который позволяет снизить потребление энергии. Чаще всего телевизор сам регулирует яркость экрана в зависимости от условий освещения.
Производитель часто дает возможность создавать и сохранять собственный режим, иногда называемый «режим эксперта». Однако, здесь требуется индивидуальная калибровка телевизора.
Калибровка изображения – настройки для опытных пользователей
Если вам недостаточно калибровки телевизора через встроенные режимы, проверьте, как сцены влияют на оптимизацию изображения, вручную установив каждый параметр.
Пошаговая правильная калибровка телевизора включает изменение следующих параметров:
- Четкость изображения – позволяет правильно отображать контуры объектов.
- Яркость – определяет мощность подсветки изображения. В качестве тестового изображения лучше всего выбрать то, в котором черный цвет находится рядом с яркими цветами / источниками света. Использование слишком низкого значения приведет к затемнению всего изображения и появлению темных, полосатых пятен. И, наоборот, высокие значения заставят сцену «светиться».
- Настройка цвета или насыщенность цвета – позволяет указать желаемую интенсивность цвета. Чем выше индекс, тем насыщеннее цвет (как в ранее описанном динамическом режиме). Не переусердствуйте с насыщенностью, потому что слишком яркие цвета могут привести к тому, что изображение будет далеко от естественного, и после долгого просмотра вы можете даже почувствовать усталость глаз. И наоборот, слишком низкие значения приведут к тому, что изображение станет серым.
- Цветовой оттенок / температура – заставляет изображение «нагреваться» или «охлаждаться». Слишком высокое значение в направлении теплых цветов приводит к тому, что на изображении преобладает оттенок красного, а холодные цвета превращают в синий в ключевой цвет. При установке этого значения убедитесь, что белые части изображения сохраняют свой надлежащий оттенок.
В зависимости от встроенных функций, телевизор предлагает более широкий диапазон параметров. Если вы не знаете, как настроить телевизор вручную, не бойтесь пробовать. При необходимости вы можете восстановить заводские настройки с помощью одной кнопки.
Программы для калибровки сенсорного экрана андроид
Описанный метод выше подходит не всегда и не для всех устройств, да и точность не всегда удовлетворительна.
Более эффективно работают программы. Одна из них «Touchscreen calibration», скачать которую можете прямо здесь.
Также неплохо себя зарекомендовала «Touch Screen Tune» (найти ее и скачать можете на плей маркете).
Еще есть вариант – твикер, для тонкой настройки системы, только могут потребоваться права суперпользователя (Root права).
Калибровка позволяет увеличить чувствительность и использовать андроид телефон или планшет по максимуму.
ПРИМЕЧАНИЕ: чего-то сверхъестественного получить вы конечно не сможете, но заметить разницу должны сразу. Успехов.
Калибровка сенсора на Андроид
Телефоны андроид с сенсорными экранами сегодня доступны каждому. Они практически вытеснили старые кнопочные.
Самая популярная ОС – это Android и его экран иногда требуется откалибровать, эффективность использования смартфона или планшета после этого обычно растет.
Калибровка сенсора андроид обязательно нужна если телефон неправильно реагирует на прикосновение пальцев.
Это также может случится после попадания жидкости тли падения девайса. Тогда во многих случаях без мастера не обойтись.
Вне зависимости от производителя Samsung, HTC, леново, LG или мейзу, настройка сенсорного экрана одинакова.
Чтобы сделать калибровку, нужно войти в меню и перейти в «Настройки», сделать прокрутку вниз и выбрать «Настройки телефона».
Там выбрать пункт «Калибровка» и следовать предоставляемой инструкции. Перед калибровкой положите устройства на ровную поверхность и только тогда проводите ее.
В целом вопреки видимости, откалибровать сенсорный экран андроид не сложно. Это может сделать каждый, в том числе и тот, кто не считается хорошо знакомым с новыми технологиями, на самом деле может добиться успеха без проблем.
В некоторых андроидах калибровка экрана может находится в разделе язык и ввод (в зависимости от смартфона, планшета и версии андроид).
ВНИМАНИЕ: опция калибровки не присутствует на всех устройствах, так что вы можете даже не найти такого инструмента, но для этого есть другие эффективные методы. Есть много способов, чтобы проверить телефон с сенсорным экраном или планшет под управлением андроид
Есть много способов, чтобы проверить телефон с сенсорным экраном или планшет под управлением андроид.
Проще всего загрузить приложение для этой цели и использовать его для проверки. Одно из лучших бесплатный мультитач тест, который распознает прикосновение пользователя.
При необходимости можете также проверить количество штрихов, которые поддерживает дисплей, нажав на экране несколькими пальцами одновременно.
Каждый раз, когда делаете давление на дисплее должны появлятся цветные круги, указывающие, что прикосновение было правильно распознано.
Чтобы просмотреть информацию о количестве одновременных точек, число отводов и данные кадров в секунду, посмотрите на статистические данные, в верхнем левом углу приложения.
Калибровка сенсора на Андроид через инженерное меню
Ряд моделей с Android не имеют встроенных инструментов для калибровки сенсора экрана. В этом случае целесообразно воспользоваться специальным инженерным меню, которое предназначено для тонкой настройки девайса. Кстати, специалисты и продвинутые пользователи называют данный способ самым надежным вариантом настройки правильной работы экрана. Чтобы откалибровать устройство, понадобится:
- Открыть раздел «Вызовы».
- Ввести специальный код (для разных моделей он может иметь различные комбинации символов).
- В списке тестируемых элементов на странице «Hardware Testing» отыскать пункт калибровки сенсора, например, «Proximity sensor», «PSensor» (название также может иметь несколько вариаций в зависимости от текущей версии ОС).
- После перехода на страницу настройки кликнуть по клавише «Clear calibration», чтобы сбросить прежние настройки тачскрина Android, а затем запустить процесс калибровки нажатием кнопки «Do calibration».
После завершения операции на экране отобразится результат.
Как видно, никаких сложностей данная процедура не представляет, однако, следует помнить, что неверно выбранные настройки могут привести к некорректной работе мобильного устройства. Поэтому, прежде чем воспользоваться данным вариантом, стоит подробно изучить инструкцию для конкретного гаджета. Ниже представлены коды для вызова инженерного меню на устройствах самых известных марок.
| Samsung | *#*#4636#*#* или *#*#8255#*#* |
| Sony | *#*#7378423#*#* |
| HTC | *#*#4636#*#* или *#*#8255#*#* или *#*#3424#*#* |
| Huawei | *#*#2846579#*#* либо *#*#2846579159#*#* |
| Alcatel, Philips, Fly | *#*#3646633#*#* |
Зачем калибровать сенсорный экран
Сенсорные экраны на Android устройствах изредка требуют от пользователя калибровки или другой настройки. Сбои сенсорного экрана, скорее всего, будут вызваны проблемами с железом, которые не могут быть исправлены: это повреждение экрана, сколы, поломка сенсора. Тем не менее, не следует исключать калибровку, так как она может быть полезна в некоторых обстоятельствах.
- Калибровка рекомендуется после падения гаджета, попадания в воду и прочих повреждениях, а также после замены экрана.
- Калибровка поможет отрегулировать чувствительность сенсорного экрана, особенно если на него воздействует что-то еще.
- Некоторые типы защитных пленок влияют на чуткость сенсорного экрана. Это проблема, которую калибровка способна улучшить.
- Имеет смысл калибровать старые устройства, где технология не настолько продвинутой, и калибровка может оказать более заметное влияние.
Другими словами, калибровка сенсорного экрана уж точно не повредит, независимо от возраста телефона, а старые устройства, скорее всего, выиграют от калибровки еще больше.
Проблемы сенсорного экрана в андроидах
Вы не сможете сделать перезагрузку или выключение, если дисплей больше не отвечает или есть проблемы с перезапуском.
Если в устройстве есть карта памяти, удалите ее и перезагрузитесь – флешка SD может быть повреждена и отрицательно влиять на работоспособность.
Если производительность устройства в безопасном режиме увеличивается, то вероятно, одно из приложений, отрицательно влияет на работу.
Вы можете выйти из безопасного режима, перезапустите приложения устройств и деинсталлировать подозреваемый файл вызывающий проблему.
Если вы не знаете, какие приложения является причиной этой проблемы, необходимо удалить недавно загруженные.
Используйте приложение «Diagnostics», чтобы быстро проверить функциональность сенсорного экрана.
Диагностика может оценить потенциальные проблемы с аппаратным или программным обеспечением.
Обновление устройства обеспечивает более высокую производительность и предоставляет последние усовершенствования.
Вывод
Самостоятельная калибровка позволит сохранить время и деньги, избавить от похода в ремонтную мастерскую и отложить покупку нового устройства. А простота обоих методов, не требуют значительных познаний или опыта. Если калибровка не дала должного эффекта, а проблема сохранилась, тогда придется провести дополнительную диагностику или обратится к специалистам.
Очень многие владельцы Андроид-устройств считают болевой точкой своих гаджетов восприимчивость сенсора. Бывает, что экран телефона или планшета неверно реагирует на нажатия. К примеру, пользователь нажимает на левую нижнюю часть экрана, сенсор же трактует это, как нажатие в правый верхний угол.
Но обозначившаяся проблема вовсе не повод для уныния и срочного похода в сервис. Вполне возможно попробовать «обуздать» свой сенсор в домашних условиях, применив калибровку экрана.