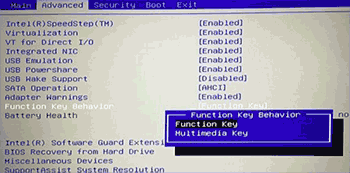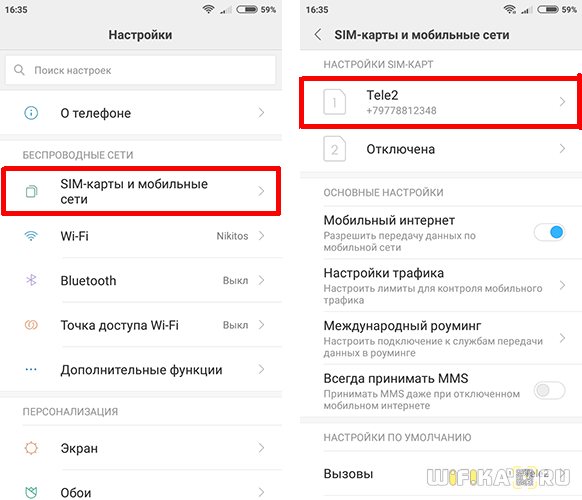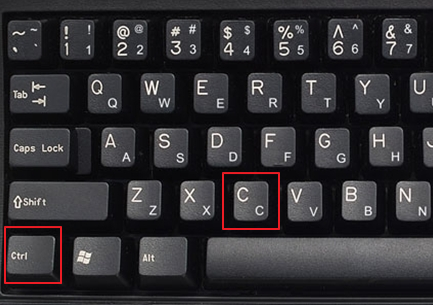Настройка клавиатуры на ноутбуке
Содержание:
Gembird
Ещё один бренд, про который, вероятно, ранее вы не слышали. У компании есть модель KBW-1. Внешне она очень похожа на A4Tech, но с мультимедиа-кнопками и беспроводная. Ценник более чем адекватный, но к устройству есть претензии. Слишком тугие клавиши для ножничных. Но к этому можно привыкнуть за день-два, и даже начнёте получать удовольствие. Но пробел работает плохо. Вот представьте, как часто при быстром наборе текста вы нажимаете именно на центр пробела? Во-первых, нажать нужно сильно, иначе не прожмётся. Во-вторых, очень часто случает нажатие большими пальцами, когда удар по клавише попадает на левую или правую часть пробела. В этом случае он тоже не будет пропечатан. Из-за этого мы клавиатурой пользоваться не смогли в принципе. Но, возможно, для кого-то это не будет помехой.
Программная причина: слетели драйверы
Настройки в БИОСе
Проверить клавиатуру, работает ли она вообще, можно в БИОСе.
Для разных моделей ноутбуков «своя» клавиша входа в БИОС. Самые распространённые: F1, F2, F3, F10, F11, F12, Delete.
Более подробно можно узнать на официальном сайте разработчика материнской платы ноутбука.
При включении ноутбука многократно нажимаем одну из вышеперечисленных клавиш.
Если вход в БИОС успешно выполнен — клавиатура работает и причина в программном обеспечении.
Чтобы удостовериться, что всё работает, «погуляем» по разным пунктам меню БИОСа.
Удаляем драйверы
1Нажмите на ярлыке «Этот компьютер» правой клавишей мыши и в выпадающем контекстном меню выберите пункт «Свойства».
Выбираем пункт «Свойства»
2Откройте «Диспетчер устройств».
«Диспетчер устройств».
3Найдите раздел «Клавиатуры» и удалите там всё подчистую. Чтобы это сделать нужно выделить курсором строчку с драйвером и выполнить на нём правый клик мышкой. Затем выбрать в списке «Удалить».
Удаляем устройство
4Подтвердить — драйверы будут удалены. Теперь перезагрузите ноутбук и проверьте заработала ли клавиатура.
При удалении драйверов, при перезагрузке, автоматически будут установлены подходящие драйверы из библиотеки Windows.
Как включить подсветку
Техника XXI в. выпускается на заводах с различными встроенными возможностями. Производитель стремится облегчить пользование своей продукцией и повысить ее привлекательность для покупателя. Такая опция, как подсветка клавиш, востребована, но бывает не на всех моделях ноутбуков.
На стационарных ПК проблема решается проще, можно купить съемную клавиатуру с подсветкой и обновить свою операционную систему до требуемой версии, где поддерживаются нужные опции. Иногда для того, чтобы символика светилась, нужно установить на ПК дополнительные драйвера.
Клавиатура лэптопов оснащена неприметной кнопкой Fn, или Function, которая включает дополнительные функции аппарата. В сочетании с ней и другой клавишей в большинстве случаев можно обеспечить включение подсветки. Привычно изготовители гаджетов делают включение внутреннего света при нажатии Fn и ряда клавиш F1–F12. Можно обнаружить скрытую подсветку при нажимании Fn и стрелок или Fn и пробела.
Если нет желания читать инструкцию или бродить по сайтам фирмы в поисках ответов, нужно быть готовым, что ноут при наборе различных комбинаций начнет выполнять непредвиденные команды: отключит сеть или «уснет». Чтобы восстановить нормальный режим работы, требуется нажать повторно набор кнопок.
Есть производители, которые выделяют включение подсветки специальной символикой в виде «…» или изображением мини-клавиатуры на клавише.
На некоторых моделях можно регулировать яркость свечения или цвет. Есть аппараты, где символы начинают светиться, если нажать кнопку сбоку. А другие разработчики предусматривают регулирование работы полезной функции заходом в меню компьютера.
Интересное видео по теме:
Asus
Компания Asus оборудует последние модели ноутбуков функцией ночного подсвечивания символов. А в модельном ряду ранних лет этот «наворот» отсутствует. Чтобы проверить, есть ли подсветка на ноутбуке, нужно нажать Fn+F4. Эта же команда регулирует силу света и делает ее ярче. При нажатии одновременно 2 пальцами на Fn+F3 яркость падает, и подсветку можно полностью выключить.
Специалисты рекомендуют присмотреться к символам раскладки на ноуте, если они прозрачные, то на 100% светятся в темноте.
Если не помогли эти кнопки, то можно попробовать все вышеперечисленные. Когда ничего не срабатывает, нужно понимать, что аппарат не обладает такими опциями. Настройка ночного режима через «Мой компьютер» в Asus не работает.
Acer
На аппаратах фирмы Acer клавиатура включается комбинацией Fn+F9 или кнопкой слева. На F9 есть рисунок, символизирующий клавиатуру. Если его на клавише нет, то подсветкой аппарат не оборудован.
Sony
В ноутбуках Sony настройка подсветки клавиатуры происходит в пусковом меню. Чтобы это сделать, нужно запустить приложение VAIO Control Center, после чего зайти в «Параметры клавиатуры» и выбрать меню «Backlight». Тут можно настроить режим работы светодиодов с учетом освещенности помещения. Кроме этого, на некоторых моделях Sony срабатывает стандартный набор команд с участием клавиш F.
Lenovo
Последнее поколение умной техники Lenovo оборудовано функцией подсветки печатного поля. Для этого пользователю нужно нажать комбинацию Fn+пробел. При внимательном рассмотрении можно увидеть на клавише Space изображение фонарика.
HP
Чтобы проверить, светится ли клавиатура HP в темноте, нужно нажать F5 с изображением «…» или F12. Какое из «F» сработает, зависит от модели. Случается, что ночной режим активируется при зажатии с F5 или F12 кнопки Fn.
Samsung
Производитель умной техники Samsung оборудовал некоторые модели своих ноутбуков датчиком автоматической подсветки. Например, как только аппарат 880Z5E определяет, что в помещении стало меньше света, он включает подсветку клавиатуры.
Если ноут не обладает такой опцией, то свет можно включить нажатием пары F4 и Fn. Выключение света происходит при повторном нажатии комбинации. Кроме этого, «Самсунг» имеет специальное ПО, которое можно установить дополнительно. Программа будет включать и выключать свет в нужное время.
Dell
Чтобы ноут «Делл» порадовал светом ночью, нужно убедиться, что в его системе Bios функция включена. При последующих включениях аппарата после нажатия кнопки пуска кликают на F2 раз в 1 секунду. Если на ноутбуке Dell произойдет загрузка Windows, ноутбук выключают, и процесс повторяют.
MacBook
Чтобы аппарат компании Apple включил свечение клавиш в темное время суток, нужно зайти в меню «Системные настройки» и найти там раздел «Клавиатура». Там слева от надписей «Настроить яркость клавиатуры при слабой освещенности» и «Выключать подсветку клавиатуры через…» ставят галку.
Клавиатура ноутбука. Назначение клавиш
Специальные или управляющие клавиши
Первым делом мы расскажем о назначении специальных (управляющих) клавиш.
- Esc – При нажатии данной клавиши отменяется действие в программе. Если вы нажмете клавишу Esc в игре, то произойдет выход на рабочий стол.
- Ctrl – Является функциональной только при сочетании с другими клавишами.
- Alt – Является функциональной только при сочетании с другими клавишами.
- Fn Lock – Присутствует только на клавиатурах ноутбуков, нетбуков. При активации Fn Lock, активируются клавиши F1-F12.
- Windows (Win) – Клавиша для открытия главного меню «Пуск».
- Print Screen – Функция скриншота видимой части экрана.
- Pause Break – Позволяет прекратить текущую операцию в программе. В игре поставить паузу.
- Scroll Lock – При активации, открывается возможность работы мыши, как шарикового джойстика. Таким образом, можно прокручивать страницу без прокрутки колесика мыши.
- Caps Lock – Активирует функцию заглавных (больших) букв.
- Shift – Временно активирует функцию заглавных (больших) букв.
- Tab – В текстовых редакторах происходит создание новой строки, столбца.
- Backspace – Клавиша для удаления символов, цифр, а также для отмены действия.
- Enter – Клавиша для подтверждения действий.
Клавиши для перемещения
- Insert (Ins) – Клавиша выполняет функцию замены текста при печатании.
- Delete – Функциональная клавиша, с помощью которой можно удалить текст и файлы.
- Home – При печатании, нажав на клавишу, можно перенести курсор в начало текста.
- End – При печатании, нажав на клавишу, можно перенести курсор в конец текста.
- PgUp – Клавиша для прокрутки страницы вверх в браузере и текстовом редакторе.
- PgDn – Клавиша для прокрутки страницы вниз в браузере и текстовом редакторе.
Теперь после того, как мы описали про каждую клавишу, необходимо рассказать работу клавиш в сочетании с другими.
Функциональные комбинации для клавиши Alt
- Alt + F4 – Закрытие окна программы, игры.
- Alt + Prtsc Sysrq – Создание снимка активного окна.
- Alt + Backspace – Отмена предыдущего действия/операции.
- Alt + Tab – Переключение между окнами.
- Alt + Shift – Переключение языка раскладки клавиатуры.
Функциональные комбинации для клавиши Ctrl
- Ctrl + End – Прокрутка страницы вниз.
- Ctrl + Home – Прокрутка страницы вверх.
- Ctrl + Alt и Del– Запуск приложения «Диспетчер задач».
- Ctrl + Стрелки вниз, вверх, влево, вправо – Произвольное перемещение курсора при наборе текста.
- Ctrl + Esc – Запуск окна «Пуск».
- Ctrl + O – Открытие документа в текстовых редакторах (Word, Excel и другое).
- Ctrl + W – Закрытие документа в текстовых редакторах (Word, Excel и другое).
- Ctrl + S – Сохранение документов в текстовых редакторах (Word, Excel и другое).
- Ctrl + P – Активация функции печати документов в текстовых редакторах (Word, Excel и другое).
- Ctrl + A – Выделение всех файлов, документов. В текстовых редакторах – полное выделение текста.
- Ctrl + C – Копирование выделенных файлов, документов. В текстовых редакторах – копирование выделенного текста.
- Ctrl + V – Вставка скопированного текста/файла в конечное место.
- Ctrl + Z – Отмена предыдущего действия/операции.
- Ctrl + Shift – Переключение языка раскладки клавиатуры.
Функциональные комбинации для клавиши Shift
- Shift + Стрелки вниз, вверх, влево, вправо – Выделение символа или буквы.
- Shift + Del – Удаление файла, документа с системы.
Функциональные комбинации для клавиши Win
- Win + D – Сворачивание всех раскрытых окон.
- Win + R – Запуск утилиты «Выполнить».
- Win + E – Запуск приложения «Проводник».
- Win + F – Запуск поиска в браузере, текстовых редакторах.
- Win + Tab – Переключение между окнами программ и приложений.
Цифровая клавиатура
Если вам приходится много работать с числами на ноутбуке, вероятно, вам может потребоваться цифровая клавиатура: верхний ряд кнопок обычно не очень удобен для подобных задач. Многие ноутбуки с диагональю экрана до 15,6 дюймов не могут побаловать вас такой «роскошью» из-за экономии места, но разработчики учли эту потребность и вывели цифры на буквенные клавиши.
Посмотрите на ту часть букв, что располагаются под правой рукой при наборе текста — на этих кнопках будут нанесены цифры. Активируется режим ввода цифр при помощи той же клавиши «Fn» в сочетании с «Num Lock». Режим «Num Lock» будет выведен, скорее всего, на одну из F-клавиш. Придётся немного привыкнуть к расположению, и вы сможете легко работать и с текстом, и с цифрами, по надобности переключаясь между этими режимами.
A4Tech
У этого бренда стоит обратить внимание на модель KV-300H. До Logitech или даже Rapoo она не дотягивает: в корпусе уже не металл, как у Rapoo, а лишь пластик, нет возможностей и эргономики характерных для Logitech
Да и первые два варианты были беспроводными, а здесь получаем провод. Модель с классической раскладкой, даже без мультимедиа-клавиш. Но она дешевле предыдущих, при этом впечатления оставляет от себя всё равно приятные. Просто она попроще, даёт покупателю строго то, чего ждёшь от клавиатуры. Комфортный опыт набора большого количества текста. Ход клавиш тот самый — правильный.
Как набрать цифровой код на ноутбуке
1) Найдите клавиши Fn и Num Lock (на рис. 3 выделены красной рамкой, они оформлены в одном стиле – синим цветом и курсивом, но на вашем ноутбуке стиль может быть другим). Одновременно нажмите на клавиши Fn и Num Lock.
При этом на ноутбуке может загореться мини-лампочка, если такая индикация предусмотрена в ноутбуке. Таким образом Вы включите малую цифру клавиатуру, которую производители ноутбука “зашили” в обычную клавиатуру.
2) Обратите внимание на цифры от 0 до 9, которые имеют такой же цвет (тот же стиль), что и клавиша Fn. На каждом ноутбуке стиль оформления символов с малой цифровой клавиатуры будет своим, здесь нет стандартов
На рис. 3 (кликабелен) малая цифровая клавиатура “зашита” (находится) на следующих клавишах ноутбука:
- маленькая цифра 0 расположена на букве M,
- малоприметная цифра 1 — на букве J,
- крохотная цифра 2 — на букве K,
- маленькая цифра 3 — на букве L,
- неприметная цифра 4 — на букве U,
- маленькая цифра 5 — на букве I,
- маленькая цифра 6 — на букве O,
- небольшая цифра 7 — на большой цифре 7,
- маленькая цифра 8 — на большой цифре 8,
- маленькая цифра 9 — на большой цифре 9.
Попробуйте на своем ноутбуке ввод цифр от 0 до 9 с малой цифровой клавиатуры в текстовом редакторе, например, в Блокноте.
Набираем код Alt+0151
3) Итак, клавиши Fn и Num Lock нажаты – малая цифровая клавиатура включена. Цифры с нее можно использовать как цифровые коды. Для ввода, например, кода Alt+0151,
- жмем на клавишу Alt и, НЕ отпуская ее, вводим код 0151.
- То есть, удерживая нажатой клавишу ALT, жмем поочередно на цифры: сначала на цифру 0 (там, где буква M на рис. 3). Затем, не отпуская ALT, нажимаем на 1 (там, где буква J), потом на 5 (там, где буква I) и снова на 1 (там, где буква J).
- Отпускаем все клавиши — должно появиться тире.
- Если с первого раза не получилось, пробуем еще несколько раз.
4) Если больше не нужна малая цифровая клавиатура, одновременно нажмите на клавиши Fn и Num Lock. Тем самым будут выключены на клавиатуре дополнительные функции (то есть, будет выключена малая цифровая клавиатура).
И можно будет использовать клавиатуру в обычном режиме для ввода букв.
Как быть, если не работает малая цифровая клавиатура на ноутбуке? Думаю, что такое может быть, если
- не включена клавиша Num Lock или что-то иначе неправильно сделано. Обычно бывает при первых попытках научиться пользоваться малой клавиатурой.
- На ноутбуке была переустановлена родная операционная система, зашитая производителем, на неродную.
Вопрос 1: Стрелка курсора сама куда-то убегает
Ответ: Курсор убегает на ноутбуке, если случайно и незаметно для себя задеть тачпад – это встроенная мышь ноутбука. Я тачпад отключаю по этой причине и пользуюсь обычной мышкой.
Для того, чтобы отключить тачпад, на моем ноутбуке есть клавиши <Fn>+<F1> (сначала нажимаю <Fn>, затем не отпуская ее, нажимаю <F1>). Но у Вас могут быть другие сочетания клавиш. Посмотрите инструкцию для своего ноутбука (в бумажном или электронном виде), там про это написано. Также писала про отключение тачпада подробно ЗДЕСЬ.
Вопрос 2: Как вернуть текстовое уведомление о состоянии режима caps lock
Ответ: Вероятнее всего, что это специфические настройки Вашего ноутбука. Я знаю, например, ноутбуки, у которых клавиатура имеет подсветку, и она (ее яркость, длительность свечения и пр.) настраивается отдельной специальной программой, входящей в комплект программного обеспечения ноутбука.
Если, например, переустановить Windows, и поставить не «родную» систему, которая поставлялась вместе с ноутбуков, то такие специфические программы исчезают напрочь, а вместе с ними исчезают привычные удобства.
Если Вы не переустанавливали операционную систему, то поищите в Панели управления или среди специальных программ управления Вашим ноутбуком программу, которая настраивает этот ставший привычным для Вас сервис.
Вопрос 3: Не загораются при нажатии индикаторы CAPS LOCK и NUM LOCK
Одна из возможных причин — неродное программное обеспечение на ноутбуке. То есть родная операционная система была удалена, а взамен поставлена чужая операционная система для вашего ноутбука.
Статья закончилась, но можно еще прочитать:
1. Значение некоторых клавиш на клавиатуре
2. Клавиатура для компьютера
3. Как писать на русском, не имея русской клавиатуры?
4. Новые буквы пишутся поверх прежних в Word: замена букв и вставка
5. Таблица символов Windows 7
Распечатать статью
Получайте актуальные статьи по компьютерной грамотности прямо на ваш почтовый ящик. Уже более 3.000 подписчиков
.
Важно: необходимо подтвердить свою подписку! В своей почте откройте письмо для активации и кликните по указанной там ссылке. Если письма нет, проверьте папку Спам
Подключение миди-клавиатуры
Миди-клавиатура способна заменить синтезатор, что по достоинству ценят музыканты-любители и профессионалы, которые работают в небольших помещениях и домашних студиях. Обычно такое устройство соединяется с ноутбуком через пятиконтактный миди-порт круглой формы или трапециевидный разъем 5 DIN.
От способа подключения зависит питание устройства: с миди-портом нужен внешний блок питания, USB-кабель служит для передачи данных и электроэнергии одновременно.
При работе с инициализированным миди-портом клавиатура распознается автоматически. При соединении по USB понадобится указать задействованный порт вручную, а также установить драйвер с диска, который прилагается к устройству. Затем нужно проверить, правильно ли подключился электронный инструмент, для чего необходимо открыть программу для создания и редактирования аудио и попробовать сыграть и записать несколько музыкальных последовательностей. Трек сохранить и воспроизвести.
Решение проблем
В словах печатаются цифры. На некоторых мини-клавиатурах (например, на ноутбуках) это случается, когда нажата клавиша Num Lock. Просто нажмите на нее один раз.
Не работает цифровая часть. А такое бывает на обычных клавиатурах. Значит, цифровая часть выключена. Для ее включения нажмите один раз Num Lock.
Новый текст печатается поверх старого. Так происходит, если была случайно нажата кнопка Insert. При нажатии на нее новый текст печатается, стирая старый. Чтобы это отменить, нужно снова нажать на Insert.
Все буквы набираются большими. Нажмите Caps Lock.
На клавишах нет обозначения русских букв. Обычно такое встречается на ноутбуках, привезенных из других стран. Самое простое решение — купить наклейки на клавиши. Продаются в магазинах с разными компьютерными мелочами (мыши, флешки и пр.), стоят недорого.
Второй вариант подороже – лазерная гравировка. Можно нанести любую раскладку, не только русскую.
И третий вариант – покупка новой клавиатуры. Просто покупаете отдельную клавиатуру и подключаете ее к ноутбуку.
Некоторые клавиши не работают. Причины у этого могут быть разные:
- Мусор. О чистке клавиатуры есть много статей в интернете. Самый простой способ – перевернуть ее, немного потрясти и пройтись маленькой щеткой или кисточкой для рисования. Можно сделать и глубокую чистку: снять все клавиши и почистить каждую. Но делать это нужно очень аккуратно – есть риск потом ее не собрать.
- Перегрев ноутбука. Время от времени ноутбук нужно обслуживать: чистить от пыли внутренние элементы, менять термопасту, смазывать вентиляторы. Это может сделать компьютерный мастер за пару часов. Определить, нужна ли чистка легко: компьютер шумит, греется, хуже работает (тормозит, зависает). При активном использовании чистить нужно раз в год.
- Попадание жидкости. Если клавиатура отдельная, то часто достаточно ее просто отключить и просушить. С ноутбуком хуже – он может вообще перестать работать. Лучше сразу отнести к мастеру.
Кроме того, клавиши могут плохо работать по причине того, что их срок службы подошел к концу. Это бывает, например, на старых ноутбуках.
Каждая кнопка рассчитана на определенное количество нажатий: недорогие мембранные — на 5 млн., ножничные (на ноутбуках) – 10 млн., дорогие механические – до 50 млн.
В таком случае можно купить новую клавиатуру. Это касается и ноутбуков: просто подключаете ее и работаете на ней вместо старой. А еще можно пользоваться экранной клавиатурой, о которой я рассказывал .
Что касается ноутбука, то его можно отнести в сервис. Мастер разберет компьютер и даст заключение. Если клавиши не работают из-за того, что срок службы вышел, клавиатуру можно заменить. Но, скорее всего, это будет не очень-то дешево – проще купить обычную отдельную (например, беспроводную).
Горячие клавиши
Судя по форумам, чаще всего спонтанное отключение клавиатуры происходит после небольшой уборки. Протирали ноутбук тряпочкой – кнопки перестали работать. Если тряпочка не была мокрой, и внутрь корпуса не попала жидкость, то устранить такую неполадку можно достаточно быстро. Вероятнее всего, вы случайно нажали сочетание клавиш, отключающее встроенное устройство ввода.
На некоторых ноутбуках для включения/выключения клавиатуры используется сочетание функциональной кнопки Fn и одной из клавиш ряда F1-F12 – например, Fn+F1. Чтобы понять, какая клавиша вам нужна, внимательно посмотрите на пиктограммы. Ищите кнопку с замочком, если нажать её вместе с Fn, клавиатура заблокируется.
Если включить необходимо только блок с цифрами справа, нажмите Num Lock или сочетание Fn+Num Lock. Если указанные комбинации не помогают, поищите нужное сочетание в инструкции к ноутбуку.
Как узнать сколько ядер в процессоре
Основные сведение о компьютере
Перейдите в Свойства компьютера нажав сочетание клавиш Win+Pause&Break. В открывшемся окне напрямую не указывается количество ядер процессора. На примере установленного процессора можно узнать количество ядер непосредственно с его названия (Eight-Core Processor — восьмиядерный процессор). Бывает в названии процессора указывается количество ядер, как Х4 или Х6, в зависимости от модели процессора.
Перейдите в раздел Параметры > Система > О системе. В обновлённом интерфейсе указываются все характеристики компьютера, которые можно увидеть ранее. Непосредственно с названия устройства определяем сколько ядер в установленном в компьютере процессоре.
Приложение сведения о системе
В обновлённом поиске введите Сведения о системе и выберите Запуск от имени администратора. В главном окне открывшего приложения найдите элемент Процессор и посмотрите его значение.
На примере AMD FX(tm)-9370 Eight-Core Processor можно увидеть количество ядер: 4, логических процессоров: 8, хотя в названии процессора указывается значение: 8 физических ядер. Можно предположить, что такие значения указываются из-за своеобразной архитектуры процессора. Но как не странно при правильной оптимизации игровых проектов такой мощности более чем достаточно.
Классический диспетчер задач
Перейдите в диспетчер задач нажав сочетание клавиш Ctrl+Shift+Esc. Классический диспетчер задач в актуальной версии операционной системы можно открыть и другими способами. В открывшемся окне перейдите в закладку Производительность и посмотрите сколько Ядер и Логических процессоров доступно на установленном процессоре.
Стандартная командная строка
В поисковой строке наберите Командная строка, и выберите пункт Запуск от имени администратора. В открывшемся окне выполните команду: WMIC CPU Get DeviceID,NumberOfCores,NumberOfLogicalProcessors.
После выполнения команды пользователю будут выведены значения NumberOfCores — количество ядер и NumberOfLogicalProcessors — количество логических процессоров. Возможно, на только выпущенных процессорах некоторые данные будут неправильно отображаться, но после обновления системы всё встанет на свои места.
Диспетчер устройств в системе
Откройте диспетчер устройств выполнив команду devmgmt.msc в окне Win+R. Теперь перейдите в Процессоры, и посмотрите сколько отображается пунктов (потоков процессора).
В диспетчере устройств можно узнать количество потоков процессора, в случае линейки AMD FX(tm)-9370 количество ядер равно количеству потоков исходя из официальных характеристик устройства (не будем углубляться в подробности построения самого процессора). Здесь отображаются все другие подключённые устройства. Например, можно также узнать, какая видеокарта или процессор стоит на компьютере.
Средство конфигурации системы
О приложении конфигурации системы мы более подробно вспоминали в инструкции: Как зайти в MSConfig Windows 10. Не рекомендуется вносить изменения в конфигурацию системы без ознакомления с описанием каждого параметра.
Выполните команду msconfig в окне Win+R. Перейдите в раздел Загрузка > Дополнительные параметры и после активации пункта Число процессоров можно в ниже представленном списке посмотреть сколько ядер процессора доступно пользователю.
Не применяйте изменения после выбора любого значения, поскольку текущий пункт был создан для ограничения производительности. Вместе со средствами операционной системы можно использовать стороннее ПО. Его использовали для просмотра характеристик компьютера на Windows 10. К самым известным классическим программам относят: CPU-Z, AIDA64 и EVEREST Ultimate Edition.
А также непосредственно современный BIOS материнской платы позволяет ограничить производительность процессора, а значит и можно узнать сколько ядер в установленном процессоре. Для более надёжного и подробного ознакомления с характеристиками процессора рекомендуется посмотреть спецификации на сайте производителя.
Заключение
Существует много способов узнать сколько ядер в процессоре на Windows 10. Стоит различать значения физических ядер и логических потоков. Поскольку сейчас на рынке есть множество процессоров с разными соотношениями ядрам к потокам. Интерес пользователей сейчас притянут к процессорам с увеличенному количеству потоков в два раза.
Когда нужны виртуальные клавиши
Хотя вводить символы при помощи мыши не слишком удобно, в ряде ситуаций это наиболее быстрое и простое решение, которое предусмотрено разработчиками популярных операционных систем. Кнопки на дисплее незаменимы, если:
- все клавиши или их часть не реагируют на нажатия;
- у пользователя не хватает времени или знаний, чтобы исправить проблему собственными силами, а сдать технику в ремонт пока не представляется возможным;
- физические ограничения пользователя (слабое зрение, заболевания суставов) мешают работе с обычной клавиатурой;
- существует риск заражения ОС вирусами-кейлоггерами, которые отслеживают нажатия кнопок и передают эти сведения злоумышленникам, что приводит к утечке логинов и паролей от онлайн-сервисов;
- у лэптопа сенсорный экран, позволяющий работать с устройством как с планшетом.