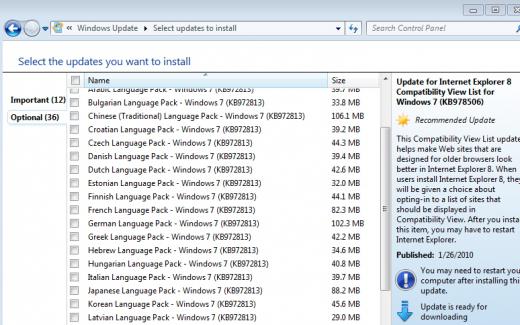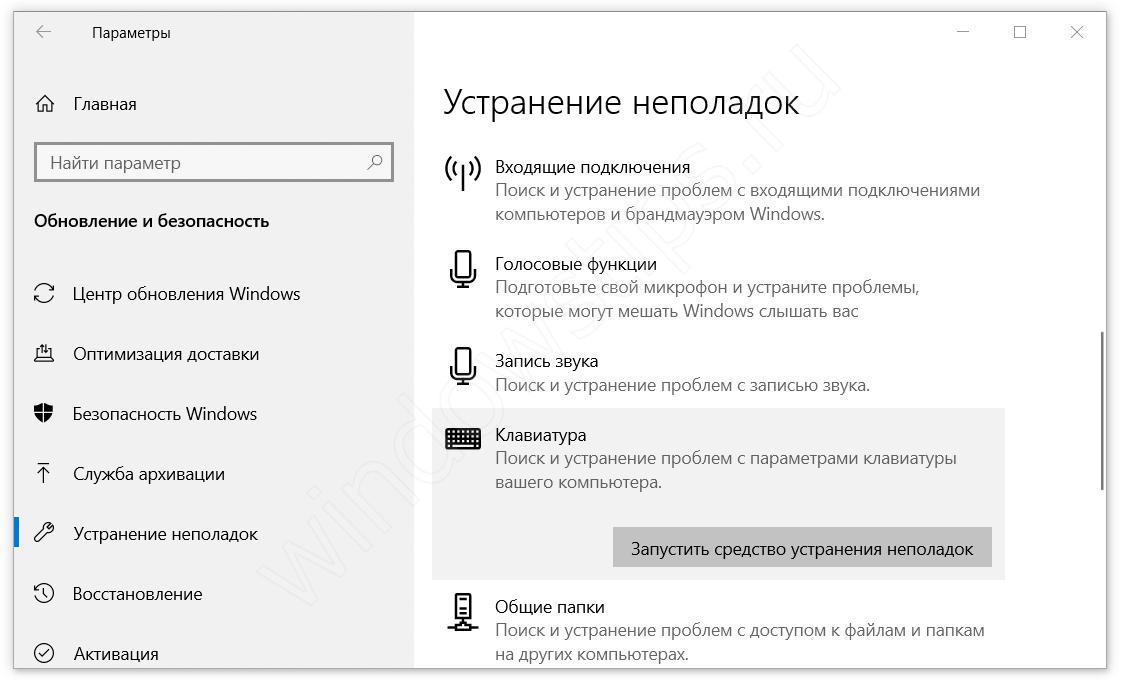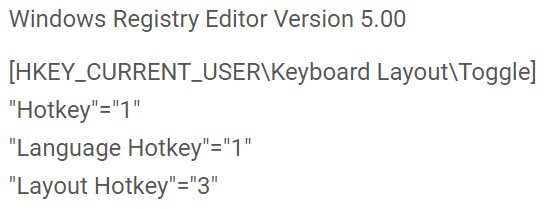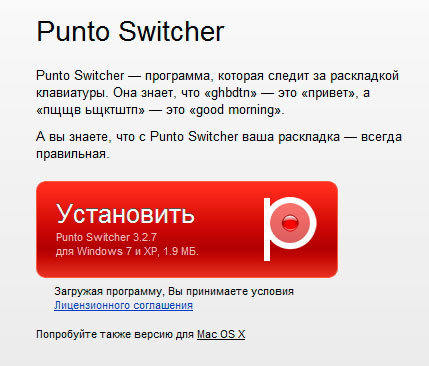Как менять язык и раскладку клавиатуры на макбуке
Содержание:
- Автозамена
- Что делает программа Punto Switcher?
- Переключаем раскладку клавиатуры при помощи Caps Lock
- Как переключать язык на Макбуке (на Mac OS) — ОчПросто.ком
- Переключение языковой раскладки клавиатуры на MacBook
- Возможные проблемы
- Как переключать язык на Макбуке (на Mac OS) – инструкция на ОчПросто.ком
- Если сменить язык получается не сразу…
- Изменение комбинации
- Полезные советы
- Возможные проблемы
- Видеоинструкция
- Переключение языка
Автозамена
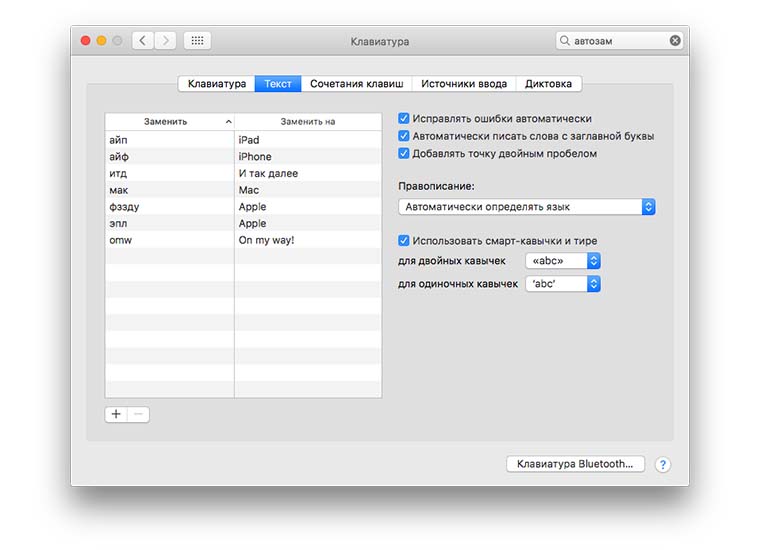
Самый простой способ избавиться от лишних переключений – добавить автозамену для часто используемых слов. Например, мне по роду деятельности в каждом материале по несколько раз приходится упоминать Apple и гаджеты компании. Можно настроить удобные сокращения для автоматической замены.
Делается это следующим образом:
- Переходим в Настройки – Клавиатура – Текст
. - Нажимаем «+»
и вводим нужное сокращение в левом столбце. - В правом указываем слово для замены.
Все очень просто и в большинстве случаев таким способом можно минимизировать количество переключений языка.
Преимущества:
- легко настроить;
- не нужен дополнительный софт;
- можно использовать неограниченное число языков для автоматической замены;
- настройки переносятся на другие устройства через iCloud.
Недостатки:
- нужно долго нарабатывать словарь;
- для ввода адресов сайтов и электронной почты придется и их вбивать в настройки;
- способ не подойдет, если второй язык используется полноценно.
Что делает программа Punto Switcher?
Punto Switcher – это программа, которая автоматически переключает язык (раскладку) клавиатуры, постоянно следя за вводом символов и сличая полученные слова со своими справочниками. В результате приложение определяет на каком языке вы вводите слово. В зависимости от языка автоматически меняется и раскладка клавиатуры.
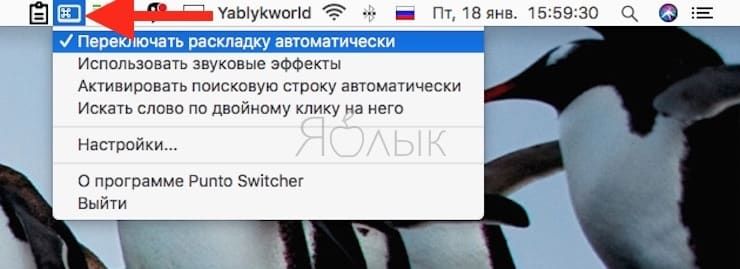
Например, Punto Switcher знает, что «plhfdcndeqnt» — это «здравствуйте», а «ьфсищщл зкщ» — это «macbook pro».
C Punto Switcher раскладка вашей клавиатуры — всегда окажется правильной.
Кроме этого приложение позволяет использовать Правила — укажите слово или аббревиатуру, при наборе которых раскладку клавиатуры переключать не требуется.
Punto Switcher умеет также исправлять слова, написанные в неправильном регистре, например: yABLYK заменит на Yablyk. Кроме того есть возможность запретить работу Punto Switcher в определенных программах и играх. Также можно исправлять уже введенный в неправильной раскладке текст (клавиша Break или Shift + Break на Windows переведет выделенный текст в другую раскладку; на Mac – клавиша ⌥Option (Alt)), добавлять сочетания клавиш для работы с программой и многое другое.
Конвертация набранного текста на Windows:

Конвертация набранного текста на Mac:
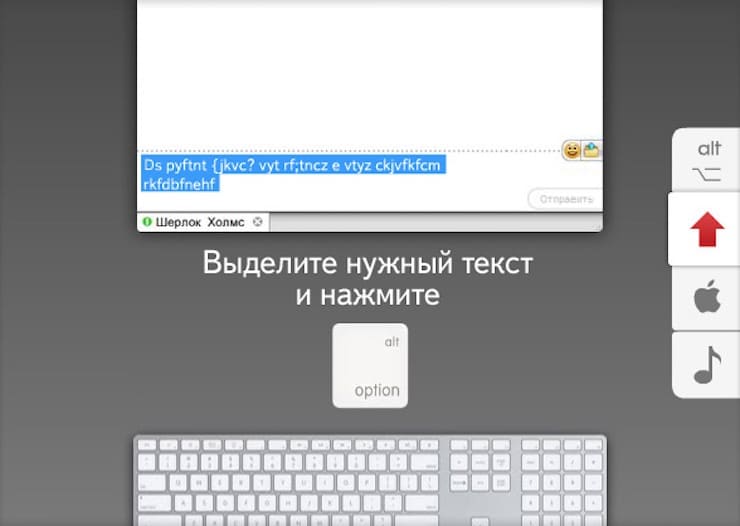
Как видите, набор текста с Punto становится проще и быстрее, особенно для людей, не владеющих «слепым» методом набора текста. Программа сэкономит ваше время, а иногда и нервы. Вдобавок ко всему, приложение абсолютно бесплатно.
Переключаем раскладку клавиатуры при помощи Caps Lock
Использование Caps Lock в интернет-общении является признаком плохого тона и очень активно высмеивается. Честно говоря, я не вижу необходимости этой функции в реальной жизни. Однако, не пропадать же добру, поэтому почему бы не переключать раскладки клавиатуры нажатием на эту клавишу? Тем более, у такого метода есть несколько плюсов.
Во-первых, это намного быстрее, чем по-умолчанию нажимать ⌘+пробел (Command+Space) или же тянуться мышкой в панель меню и выбирать необходимый язык — маководы, как известно, народ избалованный и ленивый.
Во-вторых, на Caps Lock’e есть замечательная зеленая лампочка, которую вместе с самой кнопкой хотелось бы использовать во благо — по цвету индикатора можно определить, какая раскладка включена в данный момент.
Способ первый, сложный
Предлагаю начать с гиковского способа, который, возможно, кому-то понравится больше. Если вы не относите себя к этой категории людей, можете смело переходить ко второму способу.
Что нам понадобится для этого метода?
- Удалить все клавиатурные ремаперы, которые вы использовали до этого (вроде DoubleCommand).
- Скачать и установить пакет KeyRemap4MacBook.
- Скачать и установить пакет PCKeyboardHack.
- Перезагрузить систему.
Теперь для нашей кнопки Caps Lock нужно отключить действие по-умолчанию. Для этого заходим в Системные настройки > Клавиатура > закладка «Клавиатура» > «Клавиши модификации…» и в появившемся окне для Caps Lock выберите в выпадающем списке пункт «Никакого действия».
Далее необходимо в том же окне зайти на вкладку «Сочетания клавиш». В левом меню выбрать пункт «Клавиатура и ввод текста», а в правом — «Выбрать предыдущий источник ввода», после чего дважды кликнуть по сочетанию ⌘Пробел и заменить его, к примеру, на F19.
Если F19 на вашей клавиатуре нет — то можете воспользоваться любой ненужной кнопкой или скачать этот образ (DMG). В нем собрано несколько простых программ на AppleScript, которые эмулируют нажатие функциональных клавиш F13-F19. В итоге у вас должно получиться вот такое окно:
Теперь переходим в главное окно Системных настроек и запускаем панель KeyRemap4MacBook (которую мы устанавливали в самом начале) и в списке General ставим галочку на пункте «Enable CapsLock LED Hack». Это необходимо для отключения системной защиты Apple от случайного нажатия Caps Lock.
После этого, нажатие на Caps Lock станет переключать раскладку клавиатуры так, как нам бы и хотелось.
Однако, тут есть небольшой нюанс: если вы переназначали клавишу, отличную от F19, то код 51 на предыдущем шаге нужно будет заменить на один из этих:
| F13 | 105 |
| F14 | 107 |
| F15 | 113 |
| F16 | 106 |
| F17 | 64 |
| F18 | 79 |
| F19 | 80 |
Минусы:
- долгая и нудная процедура установки;
- можно начать «копаться» в настройках и забыть о семье на несколько дней;
- зеленый индикатор на кнопке будет гореть постоянно, поэтому ночью и в некоторых ситуациях он может доставлять определенные неудобства.
Плюсы:
- этот способ работает быстрее, чем второй за счет отключения программной задержки срабатывания Caps Lock;
- гику предоставляется возможность достаточно точно настроить поведение клавиатуры.
Способ второй, простой
Второй способ не такой дикий и заключается в установке/настройке похожей панели для Системных настроек под названием Киргуду — приложения, предназначенного для автоматической смены языка (вроде яндексовского Punto Switcher’a). Jlyfrj lkz vtyz ‘nf aeyrwbz yt ghtlcnfdkztn bynthtcf
Как переключать язык на Макбуке (на Mac OS) — ОчПросто.ком

Новые пользователи компьютеров Apple после их приобретения и начала использования часто сталкиваются с рядом проблем — всё-таки операционные системы Mac OS и Windows (с которой, в основном, все и переходят на Мак) не совсем одинаковые, а кое в чем даже очень разные.
Распространенная проблема новичка в Mac OS, с которой пользователь сталкивается практически сразу после начала работы на компьютере — как переключить язык на своем новеньком MacBook?
По привычке нажимая Shift+Alt пользователь понимает, что ничего не происходит. И даже Shift-Ctrl не помогает.
Неудивительно, что язык не переключается, ведь в Mac OS немного другие функциональные клавиши, так же как и их комбинации.
Например, основная клавиша на Маке — command, она же cmd, гораздо функциональнее чем аналогичная в Windows. И сменить раскладку клавиатуры она нам тоже поможет.
Как переключить язык в Mac OS
Для переключения языка на Маке используется комбинация cmd+пробел, аналогичная Shift+Alt в Windows. В последних версиях Mac OS по умолчанию установлена комбинация ctrl+пробел.
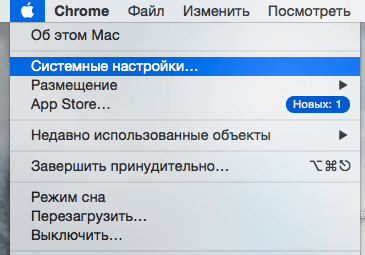
В открывшемся окне настроек вашего Mac выберите пункт «Язык и регион».
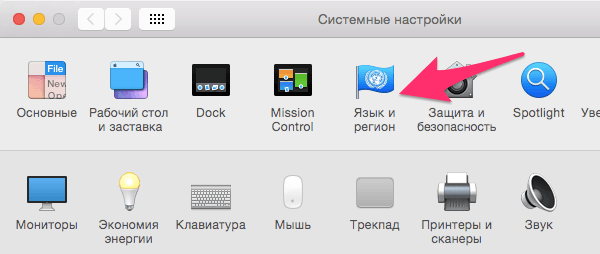
В следующем окне вы увидите список включенных в данный момент языков, если вашего в нем нет, нажмите плюсик и добавьте необходимый.
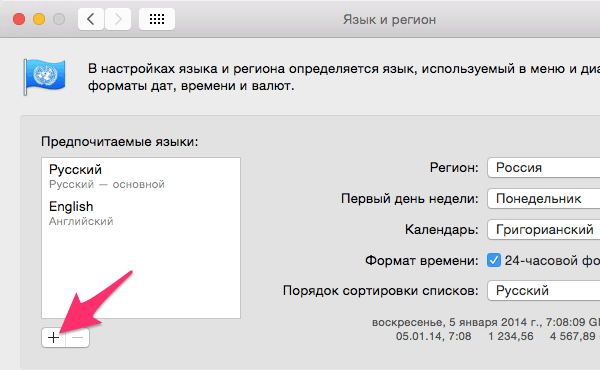
После вышеназванных манипуляций язык в вашем Макбуке будет переключаться как и должен, при нажатии cmd+пробел.
Кстати, если после нажатия этой комбинации не отпускать клавишу cmd, через долю секунды вы увидите на экране список подключенных языков и сможете переключаться между ними не наугад, а зная, какой вы сейчас выбрали.
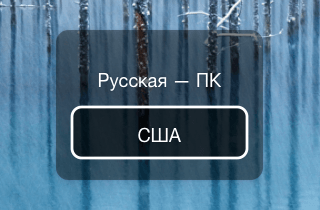
Если сочетание клавиш cmd+пробел не работает, и язык не переключается, попробуйте использовать ctrl+пробел, так как именно оно установлено в последних версиях операционной системы Mac OS X по умолчанию.
Проверить, какая комбинация клавиш для смены языка установлена у вас, а также переназначить функцию смены раскладки на более удобные и привычные для вас клавиши можно в настройках компьютера следующим способом.
Как изменить клавиши смены раскладки на Mac OS
Для того, что бы назначить кнопки, при нажатии которых будет происходить смена языка, проделайте следующие действия.
1. Откройте настройки клавиатуры
Откройте основные настройки вашего компьютера Mac нажав на иконку яблочка в верхнем левом углу, и выбрав в выпадающем меню пункт «Системные настройки».
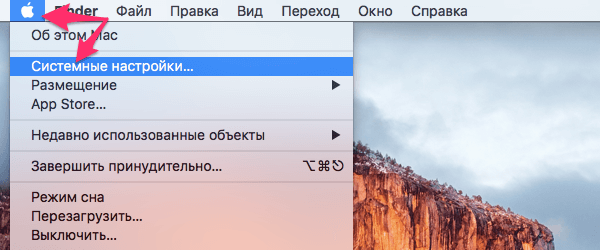
В открывшемся списке найдите и откройте настройку с названием «Клавиатура».
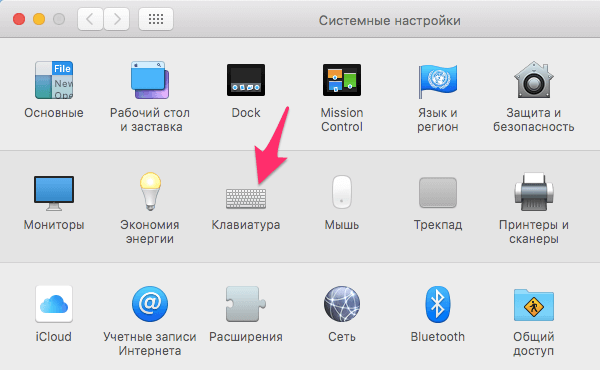
2. Выберите удобное вам сочетание клавиш
Во вкладке «Сочетания клавиш» в левой её части выберите пункт с названием «Источники ввода». После этого, в правой части окна настроек вы можете создать любую удобную вам комбинацию клавиш, которая будет отвечать за смену языка на вашем Маке. Просто кликните мышью в текущую комбинацию, после чего введите новую на клавиатуре, к примеру — cmd+пробел.
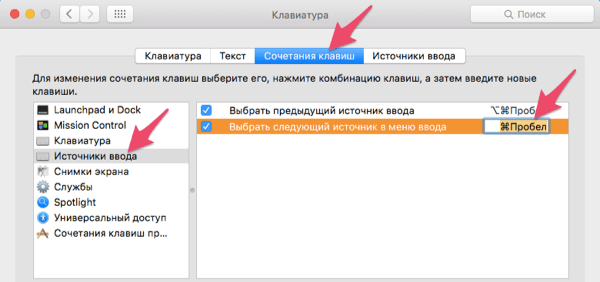
Почему язык переключается со второго раза
- После обновления на последнюю на данный момент версию операционной системы Mac OS многие пользователи стали жаловаться, что при попытке переключить язык флажок в строке статуса меняется, однако язык остается прежним, и лишь после второго нажатия происходит переключение раскладки.
- Если вы столкнулись с такой проблемой после обновления на новую операционную систему Mac OS Sierra, то причина, скорее всего, кроется в конфликте горячих клавиш.
Переключение языковой раскладки клавиатуры на MacBook
Одно из первых действий, которое хочет совершить пользователь на своём новеньком Макбуке, — это переключение английского языка на русский.
Он по привычке нажимает кнопки, которыми пользовался на Виндовс, но никакого результата не получает. Традиционные Ctrl+Shift и Alt+Shift не работают. На самом деле всё просто: Mac OS отличается от Виндовс и «горячими» клавишами, и командами.
Ничего сложного в работе с MacBook нет, нужно только привыкнуть и запомнить основные моменты.
Обратите внимание на кнопку Command (cmd), расположенную рядом с пробелом. С её помощью можно выполнить множество действий, в том числе поменять раскладку
Есть несколько способов переключения раскладки
Переключение раскладки клавиатуры «горячими» клавишами и с помощью Меню
- 1-й способ. Находим кнопку Command и нажимаем Command+пробел.
- 2-й способ. Нажимаем Ctrl+пробел.
- 3-й способ. Щёлкаем на флажок в строке меню.
Если переключение не произошло, проверяем, в рабочем ли состоянии находится клавиатура. Если другие команды выполняются, значит, технически всё в порядке, но требуются некоторые настройки. Проведём их.
Одно из сочетаний горячих клавиш
Настройка смены языка
- Слева вверху находим значок яблока и кликаем по нему. В выпадающем списке выбираем «Системные настройки».
- В появившемся окне видим ярлык «Язык и регион», кликаем.
- Появляется окно, где в пункте «Предпочитаемые языки» имеется список из тех вариантов, которые можно переключать командами с клавиатуры.
- Если русского (или другого необходимого) языка там нет, нужно нажать на «плюс» и добавить его.
- Если вы поставите русский основным, все элементы интерфейса Mac OS будут отображаться на нём. Но для того чтобы эта функция начала действовать, необходимо перезагрузить компьютер.
- Проверяем, работают ли «горячие» клавиши: Cmd+пробел и Ctrl+пробел.
Выберите раскладку из списка предпочитаемых или установите новую
Язык переключается со второго раза. Что делать?
«Горячие» клавиши настроены и работают, но раскладка переключается с одной на другую только со второй попытки. Почему так бывает?
Эта особенность появилась после выхода Mac OS Sierra и заключается в конфликте горячих клавиш. Дело в том, что именно после обновления до этой версии ОС появился знаменитый ой помощник Siri. А вызывается Siri комбинацией Cmd+пробел. Вот и получается, что система не понимает с первой попытки, чего вы от неё хотите.
Исправить эту проблему легко, достаточно зайти в настройки помощника и изменить сочетание кнопок для его вызова. Аналогично меняются данные для других приложений, если вдруг они тоже совпали.
Измените шорткат для вызова помощника, если он совпадает с переключением языка
Смена настроек Siri. Пошаговая инструкция
- Кликаем по Apple, затем по пункту меню «Системные настройки».
- В появившемся окошке выбираем Siri.
- В строке «Сочетание клавиш» задаём такой вариант, который будет удобно использовать для вызова ого помощника.
Смена комбинации «горячих» клавиш
Эта функция очень понравится тем, кто перешёл на Макбук, но при этом желает сохранить старые привычки. Например, менять раскладку так, как он привык. Выполняем следующую пошаговую инструкцию.
- Кликаем по значку яблока слева вверху, выбираем «Системные настройки».
- В новом окне находим ярлык «Клавиатура», в котором видим сверху несколько вкладок.
- Открываем вкладку «Сочетания клавиш», в столбике меню слева выбираем «Источники ввода».
- Появляется поле, в котором нужно щёлкнуть по текущему варианту и набрать на клавиатуре нужную комбинацию. Например, Ctrl+Shift, и вам не придётся запоминать ничего нового.
Здесь вы можете выбрать вариант из предложенных или задать свой
Смена раскладки с помощью приложения Punto Switcher
Приложение Punto Switcher от Яндекса — возможно, самый удобный способ менять раскладку на Макбуке. Дело в том, что оно проводит изменения автоматически и вам вообще не придётся никуда нажимать. Каков же принцип работы этого приложения?
Допустим, вы хотите набрать слово «машины», но у вас сейчас стоит английский. Вы печатаете, и получается странное слово vfibys. Punto Switcher видит, что произошла ошибка, и переключает вас на русский, а слово переводит. Вот и всё!
Полезные советы
- Если вам не нужна функция ого помощника, отключите её, сняв галочку в строке «Включить Siri».
- Если, переключая раскладку, удерживать Cmd, появится список доступных языков, из которых можно выбрать нужный в данный момент.
Вот и всё, что нужно знать о переключении раскладки клавиатуры на Макбуке. Если статья вам пригодилась, оставляйте свои комментарии!
Возможные проблемы
Если изменить язык на Макбуке с помощью горячих клавиш получается только со второго раза, то вы столкнулись с проблемой последнего обновления операционной системы. Переключать раскладку двойным нажатием крайне неудобно. Это связано с тем, что в новой версии ОС был добавлен помощник Siri, который вызывается тем же сочетанием кнопок. Для решения проблемы вы можете сменить сочетание клавиш, с помощью которого можно менять раскладку на Макбуке, либо сменить сочетание кнопок для самой Siri. Для этого зайдите в системные настройки и выберите раздел Siri. В графе «Сочетание клавиш» выберите строку «Настроить». Здесь можно полностью отключить голосового помощника, либо переназначить кнопки для быстрого вызова.
Знаю, истинные Маководы меня закидают тапками и тухлыми яйцами за такую ересь, но я за годы жизни на ПК привык к определённым вещам и переучиваться только потому, что так за меня кто-то решил мне попросту лень. Посему я сделал переключение раскладки клавиатуры в mac os по привычнму Alt+Shift, вместо сочетаний типа Cmd+Space (кстати почему-то вдруг сменившийся на Ctrl+Space). Фанатам альтшифта посвящается…
Итак в установленном и запущенном приложении проходим в настройки на вкладку «Сочетание клавиш» и а нижнем пункте «Сменить раскладку:» добавляем нужную вам комбинацию клавиш.
Вот собственно и всё, конечно несколько костыльно, для смены раскладки устанавливать отдельное приложение, в особенности если вы не пользуетесь Punto Switcher’ом, но что поделать, за личное удобство и комфорт приходится платить.
То вот в ней как видно на скрине напрочь отсутствует буква Ё, без которой мне тоже крайне непривычно. Добавляется она через редактирование текущей раскладки в программе UkeleleОткрываем Ukelele, переключаемся на ту раскладку которую хотим редактировать, в пункте меню File выбираем «New From Current Input Source»
И уже над исходной клавиатурой колдуем так как вам нравится, нажимая правой кнопкой мыши на любую неугодную вам клавишу и меняя её значение выбором опции «Change Output…»
Я таким образом помимо добавления буквы Ё вернул клавишу Delete на привычное место цифровой клавиатуры. После редактирования сохраняем вашу клавиатуру в папку ~/Library/Keyboard Layouts/ и добавляем её в системных настройках клавиатуры.
Ну и крайнее что я изменил в раскладке, это непривычные комбинации на копирование и вставку «Cmd + C» и «Cmd + V» заменил на «православные» «Ctrl + C» и «Ctrl +V» стандартными средствами в Системные настройки->Клавиатура->Клавиши модификации, простой заменой на противоположные функции
Вот собственно и все манипуляции которые потребовались для того, чтобы из Макоподобной раскладки сделать привычную ПК-подобную. Буду рад комментариям и если кому-то эта статья пригодится. Я желаю всем счастья =)
Переход на Мак связан с изменением многих пользовательских привычек. Другой стиль управления сначала немного сбивает с толку. Как на МакБуке переключить язык – тоже приходится разбираться. Привычные сочетания не работают, а в справке описано все что угодно, кроме смены раскладки.
Язык системы выбирается пользователем на этапе первичной настройки. Там же указывается и предпочтительная раскладка клавиатуры. Изменить эти параметры в работающей ОС можно в любой момент.
- В строке меню нажимаем на значок раскладки. Выбираем отмеченный пункт.
- Если значок языка не отображается (а такое может быть при неправильной настройке), нажимаем на логотип яблока в левом верхнем углу этой же панели. Открываем меню настроек, использовав обозначенный рамкой пункт.
- Во втором ряду ищем отмеченную иконку.
- Переходим к обозначенному на скриншоте разделу настроек. Если у нас все получилось с первого шага, то именно он откроется по умолчанию. Причина, по которой в верхней панели не отображается статус переключения языков, указана рамкой. В этом пункте обязательно должна быть проставлена галочка. В нашем случае в системе установлено два источника ввода: русский и английский. Чтобы добавить или удалить язык, используем указанные стрелкой символы «+» и «-».
- В открывшемся окне установленные раскладки показаны сверху и отделены горизонтальной чертой от доступных. Чтобы поставить дополнительную, выбираем ее в указанном стрелкой списке. Для многих языков доступно несколько раскладок. По умолчанию на МакБук используется та, что не содержит дополнительных уточнений в названии. На скриншоте это будет Болгарская. Определившись, нажимаем подсвеченную синим кнопку «Добавить».
Как переключать язык на Макбуке (на Mac OS) – инструкция на ОчПросто.ком
Новые пользователи компьютеров Apple после их приобретения и начала использования часто сталкиваются с рядом проблем – всё-таки операционные системы Mac OS и Windows (с которой, в основном, все и переходят на Мак) не совсем одинаковые, а кое в чем даже очень разные.
Распространенная проблема новичка в Mac OS, с которой пользователь сталкивается практически сразу после начала работы на компьютере – как переключить язык на своем новеньком MacBook?
.
По привычке нажимая Shift+Alt пользователь понимает, что ничего не происходит. И даже Shift-Ctrl не помогает.
Неудивительно, что язык не переключается, ведь в Mac OS немного другие функциональные клавиши, так же как и их комбинации.
Например, основная клавиша на Маке – command, она же cmd, гораздо функциональнее чем аналогичная в Windows. И сменить раскладку клавиатуры она нам тоже поможет.
Как переключить язык в Mac OS
Для переключения языка на Маке используется комбинация cmd+пробел, аналогичная Shift+Alt в Windows. В последних версиях Mac OS по умолчанию установлена комбинация ctrl+пробел.
Если и в этом случае язык не поменялся, значит нужно добавить его в настройках Mac OS. Для этого сверху слева нажмите на яблоко, и откройте пункт меню “Системные настройки”.
В открывшемся окне настроек вашего Mac выберите пункт “Язык и регион”.
В следующем окне вы увидите список включенных в данный момент языков, если вашего в нем нет, нажмите плюсик и добавьте необходимый.
После вышеназванных манипуляций язык в вашем Макбуке будет переключаться как и должен, при нажатии cmd+пробел.
Кстати, если после нажатия этой комбинации не отпускать клавишу cmd, через долю секунды вы увидите на экране список подключенных языков и сможете переключаться между ними не наугад, а зная, какой вы сейчас выбрали.
Это очень удобно, если вы пользуетесь более чем двумя иностранными языками на компьютере.
Проверить, какая комбинация клавиш для смены языка установлена у вас, а также переназначить функцию смены раскладки на более удобные и привычные для вас клавиши можно в настройках компьютера следующим способом.
Как изменить клавиши смены раскладки на Mac OS
Для того, что бы назначить кнопки, при нажатии которых будет происходить смена языка, проделайте следующие действия.
1. Откройте настройки клавиатуры
Откройте основные настройки вашего компьютера Mac нажав на иконку яблочка в верхнем левом углу, и выбрав в выпадающем меню пункт “Системные настройки”.
В открывшемся списке найдите и откройте настройку с названием “Клавиатура”.
2. Выберите удобное вам сочетание клавиш
Во вкладке “Сочетания клавиш” в левой её части выберите пункт с названием “Источники ввода”. После этого, в правой части окна настроек вы можете создать любую удобную вам комбинацию клавиш, которая будет отвечать за смену языка на вашем Маке. Просто кликните мышью в текущую комбинацию, после чего введите новую на клавиатуре, к примеру – cmd+пробел.
Почему язык переключается со второго раза
После обновления на последнюю на данный момент версию операционной системы Mac OS многие пользователи стали жаловаться, что при попытке переключить язык флажок в строке статуса меняется, однако язык остается прежним, и лишь после второго нажатия происходит переключение раскладки.
Если вы столкнулись с такой проблемой после обновления на новую операционную систему Mac OS Sierra, то причина, скорее всего, кроется в конфликте горячих клавиш.
В новой версии OS от Apple добавили известного всем пользователям iOS ого помощника Siri, который по умолчанию вызывается, как бы вы думали, нажатием и удерживанием одновременно клавиш cmd+пробел, в результате чего и возникает конфликт программ (в случае если смена языка у вас настроена на это же сочетание).
Для этого откройте “Системные настройки” Mac OS и откройте пункт под названием “Siri”.
В открывшемся окне настроек ого помощника вы можете выбрать одно из предложенных сочетаний клавиш, или же настроить своё.
Если вы не пользуетесь Siri на вашем Mac, то стоит её просто отключить. Для этого снимите галочку напротив пункта “Включить Siri”.
OchProsto.com
Если сменить язык получается не сразу…
После перехода к более «свежей» операционке, многие владельцы макбуков жалуются, что при попытках переключения языка флажок изменяется, но язык остается тем же самым. И только после вторичного нажатия операция реализуется успешно. Некоторые прибегают к тому, что приклеивают наклейки на клавиатуру MacBook. Но не спешите делать это, ведь проблему можно решить.
Если вас постигла такая неудача в процессе перехода к «свежей» операционке Mac OS Sierra, источник проблемы, скорее всего, сокрыт в противостоянии горячих клавиш. И прежде чем задуматься, как переключить язык, следует устранить это противостояние.
В свежую операционку «яблочная» компания добавила помощника Siri (вызывается голосом). Он на автомате вызывается набором элементов cmd+пробел (для этого их в одно время нажимают и удерживают). В итоге – конфликт софта. Но это происходит только в той ситуации, если для перемены языка у вас задана аналогичная комбинация элементов.
Для устранения этой неприятности проследуйте к настройкам Siri и поменяйте комбинацию элементов для его вызова на иную, которую вы для других задач не используете. Перейдите к разделу по настраиванию системы Mac OS и проследуйте к разделу Siri.
Во всплывшем окошке выберите единственное из предлагаемых комбинаций элементов либо выполните настройку своего. Если вы Siri не используете вовсе – просто отключите его. Делается это легко – снятием галочки рядом с пунктом включения помощника.
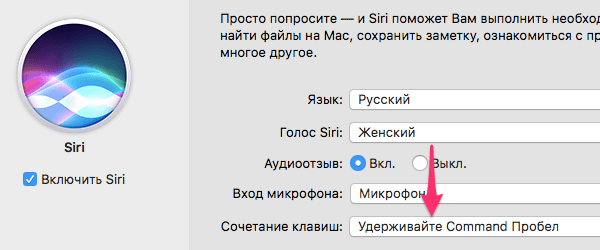
На этом наш простой мануал завершен. Если вы воспользуетесь всеми вышеприведенными рекомендациями – конфликт клавиш на MacBook Pro или Air будет устранен. Раскладка вашего девайса будет переключаться без проблем.
Изменение комбинации
Если существующее по умолчанию сочетание «горячих» клавиш не подходит пользователю, то можно изменить настройки переключения языка. Делают это так:
- Нажать на «яблоко» и выбрать «Системные настройки».
- Откроется знакомое окно, но выбрать в нем надо пункт «Клавиатура».
- В меню, отвечающее за настройки клавиатуры, выбрать надпись «Сочетание клавиш».
- Слева появятся пункты регулировок. Отметить «Источники ввода».
- Справа откроется связанное с указанным пунктом окно. В нем показаны существующие сочетания кнопок. Чтобы изменить их, нужно кликнуть 2 раза по старому варианту. Изображения клавиш справа окрасятся и станут доступными к редактированию. С клавиатуры набрать необходимые символы, которые станут новыми «горячими» клавишами для смены алфавита.
Если выбранная комбинация уже используется, система выдаст предупреждающее сообщение с просьбой подобрать другое сочетание. - После установки новой комбинации, нужно закрыть меню и проверить действие клавиш.
Полезные советы
 Бывает так, что язык переключается только со второго нажатия «горячих клавиш». Выше уже говорилось о необходимости следить за тем, чтобы назначаемое клавиатурное сочетание было уникальным. Проблемы с переключением могут быть связаны именно с невыполнением этого условия. Виной всему конфликт программ.
Бывает так, что язык переключается только со второго нажатия «горячих клавиш». Выше уже говорилось о необходимости следить за тем, чтобы назначаемое клавиатурное сочетание было уникальным. Проблемы с переключением могут быть связаны именно с невыполнением этого условия. Виной всему конфликт программ.
Есть два варианта решения этой проблемы, и они зависят от версии вашей ОС.
Дело в том, что в старых версиях macOS сочетанием «cmd+пробел» вызывалась строка поиска Spotlight.
Вы уже знаете эту дорогу: «Основное меню»—«Системные настройки»—«Клавиатура»—«Сочетания клавиш».
- Щёлкаем в списке слева пункт «Spotlight».
- В правом окне видим строку «Показать поиск Spotlight».
- Если мы не планируем использовать этот поиск — просто снимаем со строки галочку. Либо щёлкаем в конце строки по текущему клавиатурному сочетанию и задаём новое.
Если этот способ не помог, попробуйте вернуться к инструкции для смены раскладки и заново активировать комбинацию клавиш «cmd+пробел»
Второй вариант подходит для последних версий MacOS и связан с вызовом Siri. Действия в этом случае аналогичны предыдущему способу, только в «Системных настройках» нам нужна иконка «Siri». Голосового помощника можно также совсем отключить. Для этого нужно просто снять галочку напротив пункта «Включить Siri» в левой части этого окна.
Как видите, сменить язык на макбуке не так сложно. Настройку по смене языка операционной системы и горячих клавиш достаточно выполнить один раз, чтобы сделать вашу работу наиболее удобной и эффективной.
Возможные проблемы
Если изменить язык на Макбуке с помощью горячих клавиш получается только со второго раза, то вы столкнулись с проблемой последнего обновления операционной системы. Переключать раскладку двойным нажатием крайне неудобно. Это связано с тем, что в новой версии ОС был добавлен помощник Siri, который вызывается тем же сочетанием кнопок. Для решения проблемы вы можете сменить сочетание клавиш, с помощью которого можно менять раскладку на Макбуке, либо сменить сочетание кнопок для самой Siri. Для этого зайдите в системные настройки и выберите раздел Siri. В графе «Сочетание клавиш» выберите строку «Настроить». Здесь можно полностью отключить голосового помощника, либо переназначить кнопки для быстрого вызова.
Большинство русскоязычных владельцев компьютеров Mac пользуются двумя языками при работе — русским и английским, один из которых является основным системным (все меню, окна и так далее отображаются на этом языке). Одним из первых вопросов Mac-новичка является: «Как переключать язык на клавиатуре Mac
«. В этом материале мы расскажем, как переключать, добавлять и изменять системные языки на компьютерах Apple.
Видеоинструкция
Размещенный ниже видеоролик поможет лучше разобраться в нюансах выполняемых операций.
Не все идеально владеют макбуком изначально, некоторые пользователи переходят на продукт Apple с персонального компьютера на Windows. В связи с этим, возникают вопросы о простых командах, выполнение которых отличаются между этими компьютерами. Один из самых задаваемых вопросов: «Как поменять раскладку на MacBook?». В этой статье мы ответим на вопрос и расскажем, как при помощи нескольких клавши менять язык на вашем макбуке. Как вы понимаете, сменить язык не составляет труда – вам нужно нажать сочетание двух клавиш «Space + Command».
Если эти клавиши не меняют язык, то тогда вам поможет комбинация «Option + Command + Space». Это просто, но мы хотим рассказать, как добавить недостающий язык ввода.
Первый способ изменения ввода на операционной системы MAC OS X
Надеемся, что вы понимаете – переключить раскладку можно как на макбуке, так и на домашнем компьютере MAC. Клавиатура ни чем не отличается, поэтому все команды здесь одинаковые. Начнем с простого. В операционной системе MAC OS X изначально присутствует «русская клавиатура», она так и называется в настройках. В ней все хорошо за исключением клавиши «Ё» — ее, к сожалению нет.
Если вы, как и 95% пользователей сети Интернет заменяется во всех словах «Ё» на «Е» (а правила правописания позволяют это делать), то описываемый способ поможет вам выполнить переключение. Заходим в Системные настройки, после идем в «Язык и текст», находим «Источник ввода». Перед вами откроется список доступных раскладок, там ставим галочку напротив «Русская – ПК», галочку возле «Русская» желательно убрать, чтобы в списке их было две, а не больше.
Второй способ – посложнее
Теперь давайте изучим способ менять раскладку посложнее. Но если вы осилите его, то ваша клавиатура волшебным образом получит букву раскладку с буквой Ё. Если вы готовы потратить 10 минут вашего драгоценного времени на раскладку, то этот способ как для вас. Здесь нам потребуются файлы слоя клавиатуры. Скачиваем эти файлы вот отсюда. Далее скачанные файлы нужно отправить в системную папку по адресу Library/Keyboard Layout.
После этого в списке из способа выше появится настоящая и полноценная русская раскладка, которая называется BG 46. В ней точка будет стоять на привычном месте, а также появится буква «Ё». В общем, теперь вы получаете удобную стандартную клавиатуру.
Особенности смены
Также хотелось сказать ещё пару слов о смене между наборами и неверном определении языка для проверки правописания в MS Word для операционной системы MAC. Выше мы написали, что переключение происходит при помощи команды «Space + Command». При помощи команды «ALT + Shift» переключить вы ничего не сможете, потому что обе эти кнопки служат модификатором.
Не стоит углубляться в этот термин, просто запомните, переключить этими кнопками макбука ничего нельзя.
Существуют beta-версии программного обеспечения, которые способны создавать сочетание control + Shift или Option + Shift для того, чтобы переключить язык. Но многие пользователи считают, что подобная смена не гармонична в клавиатуре макбука. К тому же, эти приложения работают не на всех версиях операционной системы MAC OS X.
Смена раскладок часто способствует сбоя проверки орфографии в MS Word для операционной системы MAC. Если это происходит, то мы наблюдаем, как весь текст на русском языке становится подчеркнутым красным цветом. Этот дефект довольно легко лечится. Заходим в «Сервис» — находим там вкладку Язык и меняем на русский, соответственно. Итак, теперь вы знаете, как выставить новую раскладку и настроить клавиатуру.
Вопросы переключения языка на клавиатуре Mac возникают у пользователей, которые привыкли работать с клавиатурой PC. В большинстве случаев следует запомнить новые комбинации клавиш, но есть и другие варианты.
Для смены рабочих языков можно установить на компьютер специальные программы, которые, кроме основного назначения, выполняют и вспомогательные функции. К таким программам относится, например, language switcher.
Переключение языка
Традиционно в macOS использовалось сочетание клавиш Command+Пробел для изменения источника ввода. В версии Sierra его заменили на Control+ Пробел. Прежняя комбинация теперь используется для вызова внутреннего поиска Spotlight. При удержании в течении нескольких секунд запустится голосовой ассистент Siri.
- Если мы хотим сменить сочетание для выбора текущей раскладки, отправляемся в раздел, указанный на скриншоте. Выбираем в области навигации группу «Источники ввода». Меняем клавиатурную комбинацию.
- Система сразу же выдаст нам символы предупреждения. В области навигации их появится два, указывая на группу настроек, в которой появилось наложение.
- Переходим в группу Spotlight, чтобы и здесь изменить используемое сочетание. Завершив работу, нажимаем на иконку, отмеченную цифрой «3», чтобы выйти в главное меню.
- Находим ярлык Siri и открываем ее параметры.
- Отмеченное стрелкой меню отвечает за использование горячих клавиш вызова.
- Здесь нам надо выбрать любой вариант из двух отмеченных рамкой. Главное – чтобы он не совпадал с комбинацией, назначенной переключать раскладки.
Таким образом можно не отключать голосового помощника, а задав разные сочетания клавиш исключить накладку команд в операционной системе.