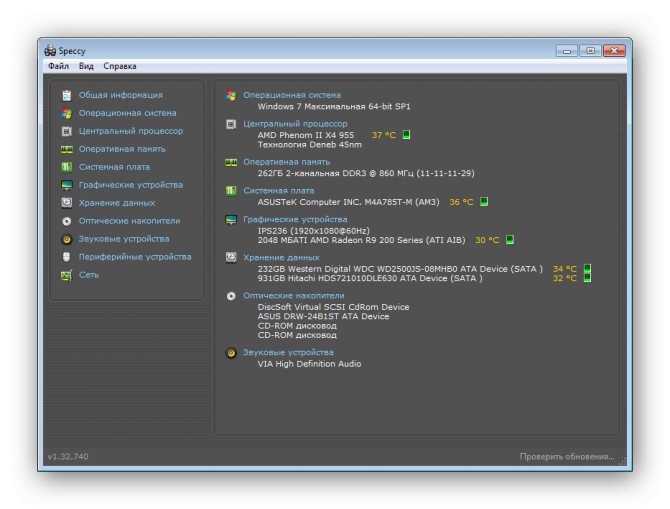Как узнать сколько циклов заряда прошла батарея ноутбука на macos и windows?
Содержание:
- MagSafe 1.5
- Максимальное количество циклов перезарядки
- Включите оптимизированную зарядку аккумулятора на Mac
- Решаем проблемы с массивными потерями заряда батареи MacBook
- Finder
- Ограничения на количество циклов
- Как определить «здоров» ли ноутбук Apple?
- Как проверить количество циклов заряда батареи вашего iPhone
- Часто задаваемые вопросы о состоянии батареи Mac
- Решаем проблемы с массивными потерями заряда батареи MacBook
- Жизнедеятельность аккумулятора
- Как пользоваться CoconutBattery
- Как проверить доступный объем хранилища (внутренней памяти) Mac
MagSafe 1.5
T-образный штекер в MacBook Air попросту сильно бы выпирал.
К выходу MacBook Air купертиновцы обновили и MagSafe: теперь штекер имел L-образную форму вместо T-образной, чтобы уменьшить износ провода у основания штекера.
Также вы можете заметить, что вместо пластика начал использоваться алюминий. Обновлённый MagSafe стал безопаснее, и был встречен публикой на ура. Но без проблем опять не обошлось.
На этот раз они коснулись того, что отсоединять MagSafe было нельзя в паре направлений — со стороны задней панели мака и натяжении на себя. Поэтому макбуки с новым MagSafe стали летать чуть чаще, чем те, у которых было самое первое поколение разъёма.
Максимальное количество циклов перезарядки
С помощью следующей таблицы определите количество циклов перезарядки для аккумулятора своего компьютера. Ресурс аккумулятора считается выработанным, когда количество циклов зарядки достигает этого ограничения.
| Компьютер | Максимальное количество циклов перезарядки |
| MacBook | |
| MacBook (с дисплеем Retina, 12 дюймов, 2017 г.)
MacBook (с дисплеем Retina, 12 дюймов, начало 2016 г.) MacBook (с дисплеем Retina, 12 дюймов, начало 2015 г.) MacBook (13 дюймов, середина 2010 г.) MacBook (13 дюймов, конец 2009 г.) |
1000 |
| MacBook (13 дюймов, в алюминиевом корпусе, конец 2008 г.) | 500 |
| MacBook (середина 2009 г.)
MacBook (начало 2009 г.) MacBook (конец 2008 г.) MacBook (начало 2008 г.) MacBook (конец 2007 г.) MacBook (середина 2007 г.) MacBook (конец 2006 г.) MacBook (13 дюймов) |
300 |
| MacBook Pro | |
| MacBook Pro (13 дюймов, M1, 2020 г.)
MacBook Pro (13 дюймов, 2020 г., два порта Thunderbolt 3) MacBook Pro (13 дюймов, 2020 г., четыре порта Thunderbolt 3) MacBook Pro (16 дюймов, 2019 г.) MacBook Pro (15 дюймов, 2019 г.) MacBook Pro (13 дюймов, 2019 г., четыре порта Thunderbolt 3) MacBook Pro (13 дюймов, 2019 г., два порта Thunderbolt 3) MacBook Pro (15 дюймов, 2018 г.) MacBook Pro (13 дюймов, 2018 г., четыре порта Thunderbolt 3) MacBook Pro (15 дюймов, 2017 г.) MacBook Pro (13 дюймов, 2017 г., четыре порта Thunderbolt 3) MacBook Pro (13 дюймов, 2017 г., два порта Thunderbolt 3) MacBook Pro (15 дюймов, 2016 г.) MacBook Pro (13 дюймов, 2016 г., четыре порта Thunderbolt 3) MacBook Pro (13 дюймов, 2016 г., два порта Thunderbolt 3) MacBook Pro (с дисплеем Retina, 13 дюймов, начало 2015 г.) MacBook Pro (с дисплеем Retina, 13 дюймов, середина 2014 г.) MacBook Pro (с дисплеем Retina, 13 дюймов, конец 2013 г.) MacBook Pro (с дисплеем Retina, 13 дюймов, начало 2013 г.) MacBook Pro (с дисплеем Retina, 13 дюймов, конец 2012 г.) MacBook Pro (13 дюймов, середина 2012 г.) MacBook Pro (13 дюймов, конец 2011 г.) MacBook Pro (13 дюймов, начало 2011 г.) MacBook Pro (13 дюймов, середина 2010 г.) MacBook Pro (13 дюймов, середина 2009 г.) MacBook Pro (с дисплеем Retina, 15 дюймов, середина 2015 г.) MacBook Pro (с дисплеем Retina, 15 дюймов, середина 2014 г.) MacBook Pro (с дисплеем Retina, 15 дюймов, конец 2013 г.) MacBook Pro (с дисплеем Retina, 15 дюймов, начало 2013 г.) MacBook Pro (с дисплеем Retina, середина 2012 г.) MacBook Pro (15 дюймов, середина 2012 г.) MacBook Pro (15 дюймов, конец 2011 г.) MacBook Pro (15 дюймов, начало 2011 г.) MacBook Pro (15 дюймов, середина 2010 г.) MacBook Pro (15 дюймов, 2,53 ГГц, середина 2009 г.) MacBook Pro (15 дюймов, середина 2009 г.) MacBook Pro (17 дюймов, конец 2011 г.) MacBook Pro (17 дюймов, начало 2011 г.) MacBook Pro (17 дюймов, середина 2010 г.) MacBook Pro (17 дюймов, середина 2009 г.) MacBook Pro (17 дюймов, начало 2009 г.) |
1000 |
| MacBook Pro (15 дюймов, конец 2008 г.) | 500 |
| MacBook Pro (15 дюймов, начало 2008 г.)
MacBook Pro (15 дюймов, 2,4/2,2 ГГц) MacBook Pro (15 дюймов, процессор Core 2 Duo) MacBook Pro (15 дюймов, глянцевый) MacBook Pro (15 дюймов) MacBook Pro (17 дюймов, конец 2008 г.) MacBook Pro (17 дюймов, начало 2008 г.) MacBook Pro (17 дюймов, 2,4 ГГц) MacBook Pro (17 дюймов, процессор Core 2 Duo) MacBook Pro (17 дюймов) |
300 |
| MacBook Air | |
| MacBook Air (M1, 2020 г.)
MacBook Air (с дисплеем Retina, 13 дюймов, 2020 г.) MacBook Air (с дисплеем Retina, 13 дюймов, 2019 г.) MacBook Air (с дисплеем Retina, 13 дюймов, 2018 г.) MacBook Air (13 дюймов, 2017 г.) MacBook Air (11 дюймов, начало 2015 г.) MacBook Air (11 дюймов, начало 2014 г.) MacBook Air (11 дюймов, середина 2013 г.) MacBookAir (11 дюймов, середина 2012 г.) MacBook Air (11 дюймов, середина 2011 г.) MacBook Air (11 дюймов, конец 2010 г.) MacBook Air (13 дюймов, начало 2015 г.) MacBook Air (13 дюймов, начало 2014 г.) MacBook Air (13 дюймов, середина 2013 г.) MacBook Air (13 дюймов, середина 2012 г.) MacBook Air (13 дюймов, середина 2011 г.) MacBook Air (13 дюймов, конец 2010 г.) |
1000 |
| MacBook Air (середина 2009 г.) | 500 |
| MacBook Air (конец 2008 г.)
MacBook Air |
300 |
Включите оптимизированную зарядку аккумулятора на Mac
Примечание. Оптимизированный вариант зарядки аккумулятора доступен только для последних моделей MacBook с портом Thunderbolt 3 Type-C.
Большинство владельцев MacBook используют свой компьютер в качестве замены настольного компьютера, что означает, что аккумулятор MacBook всегда подключен к источнику питания, что невыгодно для тех, кто держит свой MacBook постоянно заряженным. Здесь может помочь включение Оптимизированной зарядки аккумулятора.
Тем не менее, он не перестанет заряжать аккумулятор вашего устройства до 100%. ОС изучит схему использования вашего устройства и при необходимости ограничит заряд до 80%.
Вот как это можно включить:
- Щелкните значок Apple в верхнем левом углу строки меню.
- Зайдите в Системные настройки.
- Перейдите в меню «Батарея».
- Включите Оптимизированную зарядку аккумулятора в боковом меню.
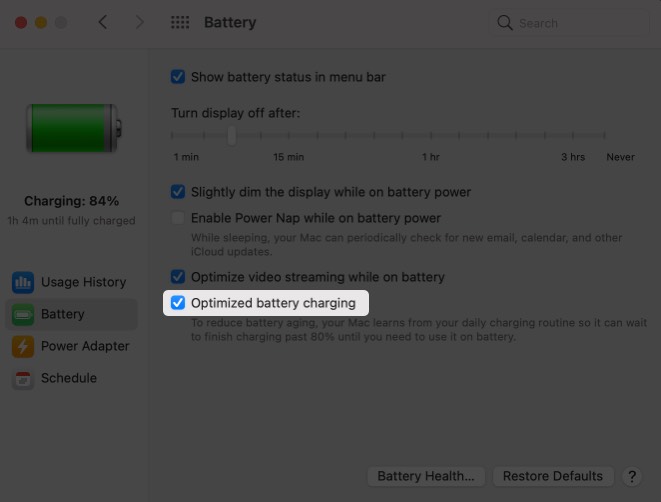
Остались вопросы? Ниже у нас есть удобный раздел часто задаваемых вопросов, который поможет вам решить ваши вопросы.
Решаем проблемы с массивными потерями заряда батареи MacBook
В последнее время, чаще после того как владелец передаёт ноутбук во владение OS X Mavericks, начинаются проблемы. В том числе связанные с критическим уменьшением времени автономной работы. Встречались жалобы, что заряд батареи ноутбука тает буквально на глазах — до процента в минуту.
Те советы по устранению неисправности, что указаны ниже, помогли справиться с действительно массивными потерями заряда батареи на MacBook Air выпуска середины 2013 года и MacBook Pro Retina модели конца 2013 года, хотя вполне себе применимы и к другим моделям ноутбуков компании. В результате проделанных манипуляций время работы MacBook Air увеличилось с критически малых 4 часов 30 минут до соответствующих заявленным 11 часам 24 минутам. Возможно, ноутбук смог бы протянуть и больше, тут всё зависит от энергоёмкости задач, интенсивности подсветки, активации беспроводных адаптеров. Результат в одиннадцать с половиной часов для MacBook Air на Haswell я считаю нормальным.
Приступаем к священнодействию. Руководство состоит из четырёх пунктов, перед тем как начинать, настоятельно советую внимательно прочитать всё до конца, потом перечитать ещё раз, только после этого нажимать на клавиши.
- Открываете новое окно Finder
- Переходите по адресу
/Library/Preferences. Для этого через пункт в строке меню Перейти или с помощью клавиатурной комбинации Command + Shift + G вызываете окно перехода к папке, копируете и вставляете адрес, нажимаете Enter
Находите следующие файлы, переименовываете их:
com.apple.finder.plist в com.apple.finder_backup.plist
com.apple.sidebarlists.plist в com.applesidebarlists_backup.plist
com.apple.desktop.plist в com.apple.desktop_backup.plist
- Файл com.apple.desktop.plist может отсутствовать в папке, именно так было на MacBook Pro Retina. Если у вас этот файл отсутствует тоже, не беспокойтесь о нём, просто переходите к следующему пункту.
Откройте Terminal, перезагрузите Dock, для этого скопируйте и вставьте строку с командой:
Тут же в Terminal перезагрузите Finder:
Важное замечание: при удалении файлов настроек вы потеряете все сохранённые варианты вида, сортировки файлов — все настройки файлового менеджера полностью сбросятся к изначальным
2. Сбрасываем контроллер управления системой SMC
- Выключите ноутбук
- Подключите к MacBook адаптер питания MagSafe
- Зажмите на секунду следующие клавиши: Shift + Ctrl + Alt + Power, потом отпустите. Индикатор на разъёме питания должен моргнуть
Повторите процедуру по сбросу контроллера SMC три раза для верности
3. Сбрасываем память PRAM
- Выключите ваш MacBook
- Найдите на клавиатуре следующие клавиши: Command (⌘), Option, P и R. На шаге 4 вам придется одновременно нажать и удерживать их
- Включите компьютер
- Нажмите и удерживайте клавиши Command + Option + P + R до появления серого экрана загрузки, то есть сразу после включения
- Удерживайте клавиши до тех пор, пока компьютер не перезагрузится и вы не услышите сигнал загрузки во второй раз
После сброса PRAM может потребоваться повторное конфигурирование настроек громкости динамиков, разрешения экрана, выбора загрузочного тома, часового пояса.
4. Даём системе прийти в себя
Просто ждите некоторое время после включения Macbook
Думаю, некоторым из вас вышеуказанные шаги покажутся излишне сложными и вовсе не такими обязательными. Могу вас успокоить: при точном пошаговом выполнении указанных пунктов проблем не возникает. Более того, лишние 5 часов работы ноутбука стоят тех десяти минут, что вы потратите на выполнение этих четырёх пунктов. Здоровья вашему Mac!
Напоминаю: редакция AppleInsider.ru не несёт ответственности за результат — то, что вы делаете, вы делаете полностью на свой страх и риск!
Новости, статьи и анонсы публикаций
Свободное общение и обсуждение материалов
Лонгриды для вас
Практика бета-тестирования свежих обновлений от Apple существует уже очень давно. Несмотря на это, все эти годы компания почему-то допускала к участию в прог…
Если заряжать ️ iPhone не полностью, можно отсрочить износ его батареи. Рассказываю, как вовремя узнать, что он зарядился до 80% и не допустить перезарядки
Новые версии iOS несут пользователям не только радость, но и нередко становятся причиной проявляющихся проблем в работе их устройств. Чаще всего страдает авт…
Источник
Finder
В штатном проводнике Mac тоже можно посмотреть информацию о свободном пространстве.
1
. Откройте проводник, а затем перейдите в меню →Настройки (⌘ + ,).
2
. Перейдите во вкладку «Боковое меню ».
3
. В разделе «Устройства » поставьте галочки напротив пунктов «Жёсткие диски » и «Внешние диски ».
4
. В левом боковом меню Finder в разделе «Устройства » щёлкните правой кнопкой мыши по любому диску и нажмите «Свойства ».
Если вы хотите постоянно видеть количество свободного пространства на том или ином диске при сёрфинге в Finder, пройдите в меню Вид
→Показать меню статуса .
В нижней части окна Finder отобразится строка с количеством объектов в окне или числом выбранных файлов, а также доступным свободным пространством на диске. Тут же имеется ползунок регулировки размера иконок папок и файлов.
Когда MacBook был только приобретен, он так быстро загружался, так оперативно открывал приложения и страницы в интернете! Но со временем на нем скопилось очень много лишних файлов, от которых действительно нет толку, но места они занимают непростительно много. Потому если вы уже удалили ряд своих личных ненужных файлов, а все равно не понимаете, куда девается место, вам полезно будет узнать, как очистить память на Макбуке.
Как избавиться от остаточных файлов
Многие модели Макбуков выпускаются с небольшим количеством свободного пространства на жестком диске. Остаточными и временными файлами это пространство забивается моментально. Чтобы освободить его от разнообразного мусора:
Закройте ненужные на данный момент приложения.
Не забудьте очистить корзину.
Обратите внимание на папку «загрузки», она забивается огромным количеством временных мелких ненужных файлов.
Перезагрузить Макбук.
Установить ПО для очистки системы от мусора.
В папке «загрузки» можно отсортировать файлы по весу и удалить самые крупные ненужные. Там очень часто скапливается хаотический беспорядок.
При перезагрузке MacBook автоматически удаляет остаточные файлы системы, большую их часть. Потому перезагружать ноутбук время от времени просто необходимо, чтобы в процессе освободить место.
Программы для очистки
Существует несколько программ, предназначенных для очистки временных файлов, а вместе с ними и кэша браузера. Такое ПО отыскивает остаточные и устаревшие файлы, с его помощью можно удалять ненужные больше приложения. При удалении приложений через дополнительное ПО можно избавиться от лишних каталогов, которые способна пропустить сама система.
Программы для очистки памяти загружаются через AppStore. Очистить дисковое пространство могут помочь такие программы как CleanMyMac, AppTrap или OmniDiscSweeper. Некоторые программы предоставляются совершенно бесплатно, но присутствует и платный софт.
Очищение кэша браузера
Пока пользователь проводит время в интернете, кэш его браузера забивается огромным количеством временных файлов, необходимых для правильного отображения открываемых страниц. Потому когда браузер начинает работать очень медленно, а место на жестком диске забивается неизвестными временными файлами, необходимо очистить кэш.
- Открыть Safari-браузер (которым и пользуется большинство владельцев Макбуков).
- Открыть опции.
- Выбрать пункт с настройками и отыскать в нем вкладку «дополнительно».
- Найти пункт «очистить кэш», выбрать его.
- Дождаться, когда временные файлы удалятся, выключить браузер.
- Заново включить браузер для продолжения работы.
С программами для очистки и периодическим мониторингом лишних данных, вы сможете поддерживать оптимальную работоспособность своего Макбука.
Ограничения на количество циклов
Используйте таблицу ниже, чтобы увидеть предельное число циклов для батареи вашего компьютера. Аккумулятор является потребляются как только он достигнет предела.
| Компьютер | Максимальное Значение Счетчика Цикла |
| Макбук | |
| MacBook (с дисплеем Retina, 12 дюймов, 2017) MacBook (с дисплеем Retina, 12 дюймов, начало 2016) MacBook (с дисплеем Retina, 12 дюймов, начало 2015 г.) В MacBook (13-дюймовый, середина 2010 г.) В MacBook (13 дюймов, конец 2009 г.) | 1000 |
| В MacBook (13-дюймовый алюминиевый, конец 2008 г.) | 500 |
| Макбук (Середина 2009) MacBook (В Начале 2009) MacBook (Конец 2008 Г.) В MacBook (Начало 2008 Г.) MacBook (Конец 2007) Макбук (Середина 2007 Г.) MacBook (Конец 2006) В MacBook (13-дюймовый) | 300 |
| Макбук Про |
Модели MacBook Pro (15 дюймов, 2019) На MacBook Pro (13 дюймов, 2019, четыре порта Thunderbolt 3 порта) Модели MacBook Pro (15 дюймов, 2018) На MacBook Pro (13 дюймов, 2018, четыре порта Thunderbolt 3 порта) Модели MacBook Pro (15 дюймов, 2017) На MacBook Pro (13 дюймов, 2017, четыре порта Thunderbolt 3 порта) 2017 макбук про (13-дюймовый, два порта Thunderbolt 3 порта) Модели MacBook Pro (15 дюймов, 2016) На MacBook Pro (13 дюймов, 2016, четыре порта Thunderbolt 3 порта) На MacBook Pro (13 дюймов, 2016, Два порта Thunderbolt 3 порта) Модель MacBook Pro (с дисплеем Retina, 13-дюймов, начало 2015 г.) Модель MacBook Pro (с дисплеем Retina, 13 дюймов, середина 2014 г.) Модель MacBook Pro (с дисплеем Retina, 13-дюймов, конец 2013 г.) Модель MacBook Pro (с дисплеем Retina, 13-дюймов, начало 2013 г.) Модель MacBook Pro (с дисплеем Retina, 13-дюймов, конец 2012 г.) На MacBook Pro (13 дюймов, середина 2012 г.) На MacBook Pro (13 дюймов, конец 2011 г.) На MacBook Pro (13 дюймов, начало 2011 г.) На MacBook Pro (13 дюймов, середина 2010 г.) На MacBook Pro (13 дюймов, середина 2009) Модель MacBook Pro (с дисплеем Retina, 15 дюймов, середина 2015) Модель MacBook Pro (с дисплеем Retina, 15 дюймов, середина 2014 г.) Модель MacBook Pro (с дисплеем Retina, 15 дюймов, конец 2013 г.) Модель MacBook Pro (с дисплеем Retina, 15 дюймов, начало 2013 г.) Модель MacBook Pro (С Дисплеем Retina, Середина 2012 Г.) Модели MacBook Pro (15 дюймов, середина 2012 г.) Модели MacBook Pro (15 дюймов, конец 2011 г.) Модели MacBook Pro (15 дюймов, начало 2011 г.) Модели MacBook Pro (15 дюймов, середина 2010 г.) Модели MacBook Pro (15 дюймов, 2,53 ГГц, середина 2009) Модели MacBook Pro (15 дюймов, середина 2009) Модель MacBook Pro (17 дюймов, конец 2011 г.) На MacBook Pro (17 дюймов, начало 2011 г.) Модель MacBook Pro (17 дюймов, середина 2010 г.) Модель MacBook Pro (17 дюймов, середина 2009) Модель MacBook Pro (17 дюймов, начало 2009 г.)
1000 Модели MacBook Pro (15 дюймов, конец 2008 г.) 500
Модели MacBook Pro (15 дюймов, начало 2008 г.) Модели MacBook Pro (15 дюймов, 2.4/2,2 ГГц) Модели MacBook Pro (15 дюймов, процессор Core 2 Duo с) Модели MacBook Pro (15 дюймов, глянцевая) Модели MacBook Pro (15 дюймов) Модель MacBook Pro (17 дюймов, конец 2008 г.) Модель MacBook Pro (17 дюймов, начало 2008 г.) МасВоок Pro (17-дюймовый, 2,4 ГГц) Модель MacBook Pro (17 дюймов процессор Core 2 Duo с) МасВоок Pro (17-дюймовый) 300
Макбук Эйр
Воздуха MacBook (сетчатка, 13-дюймовый, 2018) 2017 воздух MacBook (13-дюймовый) Модель MacBook Air (11 дюймов, начало 2015 г.) Модель MacBook Air (11 дюймов, начало 2014 года) Ноутбук MacBook Air (11 дюймов, середина 2013 г.) Ноутбук MacBook Air (11 дюймов, середина 2012 г.) Ноутбук MacBook Air (11 дюймов, середина 2011 г.) Модель MacBook Air (11 дюймов, конец 2010 г.) Модель MacBook Air (13 дюймов, начало 2015 г.) Модель MacBook Air (13 дюймов, начало 2014 года) Модель MacBook Air (13 дюймов, середина 2013 г.) Модель MacBook Air (13 дюймов, середина 2012 г.) Модель MacBook Air (13 дюймов, середина 2011 г.) Воздуха MacBook (13-дюймовый, поздно 2010) 1000
Модель MacBook Air (Середина 2009) 500
Модели MacBook Air (Конец 2008) Макбук Эйр 300
Как определить «здоров» ли ноутбук Apple?
Если ноутбук при работе от аккумулятора быстро разряжается, может быть, пришло время поменять батарею. Рекомендуется это делать, когда осталось менее 25-30% от всего ресурса циклов перезарядки.
Чтобы выяснить, сколько раз прошел свои циклы ваш ноутбук, выполните следующие действия:
- нажмите Option (Alt) на клавиатуре ноутбука;
- во всплывшим окне выберите меню «Apple»;
- перейдите в раздел «Информация о системе»;
- найдите блок «Аппаратные средства», в нем перейдите в раздел «Электропитание»;
- кликните на «Информация об аккумуляторе»;
- в открывшемся окне нужная информация находится в строке «Количество циклов перезарядки».
Если количество циклов перезарядки близко к максимальному для вашей модели ноутбука, то запланируйте замену аккумулятора на ближайшее время. Новая литий-ионная батарея обеспечит длительную работу без подключения к электросети.
Рассказать о том, в каком состоянии батарея, может еще один инструмент в Mac OS. Чтобы получить данные системной оценки, удерживайте клавишу «Option» и кликните на иконку батарейки. Откроется окно, первая строка которого дает оценку состоянию аккумулятора. Новые ПК обычно показывают статус «Состояние: нормальное», но возможны и другие варианты:
- срок эксплуатации истекает;
- требуется замена;
- требуется обслуживание.
Как проверить количество циклов заряда батареи вашего iPhone
Понимание количества циклов батареи iPhone
Хотите знать, что такое цикл батареи? Ну, подсчет циклов означает разрядку всей вашей батареи, а затем ее полную зарядку.
Что, если вы подключите свой iPhone для зарядки даже до того, как у него еще останется достаточно заряда, будет ли это называться одним циклом? Нет!
Предположим, вы зарядили свой iPhone на 100%, а затем разрядили аккумулятор на 70%, прежде чем снова подключить устройство для зарядки. Теперь ваш следующий счетчик циклов начнется только после того, как вы разрядите оставшиеся 30% батареи.
Как долго iPhone может обеспечить максимальную производительность?
Согласно Apple, батареи iPhone могут сохранять до 80% своей первоначальной емкости при 500 полных циклах зарядки при нормальном использовании. Имейте в виду, что реальный сценарий может отличаться в зависимости от задач, которые выполняет ваш iPhone.
Когда число опускается ниже 80%, тогда и начинается проблема. И такие вещи, как более длительный запуск приложений, более низкие кадры и низкая производительность, как правило, становятся нормой. Это явный индикатор изношенного аккумулятора, который требует замены.
Узнайте количество циклов батареи вашего iPhone
1. Запустите приложение «Настройки» на своем iPhone и выберите «Конфиденциальность».
2. Затем прокрутите вниз и выберите «Аналитика и улучшения».
3. Затем закройте Analytics Data.
5. После этого нажмите и удерживайте экран, чтобы получить доступ к инструменту выбора iOS. Теперь выделите весь текст этого файла. Для этого просто перетащите крошечный маркер до конца вниз, чтобы выделить весь текст, а затем выберите «Копировать».
6. Теперь запустите приложение Notes на своем устройстве и перейдите к заметке, в которой вы хотите сохранить файл. После этого нажмите и удерживайте экран и выберите «Вставить».
7. Затем нажмите кнопку «Поделиться / меню», чтобы открыть лист «Поделиться». Затем выберите «Найти в примечании» (он же Control / Command + F, который мы используем на компьютере).
8. Затем введите batterycyclecount в строке поиска. Не оставляйте места.
Вуаля! Проверьте количество циклов заряда батареи вашего iPhone, которое отображается под выделенным текстом.
Примечание. «Агрегированные» файлы могут не отображаться, если вы не включили функцию аналитики данных iPhone на своем устройстве iOS.
Как вы можете видеть на скриншоте, мой iPhone 11 отработал 110 циклов батареи, что неплохо, учитывая, насколько активно я использую его для игр и приложений, требующих большого количества лошадиных сил.
Следите за циклом заряда батареи вашего iPhone
Таким образом, вы можете вычислить общее количество циклов батареи вашего iPhone. Учитывая, насколько важна эта функция с точки зрения отслеживания состояния батареи, Apple должна предложить быстрый способ отслеживания количества циклов без необходимости обходного пути.
Часто задаваемые вопросы о состоянии батареи Mac
В. Какое количество циклов батареи хорошее?
Большинство современных моделей MacBook после 2009 года поддерживают 1000 циклов зарядки. Таким образом, в идеальном сценарии вы полностью справляетесь с 80% цикла зарядки устройства. Вам не нужно беспокоиться до отметки 800 в меню «Информация о системе».
В. На сколько хватает заряда аккумулятора MacBook?
По нашим оценкам, если вы включите опцию «Оптимизированная зарядка аккумулятора» в меню «Системные настройки», срок службы аккумулятора MacBook составит от 5 до 7 лет.
В. Как сбросить счетчик циклов на MacBook?
Вы не можете сбросить счетчик циклов на MacBook. Вы можете только посетить авторизованный магазин Apple и заменить стареющую батарею MacBook, чтобы сбросить счетчик с самого начала.
Если у вас есть дополнительные вопросы или отзывы, поделитесь ими в разделе комментариев ниже.
Читать далее:
Решаем проблемы с массивными потерями заряда батареи MacBook
В последнее время, чаще после того как владелец передаёт ноутбук во владение OS X Mavericks, начинаются проблемы. В том числе связанные с критическим уменьшением времени автономной работы. Встречались жалобы, что заряд батареи ноутбука тает буквально на глазах — до процента в минуту.
Те советы по устранению неисправности, что указаны ниже, помогли справиться с действительно массивными потерями заряда батареи на MacBook Air выпуска середины 2013 года и MacBook Pro Retina модели конца 2013 года, хотя вполне себе применимы и к другим моделям ноутбуков компании. В результате проделанных манипуляций время работы MacBook Air увеличилось с критически малых 4 часов 30 минут до соответствующих заявленным 11 часам 24 минутам. Возможно, ноутбук смог бы протянуть и больше, тут всё зависит от энергоёмкости задач, интенсивности подсветки, активации беспроводных адаптеров. Результат в одиннадцать с половиной часов для MacBook Air на Haswell я считаю нормальным.
Приступаем к священнодействию. Руководство состоит из четырёх пунктов, перед тем как начинать, настоятельно советую внимательно прочитать всё до конца, потом перечитать ещё раз, только после этого нажимать на клавиши.
- Открываете новое окно Finder
- Переходите по адресу
/Library/Preferences. Для этого через пункт в строке меню Перейти или с помощью клавиатурной комбинации Command + Shift + G вызываете окно перехода к папке, копируете и вставляете адрес, нажимаете Enter
Находите следующие файлы, переименовываете их:
com.apple.finder.plist в com.apple.finder_backup.plist
com.apple.sidebarlists.plist в com.applesidebarlists_backup.plist
com.apple.desktop.plist в com.apple.desktop_backup.plist
- Файл com.apple.desktop.plist может отсутствовать в папке, именно так было на MacBook Pro Retina. Если у вас этот файл отсутствует тоже, не беспокойтесь о нём, просто переходите к следующему пункту.
Откройте Terminal, перезагрузите Dock, для этого скопируйте и вставьте строку с командой:
Тут же в Terminal перезагрузите Finder:
Важное замечание: при удалении файлов настроек вы потеряете все сохранённые варианты вида, сортировки файлов — все настройки файлового менеджера полностью сбросятся к изначальным
2. Сбрасываем контроллер управления системой SMC
- Выключите ноутбук
- Подключите к MacBook адаптер питания MagSafe
- Зажмите на секунду следующие клавиши: Shift + Ctrl + Alt + Power, потом отпустите. Индикатор на разъёме питания должен моргнуть
Повторите процедуру по сбросу контроллера SMC три раза для верности
3. Сбрасываем память PRAM
- Выключите ваш MacBook
- Найдите на клавиатуре следующие клавиши: Command (⌘), Option, P и R. На шаге 4 вам придется одновременно нажать и удерживать их
- Включите компьютер
- Нажмите и удерживайте клавиши Command + Option + P + R до появления серого экрана загрузки, то есть сразу после включения
- Удерживайте клавиши до тех пор, пока компьютер не перезагрузится и вы не услышите сигнал загрузки во второй раз
После сброса PRAM может потребоваться повторное конфигурирование настроек громкости динамиков, разрешения экрана, выбора загрузочного тома, часового пояса.
4. Даём системе прийти в себя
Просто ждите некоторое время после включения Macbook
Думаю, некоторым из вас вышеуказанные шаги покажутся излишне сложными и вовсе не такими обязательными. Могу вас успокоить: при точном пошаговом выполнении указанных пунктов проблем не возникает. Более того, лишние 5 часов работы ноутбука стоят тех десяти минут, что вы потратите на выполнение этих четырёх пунктов. Здоровья вашему Mac!
Напоминаю: редакция AppleInsider.ru не несёт ответственности за результат — то, что вы делаете, вы делаете полностью на свой страх и риск!
Новости, статьи и анонсы публикаций
Свободное общение и обсуждение материалов
Лонгриды для вас
Практика бета-тестирования свежих обновлений от Apple существует уже очень давно. Несмотря на это, все эти годы компания почему-то допускала к участию в прог…
Если заряжать ️ iPhone не полностью, можно отсрочить износ его батареи. Рассказываю, как вовремя узнать, что он зарядился до 80% и не допустить перезарядки
Новые версии iOS несут пользователям не только радость, но и нередко становятся причиной проявляющихся проблем в работе их устройств. Чаще всего страдает авт…
Источник
Жизнедеятельность аккумулятора
Каждый цикл перезарядки слегка уменьшает емкость батареи. Но батареи ваших Macbook, iPhone или iPad можно подвергнуть довольно большому количеству циклов до того момента, когда емкость значительно снизится.
Встроенные батареи современных MacBook Pro и MacBook Air рассчитаны на выполнение 1000 полных циклов зарядки и разрядки до момента уменьшения емкости до 80% от изначальной.
Это не означает что, при достижении данной отметки, батарея перестанет работать и дальнейшее ее использование невозможно. Можно продолжать использовать батарею и при 79% емкости и при 1001+ цикле, до тех пор пока она держит заряд.
Если батарея вашего MacBook не соответствует данным требованиям, возможно что она бракованная. В этом случае обращайтесь в поддержку AppleCare с просьбой заменить ее на новую.
Таблица ниже отображает максимальное количество циклов перезарядки для разных моделей MacBook.
Как пользоваться CoconutBattery
Счётчик циклов в iOS и CoconutBattery совпадают
Счётчик циклов, встроенный в iOS, предельно точен. Он показал, что мой iPad 2017 прошёл 748 циклов. Затем я проверил эту цифру в CoconutBattery, и она выдала почти идентичную цифру – 749. Достаточно было просто подключить устройство к компьютеру и запустить утилиту. Однако дело не в несовершенстве методики подсчёта, а в том, что аналитика была отправлена ночью либо утром, после чего я поставил свой планшет на зарядку, а проверка в CoconutBattery произошла позже. То есть утилита учла износ одного дополнительного цикла, а встроенный счётчик нет, поскольку на тот момент зарядка ещё не состоялась.
Я понимаю, что счётчик из iOS немного несовершенен. Всё-таки он считает циклы не в реальном времени, а обновляется раз в сутки, когда сервера Apple запрашивают у него аналитику. Но я не считаю это большой проблемой. Всё-таки редко кто из нас заряжает iPhone или тем более iPad чаще одного раза в день, а значит, ежесуточным обновлением счётчика вполне можно пренебречь. Главное – всегда открывать актуальную аналитическую сводку, но поскольку в названии этих документов всегда указываются даты, думаю, это будет несложно.
Как проверить доступный объем хранилища (внутренней памяти) Mac
Вне зависимости от того, получили ли вы уведомление о том, что ваш загрузочный диск почти заполнен или просто хотите узнать доступный вам объем хранилища, вам может понадобиться получить эту информацию.
1. Нажмите на логотип Apple () в левом верхнем углу экрана.
2. Нажмите пункт «Об этом Mac».
3. Перейдите на вкладку «Хранилище». Вы должны увидеть накопительную гистограмму, показывающую, сколько всего вашего хранилища занято различными категориями данных. Кроме того, вы можете узнать, сколько места еще доступно на вашем жестком диске.
4. Если вы хотите вникнуть в детали того, сколько места занимает каждое приложение или файл, нажмите «Управлять…» для детализированного отчета.